Как подключить геймпад lego star wars
Обновлено: 17.05.2024
In this tutorial you will find steps to make x360ce work with LEGO Star Wars III: The Clone Wars. This method also works with any game – just do the same easy steps, no special skills needed to make any controller work as an Xbox 360 gamepad. Emulator allows your controller (joystick, wheel, gamepad, etc.) to operate as the most common device, recognized by most of the games without any additional settings and workarounds.
1. The first step is to download x360ce zip file from official site. You have to select 32 or 64 bit version (same as the version of LEGO Star Wars III: The Clone Wars you use). If you don’t know the version of your game or download wrong one accidentally, you will be notified later and have a chance to use another version.
2. Now we have to find the installation folder of your game. You can easily do this by looking into game shortcut settings or finding the game in your Steam library list. If you choose the Steam variant, right click the game name and select “Properties”.
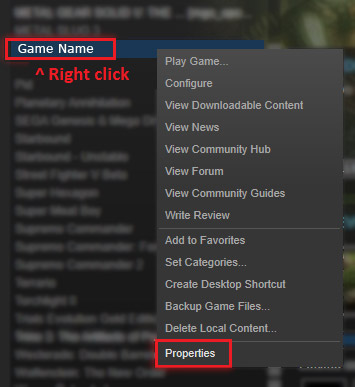
3. Navigate to “Local files” tab and press “Browse local files. ” button.
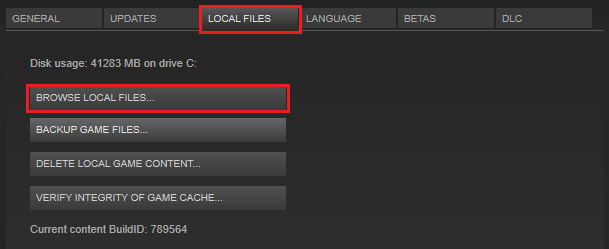
4. Now you need to find the folder with LEGO Star Wars III: The Clone Wars executable. In the example picture they are located in Binaries / Retail subfolder. You need to extract downloaded x360ce ZIP file to folder with your game executable file.
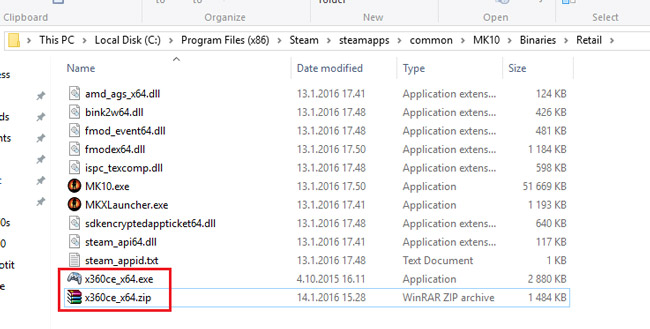
5. Click on x360ce exe file with the right mouse button and select “Run as administrator” from dropdown menu.
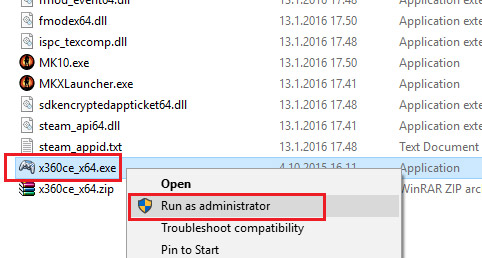
6. You will see window with warning – “xinput 1_3.dll was not found. This file is required for emulator to function properly.” Don’t worry, just click “Create” button to make them appear.
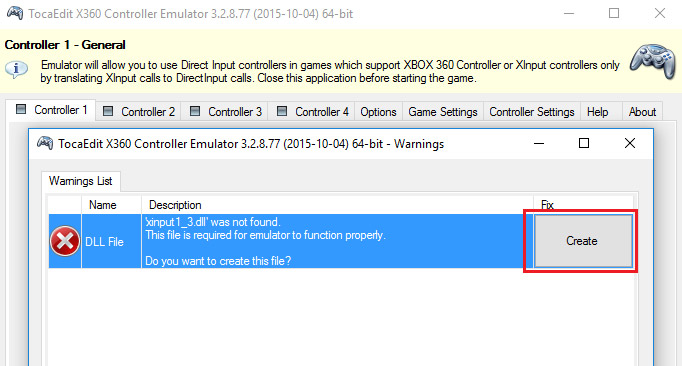
7. When x360ce will inform you that new device was detected, use automatic search for settings from internet – just hit “Next” button.
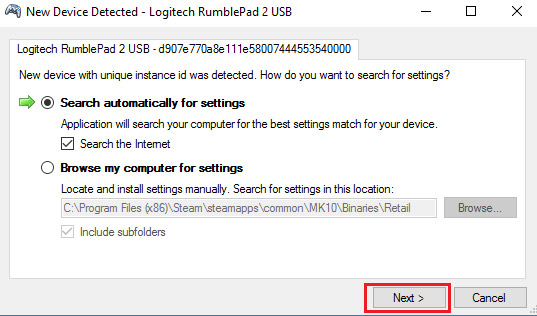
8. Click “Finish”, when installation completed.
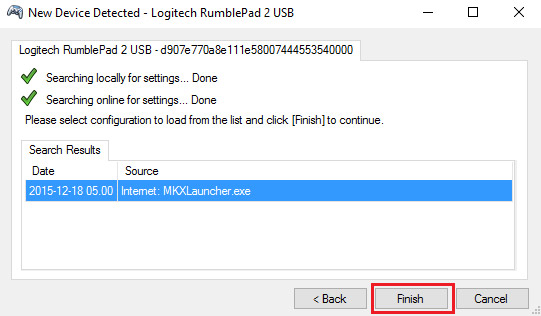
9. Hit the “Auto” button to make all settings set to defaults. Confirm changes by clicking “Yes” in popup window. All the buttons will be filled automatically.
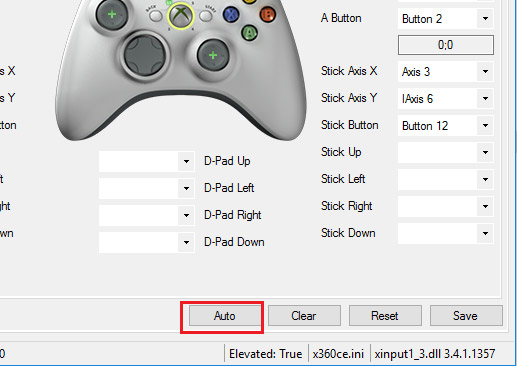
10. Now just hit “Save” button to make all your settings saved. You can also change buttons assignment before hitting “Save”, if you like.
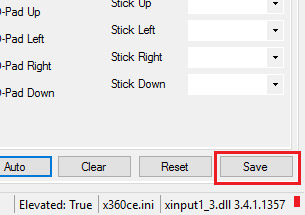
Now you can normally launch LEGO Star Wars III: The Clone Wars and use your controller with x360ce emulator – it will be starting automatically with each game launch.
Как подключить геймпад lego star wars
11 авг. 2015 в 13:02Only selectable option is Keyboard 1.
Game pad works with the game but the buttons are horrible misconfigured and there in-game mapper doesn't work.
Think I'll be avoiding pre Lord of the Rings TT games on PC.
11 авг. 2015 в 13:15 Xbox gamepad works, but you need to start the game up with the gamepad plugged in. If that's not working, verify the game's integrity. 11 авг. 2015 в 21:46 Xbox gamepad works, but you need to start the game up with the gamepad plugged in. If that's not working, verify the game's integrity.Had to switch to D-Input and then back to X-Input while in game to get it to register but it appears to remain registered now.
12 авг. 2015 в 19:10 At the title screen when it says "press any key" or whatever you have to press a button on the controller otherwise it'll be settup for a keyboard and mouse. 12 авг. 2015 в 19:21 At the title screen when it says "press any key" or whatever you have to press a button on the controller otherwise it'll be settup for a keyboard and mouse.Naw, that didn't save it. During that annoucement I got no response from the pad. Initially (the very first time) the pad responded but the controls were all backwards because it configured for D-Input. Mapping in the options screen was near impossible.
If you're using an X-Input but not a specifically-branded MS X-input it will try and set for D-input.
Currently Logitech's gamepad only offers both inputs in one controller.
I had to drop from X to D and then back into X again while the game was loaded in order for the game to take notice and recognize that I had an X-Input pad.
There's a more permanent fix, for older games like this, but I didn't bother with it seeing as I was able to 'trip' fix it. The other fix, that I'm pretty sure would work, is the one used for Mini Ninjas involving searching for the game pad's machine title in the registry and replacing all instances with the machine name for MS official game pad.
13 авг. 2015 в 11:34 does anyone know a solution to the ghost controller issue, im using a dualshock 4 and when i start the game and press an attack it logs in the player 2 and i cannot move or do anything, please if you have any solution to this problem let me know 13 авг. 2015 в 12:00 does anyone know a solution to the ghost controller issue, im using a dualshock 4 and when i start the game and press an attack it logs in the player 2 and i cannot move or do anything, please if you have any solution to this problem let me knowControl Panel\Hardware and Sound\Devices and Printers - Right click on your controller's icon and select 'Game Controller Settings' (note this is the path for Windows 8.1 but should be something similar for previous OS's)
In the little settings window that pops up you should be able to select what you want considered to be the 'first' or 'default' controller.
If you only have one game pad anyway then I think what might've happend is that you've pulled it out and put it back in again letting the drivers auto install giving you two sets of drivers. If you go to device manager and look under the section for your game pad you can 'disable' (NOT remove) each instance one by one to see what they shut off (just the game pad section don't try this with the whole system 0_O ) when not active - remove the drivers that don't shut down the game pad completely. Make sure to check that your mouse and keyboard remain active too because, especially if wireless, their drivers will be filed under the same section as your game pad's.
13 авг. 2015 в 12:09 does anyone know a solution to the ghost controller issue, im using a dualshock 4 and when i start the game and press an attack it logs in the player 2 and i cannot move or do anything, please if you have any solution to this problem let me knowAlso - if your Dual Action comes with it's own software you might want to open it's control panel and make sure the 'Default' com port isn't confliciting - for instance my F710 allows me to use Com 1 or Com 2 - I have Com 1 selected as the default but your's might be set to Com 2 thus conflicting with the game pad default you have set up in Windows Control Panel.
Also, the game itself might think that Player 1 is using the keyboard so Player 2 gets the game pad. In the games options go to controller configuration select Player 2 and hit a key on a keyboard to set the keyboard as control for Player 2 - this might erase control defaults for Player one allowing you to hit a button on your game pad to be recongized as default control for Player 1.
13 авг. 2015 в 12:48 Iam using DS4 windows and someone said to hide the controller and that didnt seem to work either and im using windows 10 and i thought the same thing with the keyboard as the other player but i tested that and none of the keys controlled the other player 13 авг. 2015 в 14:10 ill be able to use my character fine but when i hit or attack it logs in player two as a wireless controller, i have tried setting player 2 as the keyboard and i dropped out with the keyboard but even then when i still attack it logs player 2 back in as a wireless controller 13 авг. 2015 в 15:24 ill be able to use my character fine but when i hit or attack it logs in player two as a wireless controller, i have tried setting player 2 as the keyboard and i dropped out with the keyboard but even then when i still attack it logs player 2 back in as a wireless controllerWhen you say 'Dualshock' you're meaning a Sony brand game pad that will work on PC?
MS made things really hard for Logitech recently (competition with their own MS game pad). You could get the Logi's to work but had to do some advanced software fiddling - stuff that would really discourage the casuals from buying Logi instead of MS home brand.
Logi recently raised prices on their game pads in synch with MS's so, mysteriously, there has been a recent 8.1 update that has made Logis more Plug N Play ready.
Now Sony. they're competing with alot of things.
I'm sure MS's OS will allow to game pad to work so that no one can officially cry 'monopoly' but like the Logi's previously it's going to take some advanced fiddling.
Here's the registry fix I mentioned that another Steam User posted a few years back ( can no longer find the link but i saved his directions with a few of my own notes )
1. Go to Device and Printers in your control panel
2. copy the name of your Gamepad (e.g. Logitech RumblePad 2 USB)
3. open "regedit" (Windows + R)
4. search for the name of the gamepad (STRG + F)
5. Replace all results with "XBOX 360 Controller for Windows" (without ")
Ex: OEM Title: Controller (Logitech Wireless F710) to OEM Title: Controller (XBOX 360 Controller for Windows)
How to use x360ce emulator with LEGO Star Wars: The Force Awakens on PC
In this tutorial you will find steps to make x360ce work with LEGO Star Wars: The Force Awakens. This method also works with any game – just do the same easy steps, no special skills needed to make any controller work as an Xbox 360 gamepad. Emulator allows your controller (joystick, wheel, gamepad, etc.) to operate as the most common device, recognized by most of the games without any additional settings and workarounds.
1. The first step is to download x360ce zip file from official site. You have to select 32 or 64 bit version (same as the version of LEGO Star Wars: The Force Awakens you use). If you don’t know the version of your game or download wrong one accidentally, you will be notified later and have a chance to use another version.
2. Now we have to find the installation folder of your game. You can easily do this by looking into game shortcut settings or finding the game in your Steam library list. If you choose the Steam variant, right click the game name and select “Properties”.
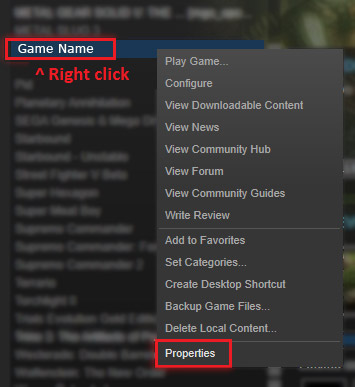
3. Navigate to “Local files” tab and press “Browse local files. ” button.
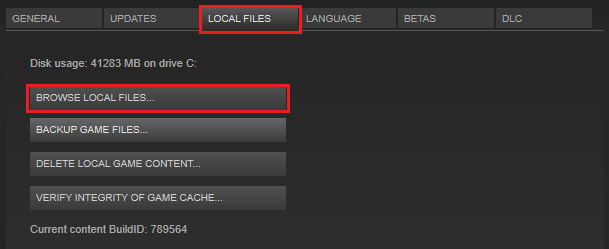
4. Now you need to find the folder with LEGO Star Wars: The Force Awakens executable. In the example picture they are located in Binaries / Retail subfolder. You need to extract downloaded x360ce ZIP file to folder with your game executable file.
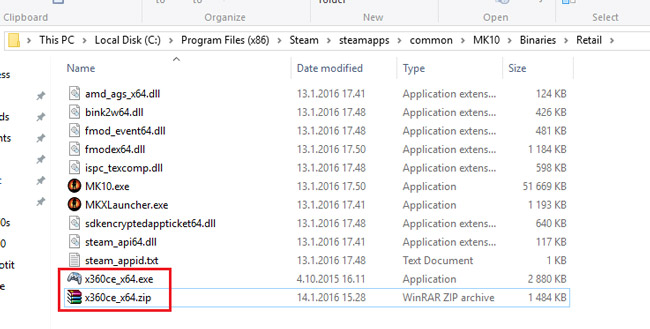
5. Click on x360ce exe file with the right mouse button and select “Run as administrator” from dropdown menu.
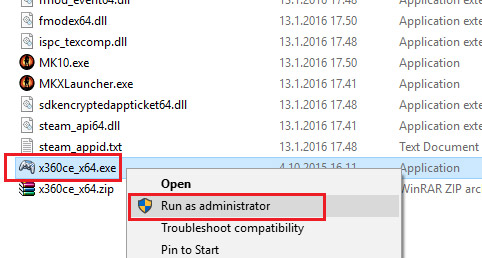
6. You will see window with warning – “xinput 1_3.dll was not found. This file is required for emulator to function properly.” Don’t worry, just click “Create” button to make them appear.
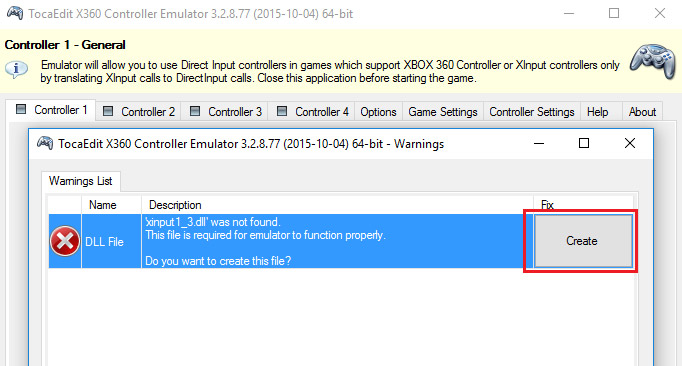
7. When x360ce will inform you that new device was detected, use automatic search for settings from internet – just hit “Next” button.
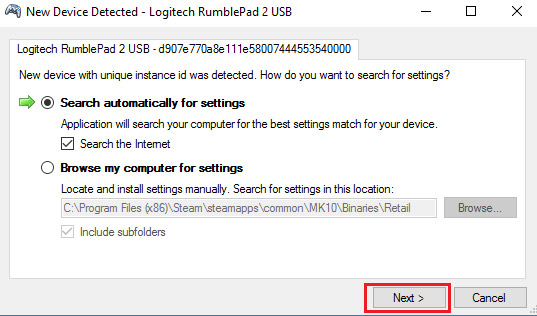
8. Click “Finish”, when installation completed.
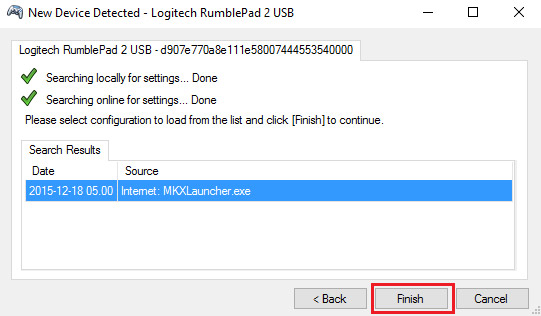
9. Hit the “Auto” button to make all settings set to defaults. Confirm changes by clicking “Yes” in popup window. All the buttons will be filled automatically.
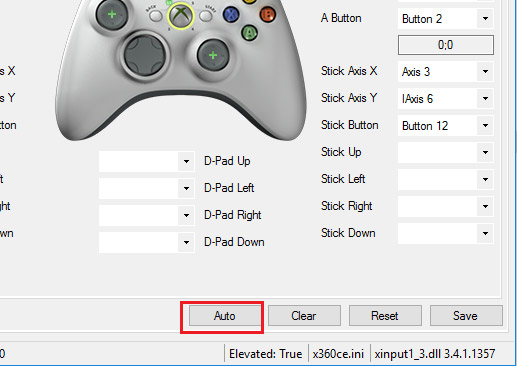
10. Now just hit “Save” button to make all your settings saved. You can also change buttons assignment before hitting “Save”, if you like.
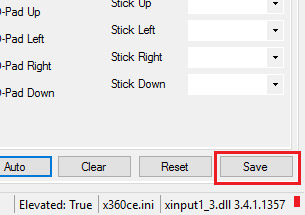
Now you can normally launch LEGO Star Wars: The Force Awakens and use your controller with x360ce emulator – it will be starting automatically with each game launch.
How to use x360ce emulator with LEGO Star Wars: The Complete Saga on PC
In this tutorial you will find steps to make x360ce work with LEGO Star Wars: The Complete Saga. This method also works with any game – just do the same easy steps, no special skills needed to make any controller work as an Xbox 360 gamepad. Emulator allows your controller (joystick, wheel, gamepad, etc.) to operate as the most common device, recognized by most of the games without any additional settings and workarounds.
1. The first step is to download x360ce zip file from official site. You have to select 32 or 64 bit version (same as the version of LEGO Star Wars: The Complete Saga you use). If you don’t know the version of your game or download wrong one accidentally, you will be notified later and have a chance to use another version.
2. Now we have to find the installation folder of your game. You can easily do this by looking into game shortcut settings or finding the game in your Steam library list. If you choose the Steam variant, right click the game name and select “Properties”.
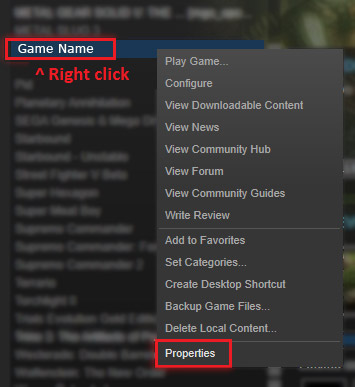
3. Navigate to “Local files” tab and press “Browse local files. ” button.
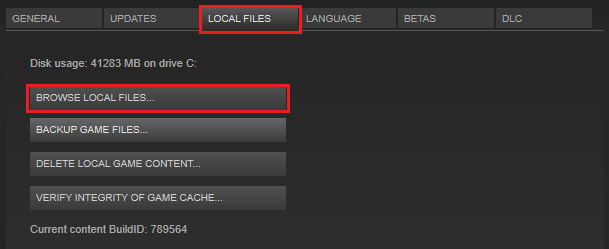
4. Now you need to find the folder with LEGO Star Wars: The Complete Saga executable. In the example picture they are located in Binaries / Retail subfolder. You need to extract downloaded x360ce ZIP file to folder with your game executable file.
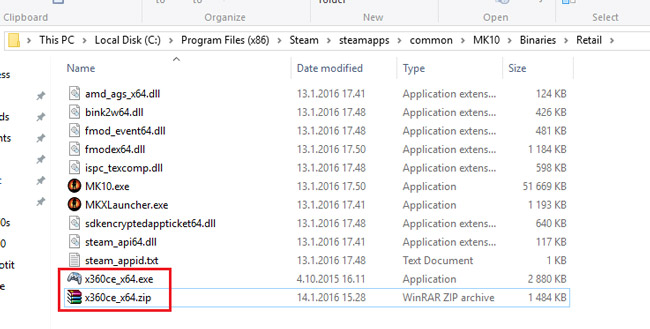
5. Click on x360ce exe file with the right mouse button and select “Run as administrator” from dropdown menu.
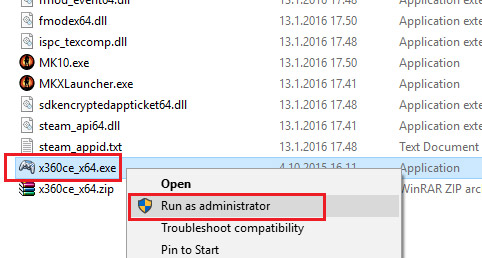
6. You will see window with warning – “xinput 1_3.dll was not found. This file is required for emulator to function properly.” Don’t worry, just click “Create” button to make them appear.
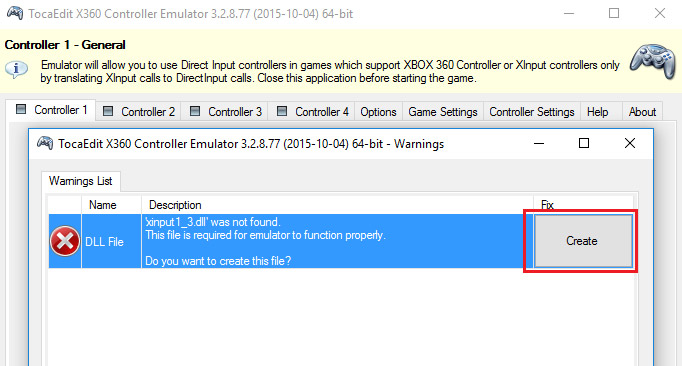
7. When x360ce will inform you that new device was detected, use automatic search for settings from internet – just hit “Next” button.
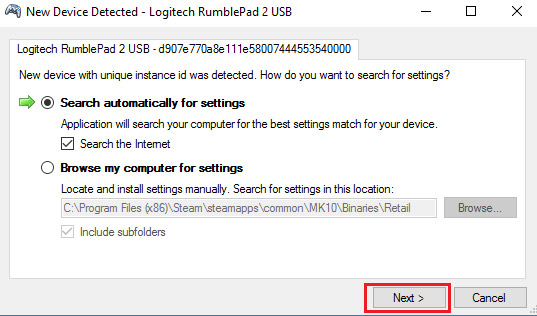
8. Click “Finish”, when installation completed.
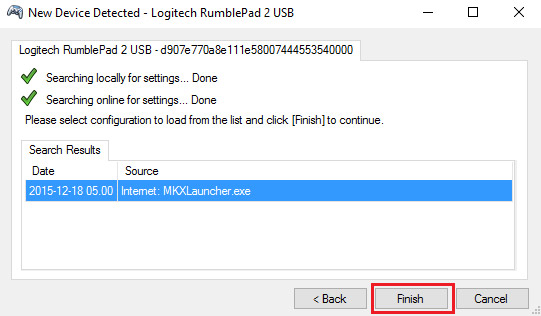
9. Hit the “Auto” button to make all settings set to defaults. Confirm changes by clicking “Yes” in popup window. All the buttons will be filled automatically.
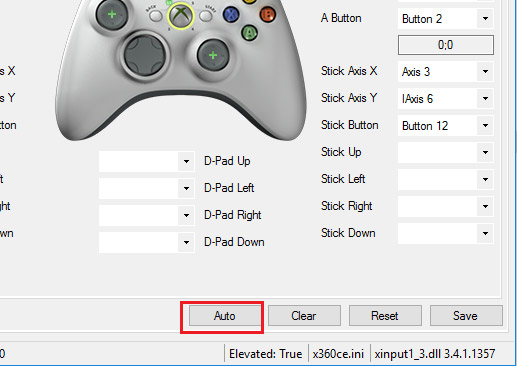
10. Now just hit “Save” button to make all your settings saved. You can also change buttons assignment before hitting “Save”, if you like.
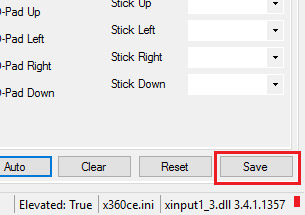
Now you can normally launch LEGO Star Wars: The Complete Saga and use your controller with x360ce emulator – it will be starting automatically with each game launch.
Читайте также:

