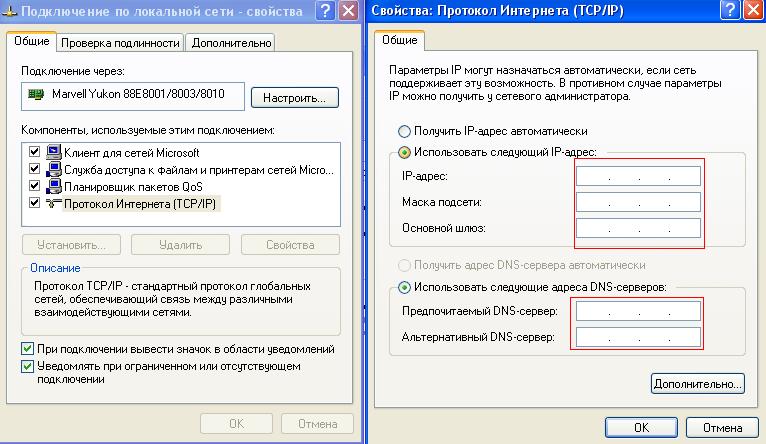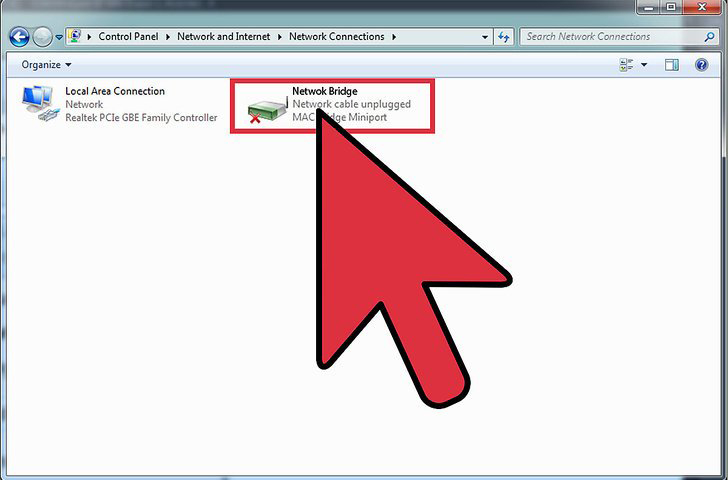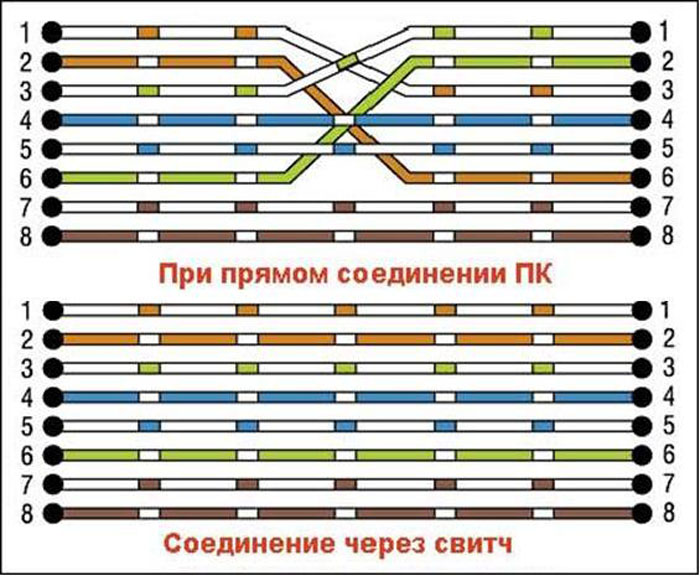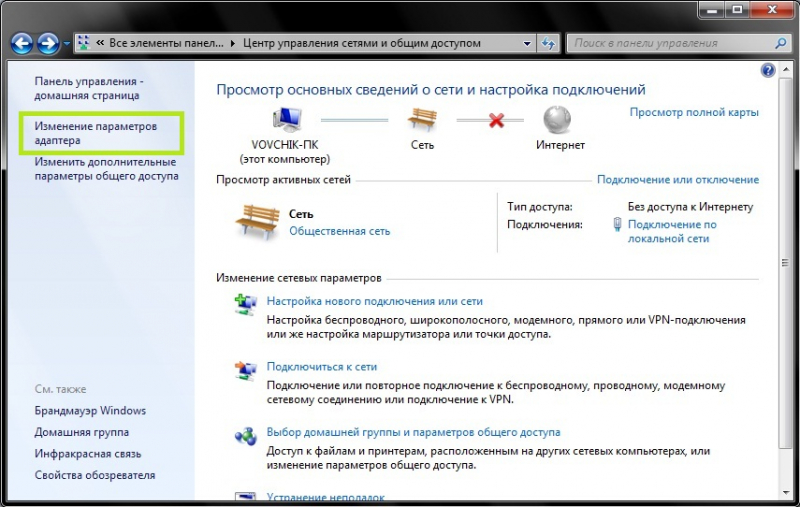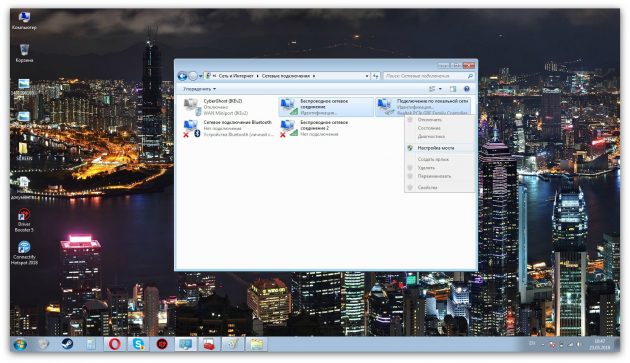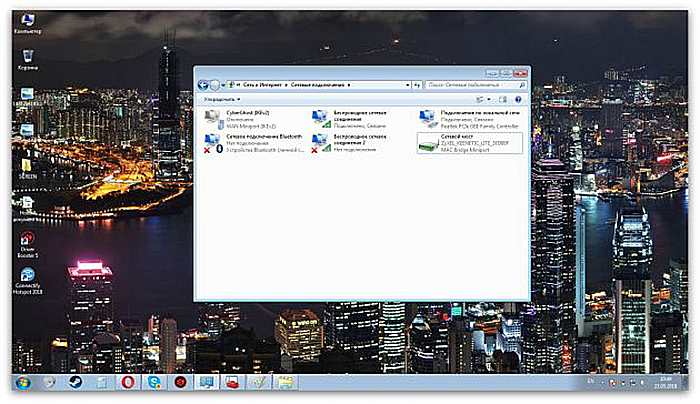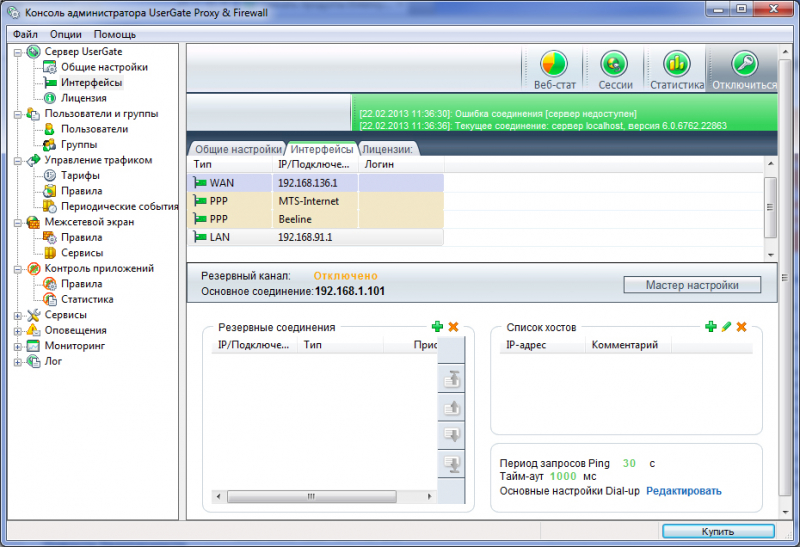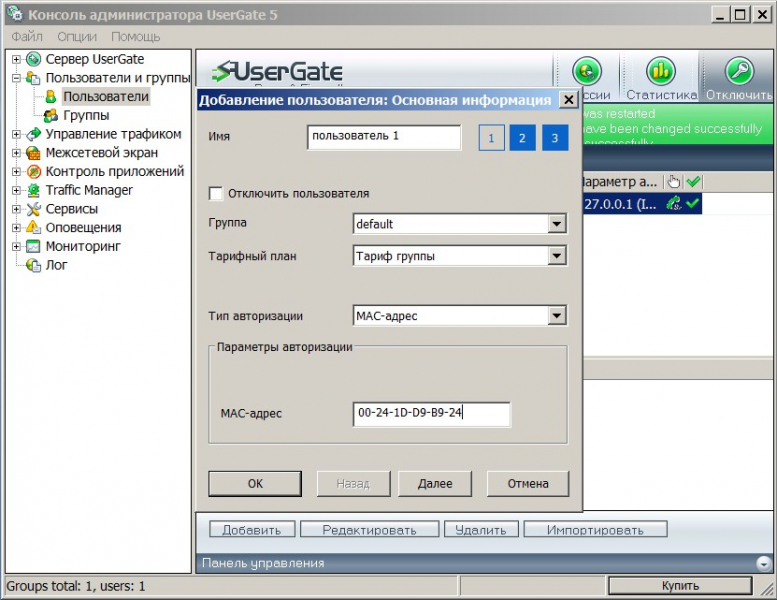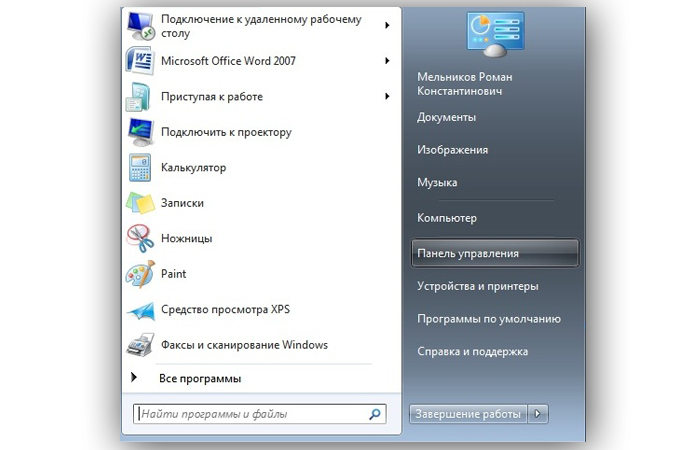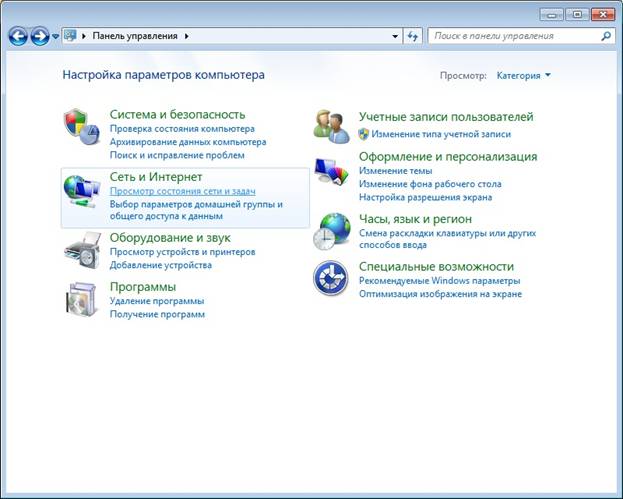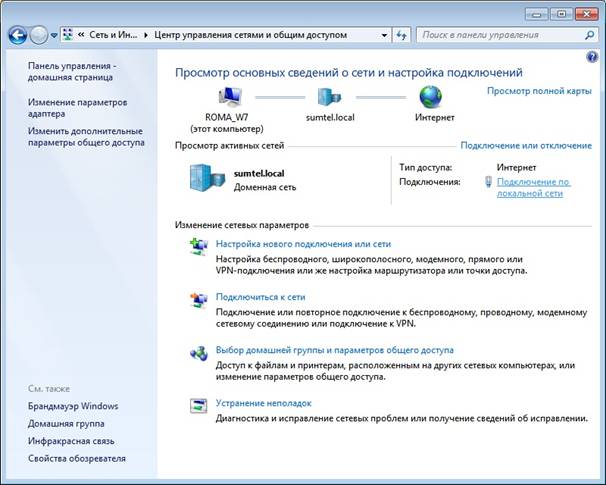Как подключить два компьютера к интернету через один кабель без роутера
Обновлено: 17.05.2024
Чтобы нарастить длину кабеля, совсем не обязательно вызывать специалиста. Воспользовавшись разветвителем, каждому по силам провести процесс самостоятельно. Ниже можно ознакомиться с описанием устройства и узнать, как разделить интернет на несколько компьютеров.

Для правильного подключения кабеля к двум устройствам нужно поставить сетевую карту в каждом ПК и соединить через коммутатор (свитч)
Прямое открытие доступа
Самый простой способ подключить несколько приборов к интернету — это соединить с всемирной паутиной один ПК, а с него разрешить доступ для другого компьютера. Раздавать инет по выделенной линии можно следующими способами.
Использовать маршрутизатор, например от TP-Link, Eltex
После технического подключения нужно настроить сетевую карту устройства? на примере Windows 8:
- Нажать на знак Пуск на нижней панели рабочего стола ПК. Перейти в Панель управления.
- Кликнуть Сеть и интернет, зайти в Просмотр состояния.
- Найти пункт Изменения параметров. Открыть правой кнопкой мыши свойства для Подключения по локальной сети.
- Отыскать в списке компонентов Протокол интернета версии 4. Нажать на Получить IP адрес и адрес DNS севера автоматически. Ок.
Владелец имеет право установить флажок в пункте Разрешить пользователям управлять общим доступом к подключению — тогда остальные пользователи смогут регулировать особенности интернет-соединения по своему усмотрению.
Включить прокси-сервер
Пользователь должен скачать специальную утилиту, к примеру, AnalogX Proxy, которая устанавливается в пару кликов. Данный метод работает даже при проводном интернете при учете, что именно технику, подключенную через шнур, владелец делает источником сигнала. Подключать какие-либо сетевые коммутаторы не требуется.
Важно! При подсоединении через кабель на компе-источнике Wi-Fi обязательно устанавливаются 2 карты для сетевой связи. Можно обойтись и одной карточкой, но только если у владельца имеется USB-модем. Подойдет 3-4G устройство Билайн, ADSL либо прибор от фирмы МТС.

Как подключить интернет на два компьютера через один кабель
Кабель не самый удобный способ войти в интернет. Но его приходится использовать при наличии настольных компьютеров, оснащенных только ethernet-гнездом.
Наиболее простой метод подключиться — через настроенный роутер (АДСЛ-модем с 4 Lan-портами). Схема действия, как подключить второй компьютер к интернету через кабель, весьма проста: интернет-кабель включается в модем, из него выходят 2 проводка в компьютеры. Используется стандартный патчкорд, соединяющий роутер и сетевую плату компьютеров.
Время установки веб-ресурса значительно сокращается, если на адаптере настроен DHCP. В этом случае IP-адреса компьютеров проверять и прописывать самостоятельно не нужно — второй прибор автоматически к нему подсоединится.
Как подключить интернет кабель к двум компьютерам
Более устаревшие модемы не имеют коммутатора с портами, и пользователю придется приобрети его в специализированном магазине или сделать своими руками путем обжима.
В этой ситуации соединяющий шнур потребуется обязательно для доступа к интернету. Покупной свитч стоит около 500 рублей. Порядок подключения пары компьютеров будет выглядеть немного иначе: сначала идет интернет-кабель, включающийся в модем, после — свитч, а от него шнуры пойдут на компы. Полезная функция коммутатора также в том, что он способен заменять сетевой адаптер.
Внимание! Wi-Fi часто называют горлом бутылки, так как он не позволяет воспользоваться скоростью интернета на полную мощность, фактически сужает канал соединения. Проводной вариант лишен этого недостатка.

Сетевой кабель своими руками
Обязательные материалы и инструменты:
Далее следует выбрать тип обжима. Традиционно делают для подсоединения напрямую 2 компов нуль-хабный обжим либо прямой тип, который применяется для более широкого спектра соединений.
- Убрать изоляционный слой с кабеля. Достаточно снять около 2 см. Изоляцию зачищается не со всех проводков.
- Расплести жилы, выровнять.
- Взять коннектор, держать в руке, направив фиксатор вниз.
- Вставить жилки в коннектор до конца, исключить изгибы. Изоляционная часть также заходит в прибор.
- Воткнуть коннектор в кримпер, зажать.
Как разделить интернет на несколько компьютеров
Для того, чтобы разделить интернет на несколько компьютеров, стоит воспользоваться инструментами, доступными в ОС Виндовс. Важно, чтобы каждое из устройств было подключено к одной сети. Самыми важными элементами считаются кабели и сетевые карты. Без них разветвители не смогут функционировать.
С помощью соответствующего кабеля пользователи соединяют все компьютеры. Главное устройство, предоставляющее доступ в сеть, снабжают парой сетевых карт. Очень важно перед проведением данного процесса задать каждому ПК индивидуальное имя. Для настройки параметра пользователи кликают правой кнопкой мыши на значке Мой компьютер и в выпавшем контекстном меню выбирают раздел Свойства. Проверить сведения можно в закладке Имя компьютера. В этом же разделе следует устанавливать одинаковую рабочую группу для всех устройств.
- Для того чтобы откорректировать имя ПК, пользователи нажимают команду «Изменить».
- Учетную запись необходимо назвать иначе, нежели устройство. Для проверки данной информации пользователи тапают на Пуск, открывают Настройки и кликают на раздел Панели управления.
- После этого владельцы устройств выбирают категорию Учетных записей пользователей и приступают к установке идентичных протоколов на ПК, которые имеют отношение к сети. С этой целью совершается переход к значку с подключением, который находится в категории Панели управления.
- Кликнув на соединение правой кнопкой мыши, владельцы устройств тапают на Свойствах. У всех участников подключения должны быть установлены одинаковые компоненты. Таким образом, сплиттер для интернета на 2 компьютера окажется максимально эффективным.
- Затем выполняется переход на свойства другой сетевой карты, которая установлена на компьютере. Для разрешения двух видов подключения, доступных на данный момент, владельцы ПК тапают на категории Дополнительных параметров.
- Теперь можно каждому пользователю соединиться с интернетом, который раздает главный компьютер.
- Для подтверждения внесенных изменений нажимают на кнопку Ок. После этого переходят к заполнению IP адреса. Маска подсети будет выставлена автоматически. Шлюз будет оставаться пустым по умолчанию.
На этом процесс разделения интернета на несколько компьютеров считается завершенным. При желании напротив строки Автоматического получения DNS-сервера можно поставить галочку. Также возможно выбирать ручной ввод IP-адреса, который связан с сетевой картой. Данное поле получило название Предпочитаемого сервера DNS. После этого пользователю достаточно включить делитель.

В ходе выполнения настройки не стоит забывать о протоколе TCP/IP
Провайдеры
На сегодняшний день существуют сотни провайдеров, предоставляющих услугу выделенного Интернет-канала для дома. В каждом регионе есть как свои локальные провайдеры, так и национальные, например Билайн, Ростелеком, ТТК и другие.

При выборе Интернет-провайдера в первую очередь рекомендую оценить качество предоставляемых услуг по отзывам и рейтингу в вашем регионе. Не менее важный фактор – это тарифные планы, которые могут существенно отличаться между операторами и зависят от скорости канала и дополнительных услуг.
Типы подключения
Большинство Интернет-провайдеров заводят к абоненту в квартиру или в дом Ethernet кабель 5 категории, который позволяет передавать данные на скорости до 100 Мбит/с. Если требуется более высокая скорость, то подключение должно осуществляться гигабитным кабелем, а это может быть и витая пара, и оптоволокно. Не вдаваясь в технические подробности, отмечу важный момент. Если в первом случае провайдер проводит кабель категории UTP-5 к вам в квартиру, его можно подключить напрямую к ПК или ноутбуку и получить доступ в Интернет, то во втором варианте, при использовании технологии PON, инженер провайдера установит у вас дома дополнительное устройство — преобразователь, который может быть независимым либо совмещен с маршрутизатором.

Установка абонентского роутера осуществляется по договоренности с провайдером, оператор может поставить свое оборудование, но в большинстве случаев вы вправе выбрать маршрутизатор самостоятельно. Монтажные работы и подключение многие операторы связи осуществляют бесплатно.
Резюмируя, чтобы выбрать провайдера и тарифный план необходимо:
- Определить оператора, предоставляющего качественный Интернет по кабелю в вашем регионе;
- Выбрать скорость подключения (500, 200, 100, 50 Мбит/с) и необходимость доп. услуг, таких, как цифровое телевидение и др.
Договор с провайдером на подключение по кабелю
После того, как провайдер был выбран, необходимо заключить с ним договор на оказание услуг, для чего обратиться в абонентскую службу соответствующего оператора и сделать заявку на подключение.
Прежде, чем подписывать договор, внимательно ознакомьтесь со всеми пунктами, устраивают ли они вас в конкретной ситуации. К примеру, бывает такое, что при закрытии договора ранее определенной даты (как правило 1 год со дня подключения), оператор обязует абонента выплачивать определенную сумму ежемесячно до истечения этого срока. Поэтому внимательно изучайте все условия и не соглашайтесь, если они вам не подходят.
После заключения договора сохраните его номер и телефон технической поддержки для связи в случае аварий.
Как подключить два компьютера к интернету через один кабель





При организации небольшой домашней или рабочей локальной сети основной вопрос, который стоит перед специалистом выглядит так — каким образом лучше реализовать выход в интернет для обоих устройств?
- 1 Открытие доступа для всей сети
- 1.1 Способ первый, с использованием маршрутизатора
- 1.2 Способ второй, соединение «мост»
- 1.3 Способ третий, применение стороннего софта
- 3.1 Неправильно определяется сеть
- 3.2 Не устанавливается сетевой мост
- 3.3 Неправильно функционирует соединение с роутером
- 3.4 Видео — Как подключить два компьютера к интернету через один кабель
Существует несколько способов раздачи интернета в локальную сеть, от установки и настройки специальных серверов, до примитивного использования интернет-кабеля через роутер или хаб. В этой статье описываются варианты для ситуации с двумя компьютерами, которые подключены в локальную сеть.
![Как подключить два компьютера к интернету через один кабель]()
Как подключить два компьютера к интернету через один кабель
Как подключить 2 компьютера к интернету через один роутер
Когда есть маршрутизатор, выйти в инет сразу с разных аппаратов не составляет проблемы. Это может быть персональный компьютер, в том числе стационарный, телефон, планшет. На каждом из устройств нужно зайти в настройки беспроводных сетей Wi-Fi и активировать поиск. После чего выбрать линию с соответствующим названием, вписать логин и код безопасности, предоставленный интернет-провайдером.
![]()
В настоящие время все роутеры поддерживают беспроводной тип связи
Но бывает ситуация, когда все из компов настольного типа, и не имеют функции Wi-Fi. Как подключить второй компьютер к интернету через роутер в этом случае:
- Подсоединить интернет-кабель к роутеру.
- Вставить дополнительный шнур в Lan-порт, чтобы связать внешний адаптер и стационарный компьютер.
- Подключить другое устройство (нетбук/ноутбук) к глобальной паутине через Wi-Fi .
Примечание! В договоре услуг некоторых провайдеров, например, Ростелекома, Омских кабельных сетей заранее оговаривается количество подключаемых приборов, обычно не более 2 штук. Расширенный пакет с возможностью подсоединять к веб-ресурсам от 3-4 приборов приобретается отдельно.
Включение кабеля напрямую в ноутбук или ПК
Перейдем непосредственно к подключению вашего компьютера или ноутбука к Интернету по кабелю. Начнем с прямого подключения без использования роутера. Если у вас дома всего одно устройство, к которому требуется подключить сеть, то данный способ вполне подойдет, также он может пригодиться для тестирования Интернет-соединения в случае сбоев, т.к. позволяет исключить из цепочки промежуточные узлы, такие как маршрутизатор.
Для начала необходимо найти тот самый кабель, который был заведен провайдером. Возможны 3 варианта:
-
В квартиру заведен кабель витая пара большой длины, который может быть скручен в моток. На конце кабеля обжат коннектор RJ-45. Выглядит это примерно так:
![Витая пара, уложенная в плинтус]()
![Компьютерная розетка]()
![PON-терминал и роутер]()
В первом случае включать в компьютер нужно непосредственно сам кабель. Для подключения к розетке или другому устройству вам понадобится специальный патч-корд необходимой длины, который с обоих сторон имеет разъемы RJ-45 типа «папа». Патч-корд может быть «прямой» или «кроссовер», для описываемых в статье целей подойдет обычный «прямой» кабель категории UTP-5.
![Патч-корд]()
Подключение Ethernet-кабеля к компьютеру
Найдите на ПК разъем сетевой карты (она может быть встроенной, либо установлена как плата расширения);
![RJ-45 на компьютере]()
На ноутбуке разъем RJ-45 располагается на боковой или задней панели рядом с другими интерфейсами, осмотрите ноутбук со всех сторон.
![RJ-45 на ноутбуке]()
Если у вас установлена розетка RJ-45, включите второй конец патч-корда в нее.
При успешном подключении кабеля рядом с портом сетевой карты должны замигать светодиоды.
![Индикация подключения Ethernet]()
Как подключить Интернет через USB кабель
На современных портативных компьютера разъем RJ-45 для подключения сети может отсутствовать. Сверхтонкие ультрабуки, в том числе Apple MacBook оснащаются только Wi-Fi сетевыми модулями. В этом случае потребуется специальный переходник, точнее сетевая карта, которая имеет 2 разъема: USB для соединения с компьютером и RJ-45 для подключения Ethernet кабеля. Такие сетевые карты можно использовать с любыми ПК, не только с ноутбуками.
![USB сетевая карта]()
Подключение к абонентскому терминалу PON
Если Интернет у вас подключен по оптоволокну, то в квартире должен быть установлен оптический терминал, к которому подключается оптоволоконный кабель. Обратите внимание, что терминал может быть как отдельным устройством, так и одновременно являться маршрутизатором. Определить это можно по названию и модели оборудования. Кабель для подключения к компьютеру можно подсоединить как к терминалу напрямую, так и к роутеру, который будет «раздавать» Интернет по дому. Подключение к оборудованию провайдера, если это не роутер, оправдано только для целей тестирования, во всех остальных случаях рекомендуется использовать маршрутизатор, о чем будет рассказано в следующем разделе.
![GPON терминал]()
Как подключить Интернет через кабель от роутера
Использование роутера – это самая распространенная схема организации домашнего Интернета. При наличии Wi-Fi модуля в маршрутизаторе он позволит подключаться к сети как беспроводным, так и проводным способом нескольким устройствам одновременно. Обычно на маршрутизаторе есть WAN или Internet порт для подключения к «внешней» сети провайдера и один или несколько портов LAN для подключения устройств локальной сети. Иногда WAN портом является один из портов LAN. Чтобы определить точное соответствие разъемов обратитесь к документации роутера.
![LAN и WAN порты на роутере]()
Итак, чтобы подключить Интернет через кабель от роутера к компьютеру необходимо:
- Подключить кабель провайдера к порту WAN на маршрутизаторе;
- В один из портов LAN на роутере включить патч-корд достаточной длины;
- Подключить патч-корд к ПК или ноутбуку.
![Патч-корды, включенные в роутер]()
Как подключить два компьютера к интернету
Для создания работающего подключения к сети следует не только физически соединить 2 компа, но и произвести внутреннюю настройку, в частности, скачать драйвера и настроить протоколы. Необходимо проверить 2 момента:
- Какие есть программки и верно ли они функционируют. Пользователю нужно открыть Панель управления Виндовс и кликнуть на диспетчер устройств. Рядом с сетевым адаптером не должно находиться вопросительных или восклицательных знаков.
- Посмотреть установки интернета на 2 компьютерах, сравнить: последний символ IP одного ноута и адрес другого прибора должны отличаться. Обычно применяется динамическое выделение адресов, но иногда IP задается ручным способом.
Описание устройства
В сетевом кабеле может быть 4 пары либо 8 проводов. Максимально допустимая скорость передачи достигает 1000 Мбит/с. В некоторых случаях целесообразно подключение только 2 пар.
Разветвитель можно использовать для подключения двух ПК одним кабелем. При этом 4 проводка пойдут на одно устройство, а остальные на второе. Нередко владельцы компьютеров интересуются — можно ли к тройнику подключить кабель и по проводам развести интернет сразу на 2 устройства. Специалисты считают, что так делать недопустимо.
Для подключения нескольких устройств к сети рекомендуется воспользоваться домашним роутером, который будет выполнять функции шлюза, принимающего internet сигнал.
Устройство функционирует на основе таблицы маршрутизации, поэтому при его использовании не будет возникать сбоев и снижения скорости интернета. Дополнительным преимуществом считается возможность применения вай-фай соединения. В таком случае аппарат выстроит беспроводную локальную сеть вокруг себя и пользователь, владеющий телефоном/планшетом/ноутом, оснащенным вай-фай модулем, сможет подключиться к интернету.
![]()
Немаловажно грамотно распределить потоки пакетов между устройствами, которые были подключены
Как настроить подключение в Windows 10
После того, как физически все провода подключены и видна соответствующая индикация на сетевой карте и роутере (при его наличии), пришло время проверить и при необходимости настроить подключение к Интернет. Настройки и порядок действий будут отличаться в зависимости от того, был ли включен кабель провайдера напрямую в компьютер, либо через маршрутизатор. Рассмотрим первый случай.
Высока вероятность, что после включения кабеля в компьютер Интернет появится на нем автоматически. В правом нижнем углу в панели задач Windows должен активироваться значок сетевого подключения. Чтобы проверить доступ в сеть, просто запустите браузер и откройте любую страницу в Интернете. Если она загрузится, то все в порядке, иначе читайте последующие инструкции.
![Значок сетевого подключения в трее]()
Статический или динамически IP
При заключении договора с провайдером фиксируется выбор типа IP-адреса – статический (постоянный) или динамический (который меняется со временем). Сразу отмечу, что в данный момент большинство операторов предоставляют статический IP по протоколу DHCP, а это значит, что вам не нужно вручную прописывать настройки сети, они будут установлены автоматически провайдером, при этом IP адрес меняться не будет, ваше устройство будет привязано по MAC-адресу. Уточнить этот вопрос можно в службе поддержки провайдера.
Чтобы проверить, получил ли ваш компьютер IP-адрес, выделяемый провайдером, нужно сделать следующее:
-
Щелкните правой кнопкой мыши на значок сетевого подключения в панели задач;
![Значок сетевого подключения в трее. ПКМ]()
![Параметры сети и Интернет]()
![Сеть в приложении Параметры]()
![Свойства сети в приложении Параметры]()
Какой именно должен быть IP-адрес зависит от вашего провайдера (напомню, мы говорим о прямом подключении без роутера), от того, предоставляет ли он «белый ip» или адрес из своей внутренней сети. Главное, на что нужно обратить внимание, IP-адрес не должен быть вида 169.254.x.x. Такое значение говорит о том, что физически сеть работает, но компьютер не может получить IP-адрес по DHCP. Если видите такое значение, попробуйте обновить IP вручную:
- Вызовите окно «Выполнить» сочетанием клавиш Win + R ;
- Введите cmd для вызовы командной строки;
![cmd в окошке Выполнить]()
![ipconfig /release в cmd]()
![ipconfig /renew в cmd]()
Если полученный IP по-прежнему начинается с 169, либо вы видите в свойствах сетевого адаптера правильный адрес, но Интернет не работает, рекомендую обратиться в поддержку Интернет-провайдера. Проблем сетевых подключений существует слишком много, чтобы описать все в рамках одной статьи.
Если все же требуется прописать статический IP
- Перейдите в «Параметры сети и Интернет» на вкладку «Состояние» и прокрутите по пункта «Дополнительные сетевые параметры»;
![Дополнительные сетевые параметры]()
![Настройка параметров адаптера]()
![Свойства ethernet-адаптера]()
![Настройка статического IP в Windows 10]()
Настройка PPPoE в Windows 10
Провайдер может использовать протокол PPPoE для аутентификации в сети. Для его настройки в Windows 10 проделайте следующее:
- Щелкните правой кнопкой мыши на значок сетевого подключения и нажмите «Открыть Параметры сети и Интернет»;
- Перейдите на вкладку «Набор номера»;
- Выберите «Настройка нового подключения»;
![Настройка нового подключения PPPoE]()
![Настройка нового подключения PPPoE]()
![Настройка нового подключения PPPoE]()
![Настройка нового подключения PPPoE]()
![Настройка нового подключения PPPoE]()
![Подключение PPPoE Windows 10]()
Настройка Роутера
Поскольку роутеров существует огромное количество, их интерфейсы настроек могут в значительной степени отличаться, то для получения руководства по настройке конкретных моделей маршрутизаторов лучше всего обратиться к соответствующим инструкциям. Например:
В рамках данной статьи я покажу минимальные шаги по диагностике Интернет-подключения по кабелю через роутер.
- Запустите командную строку cmd;
- Вставьте в окно команду ipconfig /all и нажмите Enter;
![ipconfig /all в cmd]()
Многие роутеры с настройками по умолчанию раздают локальные адреса из сети 192.168.0.0 или подобных. В этом случае вы увидите значение IPv4-адреса адаптера равное 192.168.0.2-254, а адрес Основного шлюза — 192.168.0.1 или похожий. Если на экране вы видите такие адреса, это означает, что сеть между роутером и компьютером установлена и вы можете зайти на сам роутер для настройки, указав в любом браузере адрес Основного шлюза. В моем примере адресом компьютера является 10.0.2.15, а шлюз 10.0.2.2. Подобные адреса также применяются в локальных сетях. Если же вы видите адрес, который начинается на 169.254, попробуйте обновить его, как было описано выше.
Можно проверить сетевое подключение с помощью команды ping. Введите
и нажмите Enter , например:
![ping шлюза]()
Заключение
В завершение повествования о подключении компьютера к сети Интернет через кабель, хочется отметить, что материал получился объемный, но тема обширная и, если вы не найдете нужную информацию, напишите, пожалуйста, в комментариях ваш вопрос. Я постараюсь ответить на него или добавить ссылку на подходящий материал.
Можно ли разветвить интернет по одному кабелю
Для решения подобной задачи, следует воспользоваться тройником. Одним из самых популярных разъемов считается RJ-45. Однако можно воспользоваться и тройниками, маркировка которых обозначена иначе.
Установка и подсоединение выполняется своими руками. Стоит учитывать, что по внешнему виду разъемы могут отличаться по количеству проводов, подключенных внутри.
Очень важно правильно выполнить обжимку двух кабелей, чтобы подсоединить их к устройствам. Допускается переобжатие имеющегося кабеля, для того чтобы можно было подключить дополнительные устройства.
Чтобы реализовать поставленную задачу, специалисты рекомендуют использовать 4 свободные жилы. Подходящим решением станет соединение со вторым компьютером.
Также можно устанавливать дополнительный сетевой адаптер внутри устройства. Главным преимуществом подобного метода считается стабильность и скорость соединения.
![]()
Для обжимки проводов потребуется наличие кримпера
Как подключить второй компьютер к интернету через роутер
Если в распоряжении имеется 2 компьютера и есть необходимость подключаться к веб-ресурсам на каждом из них, это несложно организовать. Для манипуляций нужен лишь раздающий роутер или интернет-провод. Как именно их использовать для получения успешного результата — далее в статье.
![]()
Связанные посредством адаптера компьютеры могут также обмениваться файлами, фотографиями, а еще доступно прослушивание музыки, просмотр фильмов
Прямое открытие доступа
Раздача интернета при прямом соединении между двумя компьютерами (например, через телефонный модем или сетевой кабель) может быть выполнена средствами Windows. Основной способ остается практически неизменным, начиная от Windows NT и заканчивая «десяткой».
-
Нажмите сочетание клавиш «Win+R» на основном компьютере. В появившейся строке введите команду «ncpa.cpl», которая откроет меню подключений.
![Как подключить два компьютера к интернету через один кабель]()
Нажимаем сочетание клавиш «Win+R», набираем команду «ncpa.cpl» и жмём «ОК»
![Как подключить два компьютера к интернету через один кабель]()
Кликаем правой кнопкой по интернет-соединению
Перейдите в свойства подключения.
![Как подключить два компьютера к интернету через один кабель]()
В разделе «Дополнительно» ставим галочку на общем доступе к подключению
Примечание! Несколько сетей выбрать нельзя — это создаст ошибки в маршрутизации, для такой ситуации придется использовать соединение типа «Мост».
Если все было сделано правильно, рядом с соединением появится надпись «Общедоступно».
Возможные проблемы при подключении
Неправильно определяется сеть
Такое случается при ошибках в настройке сетевых адаптеров. Важно понимать, что IP-адрес должен быть уникален для каждого компьютера и присвоение 192.168.0.1 для двух устройств приведет к сбоям.
Посмотреть установленный адрес можно, зайдя в свойства подключения и выбрав в появившемся меню свойства «Протокол Интернета версии 4».
![Как подключить два компьютера к интернету через один кабель]()
Посмотреть установленный адрес можно, зайдя в свойства подключения и выбрав в появившемся меню свойства «Протокол Интернета версии 4»
Не устанавливается сетевой мост
Два сетевых соединения также не смогут быть объединены при конфликте адресов. Исправьте все возможные совпадения в настройках компьютеров, затем попробуйте соединить их снова.
![Как подключить два компьютера к интернету через один кабель]()
Два сетевых соединения также не смогут быть объединены при конфликте адресов
Неправильно функционирует соединение с роутером
Чаще всего это случается из-за неверного порядка подключения или физических проблем с кабелем. Удостоверьтесь, что интернет-кабель подключен в слот WAN. LAN-кабели, соединяющие компьютер с сетью, также должны быть обжаты особым образом.
![Как подключить два компьютера к интернету через один кабель]()
Важно! Сетевой кабель может быть обжат двумя способами: компьютер-компьютер и компьютер-хаб. Нарушение способа может привести к проблемам в функционировании локальной сети.
Видео — Как подключить два компьютера к интернету через один кабель
Главные характеристики
UTP-кабеля могут поддерживать скорость передачи данных до 1000 Мбит/с. Однако, на практике, их используют в менее скоростной сети. Рассматривая работу домашней сети, стоит учитывать, что скорость ее будет ограничена компьютерным устройством, которое является самым медленным.
Также на скорость передачи и способы управления оказывает влияние тип оборудования. У современных аппаратных средств скоростной режим будет ограничиваться автоматически, а в устаревших моделях работать не совсем корректно и требовать ручной настройки.
Модели, стоимость которых довольно высокая, способны самостоятельно подстроиться под качество линии. В иных случаях на приеме-передаче возникают проблемы. Пакеты данных между устройствами пропадают, что негативно сказывается на скорости передачи. Техника при этом зависает.
В жилых помещениях должна использоваться витая пара (5 категория), которую можно разделить на пару каналов. С двух сторон провода разделяют (по 2 пары на каждое устройство). Далее нужно их обжать 4 коннекторами. От свитча должны быть задействованы 2 гнезда LAN. Со второй стороны провода потребуется подсоединить в компьютерную сеть 2 устройств. Данный способ не является стандартным методом подключения. Однако для того, чтобы передавать данные на скорости 100 Мбит/с, достаточно задействовать 2 пары. Оставшиеся 2 пары можно использовать для того, чтобы подключить пару устройств.
Обратите внимание! Применение подобного способа подсоединения в некоторых случаях может провоцировать снижение скорости.
Джойнер и патч-корд: разъёмные соединения
Очень важно внимательно выбирать разветвитель lan для интернета, ведь по внешнему виду он похож на телефонный переходник. Чтобы не спутать их, следует обратить внимание на количество контактов. У компьютерного сплиттера для интернета RJ-45 их 8, а у телефонных переходников всего 7.
Для справки! Существенным недостатком данного метода считается необходимость использования специального оборудования для обжима раздвоителя RJ-45, который в магазинах может называться не только кримпером, но и обжимными клещами.
Также стоит отметить, что площадь контакта будет меньше, нежели у других методов. Показатели надежности и герметичности тоже оставляют желать лучшего.
Следующий прием станет выходом в ситуации, если владелец устройства желает добиться хорошей надежности разделителя. В данном случае понадобится только умение держать в руках нож и пользоваться изолентой. Приспособление прослужит долгие годы. На участках кабеля до 100 м будет сохраняться скорость до 100 Мбит/с.
![]()
При желании можно завести жилы в скотчлок и защелкнуть плоскогубцами
Скрутки потребуется выполнять на одном уровне. Каждый из проводков изолируется отдельно. Всё бы ничего, но системным администраторам, монтажникам и телефониста, которые часто самостоятельно занимаются удлинением кабеля, требуется более надежный способ соединения проводов. В данной ситуации целесообразно соединить кабели на различных уровнях для исключения возможности контакта между проводами, которые были зачищены.
В конце провода укладывают в оболочку кабеля и накрывают второй. Область соединений крепко стягивается изолентой, что придаст кабелю дополнительную прочность и завершенный внешний вид.
Как подключить Интернет к компьютеру через кабель
![]()
![]()
![]()
![]()
![]()
В 21-ом веке Интернет распространен повсеместно. В городах доступ к глобальной сети есть практически в каждом доме, магазине, кафе и даже в транспорте. Если у вас возник вопрос подключения Интернета дома, либо он у вас уже подключен, но не устраивает скорость, ограниченная применяемой технологией, к примеру, ADSL или Wi-Fi, и вы хотите увеличить ее за счет смены провайдера или соединения оборудования Ethernet кабелем, то эта инструкция для вас. Статья о том, как подключить Интернет к компьютеру или ноутбуку через кабель и настроить его.
- 1 Провайдеры
- 1.1 Типы подключения
- 1.2 Договор с провайдером на подключение по кабелю
- 2.1 Подключение Ethernet-кабеля к компьютеру
- 2.2 Как подключить Интернет через USB кабель
- 2.3 Подключение к абонентскому терминалу PON
- 2.4 Как подключить Интернет через кабель от роутера
- 3.1 Статический или динамически IP
- 3.1.1 Если все же требуется прописать статический IP
![Земля из космоса]()
Возможные проблемы при подключении
Во-первых, сложность может заключаться в технически неверно соединенных устройствах. Как описано выше, можно подключаться через роутер — самый простой вариант, либо посредством кабеля. Но во 2 случае обязателен сетевой шнур, обеспечивающий соединение со всемирной паутиной всех устройств.
Во-вторых, если с физическим подсоединением все в порядке, но интернет отсутствует, возможно, необходима переустановка существующих драйверов для сети. Решается проблема следующим образом:
- Найти через Диспетчер устройств сетевой адаптер.
- Кликнуть правой кнопкой по нему (по названию устройства).
- Задать команду Обновить.
- Если процедура не сработала, следует попробовать удалить адаптер, аналогично нажав на него. А затем — Обновить конфигурацию оборудования.
Иногда требуется не просто обновить программное обеспечение, а самостоятельно скачать драйвера с интернета или установить с загрузочного диска.
И третья проблема: конфликт IP-адресов компьютеров, они не должны совпадать. При этом маска подсети и гейтвей должны быть идентичны. Параметры нужно проверить в сетевых настройках подключаемых приборов, при необходимости — задать их вручную.
Чтобы вписать цифры самостоятельно, нужно выделить графу Использовать следующий IP адрес и выставить: для IP — 192.168.1.2, для маски подсети — 255.255.255.0, для основного шлюза: 192.168.1.1 и предпочитаемый DNS — 192.168.1.1. Перезагрузить систему.
![]()
Внешняя и внутренняя установка соединения должна соответствовать требованиям, чтобы появился интернет на всех приборах
Представленные советы, как подключать 2 компа к инету, могут выполняться без помощи специалиста. Однако определенные навыки и технические знания от пользователя потребуются.
Как разделить витую пару на двухпортовую розетку
После того, как процесс запрессовки будет завершен, нужно установить модуль. Если устройство относится к внешним, потребуется основание розетки прикрутить к соответствующей площадке. Подводить кабель в этом случае целесообразно сверху. Разъем под хаб (двойник), размещают снизу.
В случаях, когда мастер приступает к установке внутренней розетки, специалисты рекомендуют монтировать основание в подготовленном стакане. После этого фиксация может быть завершена, а лицевая часть прикручена.
После завершения монтажа, нужно приступить к проверке работоспособности. В этом случае целесообразно воспользоваться специальными тестерами, которые показывают отличный результат. Также можно просто подключить ноутбук/ПК и проверить, появилось ли соединение.
Обратите внимание! Первым делом, при возникновении проблем, пользователи должны проверять правильность распиновки. Именно на этом фоне нередко проявляются неполадки.
С помощью скручивания проводов между собой можно удлинить кабель и усилить сигнал![]()
Открытие доступа для всей сети
Для того, чтобы открыть доступ к интернет-соединению всем пользователям сети, существует три способа
![Как подключить два компьютера к интернету через один кабель]()
Применение маршрутизатора для подключения компьютеров к интернету
Первый способ фактически является стандартом для организации домашней сети. Роутер может работать круглосуточно, почти бесшумен и удобен для подключения новых устройств. Второй и третий используются в стесненных обстоятельствах (роутер не работает, а сеть нужна прямо сейчас) или при организации серьезной корпоративной сети, когда один компьютер берет на себя функции локальных серверов.
Способ первый, с использованием маршрутизатора
Устройства часто предоставляются интернет-провайдером при заключении договора на услуги. Для раздачи вставьте интернет-кабель в специальный разъем WAN. Оба компьютера подключите в свободные слоты роутера при помощи LAN-кабелей.
Оба компьютера подключаем в свободные слоты роутера при помощи LAN-кабелей
Плюсом способа является возможность подключения беспроводных устройств через Wi-Fi, а также простота установки.
Для контроля за использованием корпоративных сетей или важных компьютерных узлов применяется сочетание программных и аппаратных средств. Самым известным подобным комплексом является UserGate.
![Как подключить два компьютера к интернету через один кабель]()
Межсетевой комплекс Usergate является аналогом роутера с встроенным антивирусом и межсетевым экраном
Межсетевой экран Usergate по сути является аналогом роутера с встроенным антивирусом и межсетевым экраном (файрволом). Существуют и программные варианты, но их возможности по работе с крупными сетями ограничены.
Способ второй, соединение «мост»
Соединение типа «мост» используется для объединения нескольких сетей в одну на основе серверного компьютера. Для тоже, чтобы раздать интернет этим способом, необходимо:
Шаг 1. Зайти в пункт меню «Сетевые подключения» одним из удобных вам способов.
-
Одновременно нажмите сочетание клавиш «Win+R». Затем — наберите команду «ncpa.cpl» в появившемся окне.
![Как подключить два компьютера к интернету через один кабель]()
Нажимаем сочетание клавиш «Win+R», набираем команду «ncpa.cpl» и жмём «ОК»
![Как подключить два компьютера к интернету через один кабель]()
Переходим по указанному пути и открываем пункт «Изменение параметров адаптера»
Шаг 2. Выделить с зажатой клавишей Ctrl иконку соединения со вторым ПК и интернет-соединение. Нажав правой кнопкой, выбрать пункт «Настройка моста».
![Как подключить два компьютера к интернету через один кабель]()
Выбираем пункт «Настройка моста»
Шаг 3. Ожидать появление нового объекта «Сетевой мост». Соединение должно иметь статус «Подключено» и «Связано» для нормального функционирования.
![Как подключить два компьютера к интернету через один кабель]()
Соединение должно иметь статус «Подключено»
Шаг 4. Через несколько минут проверьте доступность интернета на втором компьютере. Раздача может начаться с задержкой, в редких случаях требуется перезагрузка обоих компьютеров.
Способ третий, применение стороннего софта
Организовать доступ также возможно через установку proxy-сервера. Сервер на компьютере с интернетом станет посредником между глобальной сетью и вторым компьютером. Для настройки можно выбрать любое из сотни приложений, выполняющих задачу. Для примера можно использовать программный фильтр UserGate, который является эмуляцией аппаратного маршрутизатора от той же компании.
Настройка UserGate для раздачи интернета в сети.
-
Откройте в окне программы вкладку «Интерфейсы». Убедитесь, что для локальных соединений стоит пометка LAN, а для интернет-коннекта — WAN. Главным соединением должен быть именно выход в интернет.
![Как подключить два компьютера к интернету через один кабель]()
Открываем в пункте «Сервер UserGate» вкладку «Интерфейсы»
![Как подключить два компьютера к интернету через один кабель]()
На вкладке «Пользователи» добавляем способ авторизации
![Как подключить два компьютера к интернету через один кабель]()
В сервисах — настройки DNS удостоверяемся, что перенаправление работает верно
![Как подключить два компьютера к интернету через один кабель]()
Для подключения к настроенному прокси другим компьютерам сети нужно сделать следующее:
-
Откройте меню «Пуск» и перейдите в «Панель управления».
![Как подключить два компьютера к интернету через один кабель]()
Открываем меню «Пуск» и переходим в «Панель управления»
![Как подключить два компьютера к интернету через один кабель]()
Выбираем «Просмотр состояния сети»
![Как подключить два компьютера к интернету через один кабель]()
Нажимаем «Изменение параметров адаптера»
![Как подключить два компьютера к интернету через один кабель]()
![Как подключить два компьютера к интернету через один кабель]()
Выбираем в качестве шлюза адрес, указанный в настройках прокси-сервера
Это позволит компьютеру использовать сервер для доступа в интернет по умолчанию.
Среди бесплатных и простых в использовании программ можно выделить AnalogX Proxy Server.
Установка и настройка выполняется за считанные минуты. Способ имеет заметные минусы: на серверном компьютере нужны как минимум две сетевые карты для выхода в интернет и связи со вторым компьютером. Когда главный ПК будет выключен из сети, вся остальная подключенная сеть также не сможет получить доступ к интернету.
Что такое разветвитель для интернет кабеля
Разветвителем интернет кабеля считается устройство, которое позволяет соединить необходимые сегменты кабеля. С его помощью можно наращивать длину у линий и правильно организовать кабельные вставки.
При использовании разветвителя качество сигнала не будет теряться. Наиболее функциональными считаются устройства с большим количеством разъемов.
Обратите внимание! Большинство коммутаторов с портом на 1 Гбит/с работают с 1 подключением, разбивая его при этом на 2.
Читайте также: