Как подключить айфон к интернету без вай фай
Обновлено: 05.07.2024
Чтобы поработать на улице или в кафе вам необязательно искать точку доступа. Любой современный смартфон может стать модемом. Он же поможет вам в случае неполадок у домашнего провайдера.
Есть три способа, как подключить компьютер к Интернету через Айфон. Если с одним появились проблемы, вы сможете перебрать другие варианты, и при любых обстоятельствах всегда оставаться на связи.
Подключение iPhone к сети Wi-Fi

Откройте «Настройки» > «Wi‑Fi», затем включите «Wi‑Fi».
Коснитесь одного из указанных ниже вариантов.
Сеть. Если требуется, введите пароль,.
Другая. Подключение к скрытой сети. Введите название скрытой сети, тип безопасности и пароль.
Если в верхней части экрана отобразится значок , значит, iPhone подключен к сети Wi-Fi. (Чтобы проверить подключение, откройте Safari и перейдите на любую веб‑страницу). iPhone автоматически подключается к сети заново, когда Вы возвращаетесь в зону ее покрытия.
Проблемы с мобильным подключением
Если не работает мобильный инет, то пробуем следующие шаги:
- Отключите и включите телефон.
- Попробуйте переподключиться к мобильному интернету.
- Посмотрите на значок в верхней части телефона – возможно подключение не происходит, потому что вы находитесь далеко от вышки: например, вы за городом или в лесу.
- Проверьте баланс на счете, возможно его нужно пополнить.
- Зайдите в «Настройки», найдите подраздел «Основные» и далее перейдите в «Сброс». Нужно найти кнопку по сбросу настроек сети и нажать на неё.
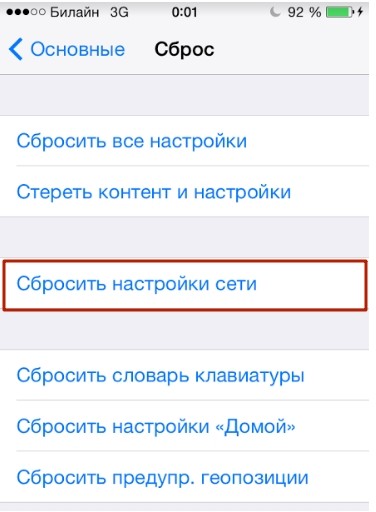
Подключение iPhone к сотовой сети
Ваш iPhone автоматически подключается к сотовой сети передачи данных Вашего оператора, если сети Wi-Fi недоступны. Если подключение не выполняется, проверьте следующее:
Убедитесь, что SIM-карта активирована и разблокирована. См. раздел Настройка сотовой связи на iPhone.

Выберите «Настройки» > «Сотовая связь».
Убедитесь, что включена функция «Сотовые данные». На моделях с двумя SIM-картами коснитесь «Сотовые данные», затем подтвердите выбранный номер. (Для передачи сотовых данных можно выбрать только один номер.)
Если требуется подключение к интернету, iPhone выполняет по порядку перечисленные ниже действия, пока не будет установлено подключение:
пробует подключается через последнюю использовавшуюся сеть Wi‑Fi, которая доступна в данный момент;
отображает список сетей Wi‑Fi в зоне действия и подключается через выбранную Вами сеть;
подключается к сотовой сети передачи данных Вашего оператора.
Примечание. Если подключение к интернету по сети Wi‑Fi недоступно, приложения и службы могут передавать данные по сети сотового оператора. За передачу этих данных может взиматься дополнительная плата. За информацией о тарифах на передачу данных по сотовой сети обращайтесь к своему оператору. Подробную информацию об управлении использованием передачи данных по сотовой сети см. в разделе Просмотр или изменение настроек сотовых данных на iPhone.
Настройте использование сотовых данных, производительность, время работы от аккумулятора и другие параметры сотовых данных.

Чтобы включить или выключить параметр «Сотовые данные», откройте «Настройки» > «Сотовая связь».
Чтобы настроить параметры, когда «Сотовые данные» включены, откройте «Настройки» > «Сотовая связь» > «Параметры данных», затем выполните любое из следующих действий.
Уменьшение использования сотовых данных. Включите параметр «Экономия данных» или коснитесь «Расход данных», затем выберите «Экономия данных». В этом режиме приостанавливаются автоматические обновления и фоновые задачи, когда iPhone не подключен к Wi-Fi.
Включение или выключение роуминга данных. Если роуминг данных включен, то при нахождении вне зоны действия сети Вашего оператора сотовой связи для доступа к интернету используется сеть стороннего оператора. Если Вы путешествуете, можно отключить роуминг данных во избежание платы за роуминг.
В зависимости от модели iPhone, оператора и региона могут быть доступны следующие параметры.
Включение или отключение голосового роуминга (CDMA). Отключите голосовой роуминг, чтобы избежать платы за пользование сетями других операторов. Если сеть Вашего оператора будет недоступна, iPhone не сможет передавать данные и голос по сотовой сети.
Включение или отключение 4G/LTE Режимы 4G или LTE в некоторых случаях позволяют ускорить загрузку данных из интернета, но время работы от аккумулятора в этих режимах может сокращаться. Вам может быть доступна возможность отключить 4G/LTE либо выбрать между режимом «Голос и данные» (VoLTE) и «Только данные».
На моделях iPhone 12 и новее можно выполнить следующие действия.
Включение режима Smart Data для оптимизации времени работы от аккумулятора. Коснитесь «Голос и данные», затем выберите «5G Auto». В этом режиме iPhone автоматически переключается на LTE, если 5G не обеспечивают заметно лучшей скорости.
Использование видео более высокого качества и FaceTime HD в сетях 5G. Коснитесь «Расход данных», затем выберите «Разрешать больше данных по сети 5G».
Как раздать Wi-Fi с Айфона?
Если не хочется читать, посмотрите видео с инструкциями:
iPhone работает по принципу модема. К нему можно подключить сразу несколько устройств. Находиться в непосредственной близости от телефона не нужно. Радиус действия сигнала – 10-15 метров.
Есть и недостатки. Скорость разряда батареи увеличивается в несколько раз. Смартфон сядет уже через 4 часа. Поэтому на время работы модема поставьте телефон на зарядку.
Для подключения следуйте инструкции:
- Откройте «Настройки» и войдите в раздел «Сотовая связь».

- Перед тем, как подключить интернет на ноутбуке или ПК через Айфон, нужно убедиться, что у вас включена передача сотовых данных. Тумблер напротив надписи должен быть зеленым.

- Чуть ниже найдите раздел «Режим модема» и откройте его.
- Здесь вы можете включить раздачу и поменять пароль к Wi-Fi. По умолчанию он сложный, его трудно запомнить. Для смены нужно нажать на «Пароль Wi-Fi» и ввести новый.

- Включите режим модема, нажав на тумблер напротив одноименной надписи.
- Откройте параметры сети на вашем компьютере и найдите точку доступа. По умолчанию она называется «iPhone (ваше имя)».
- Введите ключ безопасности в возникшее поле.
- Через несколько секунд компьютер подключится к смартфону. На экране iPhone, в верхней его части, появится синяя полоска. Это знак, что соединение прошло успешно.
Если не вышло, попробуйте перезагрузить оба устройства!
Просмотр или изменение настроек сотовых данных на iPhone
Вы можете включить или выключить использование сотовых данных и роуминг, выбрать приложения, сервисы и службы, которые могут использовать сотовые данные, просмотреть данные использования сотовых данных, а также задать другие параметры сотовых данных.
Примечание. За помощью по использованию сотовых служб, автоответчика и платежей обращайтесь к своему поставщику услуг беспроводной связи.
Если iPhone подключен к интернету по сети сотовых данных, в меню статуса отображается значок сотовой сети.
Сети сотовой связи GSM стандартов 5G, LTE, 4G и 3G поддерживают одновременную передачу данных и голосовую связь. При использовании других сотовых сетей нельзя использовать службы интернета и одновременно разговаривать по телефону, если только iPhone не подключен к интернету по сети Wi‑Fi. В зависимости от сетевого подключения Вы, возможно, не сможете получать входящие вызовы, пока iPhone передает данные по сотовой сети (например, при загрузке веб-страницы).
Сети GSM. При подключении EDGE и GPRS входящие вызовы во время передачи данных могут переадресовываться на автоответчик. При ответе на входящий звонок передача данных приостанавливается.
Сети CDMA. При подключении EV-DO передача данных приостанавливается, если Вы отвечаете на входящий звонок. При подключении 1xRTT входящие вызовы во время передачи данных могут переадресовываться на автоответчик. При ответе на входящий звонок передача данных приостанавливается.
Передача данных возобновляется после завершения вызова.
Подключение по Bluetooth
Самый непопулярный способ, ведь требует дополнительного времени на подключение. Плюс, далеко не во всех ноутбуках есть нужная функция.
Подключение проходит следующим образом:
- Откройте настройки iPhone и зайдите в раздел «Сотовая связь».
- Найдите надпись: «Режим модема» и убедитесь, что тумблер напротив нее находится в положении «ВКЛ».
- Вернитесь в «Настройки» и найдите раздел «Bluetooth».
- Тумблер напротив одноименной надписи должен быть зеленым.
- Перед тем, как подключать компьютер к интернету через iPhone, нужно настроить Bluetooth. Для начала убедитесь, что он включен. В некоторых моделях ноутбуков для этого используется переключатель на самом корпусе.
- Откройте настройки Bluetooth на ноутбуке. В ОС Windows для этого нужно нажать на стрелочку «Отображать скрытые значки».

- Найдите значок Bluetooth. Нажмите на него правой кнопкой мыши и откройте параметры.

- Кликните на пункт «Добавление Bluetooth или другого устройства».

- После обнаружения вашего телефона, подключитесь к нему.

- На телефоне появится окно «Запрос на создание пары по Bluetooth». Подтвердите действие.

- То же самое сделайте и на ноутбуке.
- После этого в настройках появится имя вашего смартфона. Нажмите на него, введите пароль и подключитесь к сети.
Если не удалось, попробуйте выключить и включить Bluetooth на обоих устройствах. В редких случаях может потребоваться перезагрузка.
Обычно используют первые два способа. Они более удобные и простые. Bluetooth – это запасной выход, если остальные методы не помогли. В любом случае при наличии Айфона и хорошего мобильного интернета вы можете всегда оставаться на связи, работать и развлекаться.
Блокировка SIM-карты
Если на Вашем устройстве установлена SIM-карта, которая используется для совершения телефонных вызовов или передачи данных по сотовой сети, ее можно заблокировать с помощью личного идентификационного номера (PIN-кода), чтобы ею не могли воспользоваться посторонние. В этом случае после каждого перезапуска устройства или извлечения SIM-карты Ваша SIM-карта будет автоматически блокироваться, а для снятия блокировки будет необходимо ввести PIN-код. См. статью Использование PIN-кода SIM-карты на iPhone или iPad.
Настройка Режима модема для раздачи мобильного интернета с iPhone

Откройте «Настройки» > «Сотовая связь» и включите параметр «Сотовые данные».
Коснитесь «Настройка Режима модема», затем следуйте инструкциям из раздела Раздача интернета с iPhone.
Как на iPhone включить мобильный интернет: решение проблем с подключением
ПРИМЕЧАНИЕ! Инструкция подходит для всех известных моделей iPhone: 4, 4S, 5, 5C, 5S, 6, 6 Plus, SE, 7, 7Plus, 8, 8Plus, X, Xs, Xs Max, XR, 11, 11 Pro, 11 Pro Max, SE и более поздние модели.
Включение использования сотовых данных для приложений и служб

Выберите «Настройки» > «Сотовая связь», затем включите или отключите параметр «Сотовые данные» для любого из приложений (например, Карты) или служб (например, Помощь Wi-Fi), которые могут использовать сотовые данные.
Когда эти параметры отключены, iPhone использует только сеть Wi‑Fi.
Примечание. По умолчанию функция «Помощь Wi-Fi» включена. Если соединение Wi-Fi слабое, функция «Помощь Wi-Fi» автоматически включает передачу данных по сотовой сети для усиления сигнала. Поскольку при ухудшении сигнала Wi-Fi подключение к интернету сохраняется за счет сотовой связи, возможно увеличение платы за дополнительный объем трафика в зависимости от Вашего тарифного плана. См. статью службы поддержки Apple Сведения о функции «Помощь Wi-Fi».
Проблема с Wi-Fi
Зайдите в раздел «Wi-Fi» в настройках и ещё раз проверьте, что вы правильно подключились к беспроводной сети, возможно вы неверно ввели пароль и подключение не произошло. Подойдите к своему роутеру и перезагрузите его – для этого два раза нажмите на кнопку питания. Также его можно перезапустить, выдернув и вставив блок питания из розетки.
Подключение iPhone к интернету
Подключите iPhone к интернету через доступную сеть Wi-Fi или сотовую сеть.
Подключение к устройству в Режиме модема
Вы можете выйти на своем устройстве в интернет через iPad (модели Wi-Fi + Cellular) или другой iPhone, который находится в Режиме модема.

Откройте «Настройки» > «Wi-Fi», затем выберите имя устройства в Режиме модема.
Если на iPhone требуется ввести пароль, введите тот пароль, который указан в разделе «Настройки» > «Сотовая связь» > «Режим модема» на устройстве, находящемся в Режиме модема.
Подключение по USB
Также предлагаю видео по теме раздела:
iPhone раздает Интернет через USB только на то устройство, к которому подключен. Одновременно с этим он заряжается, поэтому не нужно беспокоиться, что батарейка быстро иссякнет. Если сделать все правильно, ноутбук будет выходить в сеть каждый раз, когда его соединяют со смартфоном по кабелю.

Для подключения нужно сделать следующее:
- Зайдите в «Настройки», откройте там раздел «Сотовая связь».
- Убедитесь, что включен «Режим модема».
- Соедините ноутбук и телефон USB-кабелем.
- До того, как компьютер подключится к Wi-Fi через телефон, Айфон спрашивает: «Доверять ли этому устройству?». Ответьте утвердительно и введите свой код-пароль.
- Откройте настройки сети. Среди доступных подключений должен появиться ваш смартфон.
- Введите пароль в специальное окно.
- Сеть подключится через несколько секунд. Если все хорошо, на экране iPhone появляется синяя полоса.
Чтобы отключить соединение, достаточно вынуть USB кабель или выйти из режима модема. Тоже самое нужно сделать, если не удалось подключиться с первого раза. Затем просто повторите все действия.
Мобильный интернет
ВНИМАНИЕ! В телефоне должна стоять действующая SIM-карта с проплаченным тарифом, в который входит пакет для доступа к глобальной сети. Если у вас ещё нет симки, то обратитесь к любому действующему оператору: МТС, Мегафон, Yota, Билайн, Теле2 и т.д.
ПРИМЕЧАНИЕ! Если вы пользуетесь мобильным инетом, отключайте Wi-Fi.
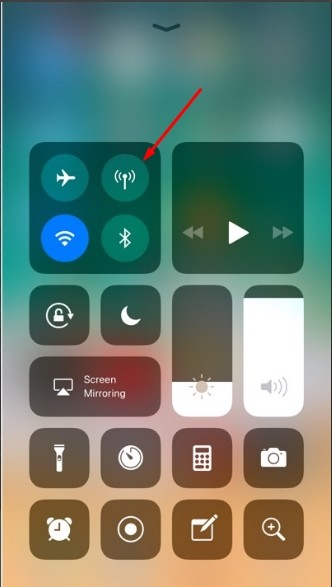
Также мобильный интернет на айфоне включается в другом месте:
- Заходим в «Настройки».
- Переходим в раздел «Сотовая связь».
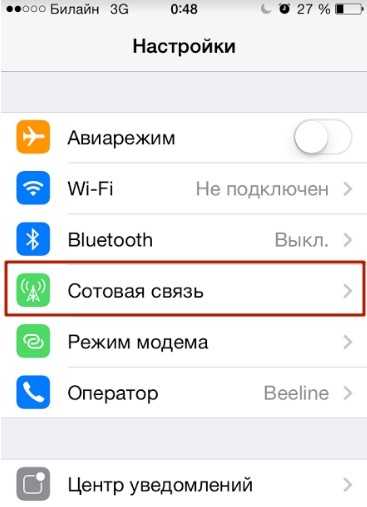
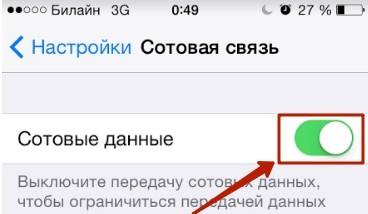
Больше ничего делать не нужно, настройки передачи данных для мобильного инета настраиваются автоматически. После этого вы можете пользоваться интернетом. Если у вас возникли какие-то трудности с подключением, то в первую очередь посмотрите баланс вашего лицевого счета. Также можно позвонить по телефону технической поддержки вашего провайдера. Зайти в интернет можно через стандартный браузер Safari.
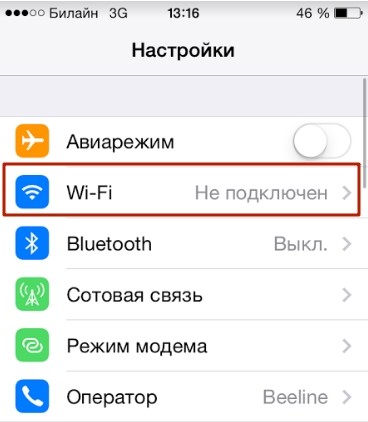
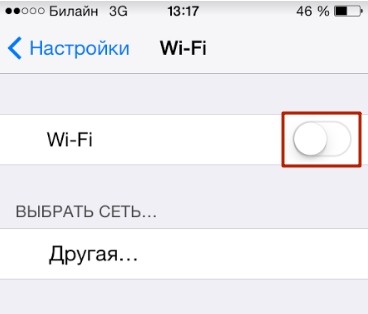
- Ниже начнут отображаться беспроводные сети – выберите нужную и введите пароль для подключения (если он есть).
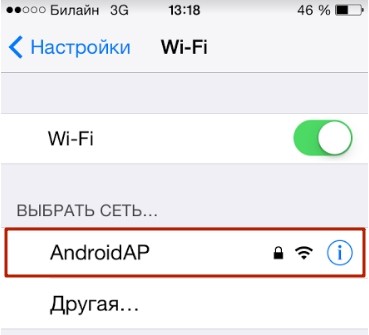
ПРИМЕЧАНИЕ! Если одновременно включены мобильная глобальная сеть и WiFi, то подключение произойдет к беспроводной сети вай-фай.
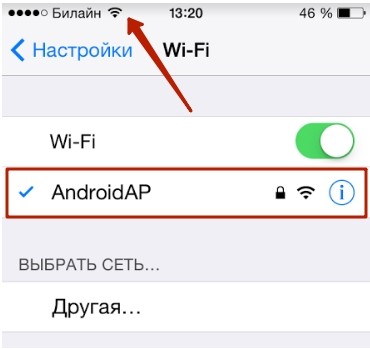
Напомню, что вы также можете делиться интернетом друг с другом. То есть один телефон подключается к глобальной сети, далее он включается в режим «Точки доступа» и раздает интернет по вайфай. Инструкцию по включению данного режима – читаем тут.
Читайте также:

