Как перенести карты из приложения кошелек на другой телефон
Обновлено: 18.05.2024
Кошелёк — это не только скидки, акции и дисконтные карты, но и безопасные бесконтактные платежи с сервисом Кошелёк Pay. Всё что вам нужно — Android-смартфон с NFC и карта Mastercard или Visa.
Выпускайте виртуальные скидочные карты крупнейших ритейлеров России на сайте и в приложении «Кошелёк» абсолютно бесплатно. Используйте сразу в онлайн и оффлайн магазинах.
Мы собираем в Кошельке лучшие скидки и бонусы, чтобы все, что вам нужно для выгодного шопинга, было доступно в смартфоне. Вы больше не забудете свои карточки дома: они всегда под рукой.
Как перенести карты из приложения кошелек на другой телефон

Кроме того, вы можете пользоваться встроенным поиском карт в приложении. С его помощью находить карты можно быстро и удобно.
Приложение «Кошелёк», здравствуйте, это не удобно, когда 100500 карт, поиск самих карт иногда кривой. Лучше бы и правда папки сделать, но индивидуально. Хочешь делай, а хочешь так группируй

Уже думаем над тем, чтобы внедрить подобную опцию в «Кошелек». Пока выбираем лучшие идеи и предложения.
Как перенести карты из приложения кошелек на другой телефон




Ваш филиал: Московский ЦРМБ филиал

Кошелёк Pay™ — это сервис, позволяющий быстро и безопасно оплачивать ваши покупки. Добавив в приложение «Кошелёк» данные своей банковской карты, вы сможете оплачивать покупки в офлайн-магазинах, а также совершать покупки в самом приложении.
Кроме того, в Кошелёк можно добавить дисконтные карты, подарочные сертификаты, билеты и купоны, — чтобы они всегда были под рукой. Чтобы получать скидки и оплачивать покупки на кассе, вам нужен только Android-смартфон с NFC.
Перенести свои пластиковые карты Mastercard и VISA Россельхозбанка в приложение «Кошелёк» можно всего за несколько минут.
Как перенести карту:
Скачайте приложение «Кошелёк» в официальном магазине приложений:
Google Play — для смартфонов Android.
Huawei App Gallery — для смартфонов Huawei/Honor.
Откройте приложение и выберите «Добавить карту».
Введите реквизиты карты вручную или считайте реквизиты карты с помощью NFC-модуля телефона.
Примите условия пользовательского соглашения.
Как оплачивать покупки на кассе:
Разблокируйте экран телефона.
Поднесите телефон к банковскому терминалу.
Дождитесь подтверждения оплаты.
Как оплачивать покупки в приложении:
Откройте приложение «Кошелёк».
Откройте каталог предложений Кошелька и выберите интересующий вас купон или сертификат.
Выберите Кошелёк Pay в качестве способа оплаты.
Для бесконтактной оплаты покупок вам понадобится Android-смартфон с NFC с версией операционной системы Android 5.0 и выше. Приложение «Кошелёк» необходимо скачать из официального магазина мобильной операционной системы или производителя смартфона (Google Play, Huawei AppGallery).
Часто задаваемые вопросы:
Где можно расплачиваться с помощью Кошелёк Pay™?
Оплата с помощью Кошелёк Pay™ доступна везде, где принимаются бесконтактные платежи. Также при помощи Кошелёк Pay™ можно оплачивать покупки в приложении «Кошелёк».
Сколько стоит использование Кошелёк Pay™?
Использование Кошелёк Pay™ бесплатно. Условия обслуживания вашей пластиковой карты не меняются и соответствуют тарифам вашего банка.
Будет ли у меня работать Кошелёк Pay™, если на смартфоне установлено приложение Samsung Pay / Google Pay?
Кошелёк Pay™ будет работать. Для этого вам нужно в настройках смартфона выбрать «Кошелёк Pay» как основное платежное приложение.
Какие карты я могу добавить в «Кошелёк»?
В приложение «Кошелёк» можно добавить банковские карты платежных систем Mastercard, Visa, МИР, JCB. Поддержка бесконтактной оплаты с помощью Кошелёк Pay™ доступна для карт Mastercard (в том числе Maestro на территории Республики Беларусь) и Visa, выпущенных банками-партнерами на территории Российской Федерации и Республики Беларусь. Список банков-партнеров.
Как добавить банковскую карту?
Установите приложение «Кошелёк» из официального магазина приложений производителя вашего устройства или мобильной ОС, например:
Google Play — для смартфонов Android.
Huawei App Gallery — для смартфонов Huawei/Honor.
В приложении «Кошелёк» выберите «Добавить карту».
Введите реквизиты карты вручную или считайте реквизиты карты с помощью NFC-модуля телефона.
Чтобы активировать функцию бесконтактной оплаты для добавленной карты, примите в приложении «Кошелёк» условия пользовательского соглашения и введите код подтверждения из смс.
Примечание. Обращаем ваше внимание на то, что код подтверждения приходит от банка-эмитента вашей карты, а не от приложения «Кошелёк»..
Можно ли добавить карту в часы и оплачивать покупки с помощью Кошелёк Pay™?
Пока такой возможности нет. Мы работаем над тем, чтобы реализовать её в будущем.
Могу ли я добавить карту друга или родственника?
Обычно банки не рекомендуют добавлять на свой телефон карты третьих лиц.
На какой номер телефона приходит одноразовый код при добавлении карты?
Как узнать, подходит ли мой телефон для оплаты?
Для бесконтактной оплаты покупок вам понадобится телефон с модулем NFC и операционной системой Android версии 5.0 и выше. На телефонах с root-прошивкой Кошелёк Pay™ работать не будет. Приложение «Кошелёк» должно быть установлено из официального магазина производителя устройства или мобильной ОС (Google Play, Huawei App Gallery и т.п.). Для бесконтактной оплаты картой Visa версия приложения «Кошелёк» должна быть не ниже 7.27, для карты Mastercard — не ниже 7.0.1.6. Рекомендуем вам использовать самую свежую версию приложения «Кошелёк», доступную для загрузки из вышеупомянутых магазинов.
Если вы уже установили приложение «Кошелёк» и добавили в него банковскую карту, но все равно не можете расплатиться с помощью телефона, выполните описанные ниже действия:
Убедитесь, что программное и аппаратное обеспечение вашего телефона соответствует требованиям:
Операционная система Android версии 5.0 и выше (для устройств Android).
Телефон без root-прошивки.
Телефон поддерживает NFC.
Определите, поддерживается ли технология NFC, и включите её:
Откройте настройки телефона.
Выберите «Подключенные устройства». Если такого варианта нет, посмотрите, есть ли один из следующих разделов: «Беспроводные сети», «Подключения» или «NFC». При необходимости нажмите Ещё.
Проверьте, есть ли функция NFC в появившемся списке. Если она указана, вы можете расплачиваться через Кошелёк в магазинах.
Включите NFC. Найдите раздел «NFC» и включите эту функцию. Возможность активации NFC также может находиться в других разделах, например — «NFC и оплата».
Примечание. Порядок действий может различаться в зависимости от модели телефона и версии ОС.
Как расплачиваться в магазинах картой, добавленной в Кошелёк?
Приложение «Кошелёк» можно использовать для бесконтактной оплаты в любых магазинах, где есть специальные терминалы бесконтактной оплаты. Обычно на такие терминалы нанесен специальный логотип:
1. Выведите телефон из спящего режима.
2. Поднесите телефон к терминалу бесконтактных платежей. Если данные карты прочитаны терминалом, то на экране телефона появится подтверждение: «Карта прочитана. Дождитесь ответа терминала». При сумме, превышающей пороговое значение, установленное платёжной системой, терминал может попросить дополнительное подтверждение проведения транзакции.
Вот что можно сделать, если подтверждение того, что карта прочитана, не появляется:
- Попробуйте поменять положение телефона. Антенна NFC может находиться либо в верхней, либо в нижней его части.
- Поднесите телефон ближе к терминалу. Подержите телефон у терминала дольше обычного.
Если же подтверждение есть, но, по словам кассира, покупка не оплачена, убедитесь, что магазин принимает бесконтактные платежи и свяжитесь со своим банком.
3. В некоторых магазинах для подтверждения покупки может потребоваться ввести PIN-код на торговом терминале и (или) поставить свою подпись на распечатанном чеке. В таком случае следуйте указаниям на экране торгового терминала. Никому не сообщайте свой PIN-код.
У меня iPhone. Могу ли я оплачивать покупки телефоном в магазинах с помощью Кошелёк Pay™?
Нет, но вы можете добавить свою банковскую карту и использовать её для оплаты покупок в приложении «Кошелёк».
Есть ли ограничения по суммам оплаты?
Нет, но вы можете добавить свою банковскую карту и использовать её для оплаты покупок в приложении «Кошелёк».
Кошелёк Pay™ не накладывает ограничений по суммам оплаты. При этом ряд ограничений безопасности устанавливается платежной системой и банком, выпустившим вашу карту. Вот в чем они заключаются:
- Если сумма покупки превышает пороговое значение, установленное платёжной системой, для успешной оплаты вам нужно разблокировать смартфон и поднести его к терминалу.
- Если сумма покупки не превышает пороговое значение, достаточно вывести смартфон из режима ожидания и поднести его к терминалу. Иногда для обеспечения дополнительной безопасности «Кошелёк» может попросить разблокировать смартфон и поднести его к терминалу повторно.
Могу ли я оплачивать покупки за границей?
Да, в любых магазинах, где есть терминалы бесконтактной оплаты, принимающие Mastercard и Visa.
Как расплачиваться с помощью Кошелёк Pay™ в Интернете?
Пока такая функция не поддерживается.
У меня добавлено несколько карт в «Кошелёк». Как мне понять, с какой карты происходит оплата?
Первая карта, которую вы добавляете в «Кошелёк», становится основной. Именно с неё списываются средства, когда вы расплачиваетесь через наш сервис в магазинах.
Чтобы назначить другую добавленную карту в качестве основной:
- Откройте меню карты.
- Установите переключатель «Сделать картой по умолчанию».
Нужно ли подключение к Интернету для оплаты покупок с помощью Кошелёк Pay™?
Кошелёк Pay™ не требует непрерывного подключения телефона к Интернету и позволяет выполнить несколько транзакций без подключения к сети.
Можно ли произвести оплату с помощью приложения, если смартфон выключен / полностью разряжен?
Нет, это невозможно.
Нужно ли при оплате вводить PIN-код банковской карты?
Ввод PIN-кода банковской карты может понадобиться только в случае, если запрос PIN-кода отображается на экране торгового терминала. Введите PIN-код карты на клавиатуре терминала.
Что будет, если я неправильно введу PIN-код банковской карты?
При ошибочном вводе банковского PIN-кода на торговом терминале три раза подряд ваша карта будет заблокирована. Для разблокировки карты и смены PIN-кода обратитесь в ваш банк.
Я забыл PIN-код банковской карты. Что делать?
Для восстановления PIN-кода банковской карты вам нужно обратиться в банк, который выпустил вашу карту.
Возможно ли отменить оплату, совершенную через Кошелёк Pay™?
Для отмены операции вам нужно обратиться в банк, который выпустил вашу карту.
Как вернуть товар, оплаченный с помощью Кошелёк Pay™?
Для совершения возврата вам нужно будет обратиться в магазин, где вы приобрели товар — и не забыть взять с собой чек и паспорт. Если для возврата средств продавец попросит вас предъявить банковскую карту, которую вы использовали для оплаты, выберите её в приложении «Кошелёк» и поднесите телефон к терминалу.
Примечание. Возврат средств регулируется банком, который выпустил вашу карту. О том, когда должен произойти возврат, вам сообщит продавец.
Как мне узнать баланс карты, добавленной в Кошелёк?
Остаток на счёте карты можно узнать в банке, который выпустил вашу карту, или в приложении этого банка, а также через смс-уведомления банка — если эта услуга подключена.
Как пополнить баланс карты?
Пополнить баланс карты можно в отделениях вашего банка, через банкоматы вашего банка, либо перечислив средства на карту онлайн.
При онлайн-пополнении используйте полный номер карты. Чтобы узнать полный номер карты в приложении «Кошелёк»:
- Убедитесь, что устройство подключено к Интернету.
- Выберите карту в приложении → откроется экран карты.
- В разделе «Данные карты:» нажмите символ «открыть» напротив поля «Номер карты» (по умолчанию номер скрыт).
Чтобы посмотреть историю бесконтактных транзакций Кошелёк Pay™, откройте пункт «История операций» в боковом меню карты.
Что делать, если у моей карты истек срок действия?
Для перевыпуска карты вам нужно обратиться в банк, который выпустил вашу карту.
Могу ли я снять деньги с карты, добавленной в Кошелёк, с помощью банкомата?
Да, можете, если это NFC-банкомат c функцией бесконтактного взаимодействия. Обычно на такие банкоматы нанесен специальный логотип:
Выведите телефон из спящего режима и поднесите его к считывателю бесконтактных карт. После этого следуйте инструкциям на экране банкомата.
Внешний вид карты в приложении «Кошелёк» отличается от моей пластиковой карты
Отображение карты в приложении определяется банком, который выпустил вашу карту, и может отличаться от внешнего вида вашей пластиковой карты. Это отличие не влияет на функциональность карты в приложении.
Удаление карты из приложения «Кошелёк»
Для удаления карты перейдите в её меню, выберите пункт «Удалить карту» → «Удалить карту полностью». Подтвердите удаление. Обратите внимание, что удаление карты — необратимое действие.
Что будет с пластиковой картой, если я удалю её данные из приложения «Кошелёк»?
Пластиковая карта продолжит работать. Вы можете снова добавить её в приложение «Кошелёк» в любое время.
О безопасности данных в приложении «Кошелёк»
Данные банковских карт, добавляемых вами в Кошелёк, защищены в соответствии с международным Стандартом безопасности индустрии платежных карт — PCI DSS. Дополнительные меры защиты позволят избежать возможной утечки данных в случае утери или кражи телефона. Поэтому для обеспечения дополнительной безопасности ваших платежных данных в приложении «Кошелёк» мы просим вас защитить ваш смартфон, установив в настройках ОС пароль, короткий код, графический ключ или вход по отпечатку пальца.
Есть ли у Кошелёк Pay™ доступ к моему банковскому счёту?
Нет, у сервиса Кошелёк Pay™ нет доступа к банковскому счёту карты.
Что будет с картами в приложении «Кошелёк», если я сдам телефон в сервис?
В целях безопасности мы рекомендуем предварительно вернуть телефон к заводским настройкам; при этом данные ваших карт сохранятся в аккаунте приложения «Кошелёк».
Что будет с картами в приложении «Кошелёк», если я отключу пароль для смартфона, графический ключ, отпечаток пальца?
Пока ваш телефон не защищен, возможность оплачивать покупки с помощью Кошелёк Pay™ будет недоступна. Мы попросим вас включить защиту телефона.
Я потерял телефон. Что делать?
Обратитесь в службу поддержки банка, который выпустил вашу карту, любым удобным способом. Сообщите службе поддержки банка, что хотите заблокировать загруженный в телефон токен карты (эквивалент вашей банковской карты в сервисе Кошелёк Pay™).
Я потерял пластиковую карту. Что делать?
Вам нужно как можно скорее заявить в банк об утере карты любым удобным способом. Банк заблокирует утраченную карту. Если карта добавлена в приложение «Кошелёк», её токен (эквивалент вашей банковской карты в сервисе Кошелёк Pay™) также будет заблокирован в телефоне.
Основные функции приложения «Кошелёк»
При нажатии на свое имя, откроется профиль, который стоит заполнить, так как эти данные используются для выпуска карт, сертификатов и купонов в приложении. Тем более, здесь не так много полей, поэтому заполнение не займет более пары минут.
- Имя
- Фамилия
- Отчество
- Дата Рождения
- Пол
- Номер телефона
- Почта
- Социальные сети (можно привязать свои социальные сети)
Магазин предложений
Эта функция показывает доступные предложения в системе «Кошелёк», которые рекомендованы для вашего региона.
Здесь вы можете добавить свою карту, либо выпустить новую в магазинах-партнерах. Также тут отображены скидки, сертификаты и купоны.
Управление картами
Здесь представлены ваши текущие карты. Из этого меню можно удалять карты, а также восстанавливать их. Например, если вы переустановили приложение на другом устройстве, то в этом разделе можно будет восстановить все свои карты, которые ранее были привязаны к личному кабинету.
Ваш город
Здесь указывается город, в котором вы находитесь. Программа по умолчанию определяет ваше местоположение с помощью гео-позиции. Это необходимо для того, чтобы показывать вам наиболее актуальные предложения в Магазине.
Добавление чека
С помощью этого раздела вы сможете добавлять и хранить в Кошельке копии чеков из магазинов. Для использования функции нужно заполнить Имя, Номер телефона и Почтовый адрес.
Статусы карт
Сразу после добавления карта доступна в кошельке, в правом верхнем углу может быть указать соответствующий статус карты, например, «Карта в обработке» или «Необходимо обновление», если ваша карта устарела.
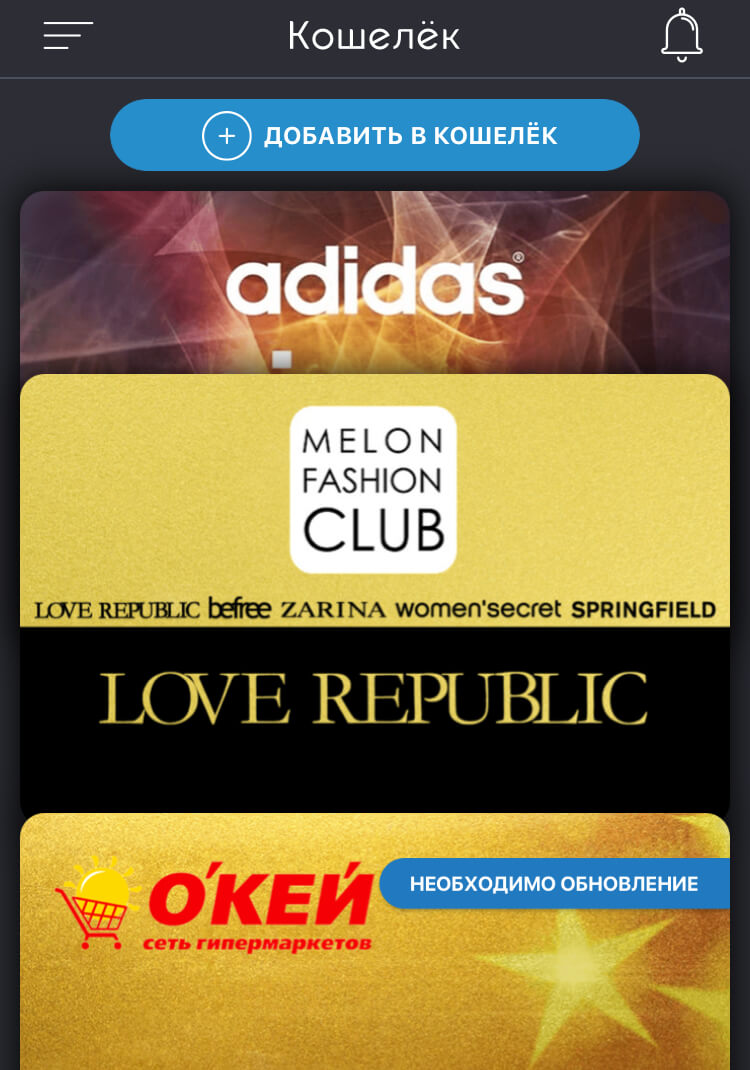
При нажатии на карту доступна сводная информация по ней:
- Номер штрихкода
- Номер карты
- Статус
В приложении Кошелек добавленные карты имеют свои статусы. Эти статусы показывают то, что вы можете или не можете сделать с картой в данный момент.
Для вашего удобства мы сделали расшифровку всех статусов в приложении.
Карта в обработке
Когда вы добавляете карту, она проходит проверку в системе. На этот период карте присваивается статус в обработке.

Обычно, автоматическая обработка занимает не более 2-3 минут, при условии, что вы добавили карту магазина-партнера и на ней есть штрихкод. Как только обработка завершится, у вашей карты появится статус «Принимается»
Если же вы добавляете карту от магазина НЕ партнера, то процесс обработки может затянуться на несколько часов.
Лучше всего будет дополнительно проверить статус такой карты:
- Нажать на карту, которая находится в обработке
- Посмотреть пункт «Статус карты»
- Принимается / Не принимается
Принимается
Данный статус можно посмотреть в подробной информации по карте.

Если вы видите статус «Принимается», то вы можете пользоваться картой для получения скидок и бонусов, просто показав ее на кассе, как обычную карту. Этот статус получают все карты выпущенные в Магазине предложений или пластиковые карты компаний-партнеров.
Не принимается
Карты с таким статусом не принимаются в магазинах. Скорее всего, данный магазин еще не стал партнером приложения Кошелек, но таких остается все меньше и меньше. Есть вероятность, что через некоторое время магазин все-таки осуществит техническую возможность приема карт через приложение.

Какие карты могут получить статус «не принимается»:
- Карты с магнитной полосой или чипом — смартфоны не умеют читать данные с магнитной полосы или чипа, поэтому не получится загрузить данные по карте в приложение.
- Техническая невозможность — во многих магазинах все еще установлено оборудование, которое не может провести скидку по карте со штрихкодом.
- Отказ от приема карт — руководство магазина может запретить менеджерам принимать карты в электронном виде по своим личным соображениям. Приложение Кошелек собирает отзывы от своих пользователей. И при наличии объективных данных по отказу от приема карт через приложение в конкретных магазинах, им может присваивается статус «не принимается»
Необходима активация
Статус, которые получают карты, добавленные в кошелек, но без возможности использования.

Чтобы произвести активацию необходимо:
- Нажать на карту, чтобы перейти в дополнительную информацию по ней
- Нажать кнопку «Активировать карту» (или «Отказаться от карты», если она не нужна вам)
- Согласиться с правилами участия в программе лояльности и нажать Продолжить
После этих простых действий карта становится активированной и приобретает статус «Принимается».
Требуется подтверждение
Некоторые магазины-партнеры требует подтверждения того, что вы являетесь Владельцем карты. Это сделано с целью безопасности Магазина и Покупателя, чтобы предотвратить использование карт третьими лицами.

Для подтверждения карты делаем следующее:
- Выбираем нужную карту со статусом «Требуется подтвердить»
- Нажимаем на кнопку Подтвердить
- Согласиться с правилами участия в программе лояльности (можно отказаться от получения SMS и E-mail писем) и нажать Продолжить
Если все прошло удачно, то карта получит статут «Принимается».
Как пользоваться приложением?
Всё гениальное просто:
Скачиваете приложение → Добавляете карту → Пользуетесь!
Если же разбираться подробнее, то приложение доступно в AppStore и GooglePlay.


После установки Кошелька на свое мобильное устройство, вам необходимо будет зарегистрироваться, если у вас еще нет аккаунта.
Можно использовать приложение и без регистрации, но тогда функционал будет ограничен.
Чтобы добавить карты, достаточно просто их сфотографировать. Более подробно процесс добавления карты описан в этой статье ниже.
При оплате на кассе, вы сможете использовать оцифрованную версию пластиковой карты из приложения «Кошелёк».
Основные преимущества Кошелька:
- Удобство — вам больше не придется носить десятки пластиковых карт в своей визитнице, вы не забудете их дома и всегда сможете сэкономить в любимых магазинах.
- Выгода — лучшие скидки и бонусы уже собраны в приложении, специальные акции и подарочные сертификаты ждут вас в магазине предложений.
- Безопасность — фотографии карт обрабатываются на вашем смартфоне и никуда не отправляются, все личные данные и данные карт зашифрованы, а использование карт сертифицировано на соответствие стандартам безопасности международных платежных систем.
Продукт постоянно обновляется, добавляются новые магазины и различные программы лояльности. Это делает использование приложения еще более выгодным.
После установки Кошелька на свое мобильное устройство, необходимо пройти регистрацию.
Сделать это можно по номеру телефона, либо через аккаунты в Facebook, Вконтакте, Google или Одноклассники.
При вводе номера, на него будет отправлен код подтверждения, который нужно ввести в соответствующее поле.
Далее, задаете пароль, который будет использоваться для авторизации в приложении.
После чего вы попадете в личный кабинет, где будут доступны все функции приложения, в том числе Добавление карт.

Пройдемся по основным функциям, которые доступны в личном кабинете.
Добавление банковской карты
Помимо скидочных карт и карт лояльности, вы также можете добавить в Кошелек свои банковские карты. Это позволит осуществлять покупку подарочных сертификатов от партнеров.
Добавление банковских карт доступно только для устройств на Android
Возможно, в скором времени будет добавлена поддержка банковских карт и для iOS устройств, но в данный момент это привилегия владельцев Андроид смартфонов. Тем не менее, лучше
Процесс добавления банковской карты
Как и в случае с добавление скидочной карты, в «Магазине предложений» нажимаем «Добавить свою карту»
Включится камера, а также появится верхнее меню, в котором выбираем «Банковские карты»

При добавлении банковской карты нужна фотография только Лицевой стороны карты. Также есть возможность ввести данные карты вручную.
После добавления, карта появится в вашем кошельке. В правом верхнем углу будет статус «Необходима активация»

Чтобы произвести активацию, нажимаем на соответствующую кнопку внизу экрана. Приложении попросит нас ввести трёхзначный CVC код, который расположен на обратной стороне карты.

Вводим код и нажимаем продолжить. Приложение может запросить пароль, который вы указывали при регистрации. После чего отправит смс с кодом подтверждения, для совершения тестового списания (на сумму 1 рубль) с карты для проверки действительности.
Если списание прошло успешно, то карта станет доступна для работы. Списанные деньги будут возвращены на счет и вы получите смс об отмене покупки.
Теперь вы можете пользоваться банковской картой для оплаты подарочных сертификатов внутри приложения Кошелек.

Данные ваших карт надёжно защищены в соответствии с международными стандартами PCI DSS и никогда не передаются в открытом виде.
Приложение Кошелёк

«Кошелёк» — это приложение для мобильных устройств на базе iOS и Android, которое позволяет добавлять банковские, скидочные, транспортные и другие карты для их хранения и последующего использования.
Иными словами, вам больше не придется носить с собой огромное количество разных пластиковых карт, ведь все они могут храниться в одном приложении. Приложение является первым и самым крупным в России агрегатором пластиковых карт.
Удаление карты из Кошелька
Если вы не хотите более пользоваться той или иной картой, то её можно удалить.
В приложении Кошелек существует два способа удаления карты.
Способ 1: Удаление через меню карты

Чтобы произвести удаление карты через дополнительное меню, необходимо сделать следующее:
- Выбрать карту в главном меню, где представлен список всех карт
- Нажать на нее, чтобы увидеть подробную информацию по карте
- В правом верхнем углу нажать на дополнительную информацию по карте
- Нажать на кнопку удалить и подтвердить удаление
Карта будет удалена из вашего кошелька.
Способ 2: Удаление в разделе «Управление картами»
Есть и второй способ удаления карт, с его помощью проще удалять несколько карт, так как не придется заходить в каждую отдельно.

Итак, процедура удаления:
- Открываем боковое меню
- Выбираем раздел «Управление картами»
- Откроется список карт
- Нажимаем на значок корзины напротив карты, которую хотим удалить
- Подтверждаем удаление
Готово. Карта удалена.
Если у вас возникли какие-то сложности, то можете задавать вопросы в комментариях или обратиться в тех.поддержку приложения Кошелек.
Это все. Теперь вы можете не носить с собой пластиковые карты, а добавить их в приложение Кошелек и всегда иметь возможность получить приятную скидку в любимых магазинах. Удачных покупок!
Как добавить карту в Кошелек?
Добавить свои карты в Кошелёк совсем не сложно.
Для начала нужно перейти в Магазин предложений. Сделать это можно из главного экрана при нажатии на кнопку «Добавить в кошелёк».
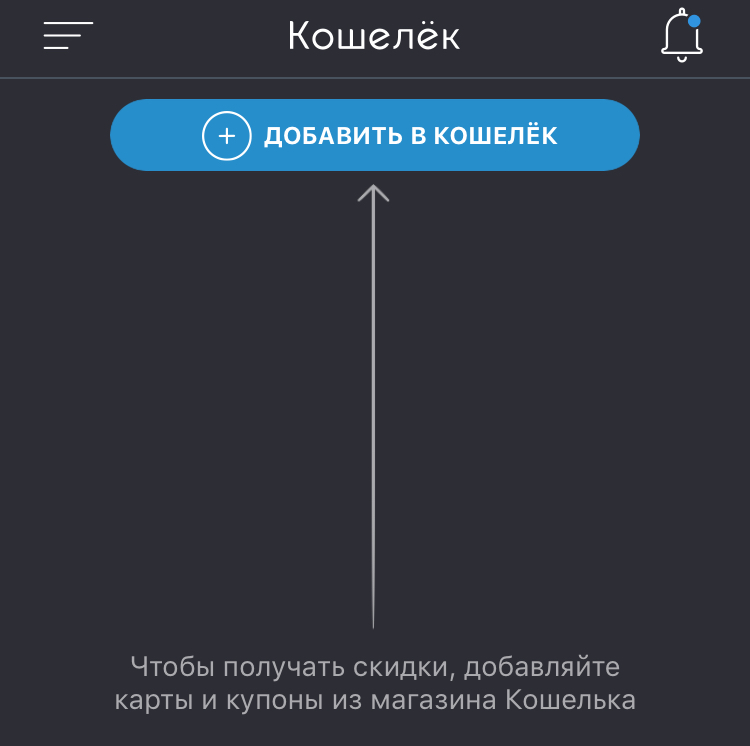
Либо через меню слева, выбрав пункт «Магазин предложений»
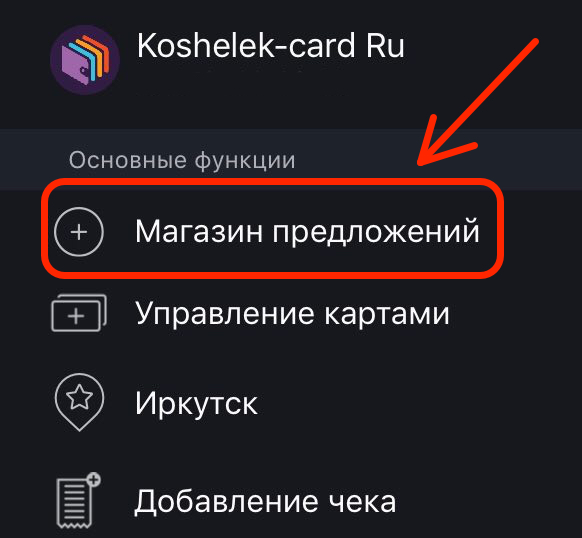
Так вы попадете в Магазин предложений, где есть возможность добавления своей карты при нажатии на соответствующую кнопку.
Добавление карты по фото
Сразу после нажатия на кнопку включается камера и активируется функция добавления карты.
Процесс добавления карты:
- Положите карту на ровную поверхность, чтобы была видна лицевая сторона
- Наведите камеру телефона так, чтобы карты попала в прямоугольник
- Сфотографируйте карту
- Переверните скидочную карту и сделайте второй снимок
- Нажмите подтвердить
Добавление карты по номеру
Возможно, приложение Кошелек еще не интегрировано с магазином, скидочную карту которого вы хотите добавить.
Приложение предложит отсканировать штриход на более близком расстоянии. Если штрихкода нет, то можно ввести номер карты.
Карта поступает в обработку, которая, как правило, занимает несколько минут.

Читайте также:

