Как перенести картинку в geometry dash
Обновлено: 05.07.2024

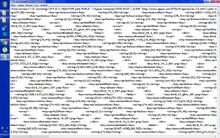
GL_GameSheet_02 открыт в "блокноте"
Игра «видит» этот файл, с помощью другого файла под названием GJ_GameSheet02.plist (также будут и файлы с приставками -hd и -uhd).
Его можно открыть с помощью стандартного блокнота.
Файл большей частью состоит из описания местонахождения каждой текстуры в PNG файле.
Меню «Build»
В переводе на русский Build означает «строить». В этом меню находятся всевозможные декорации, блоки и ловушки, которые потребуются игроку для самостоятельного создания уровня.

Основными объектами уровня являются блоки. Это самый распространенный компонент любого уровня, который составляет его основу. Они могут отличаться размерами, формой или цветом, но эффект остается неизменным. Блоки образуют платформы, по которым в дальнейшем сможет прыгать персонаж. Если же персонаж столкнется с блоком по горизонтали, то он погибнет. Есть несколько блоков, отличающихся по функциям. Одна из разновидностей разрушается при столкновении, другой блок при приближении персонажа становится невидимым.
Процесс замены
Перемещение текстур происходит в три этапа:
- Замена номера одной текстуры на "буферный" номер.
- Замена номера второй текстуры на бывший номер первой.
- Замена "буферного" номера на номер бывшей второй текстуры.
Теперь рассмотрим замену текстур на примере:

Заменяемые текстуры выделены красной и зелёной рамкой
Надо определиться, какие два объекта мы будем менять местами. Это можно сделать с помощью статьи "Персонаж".
Для примера наша цель — поменять Куб 16 и Куб 28 (не открытый на момент написания).
В файле PLIST кубы обозначены как player. Нажимаем "Правка-Заменить. ", пишем в поле "что" player_16, а в поле "чем" player_nn (это буферное значение), жмём "заменить всё"
Далее в поле "что" пишем player_28, а в поле "чем" player_16
И последний шаг - "что" - player_nn, "чем" - player_28.
Сохраняем файл и запускаем игру.

Далее приводится таблица соответствия форм игрока их отображениям в файле .plist, а также число изменяемых параметров.
Сочетания кнопок для Steam-версии
В Steam-версии нажатие определенное сочетания клавиш позволяет войти в определенный режим:
Как перенести картинку в geometry dash












Михаил, никакие хакерские навыки не нужны,просто скачиваешь программу ArtToGeometryDash у Folleach-а,разбираешься в ней по его туториалу и спокойно переносишь картинки в уровень
Меню «Edit»
Edit, в переводе редактировать – подраздел меню, в котором можно редактировать объекты.
Кнопки меню «Edit»

Раздел состоит из 25 кнопок, выполняющих разные функции:
- Первые четыре кнопки позволяют переместить объект на минимальное расстояние, которое равно 1/15 блока.
- Вторые четыре кнопки передвигают объект на один блок.
- Следующие две кнопки позволяют отразить объект по горизонтали или вертикали.
- Еще две кнопки необходимы для того, чтобы развернуть объект на 90 градусов.
- Следующие две кнопки также поворачивают объект, но на 45 градусов.
- Еще 4 кнопки позволяют передвинуть объект на 5 блоков.
- Эти четыре кнопки имеют сходство со вторыми с той лишь разницей, что перемещают объект на расстояние в 60 раз меньшее.
- Следующая кнопка необходима для поворота объекта на любой градус на необходимый градус.
- Последняя кнопка служит для изменения размера объекта.
Меню «Delete»

Меню Delete позволяет удалять объекты. Состоит оно из нескольких кнопок, выполняющих различные функции:
- Нажатие на «мусорный бак» позволяет удалить выделенные объекты.
- Нажатие All Start Pos уничтожает все стартовые позиции.
- Удалить все объекты можно, нажив клавишу None.
- Кнопка Static необходима для удаления всех созданных блоков.
- Удаление декораций осуществляется кнопкой Details.
- Нажатие кнопки Custom приводит к избирательному удалению объектов.
Как перенести картинку в geometry dash


Зайти в акк на мелтдауне, выбрать ик, сейвнуть, лоуднуть в обычной гд. Профит


Вадим, мб сначала засейвить в нормальной гд, потом зайти в мелтдаун, получить иконы там, засейвить их, и потом уже лоуднуть в нормальной гд.
Меню настройки уровня

Искать ID треков не придется – это цифры в конце адресной строки на сайте. Также меню имеет еще несколько интересных функций:
Кнопка «Edit Group»
Меню паузы

Справа
- Preview Mode – редактирование уровня с цветами.
- Show Ground – позволяет увидеть пол, но лишь под определенным углом.
- Для того, чтобы просмотреть информацию о выделенных блоках необходимо обратиться к подменю Show Object Info.
- Show Grid – отображает сетку редактора.
- Выделение объектов уровня происходит с помощью Select Filter.
- Нажатие Follow Player приводит в движение камеру, которая будет сопровождать персонажа во время прохождения уровня.
- Ignore Damage выполняет функции NoClip.
Справа
- AlignX – выравнивание по горизонтали.
- AlignY – выравнивание по вертикали.
- Select All – выделение всех объектов.
- Select All Left – выделение объектов, расположенных слева от центра.
- Select All Right – выделение всех объектов, которые расположены по правую сторону от центра.
- Build Helper – позволяет проводить настройку группы, добавляя к ней новую.
- Create Base – создание промежутков на основе данных об основных объектах.
- Create Outlines – выстраивание границ вокруг основных объектов.
- Create Edges – возведение новых объектов на основании информации о промежутках.
- Reset Unused – освобождение свободных цветовых групп и каналов.
- Uncheck Portals – удаление границ для порталов.
Настройка редактора
- Увидеть хитбоксы ключей и триггеров, приводимых в движение касанием, можно выбрав функцию Draw Trigger Boxes.
- Чтобы отключить кнопки управления редактора во время тестового прохождения, достаточно нажать Hide UI on test.
- Включить музыку во время прохождения тестового прохождения можно обратившись к функции Playtest Music.
- Отображение оставшегося времени действия триггера возможно с помощью Duration Lines.
- Для того, чтобы сетка отображалась поверх основных объектов необходимо выбрать Grid On Top.
- Hide Grid On Play – позволяет сделать сетку невидимой при прохождении уровня в тестовом режиме.
- Замена основного фона на черное окно происходит с помощью Hide Background.
- Buttons Per Row/Button Rows – позволяет увидеть все кнопки, входящие в линию.
Обзор редактора уровней в Геометрии Даш

Благодаря встроенному редактору функций игрок получил возможность самостоятельно создавать новые уровни. С помощью дополнительной функции можно настроить цветовую гамму, музыкальное сопровождение, расположение объектов и многое другое.
Доступ к редактору открывается после нажатия кнопки Мастерская, «Create», в главном меню. После этого можно выбрать созданный ранее уровень или приступить к созданию нового, нажав «New». По умолчанию новый уровень получает название «Unnamed X», которое по желанию можно изменить.
Редактор уровней имеет официальную документацию, ознакомиться с которой можно непосредственно в самой игре.
Кроме того, редактор ограничен 40 тысячью объектов, которые легко увеличить до 80 тысяч.
Кнопки «Copy», «Paste», «Copy+Paste», «Deselect»

Copy позволяет скопировать выделенный объект.
Paste необходима для добавления скопированного ранее объекта.
Copy+Paste – создает клонов выделенных объектов.
Deselect отменяет выделение.
Кнопка «Edit Object»
Эта кнопка предназначена для настройки цвета, текста, а также изменения настраиваемых тригерров.
Читайте также:

