Как перекинуть майнкрафт с айпада на айпад
Обновлено: 06.07.2024
Если вы купили новый iPad и хотите перенести все свои файлы со старого iPad на новый, Apeaksoft iPhone Transfer может безопасно и легко переносить файлы со старого iPad на новый, не стирая данные.
Если вы просто получаете новый iPad, как с легкостью перенести все данные iPad на другой? Старый iPad содержит важные контакты, приобретенную музыку и видео, ценные фотографии, электронные книги и так далее.
На самом деле, вы можете найти десятки решений из Интернета, чтобы перенести файлы со старого iPad на новый. Вы можете спросить, есть ли простой способ перенести все данные iPad на другой без ограничений?
После резервного копирования различных данных старого iPad в iTunes или iCloud вы можете считать само собой разумеющимся, что все файлы будут перенесены. Но вы не можете пренебрегать ограничениями методов по умолчанию. Статья объясняет лучшие методы 3 для перенести данные iPad на другой, Просто прочитайте статью, чтобы получить необходимую информацию из этой статьи прямо сейчас.
Часть 2 : Как перенести старый iPad на новый с помощью iTunes
При обновлении до версии iTunes 12.7 или более поздней версии вы не сможете создавать резервные копии книг, купленных в магазине приложений, даже не упоминая о загруженных файлах. Но iTunes по-прежнему является наиболее часто используемым методом передачи данных между устройствами iOS.
Что делает iTunes бэкап
Контент из iTunes Store / App Store или файлы PDF, загруженные в Apple Books / Контент, синхронизированный из iTunes, такой как видео, фотографии и книги / Данные, уже сохраненные в iCloud, фотографии iCloud / iMessage / SMS / MMS / Face ID / Touch ID настройки / Информация и настройки Apple Pay / Данные Apple Mail / Активность, Здоровье и данные цепочки для ключей.
Ограничения резервного копирования iTunes
Когда вы передаете данные iPad другому, вы не можете выбрать конкретные файлы, которые вы хотите передать в процессе. Если у вас много резервных копий, будет трудно получить нужный файл из резервных копий.
Он удалит данные нового iPad или целевого iPad при восстановлении резервной копии iTunes. Если у вас есть важные файлы для обоих iPad, у вас могут быть шансы на потерю данных.
Существуют различные Ошибки iTunesЕсли вы сохраните некоторые важные файлы с iPad, вы не сможете перенести файлы в новую версию из-за различий в версии или других проблем.
Перенос данных iPad на другого через iTunes
Шаг 1 . Подключите свой старый iPad к ПК с помощью оригинального USB-кабеля. ITunes автоматически запустится на вашем компьютере. Щелкните значок «iPad» в правом верхнем углу. Нажмите «Создать резервную копию сейчас» или «Резервное копирование и восстановление вручную», чтобы сделать резервную копию старого iPad.
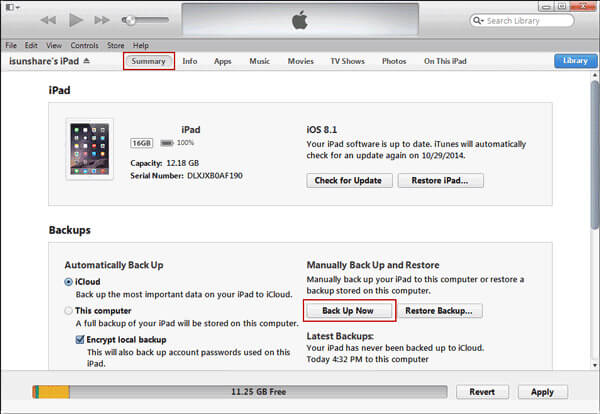
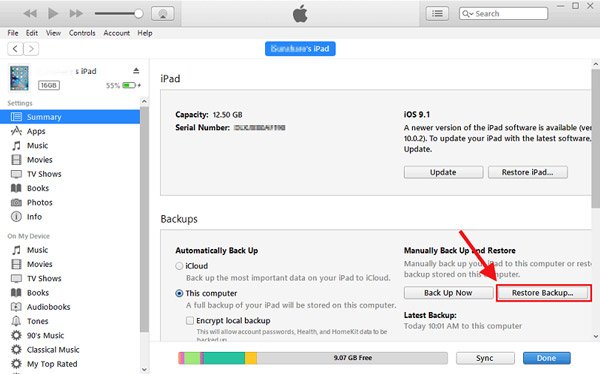
Шаг 3 , Теперь вам нужно только следовать инструкции по синхронизации файлов между iPad. Убедитесь, что USB подключен к компьютеру и на нем достаточно энергии для этого процесса. Как только процесс завершится, вы сможете найти файлы на вашем новом iPad.
Решение 4 : Как перенести файлы с Mac на iPhone / iPad через Dropbox
Если вы уже установили Dropbox или другую облачную службу, такую как Google Drive или Box, на свое устройство iOS, вы можете перенести файлы с Mac в облако, с помощью которых вы сможете получить к ним доступ на вашем iPhone или iPad.
Шаг 1 : Запустите настольное приложение "Dropbox" и войдите в учетную запись. Убедитесь, что вы входите в одну и ту же учетную запись для устройств Mac и iOS.
Шаг 2 : Перетащите файлы с Mac в приложение Dropbox, вы можете перетаскивать данные различных форматов в приложение.
Шаг 3 : После передачи данных с Mac на iPhone вы можете получить эти файлы на iPhone или iPad прямо сейчас.

Перенос файлов между iPad и компьютером
Можно использовать iCloud Drive, чтобы файлы были синхронизированы и доступны на всех Ваших устройствах, включая ПК с Windows. Можно также передавать файлы между iPad и другими устройствами, используя функцию AirDrop или отправив вложение по электронной почте.
Альтернативным способом переноса файлов приложений, поддерживающих экспорт файлов, является подключение iPad к компьютеру Mac (с разъемом USB и OS X 10.9 или новее) или к ПК с Windows (с разъемом USB и Windows 7 или новее).
Перенос файлов между iPad и ПК с Windows
Установите новейшую версию iTunes на ПК или выполните обновление до новейшей версии.
Подключите iPad к ПК с Windows.
Можно установить подключение с помощью USB или, если у Вас настроена синхронизация по Wi-Fi, можно использовать подключение по сети Wi-Fi.
В приложении iTunes на ПК с Windows нажмите кнопку iPad в левом верхнем углу окна iTunes.
Нажмите «Общие файлы», выберите приложение в списке, затем выполните одно из приведенных ниже действий.
Перенос файла с iPad на компьютер. В списке справа выберите файл, который хотите перенести, нажмите «Сохранить», выберите место размещения файла и нажмите «Сохранить».
Перенос файла с компьютера на iPad. Нажмите «Добавить», выберите файл, который хотите перенести, затем нажмите «Добавить».
Для удаления файла с iPad выберите файл, нажмите клавишу Delete, затем нажмите «Удалить».

Перенос файлов начинается без каких-либо задержек. Для просмотра перенесенных на iPad файлов перейдите в раздел «На iPad» в приложении «Файлы» на Вашем iPad. См. раздел Просмотр файлов и папок на iPad.
Важно! Синхронизация никак не влияет на перенос файлов. При выполнении синхронизации файлы, перенесенные на iPad, не синхронизируются с файлами на Вашем компьютере.
См. раздел Перенос файлов с Mac на iPhone или iPad Руководства пользователя macOS или Перенос файлов между ПК и устройствами с помощью iTunes Руководства пользователя iTunes для Windows.
Часть 5 : Часто задаваемые вопросы о передаче данных iPad на другой
1. Может ли iPhone Transfer переносить данные с iPad на компьютер?
Да, iPhone Transfer может передавать данные iPad на ваш компьютер, включая Windows и Mac. Кроме того, он также поддерживает копирование данных с других устройств iOS, таких как iPhone и iPod, на компьютер.
2. Как перенести приложения с одного iPad на другой?
Обычный способ переноса приложений с iPad на iPad - использование iCloud. Используя iCloud, пользователи могут сохранять данные своих приложений, контакты и другие файлы на одном устройстве iOS, а затем извлекать их на другом устройстве без использования ПК. Или вы можете попробовать iPhone Transfer для перемещения приложений с одного iPad на другой.
3. Как получить доступ к файлам iPad с вашего ПК?
Запустите приложение Apeaksoft iPhone Transfer на своем ПК и подключите iPad к ПК с помощью USB-кабеля. Передача iPhone отобразит все meida и информационные файлы на вашем iPad, такие как аудио, видео, фотографии, книги, контакты и т. д.
4. Могу ли я использовать iPhone Transfer для резервного копирования данных на моем старом iPad?
Да, iPhone Transfer позволяет копировать любые данные со старого iPad на компьютер. Или вы можете использовать его для переноса важных файлов со старого iPad на новый.
Заключение
Когда вам нужно перенести файлы со старого iPhone на новый, iCloud - это разумное решение, если вы уже подписались на услугу хранения iCloud. Но вы должны перенести загруженные файлы отдельно. Что касается последней версии iTunes, вы не можете передавать книги прямо сейчас. Сложно просматривать файлы и управлять ими при передаче данных iPad на другой компьютер.
Чтобы перенести все файлы с iPad на iPad, MobieTrans является оптимальным решением для передачи желаемых файлов с легкостью. Не только для поддерживаемых форматов файлов, вы также можете нарушить ограничения iTunes с отличной программой. Больше запросов о способах передачи данных iPad другому, вы можете поделиться более подробной информацией в комментариях сейчас.
Часть 4 : Профессиональный метод переноса всех данных iPad на другой
Есть ли способ перенести все файлы на новый iPad со старого? Что должно быть лучше, вы можете предварительно просмотреть и выбрать нужные файлы для передачи без ограничений. MobieTrans это правильный выбор, который вы никогда не сможете пропустить. Это альтернатива, но превосходит iTunes для передачи данных для iPhone / iPad / iPod с новейшими типами.
Что переводит MobieTrans
Он включает в себя большинство типов iOS, независимо от того, куплены вы или загружены, независимо от версий iOS, вы всегда можете легко перенести все данные iPad на другой.
Отличные возможности MobieTrans
- 1. Передача всех данных iPad на другой в один клик без хлопот.
- 2. Предварительный просмотр и выберите нужные данные iPad, прежде чем начать передачу.
- 3. Конвертировать HEIC в JPEG / JPG / PNG в пакетном процессе.
- 4. Управляйте и редактируйте файлы iOS, такие как редактирование, переименование и удаление дубликатов файлов.
Как перенести все данные iPad на другой
Шаг 1 , Загрузите и установите MobieTrans
Загрузив и установив последнюю версию MobieTrans, вы можете запустить программу и подключить оба устройства iPad к компьютеру с помощью USB-кабелей. Он обнаружит оба устройства iOS автоматически для всех файлов.
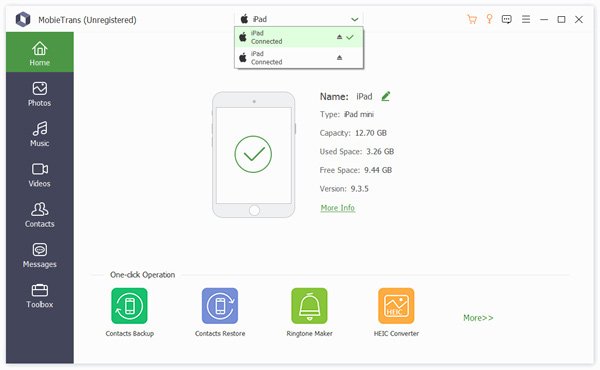
Шаг 2 , Выберите данные для передачи
1. Теперь вы можете выбрать все файлы со старого iPhone на новый или выбрать только нужные файлы. Что еще более важно, вы можете просмотреть детали справа, такие как «Фотографии», чтобы просмотреть все контакты, которые вы хотите передать.
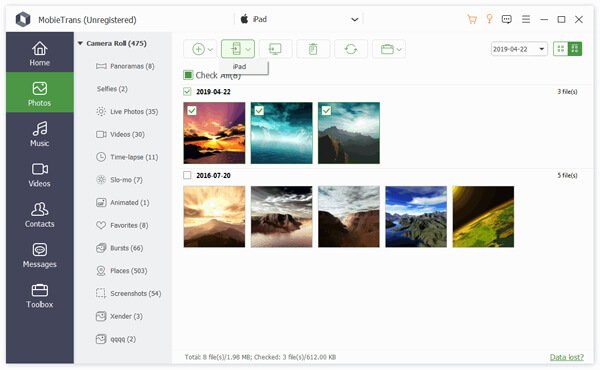
2. Если вы хотите передать все файлы iOS, включая фотографии, видео, музыку, контакты и SMS, вы можете выбрать опцию «С телефона на телефон», чтобы передать данные iPad другому за один клик.
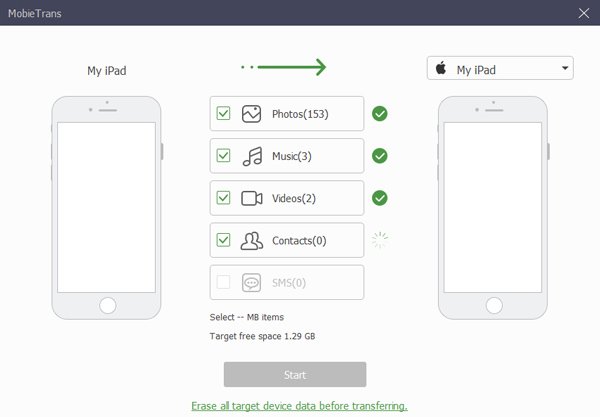
Шаг 3 , Перенос данных iPad на другой
Когда вам нужно перенести выбранные файлы на другой iPad, вы можете выбрать файлы и устройство. Если вы хотите передать файлы одним щелчком мыши, вам нужно всего лишь нажать кнопку «Пуск», чтобы с легкостью перенести все файлы iPad на другой.
Продажа или передача iPad другому пользователю
Прежде чем продавать или передавать свой iPad, прочитайте статью службы поддержки Apple Что нужно сделать перед продажей, передачей либо обменом iPhone, iPad или iPod touch с доплатой и выполните следующие действия.
Резервное копирование iPad. Если Вы заменяете свой iPad другой моделью, то с помощью ассистента настройки Вы можете восстановить его резервную копию на новом iPad.

Если Вы заменяете свой iPad на другой, то с помощью бесплатного дополнительного хранилища iCloud Вы можете перенести приложения и данные на новый iPad. Выберите «Настройки» > «Основные» > «Перенос или сброс iPad» > «Приступить», затем следуйте инструкциям на экране.
Выход из iCloud, iTunes и App Store. Выберите «Настройки» > [Ваше имя], прокрутите вниз, коснитесь «Выйти», введите пароль своего Apple ID, затем коснитесь «Выключить».
Сотрите весь контент и настройки, содержащие Вашу личную информацию. Если ранее Вы включили поиск с использованием приложения «Локатор» для своего iPad, функция «Блокировка активации» будет отключена при стирании iPad, и устройство будет готово к использованию новым владельцем.
Решение 5 : Как перенести файлы с Mac на iPhone / iPad с помощью дисковода iCloud
В отличие от облачной службы, упомянутой выше, iCloud Drive предназначен для хранения файлов, которые вы открывали с помощью определенных приложений. С помощью iCloud Drive вы можете добавлять файлы в iCloud, создавать собственную папку или копировать файлы.
Шаг 1 : Добавление файлов в iCloud Drive
Откройте приложение Finder на своем Mac и запустите iCloud Drive. Затем перетащите выбранные файлы в нужное место в iCloud.
Шаг 2 : Открыть файлы на iOS

Решение 6 : Как перенести файлы с Mac на iPhone / iPad через iPhone Transfer
Давайте начнем изучать, как передавать файлы с Mac на iPhone / iPad с помощью Apeaksoft MobieTrans:
Шаг 1 : Подключите iPhone к Mac
После загрузки и запуска этого средства передачи на вашем Mac используйте USB-кабель для подключения устройства iOS к вашему Mac.
Шаг 2 : Добавление данных с Mac на iPhone
После успешного подключения эта программа автоматически просканирует ваше устройство iOS. И вы можете проверить все ваши файлы iPhone в iPhone Transfer.

Шаг 3 : Импорт файлов на iPhone
Затем выберите тип файла на боковой панели и нажмите кнопку «Добавить», чтобы импортировать файлы с Mac на iPhone. Сделано. Теперь вы перенесли файлы с Mac на iPhone! Разве это не легко?

Заключение
Если вы хотите перенести файлы или данные с Mac на iPhone или iPad, вы можете найти несколько решений из этой статьи. Просто сравните различные методы, чтобы получить желаемое решение соответственно. Больше вопросов по теме, вы можете поделиться дополнительной информацией в статье.
Часть 1 : Как перенести данные iPad на другой с помощью iCloud
Чтобы синхронизировать старые данные iPhone с новыми, iCloud всегда должен быть вашим первым выбором. Он будет выполнять резервное копирование и восстановление данных iPad без проводов через USB. Просто изучите более подробную информацию о синхронизации данных iPad с другим с помощью iCloud, как показано ниже.
Что делает бекап iCloud
Ограничения резервного копирования iCloud
Какой iCloud не выполняет резервное копирование? Если вы загружаете музыкальные файлы, фильмы или телешоу, они не будут перенесены с одного iPad на другой. Более того, голосовые заметки и история вызовов не включены в последнюю версию iOS 12.
Существует еще одно серьезное ограничение для резервного копирования iPad в iCloud, вы можете получить только бесплатное пространство для хранения 5GB. Если вы хотите передать все файлы, вы должны подписаться на услугу заранее.
Передача данных iPad другому через iCloud
Шаг 1 , Сделайте резервную копию старого iPad
Рекомендуется иметь резервную копию в среде Wi-Fi. Теперь вы можете перейти в «Настройки»> «Ваше устройство»> «iCloud»> «Резервное копирование iCloud», чтобы нажать «Создать резервную копию сейчас», чтобы сделать резервную копию старого iPad.
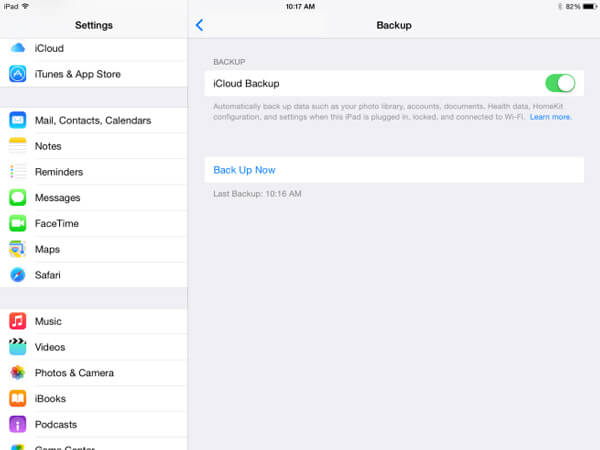
Шаг 2 , Включите и настройте новый iPad
После этого вы можете включить новый iPad и настроить соединение Wi-Fi. Если это подержанный iPad, сначала убедитесь, что вы создали резервную копию необходимой информации. Перейдите на экран «Приложения и данные» и нажмите «Восстановить из резервной копии iCloud».
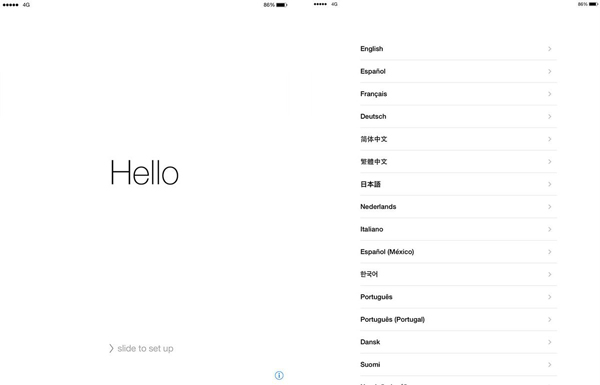
Шаг 3 , Передача данных iPad другому через iCloud
Войдите в учетную запись iCloud с помощью Apple ID и пароля. iCloud перенесет данные со старого iPad на новый. Просто оставайтесь на связи и дождитесь окончания процесса восстановления.
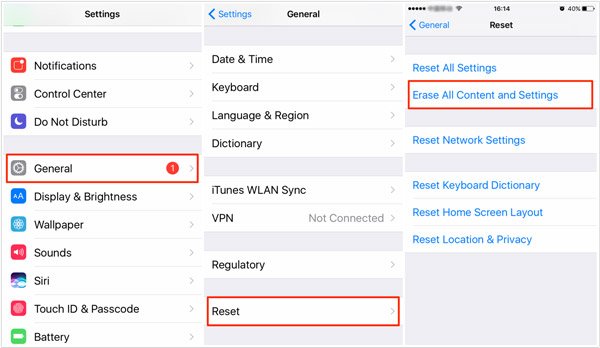
Как перенести файлы с Mac на iPhone / iPad
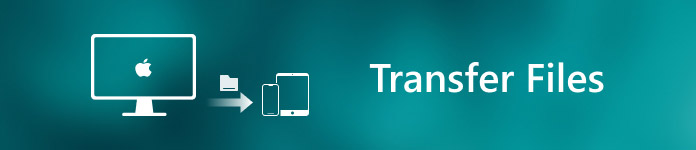
Не волнуйтесь! В этом отрывке обсуждается, как передавать файлы с Mac на iPhone или iPad. Вы можете изучить 6 различных методов достижения цели, все они просты и эффективны. Пожалуйста, прочтите и узнайте больше.
Решение 2 : Как синхронизировать данные с Mac на iPhone / iPad с AirDrop
AirDrop - это новая технология Apple, целью которой является обмен файлами между различными устройствами, совместимыми с AirDrop. С AirDrop вы можете легко конвертировать файлы с Mac на iPhone или iPad. Следуйте следующим советам, чтобы узнать, как это сделать:
Шаг 1 : Активировать AirDrop в iOS
Перейдите на свое устройство iOS, проведите вверх от нижней части экрана, чтобы запустить Центр управления, и активируйте AirDrop.

Шаг 2 : Активировать AirDrop в Mac
Запустите свой Mac, перейдите в Finder и выберите AirDrop. Затем найдите файл, который вы собираетесь перенести с Mac на iPad, перетащите файлы на значок iPad.

Шаг 3 : Открыть файлы в iOS
Обратитесь к своему устройству iOS, где вы можете увидеть меню, предлагающее открыть файл, а также соответствующие приложения, чтобы открыть тип файла. Что касается случая, вы можете получить файлы с Mac на iPhone или iPad.
Если бы размер файла был достаточно мал, это был бы хороший способ конвертировать небольшой файл с вашего Mac на устройство iOS по электронной почте. Одна вещь, чтобы проиллюстрировать, это решение требует быстрого сетевого подключения. А вот общее руководство о том, как использовать электронную почту для передачи файлов:
Откройте электронную почту на вашем устройстве iOS и коснитесь вложения, чтобы загрузить файлы. Нажмите на загруженный файл, ваше устройство предложит соответствующие приложения, чтобы открыть его.

Перенос файлов между iPad и Mac
Подключите iPad к компьютеру Mac.
Можно установить подключение с помощью USB или, если у Вас настроена синхронизация по Wi-Fi, можно использовать подключение по сети Wi-Fi.
В боковом меню Finder на Mac выберите свой iPad.
Примечание. Чтобы использовать Finder для переноса файлов, требуется macOS 10.15 или новее. Если на Вашем компьютере установлена более ранняя версия macOS, используйте iTunes для переноса файлов.
В верхней части окна Finder нажмите «Файлы», затем выполните одно из описанных ниже действий.
Перенос с компьютера Mac на iPad. Перетяните один файл или несколько выбранных файлов из окна Finder на название приложения в списке.
Перенос с iPad на компьютер Mac. Нажмите треугольник раскрытия рядом с названием приложения, чтобы просмотреть относящиеся к нему файлы на iPad. Затем перетяните файл в окно Finder.
Чтобы удалить файл с iPad, выберите его в списке под названием приложения, нажмите сочетание клавиш Command-Delete, затем нажмите «Удалить».
Решение 1 : Как перенести файлы с Mac на iPhone / iPad через iTunes
iTunes должен быть самым важным инструментом для передачи файлов между различными устройствами Apple. Поддержка некоторых приложений iOS Совместное использование файлов iTunes, что позволяет добавлять и управлять файлами в iTunes. Таким образом, когда у вас возникают проблемы с передачей файлов с Mac на iPhone / iPad, iTunes может стать вашим первым решением. Как использовать iTunes для конвертации файлов с Mac на iPhone / iPad:
Шаг 1 : Подключите iPhone / iPad к Mac
Подключите iPhone или iPad к Mac через оригинальный USB-кабель. Обычно Mac автоматически обнаруживает iPhone или другое устройство iOS для запуска iTunes на вашем компьютере.
Шаг 2 : Запустить приложение iTunes
Дважды щелкните iTunes, чтобы открыть это приложение на Mac, нажмите «Файл», а затем «Добавить в библиотеку». Здесь вы можете импортировать файлы на Mac и конвертировать на свое устройство iOS.

Шаг 3 : Выберите общий доступ к файлам iTunes
Вы также можете выбрать «Приложения» на боковой панели iTunes и нажать на раздел «Общий доступ к файлам», чтобы синхронизировать файлы и данные с Mac на iPhone или iPad.

Для пользователей iTunes часто встречаются проблемы с iTunes, например, iPhone не отображается в iTunes, Ошибка iTunes 14и т. д. Если вам не нравится этот способ, перейдите к следующему решению.
Часть 3 : Лучший способ передачи данных с одного iPad на другой
В отличие от использования iCloud и iTunes для передачи данных с ограничениями пространства / типов данных и рисками потери данных, Apeaksoft Передача iPhone позволяет безопасно передавать данные с одного iPad на другой. Вы можете переместить или скопировать все, что вам нужно, со старого iPad на новый iPad независимо от типа и размера файла. Вы можете одновременно копировать все данные iPad, определенный тип файла или даже определенный элемент.
- Перенос фотографий, фильмов, данных приложений и других данных с iPad на iPad без удаления данных.
- Перенос данных с iPad на компьютер под управлением Windows / Mac одним щелчком мыши.
- Работайте на всех iPad и других устройствах iOS.
- Полностью совместим с Windows 10 / 8.1 / 8 / 7 / Vista / XP и Mac OS X 10.6 или выше.
Шаг 1 , Подключите два iPad к iPhone Transfer
Бесплатно скачайте и установите iPhone Transfer на свой компьютер. Подключите два iPad к компьютеру с помощью USB-кабелей.

Шаг 2 , Выберите данные для передачи
Выберите файлы, которые вы хотите передать, и щелкните значок «Телефон» вверху, чтобы выбрать новый iPad для приема файлов. Тогда процесс начнется.

Читайте также:

