Как передать изображение с телефона на телевизор без wifi и без интернета
Обновлено: 05.07.2024
Самый простой способ подключения, позволяющий использовать мобильное устройство как флеш-накопитель. Правда, воспроизвести получится лишь хранящиеся в памяти телефона медиафайлы: фото, видео и аудио.
Что делать
1. Соедините телевизор с телефоном при помощи USB-кабеля.
2. Выберите на телевизоре в качестве источника сигнала (Source) USB-порт.
3. При необходимости подтвердите режим подключения на телефоне.
4. На большом экране отобразится структура папок или список файлов, которые просканировал и распознал телевизор. Что именно вы увидите, будет зависеть от модели устройства.
5. Используйте пульт для навигации и просмотра.
Устаревшие способы
Нельзя не упомянуть эти способы, так как долгое время они были на пике популярности, но технологии развились и ушли «в онлайн-режим», а эти старички не успели адаптироваться.
Wi-Fi Direct
- Включите Wi-Fi Direct в настройках ТВ;
- В настройках сети на смартфона, выберите одноименную точку доступа (см. настойки на телевизоре);
- Введите пароль;
- Готово, дублирование начнется автоматически.
Для использования DLNA:
- В настройках телевизора активируйте функции DLNA (далеко не все модели это поддерживают);
- Откройте на смартфоне медиафайл для воспроизведения,
- Выберите нужное ТВ-устройство.
Wireless Display (WiDi) от компании Intel
WiDi — старый и медленный способ беспроводной передачи медиафайлов, активно использовался в 10-14 годах. Аппарату должна поддерживать Intel WiDi или иметь HDMI разъём, для подключения специального адаптера. Мобильник должен работать на Android не ниже 4.2 и быть оснащен чипом RockChip.
Если эти требования соблюдены, то подключение выполняется просто:
- В настройках ТВ активировать Intel WiDi;
- На сотовом открыть Intel Wireless Display,
- Система автоматически найдет совместимые устройства и предложит их связать вводом пароля.
Несмотря на простоту подключения, WiDi не актуален из-за жёстких требований к аппаратному обеспечению и медленного протокола передачи данных.
Другие
Вкратце расскажу про Mirrorlink, CarPlay, Samsung Allshare и Screen Share LG:
Подключение через приставку
ТВ-приставка на Android
Но если модель у вас старая, всегда можно прикупить сторонние ТВ приставки. Они намного круче и функциональнее google chromecast, так как по сути вы покупаете мини компьютер на Андроид.
На устройстве можно полноценно работать, скачивать горы приложений из Play Market, смотреть сериалы, фильмы, подключать флешки, жесткие диски и кучу другой периферии. Пример такого оборудования и цены вот тут
Google Chromecast
Как же быть, если телевизор вообще не имеет поддержки wi-fi, не говоря уже о технологиях miracast и chromecast, давайте выясним.
Бюджетно подружить старенький телевизор с интернетом и всеми современными «плюшками» можно с помощью беспроводного адаптера с HDMI разъемом на конце. Например, официальный Google Chromecast за 30-40 долларов или даже какой-нибудь дешёвый китайский эникаст, меньше чем за 10 баксов. Останется просто подключить устройство в HDMI разъем, и все! Теперь даже простенькие ТВ обзавелись wi-fi модулем, вместе с поддержкой технологии miracast chromecast.
Единственный минус – нельзя передавать HD и 4K видео, для этого придется купить уже Chromecast Ultra, что значительно дороже.
AppleTV
Приставка AppleTV подключает к ТВ с помощью HDMI. Уже к ней «подцепляются» гаджеты на iOS и дублируют экран на телевизор. Для того чтобы это сделать, нужно:
- Подключить оба устройства к одной Wi-Fi сети;
- Перейти в «Пункт управления» и выбрать «Повтор экрана»;
- Выбрать из списка Apple TV.
3 верных способа транслировать видео с телефона на телевизор

Сейчас поговорим о воспроизведении не медиаконтента, а именно файлов видео формата. Существует несколько действенных способов, но прежде чем рассмотреть их, проанализируем наиболее важные моменты, о которых должен помнить каждый пользователь.
Передача видео с телефона на телевизор по Wi-Fi
Чтобы синхронизировать смартфон и ТВ для последующего запуска и вывода видео на большой экран путем беспроводного интернет-подключения, необходимо предварительно скачать специальное программное обеспечение.

Существует множество различных приложений для подключения телевизора к смартфону. Пожалуй, одним из самых популярных остается BubbleUPnP for DLNA.
Чтобы просматривать видео на большом экране, необходимо подключить TV и мобильный гаджет к одной Wi-Fi сети. Затем запускаем предварительно скачанное приложение. В главном меню нужно выбрать ваш TV, а затем нужный файл для воспроизведения на нем.
Воспроизвести с Андроида видео действительно просто. Главная загвоздка состоит в том, что бюджетные модели телевизионного оборудования не оснащены встроенным адаптером беспроводной интернет-связи. В таком случае можно подключить телевизор к роутеру обычным интернет-кабелем или купить внешний Wi-Fi адаптер.
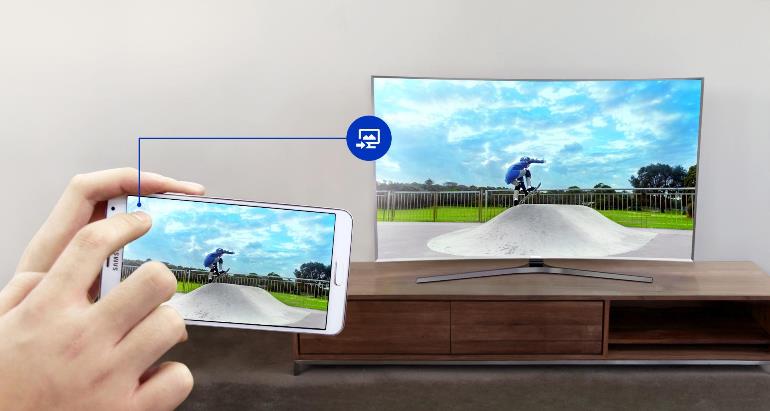
Вывод изображения через HDMI
Чтобы транслировать на экран телевизора высококачественное изображение со смартфона, можно использовать HDMI интерфейс. Этот тип соединения считается наиболее распространенным, поскольку практически на всех моделях телевизионного устройства присутствует HDMI-порт.
Чтобы вывести изображение со смартфона с помощью этого метода, на сотовом должен присутствовать разъем micro-HDMI. В случае отсутствия на телефоне такого интерфейса, нужно приобрести специальный переходник. Визуально он похож на классический USB-порт.
На данном шнуре с одной стороны должен находиться разъем HDMI Type A, с другой разъем micro-HDMI Type D.

В процессе синхронизации используемые устройства нужно отключить. Когда подключение завершено, можно включать устройства. В меню телевизора найдите и выставьте источник сигнала, выбирать нужно HDMI. Иногда телевизионное оборудование оснащено несколькими такими портами, но требуется выбрать тот, к которому подключен шнур.
После этого на смартфоне пользователь выбирает необходимые функции, позволяющие продублировать изображение на экран TV-устройства. Вывод изображения с телефона и прочего мультимедийного контента проводится без особых проблем. Далеко не все приложения оснащены опцией дублирования картинки на 2 монитора. По умолчанию все параметры выставляются автоматически. Но, юзер может столкнуться с тем, что изображение не отображается. В такой ситуации чаще всего катализатором проблемы выступают настройки смартфона.
Чтобы решить возникнувшую проблему, потребуется перейти в настройки сотового и отыскать пункт, отвечающий за HDMI-формат. В этом же меню можно настроить частоту обновлений. Также если на мобильном отсутствует разъем для HDMI-соединения, можно воспользоваться дополнительным средством в виде переходника micro-USB-HDMI. Сам процесс подключения остается неизменным, просто пользователь вставляет один конец кабеля в телевизор, а второй в переходник, который был предварительно подсоединен к телефону.

Вывод изображения через USB
Этот способ позволяет получить доступ к памяти и данным сотового. Через привычный для всех USB-провод на телевизионное устройство можно передать фото, видео, файлы. Воспроизведение любого материала займет немного времени.
Чтобы вывести изображение с телефона на телевизор с помощью USB, потребуется изначально подсоединить разъем micro-usb к сотовому. А разъем USB к порту TV-устройства.
В отдельных случаях смартфон может запросить тип подключения. Соответственно после появления данного окна на экране нужно кликнуть в меню «USB-соединение».

Для отражения нужного контента потребуется перевести телевизор в режим «чтение медиафайлов». На этот этап влияет модель TV-устройства. Пользователю предстоит работать с такими функциями как: мультимедиа, Home или Source, все зависит от серии ТВ.
Источником считывания данных можно остановиться на мультимедиа или USB. После чего выбирается файл, который нужно проигрывать на экране телевизора. Чтобы чтение файлов мобильного телефона, достаточно просто изменить источник сигнала. То есть, поменяйте USB вход на эфирное ТВ или любой другой источник. Смартфон в процессе такого подключения заряжается.

4. Как подключить телефон к телевизору через DLNA
- Какой телефон подойдёт: Android-смартфон.
- Какой телевизор подойдёт: любой с поддержкой DLNA.
- Что ещё понадобится: ничего.
На этот раз соединение происходит через роутер. При этом телевизор может подключаться к домашней сети кабелем, а смартфон — по Wi-Fi.
Возможности DLNA позволяют просматривать на большом экране медиафайлы из памяти мобильного устройства.
Заключение
Как видите, есть масса способов подключить телефон к телевизору, как для Андроид, так и для iOs систем. Выбирайте что вам важнее, скорость отрисовки картинки или отсутствие проводов. Еще раз напомню основные способы:
Вывод
Что касается финансовой составляющей, если речь идет об использовании кабелей, то потребуется порядка 200-500 рублей. В зависимости от выбранного шнура, его производителя. При этом не забывайте, что для беспроводного подключения телефона к ТВ, важно чтобы телевизор был оснащен встроенным Wi-Fi модулем.
Как передать изображение с телефона на экран телевизора
Передача изображения на телевизор считается полезным умением для комфортного просмотра любимых кинокартин, видеороликов, семейных фото.
Чтобы вывести видео с телефона на телевизор, потребуется подключить данные устройства между собой. В целом этот процесс не займет много времени. Более того, он достаточно простой в исполнении, поэтому у любого юзера не должно возникнуть проблем.

2. Как подключить телефон к телевизору через HDMI
YouTube-канал Mac Time
- Какой телефон подойдёт: Android-смартфон, iPhone.
- Какой телевизор подойдёт: любой с HDMI-разъёмом.
- Что ещё понадобится: совместимый с телефоном HDMI-кабель или адаптер.
Этот вариант позволяет использовать телевизор в качестве внешнего дисплея во время игр, просмотра фильмов и сёрфинга в интернете. Картинка с мобильного устройства зеркалируется, то есть на ТВ отображается всё, что происходит на экране смартфона.
В зависимости от разъёма телефона для подключения понадобится соответствующий адаптер или кабель. С одной стороны на нём будет HDMI-разъём, а с другой — microUSB, Lightning или USB-C. В режиме трансляции изображения устройство быстро разряжается, поэтому обычно на адаптерах есть разъём для подключения зарядки.
Перед покупкой адаптера для USB-C убедитесь, что ваш смартфон поддерживает вывод изображения.
Что делать
- Соедините совместимым кабелем смартфон и телевизор. Если используете адаптер, вставьте его в гаджет и уже к нему подключите обычный HDMI-кабель от телевизора.
- Выберите в качестве источника сигнала на ТВ соответствующий разъём HDMI.
- Изображение автоматически появится на телевизоре. Если этого не произойдёт, откройте настройки смартфона и измените разрешение экрана.
Проводные способы
Вы скажете какие провода, на дворе 21 век, давно существуют bluetooth и wi-fi, и вообще весь мир стремительно отказывается от надоевших шнурков. Я понимаю, что это выглядит так будто я хочу вернуть «древние века», но это не так.
MHL адаптер
Кабель HDMI позволяет избежать задержек «дерганий картинки» при трансляции экрана на телевизор. А это может быть актуально, например, в играх, динамичных фильмах, в рабочих моментах. Использование OTG или MHL адаптера, позволяет расширять штатные возможности смартфона: подсоединять клавиатуру, мышку, другой периферию, заряжать аккумулятор. По сути, можно использовать мобильник как системный блок, а в качестве монитора будет выступать телевизор.
В общем проводное подключение до сих пор не потеряло своей актуальности.
Но если для Android можно использовать OTG или MHL переходник, то для iPhone придется покупать адаптер Lightning to HDTV Cable Video and Charge Plug And Play с HDMI разъемом. Сейчас цены на подобные аксессуары очень сильно упали в цене, поэтому не придется выкладывать по 5000 рублей за пластмассовую коробочку.
Процесс подключения MHL или спец. Адаптера для Айфонов не составляет труда:
- Вставляем Lightning, Type-C или Micro-USB в разъем на корпусе телефона,
- HDMI кабель в разъем на телевизоре,
- Подключаем внешний блок питания (обычный на 5 вольт),
- Выбираем источник сигнала с помощью пульта от ТВ.
SlimPort
Другой вариант кабельного подключения – через морально устаревшее устройство SlimPort. Принцип работы аналогичен MHL, но существуют версии для DVI, DisplayPort-монитора и для VGA-входа проектора.
USB-соединение
Переходник Type-C на HDMI
Современный проводной вариант, но подходит далеко не для всех телефонов. Дело в том, что для поддержки вывода изображения с устройства оснащенного Type-C на большой экран, девайс должен поддерживать технологию DP Alt mode (чаще всего через Док-станцию). Список крайне короток, но если вы счастливый обладетель пободного аппарата смело покупайте переходник Type-C на HDMI, и пользуйтесь на здоровье.
Ознакомиться с ценами можно здесь:
Как флешка
Самый простой вариант, но и самый не функциональный. Позволяет просматривать файлы во внутренней памяти устройства, фотографии, видео, музыку. По сути мобильник присоединяется к ТВ как флешка, главное в меню на телевизоре выбрать USB. Откроется встроенный файловый менеджер, напоминающий Windows, с помощью пульта и «стрелочек» откройте мультимедийный файл.
Подключение телефона через специальные программы
Miracast достаточно известная технология Wi-Fi CERTIFIED. Считается новым стандартом беспроводной передачи мультимедийного сигнала. В качестве основы используется технология WI-FI Direct.
Задачей разработчиков стало упрощение уже известной всем технологии. Благодаря усовершенствованию и новым наработкам, владельцы мобильных телефонов, модели которых поддерживают данную технологию, получают возможность воспроизвести видеоролики или же игры с последующим перенос изображения на большой экран телевизора. Для проведения данной операции потребуется несколько раз тапнуть по сотовому телефону, чтобы настроить синхронизацию устройств.
Для того чтобы не тратить время, изначально пользователь должен убедиться, что устройство поддерживает функцию беспроводной передачи изображения на дисплей. Ведь далеко не все Android устройства могут предоставить своим владельцам такую возможность. Модели мобильных телефонов, относящиеся к среднему и нижнему ценовому сегменту, такую опцию не поддерживают.
- Для этого переходите в «Настройки», кликните по экрану, после чего найдите пункт «Трансляция» или же «Беспроводной дисплей». Название данного раздела зависит от модели сотового. Затем нужно активировать данный пункт, применяя меню (3 точки).
- Следующий раздел, где можно отыскать информацию о наличии опции WI-FI передачи картинки – это пункт быстрых настроек находящихся в разделе уведомлений ОС.
Если в двух этих местах нет параметров относительно беспроводного дисплея, трансляции, Miracast или WiDi, можно выполнить поиск по настройкам. Если проделанная работа не предоставила должного результата, вероятней всего техника не оснащена опцией Вай-Фай передачи контента на ТВ-устройство.

Рассмотрим, как включить Миракаст на разных моделях телевизионных устройств в зависимости от производителя. Напомним, что опция беспроводного дисплея в большинстве случаев не активирована по умолчанию на TV-устройстве. Поэтому для начала нужно включить ее.
- Самсунг — на пульте предстоит нажать на кнопку выбора источника сигнала, и после пролистать и выбрать Screen Mirroring.
Помимо этого в настройках сети отдельного модельного ряда телевизоров этого производителя есть доп. опции в настройках дублирования экрана.
- LG — переходите в настройки, выбираете сеть, затем активируете Miracast.
- Sony, Bravia — здесь требуется от владельца кликнуть на выбор источника сигнала на дистанционном пульте и пролистать до «Дублирование». В параметрах телевизионного устройства включить беспроводную сеть без выбора источника сигнала. При выполнении данной операции устройство должно быть активным.
- Филипс — требует от пользователя перейти в настройки, выбрать параметры сети, и после активировать Wi-Fi.
В теории при выпуске новых моделей в данные пункты могут вноситься коррективы самими производителями техники. Несмотря на это большая часть современных моделей телерынка с встроенным Wi-Fi модулем поддерживают получение картинки по беспроводной сети.
Приступаем к рассмотрению особенностей настройки передачи изображения с андроида на телевизор посредством технологии Miracast.
Изначально нужно активировать вай-фай. Запустить трансляцию можно используя один из двух методов:
- Переходите в настройки, после выбираете экран. Открывается список доступных для подключения устройств. Нужно кликнуть по гаджету, и ждать когда подключение завершится. Отдельные модели телевизоров могут запрашивать разрешение на подключение. Соответственно предстоит поставить галочку.
- Открываете перечень быстрых действий, переходите в подраздел уведомлений ОС Андроид, кликаете на «Трансляция», когда ваше ТВ отыскало необходимый источник сигнала, выбираете его.
Настройка и перевод картинки на большой экран завершены. Спустя несколько секунд на одном из устройств откроется «Камера», и все изображения отдублируются на телевизор.
Полезные советы:
- Далеко не всегда синхронизировать технику получается с 1 раза. Поэтому если всплыла ошибка, постарайтесь все сделать заново.
- Передача контента осуществляется на небольшой скорости. Поэтому возможно предстоит настроить звук Smart TV, но вероятней всего его качество улучшить не выйдет.
- Если пользователь работает с вертикальной ориентацией дисплея, тогда картинка будет отображаться только на половине экрана, вы сможете включить полноэкранный режим, активировав автоповорот и повернув гаджет.
Благодаря приложению сотовые Apple без проблем синхронизируются с разными устройствами, подключенными к домашней сети. При этом присутствуют ограничения: изображение со смартфона на экран ТВ может выводиться исключительно в том же масштабе.
Более того, картинка или же видео-ролики могут передаваться с незначительной задержкой, если не использовать AirPlay к AppleTV. Применяя приложение, пользователь может избавиться от данных проблем.

Чтобы использовать этот вариант подключения, нужно наличие вай-фая. Скачав приложение и установив его на сотовый, нужно пройти регистрацию. Пользователь открывает персональную учетную запись, в случае ее отсутствия, регистрируется. Для подключения телевизионного устройства, нужно будет скачать приложение и на ТВ, проделать идентичную работу.
Если вы обладатель модели позднего поколения выше 4-го, например, Iphone X, то вам будет доступна опция AirPlay Mirroring. Эта функция позволяет масштабировать изображение.
Передача изображения на телевизор по Wi-Fi
Чтобы передать изображение на телевизор, используя беспроводное соединение, нужно установить специальную программу для Android.
Софт называется «Screen Cast», скачать который можно на плеймаркете. Приложение для вывода файлов на экран телевизионного устройства отличается обширными функциональными возможностями, главной задачей является дублирование данных с экрана сотового на большой монитор телевизора.

Ключевое условие – сотовый и телевизор должны быть подключены к Вай-Фай. Соответственно для этого нужно подсоединить аппараты к роутеру. При необходимости создайте новую точку. Проверьте, присутствует ли на ТВ браузер.
Когда была скачана программа для Android, на сотовом, для дублирования экрана телевизора, нужно запустить софт и кликнуть на «Старт». Перед пользователем открывается окно, выбираете «Start Now». Для активации в автоматическом режиме, напротив строчки «Don’t Show Again» поставьте «согласен».
Открываете браузер, переходите на страницу по ссылке предоставленной софтом. Важно указать комбинацию чисел и адрес порта. Для удобства используйте клавиатуру для экранов. Когда осуществится переход, на экране телевизионного устройства будут представлены все данные с гаджета.
Приложение легкое в использовании, поэтому каких-то проблем не должно возникнуть. При желании пользователь сможет внести собственные изменения в параметры. Следует помнить, что положение и качество экрана изменить не выйдет.
При этом присутствует опция настройки безопасности. При необходимости доступна функция установки пароля для трансляции. Для этого требуется кликнуть на изображение более известное как «бутерброд» (3 горизонтальные линии), после нажать на «Settings» («Настройки») и тапнуть по этому меню.
Затем нужно выставить галочку возле «Required password for viewing screen cast». В авторежиме будет запрашиваться пароль при каждом подключении.
Кликнув, пользователь активирует автоматическое выставление защитного пароля. В случае необходимости каждый юзер может изменить его согласно собственным предпочтениям, но рекомендуется оставить предустановленные параметры. Так как пароли генерируются хаотичным способом. После этого, для получения доступа к просмотру фотографии на Android устройстве, предстоит вводить комбинацию из чисел и букв. Когда пользователь правильно впишет пароль, рабочий стол сотового сразу появится на телевизионном устройстве.
Важные моменты при передаче видео
Безусловно, самый важный аспект – наличие функционала Smart TV. Например, если вы планируете синхронизировать смартфон и «умный» ТВ, то в этом случае можно настроить беспроводное интернет-подключение. Обычные модели не имеют встроенного Wi-Fi адаптера. Поэтому мобильный девайс подсоединяется при помощи специальных проводов.
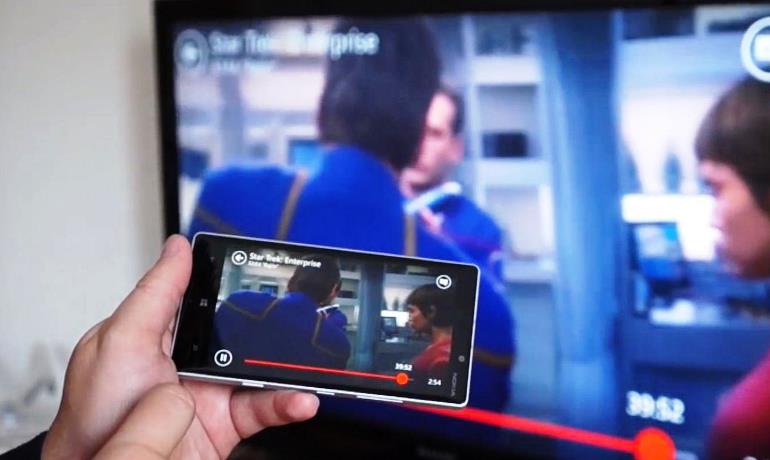
Формат видеоролика оказывает воздействие и на выбранный способ вывода контента на экран. Например, если вы настроили подключение через HDMI версии 1.4, то включить ролик в 4К вам абсолютно точно не удастся.
Тип подключения сотового к TV определяет формат воспроизведения контента. Например, если вы хотите запустить трансляцию на смартфоне и смотреть ее в online режиме на большом экране, то тогда используйте кабель HDMI или же Wi-Fi, ведь USB предусматривает, что телефон выступает лишь в качестве накопителя памяти.
Таким образом, чтобы определить, как вывести видео на большой экран ТВ-устройства, необходимо учитывать ваши возможности и специфику поставленной задачи.

Передача видео по USB кабелю
Безусловно, самый простой и доступный способ подключения. Во-первых, абсолютно все современные устройства оснащены этим интерфейсом. Во-вторых, USB кабель входит в базовую комплектацию всех смартфонов, поскольку по большому счету он является составляющей зарядного устройства.
Обратим ваше внимание на то, что при данном способе просмотра видеофайлов на большом экране запустить контент в режиме online не получится. Как посмотреть видео со смартфона на телевизоре? Все очень просто, следуйте пошаговой инструкции:
- Один конец USB кабеля вставляем в соответствующий разъем телефона.

- Второй конец провода подключается к ТВ, разъем зачастую расположен на задней панели устройства.

- На смартфоне открываем уведомления и выбираем использование девайса в качестве накопителя.
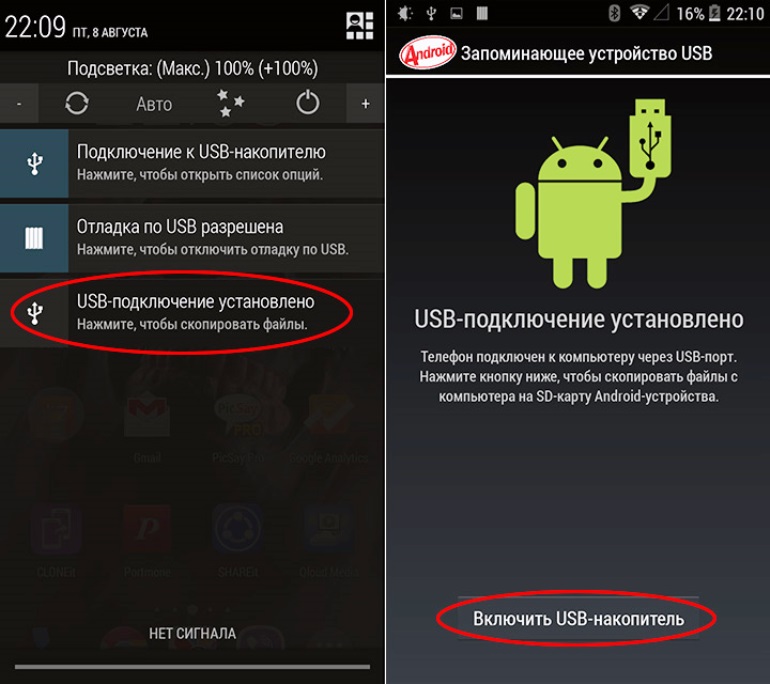
- Открываем меню телевизора и выбираем источник сигнала – USB.
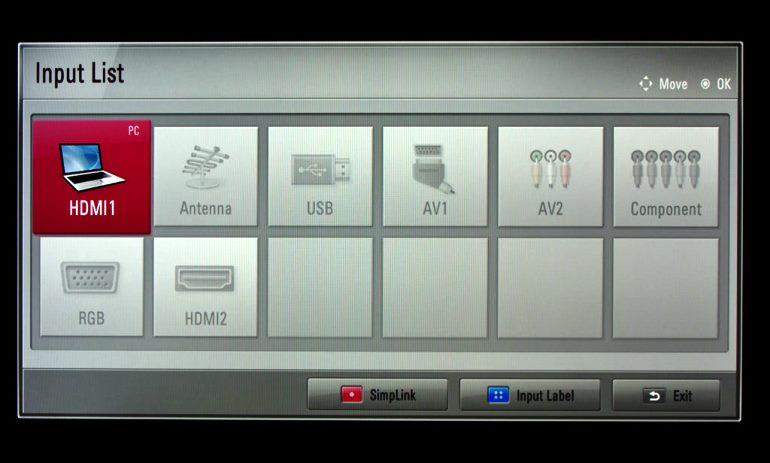
- На экране появятся файлы и папки, которые можно открывать с помощью пульта дистанционного управления.

По сути, интерфейс будет чрезвычайно сильно напоминать мобильный менеджер файлов. В принципе, сам процесс абсолютно ничем не отличается от подключения флешки. Основные преимущества вывода видео на экран через телефон по USB:
- отсутствуют ограничения по формату и качеству;
- простота подключения;
- сотовый автоматически заряжается;
- нет необходимости покупать какие-либо кабели.
Недостатки есть: к сожалению, не получится транслировать видеоролик со смартфона на телевизор, запущенные в online режиме. Ведь как уже было сказано ранее, мобильное устройство выступает в качестве самой обычной флешки.

Особенности подключения
Специфика подсоединения мобильного устройства к телевизору проявляется в модели используемого оборудования. Например, некоторые смартфоны оснащены HDMI интерфейсом, а другие нет. Поэтому выбор способа подключения будет зависеть от того, каким именно сотовым телефоном вы пользуетесь.
Качественное изображение, выведенное со смартфона на телевизионное устройство, позволяет всем друзьям и близким насладится просмотром запечатленных моментов.
Как вывести изображение с телефона на телевизор? Изначально следует учитывать характерные черты техники. В целом есть два варианта подсоединения:
Независимо от выбранного варианта, каждый простой и требует от юзера минимальных усилий. Главное проделать первый раз весь процесс, далее все существенно упростится.
Два метода подходят независимо от компании-производителя телевизора и используемой операционной системы. Параметры ОС не влияют на вывод картинки на большой экран. Более того, необходимо только наличие HDMI или USB-кабеля, других аппаратов не нужно. Есть специальные переходники, достаточно доступные в цене, которые предназначены для подключения к внешнему монитору портами. Отдельные модели сотовых телефонов идут с этими переходниками.
Правильно подключив сотовый, можно отправлять файлы, смотреть на телевизоре с телефона фильмы, телепередачи, сериалы и т.д. Поскольку существует несколько самых популярных методов проведения данного процесса, потребуется рассмотреть каждый. Ведь все способы имеют свои плюсы и минусы, и пользователь сможет выбрать для себя наиболее подходящий.

15+ способов вывести изображение с любого телефона на телевизор

Прогресс не стоит на месте, смартфоны и ТВ развивается семимильными шагами. Теперь без «танцев с бубнами» можно подключить телефон к телевизору. Здесь я собрал все доступные способы на 2020 год, как для Андроид, так и для iPhone (iPad).
Вариантов для чего может понадобиться вывод изображения с маленького экрана на большой, очень много. Например
- Посмотреть сериал, фильм, видео из социальных сетей,
- Показать игровой процесс другу,
- Посмотреть фото,
- Вывести изображение с камеры,
- Полазить в Интернете со смартфона,
- Слушать музыку,
- Поработать с телефона, использую его как системный блок.
Мануал подходит для всех моделей и марок телефонов: iPhone, Samsung, Phillips, Xiaomi (Redme), ZTE, Nokia, LG, Asus, Lenovo, Dexp, Alcatel, Meizu, Oppo, Prestigio, Sony Xperia, HTC. В том числе для китайских производителей: BQ, Vertex, Micromax, Umidigi, Leagoo, Doogie, Huawei (Honor), HomTom и т.д. Могут быть небольшие отличия в интерфейсах из-за версий Android. Актуально для ТВ моделей: Haier, Mystery, Philips, Sharp, Bbk, Sony, Panasonic, Supra, Tcl, Дексп, Телефункен, Тошиба, Самсунг.
3. Как подключить телефон к телевизору через Wi-Fi Direct
- Какой телефон подойдёт: Android-смартфон.
- Какой телевизор подойдёт: с поддержкой Wi-Fi Direct.
- Что ещё понадобится: ничего.
Что делать
Беспроводные способы
Есть полностью бесплатные способы вывести изображение на большой экран телевизора с любого телефона. Давайте разбираться.
Миракаст
На некоторых смартфонах «miracast» может находиться в шторке и называться по-другому, например «Беспроводной монитор», «screen mirror», «mirror shader», «трансляция», на Samsung эта функция называется «smartview». В общем, если не нашли менюшку в настройках Андроид, проверяйте шторку.
Если у вас iPhone рекомендуем использовать AirPlay, по сути, если не углубляться в подробности, это то же самое. Подробнее об этом способе чуть ниже.
Но у Miracast есть свои особенности:
Chromecast
Отличный вариант, но сразу оговоримся, ни в коем случае нельзя путать технологию Chromecast и приставка Google Chromecast, это совершенно разные вещи. Google chromecast это просто название одного из множества устройств поддерживающих технологию хромкаст.
Технология chromecast поддерживает очень много самых разных устройств от Xiaomi, Samsung, Google до всяких китайских ноунеймов. Основное отличие от Miracast – изображение не дублируется на смартфоне и телевизоре. Технически мобильник выступает в роли мега удобного пульта управления (перемотка, пауза, вперед, назад и прочее), так как просто «передает ссылку на видео» телевизору, не принимая участие в процессе стриминга. В процессе просмотра видео, можно спокойно лазить в социальных сетях, не беспокоясь что переписку «спалят».
Чтобы понять, поддерживает ли ваш телевизор технологию chromecast, подключите телефон и ТВ к одной Wi-Fi сети (одному роутеру, чтобы IP адреса были из одной подсети). На сотовом, в приложении, например, Youtube должен появиться вот такой значок.
Использовать chromecast можно не только из конкретного приложения, попробуйте вызвать Гугл ассистента на телефоне и попросить его включить видео на телевизоре. Ассистент сам найдет нужное видео в Интернете, и передаст на телевизор по Wi-Fi.
Возможно вы замечали, что значок chromecast можно встретить не только на смартфоне, но и на компьютере, в браузере Google Chrome. Точно также, найдите на ноутбуке кино, затем нажимаете на значок chromecast (в настройках вверху справа) и продолжайте смотреть уже на телевизоре. Точно так же как и в случае с телефоном, ноутбук после этого можно вообще выключить и убрать на полку. ПК больше не участвует в процессе, телевизор «тянет» материал напрямую с сайта.
Из особенностей: технология Chromecast по умолчанию поддерживает работу в режиме Miracast. По сути это два варианта работы:
- «Передать ссылку» на ТВ,
- Режим полного дублирования контента.
AirPlay
Этот способ разработан специально для iOS техники: iPhone и iPad.
На современных ТВ, работающих на Андроид TV и Tizen (от Samsung), зайдите в магазин приложений и отыщите «AirPlay» (если нет такого, пишите в комментариях, помогу), установите программу.
- После этого, свайпом снизу вверх выдвиньте нижнее меню на Айфоне,
- Щелкните на «Повтор экрана»,
- Выберете свой ТВ,
- Техника запросит ввести коды авторизации, сделайте это по инструкции.
Специально для YouTube
Отличный вариант для любителей YouTube. Приложение позволяет вывести на большой экран видео в любом доступном разрешении, хоть в HD, Ultra HD или 4K. Технология чем-то напоминает chromecast, но работает немного по другому
- Подключаем ТВ и мобильник к одной SSID (Wi-Fi сети),
- Открываем на телефоне и на TV программу YouTube,
- Заходим в настройки (вверху справа),
- Жмем «смотреть на телевизоре»,
- Если это первое подключение, потребуется ввести код доступа, показанный на экране,
- Все, можно запускать любое видео.
Готовые функции для передачи видео
Преимущественно все современные мобильные устройства оснащены интегрированной функцией передачи изображения на экран телевизора. Разница заключается лишь в том, что название функции изменяется в зависимости от производителя.
Например, в девайсах от популярного южнокорейского бренда Samsung данная функция называется Screen Mirroring. Невзирая на название, принцип работы остается идентичным, оборудование синхронизируется по Wi-Fi, а затем картинка транслируется на большой экран.
Также популярны функции Wi-Fi Direct и Miracast. Правда для успешного подключения технология должна поддерживаться как в смартфоне, так и телевизоре. Такое встречается редко.
Конечно, это очень удобно, но если проводить параллели с проводным подключением, то данный способ все-таки имеет существенный недостаток. Связь с ТВ нельзя назвать стабильной, соединение иногда обрывается, а звук и картинка могут немного запаздывать. Все зависит от нескольких факторов: мощность смартфона, скорость интернета, качество Wi-Fi адаптера, встроенного в TV.

На примере девайса от Samsung детально изучим, как пользоваться функцией:
- Перейдите в главное меню, а затем отыщите раздел под названием «Подключение». Запустится диалоговое окно, откройте раздел «Другие сети», а после этого «Screen Mirroring». Что касается настроек телевизора, то здесь нужно выбрать пункты, которые отвечают за трансляцию изображения.

- Буквально через несколько мгновений на экране телефона отобразится модель ТВ, нажмите на нее и подождите, пока не завершится синхронизация. Процесс займет не более пары минут.
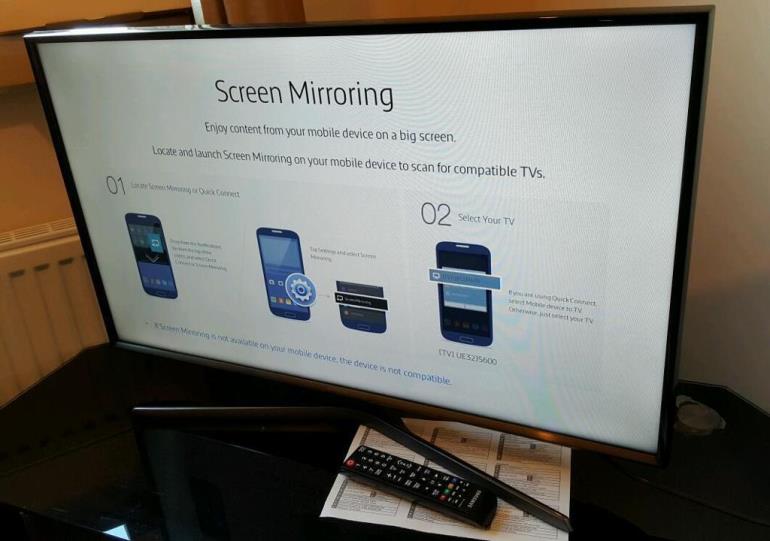
- После удачного подключения видео будет транслироваться на большом экране, главное предварительно запустить его на сотовом. Данная функция характеризуется простотой и доступностью.

Абсолютно все функции этого типа работают по такому принципу, главное настроить подключение, а потом можно запускать контент. Описанные способы позволяют транслировать на экран не только видеоролики, но и другой медиаконтент.
Передача видео по HDMI кабелю
Этот метод также имеет свои сильные и слабые стороны. Естественно, что пользуется большей популярностью, поскольку позволяет дублировать видео со смартфона или планшета на телевизор. Но для этого в смартфоне должен присутствовать выход miniHDMI или microHDMI, а также нужно приобрести специальный кабель. Чтобы настроить подключение, следуйте инструкции:
- Вставляем один конец в телевизор, а второй подключаем к телефону.

- Заходим в меню ТВ и выбираем в качестве основного источника сигнала «HDMI».
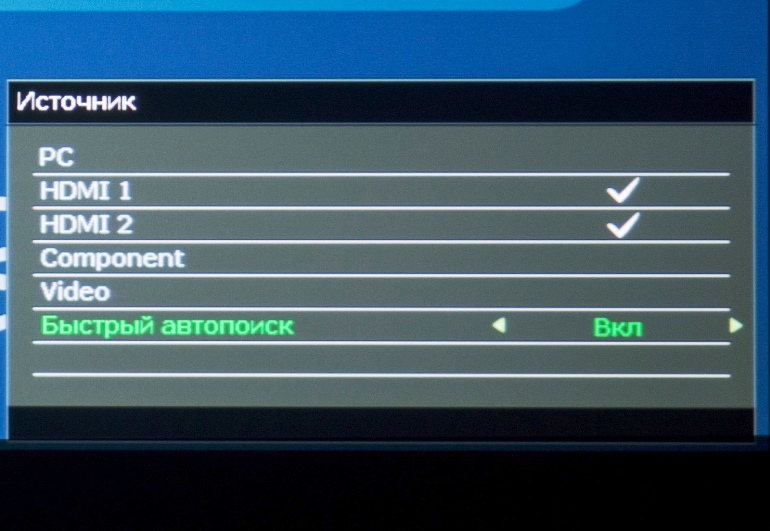
- Воспроизведите видео на смартфоне и наслаждайтесь качественной картинкой на большом экране.
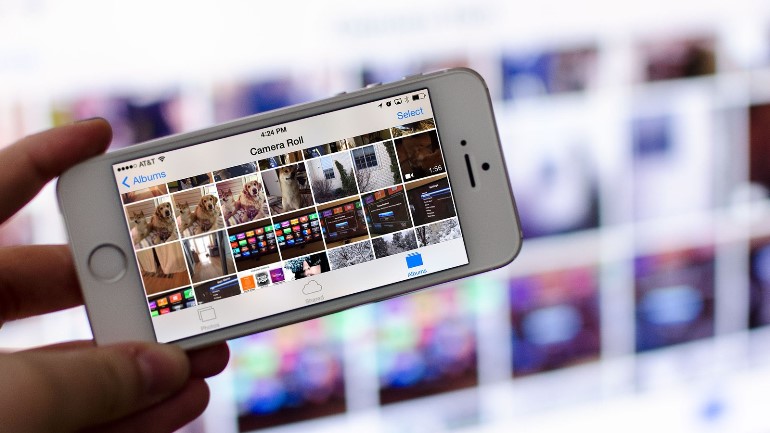
Есть несколько нюансов, которые в обязательном порядке следует учитывать. Во-первых, крайне сложно найти смартфон со встроенным HDMI интерфейсом. Это означает, что придется дополнительно покупать специальный переходник.
Во-вторых, далеко не все версии HDMI способны передавать на экран ТВ-устройства видео в 4К. Поэтому есть вероятность, что даже если ваш телевизор поддерживает этот формат, то посмотреть любимый фильм не удастся. Что касается Full HD, то данное разрешение поддерживается.
Читайте также:

