Как отключить в варфейсе запись лучших моментов
Обновлено: 19.05.2024
Метрики или мониторинг технических показателей
В игре появилось несколько инструментов для отслеживания важных технических показателей, таких как интернет-соединение и производительность ПК. Средства мониторинга позволят подобрать оптимальные настройки оборудования для комфортной игры. А в случае возникновения проблем специальные индикаторы оперативно уведомят вас об этом.
Виды индикаторов проблем
Индикатор низкой кадровой частоты
Появляется при низком параметре FPS (30 кадров в секунду и ниже). Данный параметр напрямую зависит от аппаратной мощности ПК, и влияет на плавность картинки. Чем больше кадров в секунду — тем лучше.
Индикатор высокого пинга
Это предупреждение можно увидеть при чрезмерно высоком пинге (от 200 миллисекунд и выше). Пинг — это время, затраченное на передачу пакета информации в компьютерных сетях, от вашего ПК к серверу и обратно от сервера к ПК. Для игры крайне желательно, чтобы время передачи пакета не превышало 50 мс, если пинг выше 50, то играть становится менее комфортно.
Индикатор потери пакетов
Иконка сигнализирует о потере пакетов и появляется когда этот показатель выше 20%. Чаще всего пакеты могут теряться в случае ошибок при передаче данных через беспроводные сети или при перегруженности сети. А также из-за неполадок в программном обеспечении или сетевом оборудовании. Если не все пакеты данных достигают клиента или сервера, в игре могут наблюдаться проблемы. Например: перемещение персонажа рывками и телепорты.
Средства мониторинга
Качественное интернет-соединение и высокая кадровая частота являются залогом комфортной игры. Поэтому для удобной и оперативной оценки состояния этих показателей в Warface добавлены специальные инструменты — средства мониторинга и индикаторы проблем.
Средства мониторинга позволяют в режиме реального времени отображать состояние основных показателей интернет-соединения и аппаратной части.
- Кадровая частота (FPS).
- Задержка центрального процессора (CPU time).
- Задержка графического процессора (GPU time).
- Задержка сети (Ping).
- Потеря сетевых данных (Packet loss).
- Задержка сервера (Server tick).
- Общая аппаратная задержка до начала рендеринга (для видеокарт с поддержкой SDK NVIDIA Reflex и DirectX 11).
Данные могут быть показаны как в текстовом, так и в графическом виде. Включение и выбор способа отображения инструментов осуществляется в разделе "Метрики" в окне настроек игры.
Если значение одного или нескольких показателей станет критичным для игрового процесса, новые индикаторы проблем в правом верхнем углу экрана уведомят вас об этом.
Низкая кадровая частота (FPS)
Данный параметр напрямую зависит от аппаратной мощности ПК, и при недостатке ресурсов изображение станет менее плавным. В отдельных случаях это может приводить к так называемым "фризам", когда изображение на экране замирает на некоторое время.
Задержка центрального и графического процессоров
Картинка на мониторе не появляется моментально, поскольку во время игры оба процессора выполняют массу работы, на которую требуется некоторое время. Например: центральный процессор, помимо прочих вычислений занимается предварительной подготовкой кадров, а графический процессор занимается рендерингом и выводом получившейся картинки на монитор. На это всё уходит некоторое количество процессорного времени. Другими словами, задержка процессора — это время, затраченное им на обработку задачи. При высокой загруженности процессора время на обработку задач может увеличится. В таком случае будет не лишним уменьшить объем задач, выполняемых процессором. Например, путем изменения настроек игры на более низкие или уменьшив количество программ, работающих в фоновом режиме.
Высокий пинг
Сервер и клиент взаимодействуют путем обмена пакетов данных. Если время, которое требуется пакету данных для перехода от игрового клиента к серверу и обратно, будет слишком большим, качество игрового процесса значительно ухудшится (непрохождение урона, "телепорты" и прочее).
Потеря пакетов
Если пакеты данных не достигают клиента или сервера, в игре также могут наблюдаться проблемы, похожие на указанные выше (например, перемещение персонажа рывками).
Потеря соединения
При возникновении серьезных затруднений в обмене данными между клиентом и сервером дальнейший игровой процесс становится невозможен. Обычно это случается при наличии проблем с интернет-соединением.
Задержка сервера

TickRate — это серверная скорость отправки и получения данных между самим сервером и игровым клиентом. Она измеряется количеством отправок в секунду. Одной из функций в метрике является измерение серверной задержки. Значение Server tick в игре отображается в миллисекундах — это не сам TickRate, а время между отправкой пакетов. В одной секунде содержится 1000 миллисекунд и если мы разделим этот показатель (в игре он сейчас 16,6 мс), то как раз получим 60 с маленькими копейками. Это и будет текущий TickRate.
UPD: В обновлении от 10 декабря 2020 года были изменены единицы измерения для метрики серверного TickRate (с миллисекунд на герцы). Ранее при серверном значении в 60 Гц клиент отображал информацию о 16,6 мс — это корректные и равнозначные показатели. Значение в 16,6 мс появилось из формулы: 1000 мс / 60 Гц, оно отражает информацию о скорости отправки и получения данных между сервером и игровым клиентом. Именно это значение пользователь в итоге видел на своем экране. Оно привлекало внимание и неоднозначно интерпретировалось, поэтому теперь единицы измерения при переходе на герцы станут более понятными и очевидными для каждого игрока. В режиме PVE серверный TickRate составляет 30 Гц, а в PVP - 60 Гц.
Отключение интерфейса: максимум креатива!
С недавним обновлением в игре появилось несколько полезных функций, позволяющих отключать интерфейс и прицел во время матчей.
В первую очередь данное нововведение придется по вкусу всем, кто любит снимать различные динамичные видеоролики — фрагмуви. Полезными эти функции окажутся и для любителей делать скриншоты. Теперь ваше творчество будет выглядеть максимально эффектно и интересно, и можно будет акцентировать внимание на том, что вам действительно хочется запечатлеть.

Безусловно, и обычные игроки смогут открыть для себя новые ощущения в матчах, ведь теперь можно попробовать отключить все, кроме прицела, или, наоборот, убрать только прицел. Несомненно, это добавит реализма и позволит еще глубже ощутить динамику боя. Выбор за вами, настройте все так, как вам нравится!
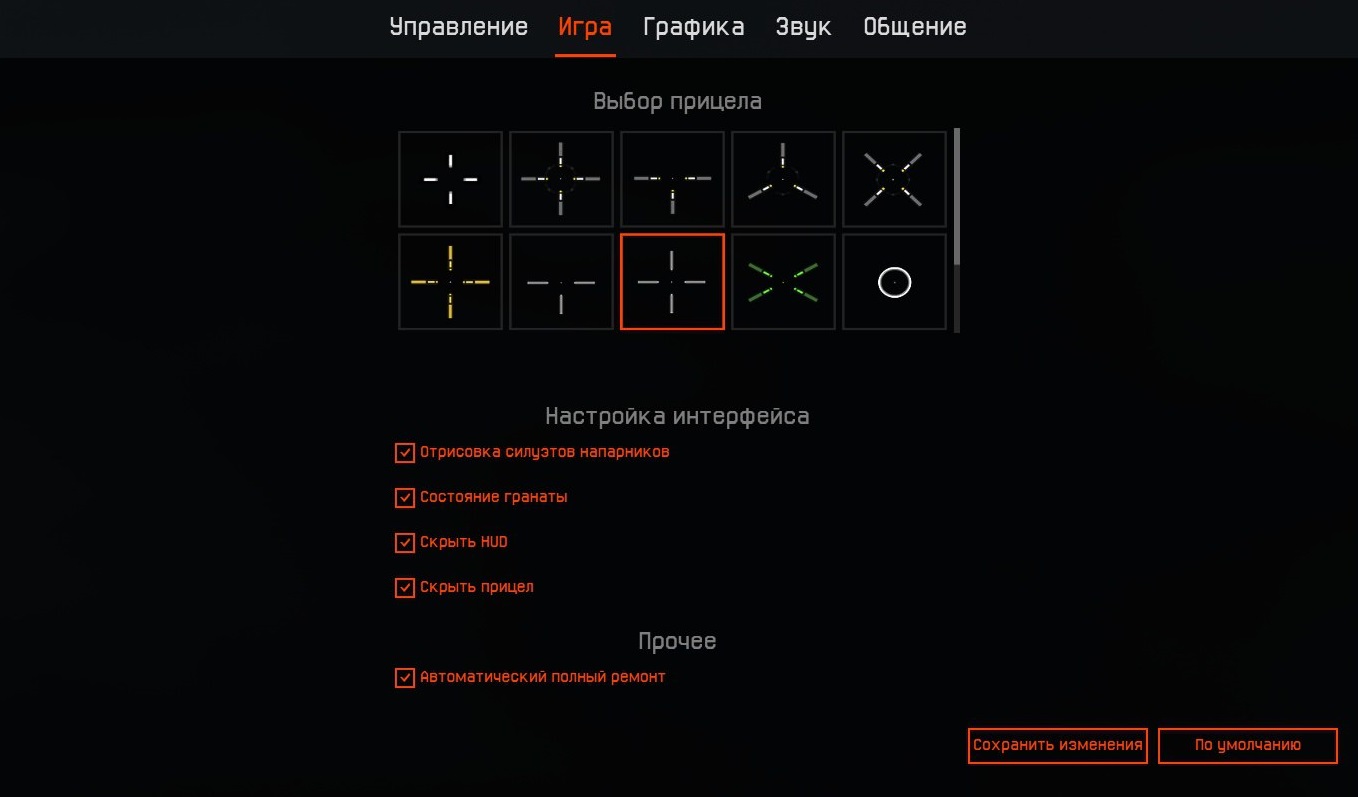
Ждем ваших творений с использованием новых функций в рубрике Warface Like! и новом еженедельном видеодайджесте.
Как отключить в варфейсе запись лучших моментов
Инструкция по записи видео через Игровой центр
При создании некоторых типов запросов, например, жалобы на нарушения, описания игровых ошибок может потребоваться видеозапись игрового процесса для его оперативной и эффективной обработки.
Для создания видеофрагмента мы рекомендуем воспользоваться одной из встроенных функций нашего Игрового центра.
Создание видеороликов в Игровом центре
По умолчанию данная функция вызывается сочетанием клавиш Alt+F5, однако вы всегда можете изменить это в настройках (раздел «Видеозахват»). Здесь же вы можете изменить адрес папки для сохранения видео.
В настройках видеозахвата вы можете указать параметры записи

Также в разделе «Общее» вы можете включить отображение FPS во время игры

Начать запись видео можно до и во время запуска игры, как в оконном, так и в полноэкранном режиме.
При нажатии комбинации клавиш Alt+F5 до запуска игры или если окно игры неактивно (запущено фоном) вам будет предложено выбрать участок экрана для записи.

После чего появится меню управления записью

При нажатии сочетания клавиш Alt-F5 при запущенной игре запись начнется сразу после активации, о чем будет свидетельствовать иконка в правом верхнем углу экрана.

После окончания записи появится окно, содержащее записанные видео и снятые скриншоты

Здесь вы можете просмотреть отснятые фрагменты и, нажав правую кнопку мыши на видео, пройти в папку, где они хранятся

Полученный видеофайл нужно выложить на ресурс видеохостинга Youtube или Облако и предоставить ссылку в запросе.
Как отключить в варфейсе запись лучших моментов
Настройка сглаживания в игре
Для установки настроек сглаживания «По выбору приложения» проделайте следующее
Настройки для видеокарты Nvidia GeForce
Пожалуйста, выполните следующее:
1. Откройте «Панель управления» Windows и перейдите в «Панель управления NVidia».

2. Найдите пункт «Регулировка настроек изображения с просмотром».

3. Установите индикатор напротив строки «Настройки согласно 3D-приложению» и нажмите «Применить».

4. Выберите пункт «Управление параметрами 3D», перейдите на вкладку «Программные настройки».

5. Нажмите «Добавить» - «Обзор», и выберите в папке Warface\Bin64Release файл «Game» («Game.exe») и нажмите «Открыть».

6. В функциях «Сглаживание - режим» установите значение «Управление от приложения» и нажмите «Применить».

7. Выполните пункты 4 и 5, выбрав файл «Game» («Game.exe») в папке Warface\Bin32Release.
Настройки для видеокарты AMD с драйверами Adrenalin Software 2020
1. Щелкните правой клавишей мыши на Рабочем столе и в контекстном меню выберите «Настройки Radeon» или любым другим способом запустите AMD Software Adrenalin Edition (например, щелкнув правой кнопкой мыши по значку программы в системном лотке рядом с часами и выберите пункт запуска программы).
2. Перейдите на вкладку «Игры» - «Компьютерные игры» , нажмите кнопку «Добавить игру» , найдите на вашем компьютере в папке Warface\Bin64Release файл «Game» («Game.exe» ) и нажмите «Открыть».

3. Во вкладке «Игры» - «Компьютерные игры» выберите файл «Game».

4. В открывшемся окне разверните спойлер пункта «Дополнительно».

5. В пункте «Сглаживание» установите параметр «Использовать настройки приложения».

6. Повторите пункты 2-5, выбрав файл «Game» («Game.exe» ) из папки Warface\Bin32Release.
Настройки для видеокарты AMD с драйверами Radeon Software
1. Щелкните правой клавишей мыши на Рабочем столе и в контекстном меню выберите «Настройки Radeon» или любым другим способом запустите AMD Radeon Software (например, щелкнув правой кнопкой мыши по значку программы в системном лотке рядом с часами и выберите пункт запуска программы).

2. В открывшемся окне выберите «Игры».

3. Нажмите пункт «Добавить» - «Просмотреть» в правой верхней части окна программы и выберите в папке Warface\Bin64Release файл «Game» («Game.exe») и нажмите «Открыть».


4. В появившейся вкладке «Game Графический профиль» установите значение «Использовать настройки приложения» в пункте «Режим сглаживания».

5. Повторите пункты 3 и 4, выбрав файл «Game» («Game.exe») в папке Warface\Bin32Release.
Настройки для видеокарты AMD c драйверами AMD Catalyst
В настройках AMD Catalyst Control Center установите для Warface «Режим сглаживания» в значение «Использовать настройки приложения».
1. Щелкните правой клавишей мыши на Рабочем столе и в контекстном меню выберите «AMD Catalyst Control Center» или любым другим способом запустите AMD Catalyst Control Center (например, щелкнув правой кнопкой мыши по значку программы в системном лотке рядом с часами и выберите пункт запуска программы)

2. В открывшемся окне выберите «Игры»,- «Настройки 3D-приложений».
Читайте также:

