Как настроить smart remote control
Обновлено: 25.06.2024
Remote Control
This topic describes how your application can receive input from a remote control.
The remote control is the most common way for users to interact with the TV.

Figure 1. Basic remote control and Samsung Smart Remote
- Basic remote control
The basic remote control is a traditional remote control that has, for example, number keys and colored function keys. - Samsung Smart Remote
The Samsung Smart Remote is only supported on Samsung UHD TVs.
It has only the essential keys and some special function keys. The user can access additional virtual keys on the TV screen by clicking the "123" key.
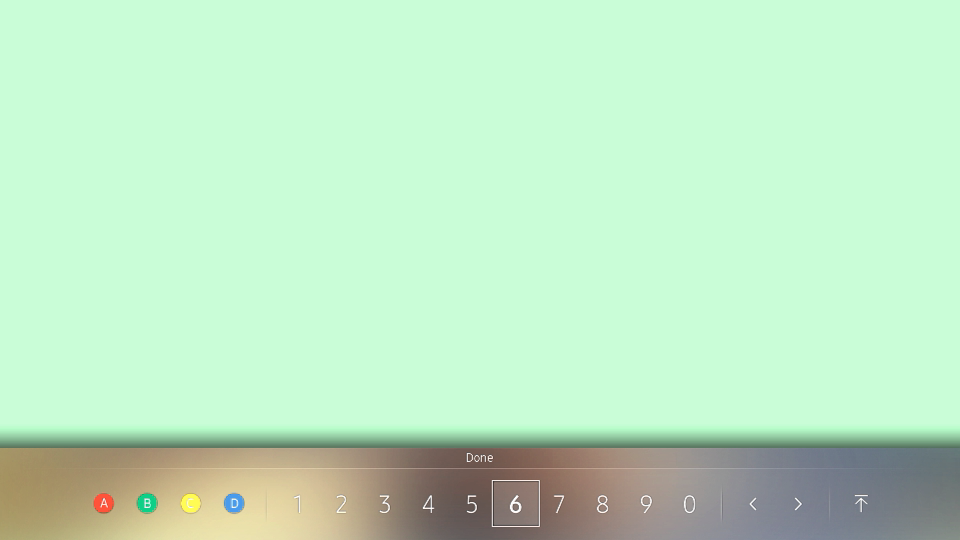
Figure 2. Samsung Smart Remote virtual keys on the TV screen
Some remote control keys have different functions based on whether they are clicked or long-pressed:
On the basic remote control:
| Key | Click Key Name | Long Press Key Name |
|---|---|---|
| "Rewind" | MediaRewind | MediaTrackPrevious |
| "Fast Forward" | MediaFastForward | MediaTrackNext |
NoteThe "MediaTrackPrevious" and "MediaTrackNext" keys are not supported on the emulator.
On the Samsung Smart Remote:
| Key | Click Key Name | Long Press Key Name |
|---|---|---|
| "Back/Exit" | Back | Exit |
Prerequisites
To use the TVInputDevice API, the application has to request permission by adding the following privilege to the "config.xml" file:
2. Как подключить интеллектуальный пульт (Smart Touch Control)
Ниже вы найдете инструкции для различных серий телевизоров Samsung.
Нажмите здесь, чтобы узнать о подключении пульта к телевизору T, R, N, M, Q, LS, K-серии
Установите две батарейки в пульт. Тип батареек, АА или ААА, зависит от модели телевизора. Информацию о типе батареек можно посмотреть в отсеке для батареек на пульте или в инструкции пользователя.
Батарейки могут устанавливаться как спереди,

так и сзади пульта.

Включите телевизор с помощью кнопки POWER на пульте.
При первом включении пульт должен подключиться автоматически. Если этого не произошло, направьте пульт на телевизор на расстоянии 30-50 см, затем одновременно нажмите кнопки RETURN и PLAY/PAUSE и удерживайте их не менее 3-х секунд.
Нажмите здесь, чтобы узнать о подключении пульта к телевизору J-серии
Установите две батарейки в пульт. Тип батареек: АА или ААА, зависит от модели телевизора. Информацию о типе можно посмотреть в отсеке для батареек на пульте или в инструкции пользователя.

Включите телевизор с помощью кнопки POWER на пульте.
При первом включении пульт должен подключиться автоматически. Если этого не произошло, направьте пульт на телевизор на расстоянии 30-50 см, затем одновременно нажмите кнопки RETURN/EXIT и EXTRA и удерживайте их до появления информации о сопряжении телевизора и пульта в левом нижнем углу экрана.
Нажмите здесь, чтобы узнать о подключении пульта к телевизору H-серии
Установите две АА батарейки в пульт.

Включите телевизор с помощью кнопки POWER на пульте.

Направьте пульт на телевизор на расстоянии 30-50 см, затем одновременно нажмите кнопки RETURN и GUIDE и удерживайте их до появления логотипа Bluetooth в левом нижнем углу экрана.
Нажмите здесь, чтобы узнать о подключении пульта к телевизору E-серии
Установите две ААА батарейки в пульт.
Направьте пульт на телевизор на расстоянии 30-50 см, затем нажмите кнопку PAIRING на задней части пульта и удерживайте ее не менее 3-х секунд.
Нажмите здесь, чтобы узнать о подключении пульта к телевизору F-серии
Установите две ААА батарейки в пульт.

Найдите кнопку PAIRING , которая расположена под задней крышкой пульта над отсеком для батареек. На расстоянии 30-50 см от телевизора нажмите и удерживайте кнопку PAIRING до появления логотипа Bluetooth в левом нижнем углу экрана.
Как управлять телевизором с помощью Алисы
Но умный телевизор хорош тем, что позволяет управлять им не только из приложения, но и голосом. Например, я подключил свой телевизор к Алисе и теперь могу просто попросить голосового помощника включить его или выключить, поставить воспроизведение на паузу или возобновить его. В общем, очень круто и удобно. Работает это не менее просто:
- Скачайте приложение Яндекса на смартфон;
- Перейдите в раздел с умными устройствами;
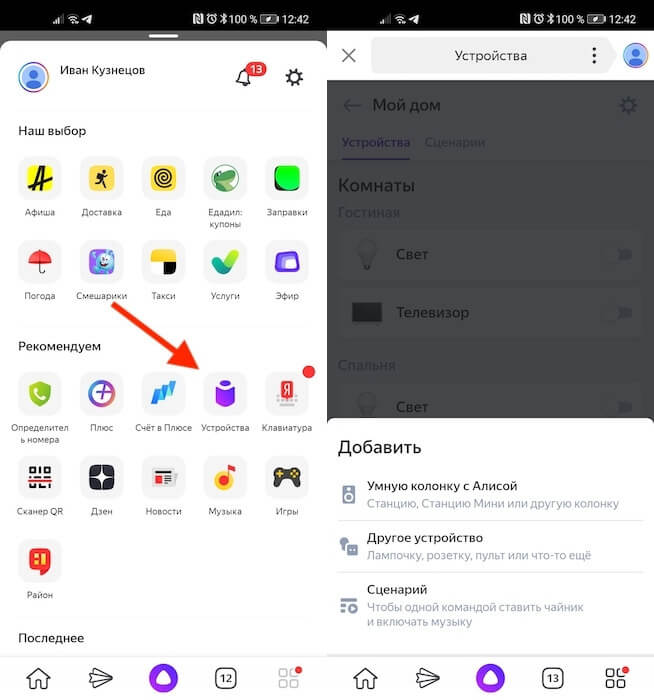
Чтобы управлять телевизором голосом, нужно добавить его в приложение Яндекса
Handling Key Events
To detect and handle remote control key clicks:
To retrieve information about the remote control keys that the TV supports, use the getSupportedKeys() method:
The method returns the key name and keyCode value for each supported key.
To register the key, add the registerKey() method to the onload event, with the key name as the parameter:
Since 2016 models, you can batch register keys using the registerKeyBatch() method, which can improve application launch time:
NoteThe "ArrowLeft", "ArrowUp", "ArrowRight", "ArrowDown", "Enter", and "Back" key events are detected automatically, and do not require separate registration.
To receive notifications when a remote control key is clicked, add a listener for the keydown event:
For more information on the keydown event, see the W3C Keyboard Event Types.
Define the listener.
The parameter of the handleKeyDown() method is the keyCode value for the clicked key.
Remote Control Key Codes
The following table lists the remote control key names and their corresponding keyCode values.
Как узнать, поддерживает ли телевизор Smart TV
Если вы не знаете, обладает ли ваш телевизор функцией Smart TV, есть несколько способов проверить:
- Внимательно осмотрите коробку телевизора – как правило, производители пишут о поддержке Smart TV на самом видном месте и большими буквами;
- Если коробка не сохранилась, проверьте пульт – на нём тоже зачастую есть кнопка под названием Smart, которая активирует так называемый умный режим;
- Если такой кнопки нет (например, у меня её нет), проверьте, возможно ли подключить телевизор к интернету – если можно, значит Smart TV точно есть;
- Ну, и последний способ – скачать приложение SmartThings и проверить совместимость вашего телевизора с ним в списке совместимых моделей.
Как добавить телевизор в SmartThings
Если у вас телевизор с поддержкой Smart TV, значит, им можно управлять со смартфона при помощи приложения SmartThings. Правда, перед эти нужно будет создать пару.
- Для этого скачайте и запустите приложение, а потом выберите комнату;
- В открывшемся окне выберите «Добавить устройство»;
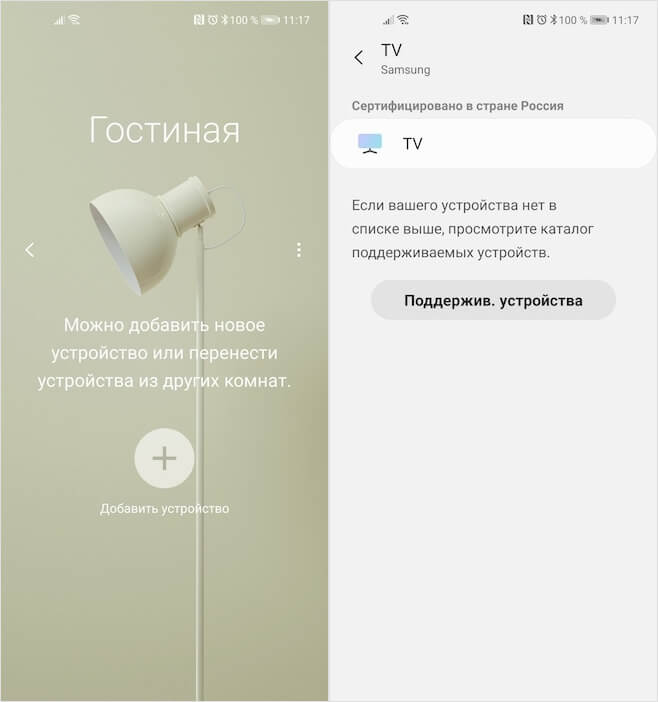
Управлять телевизором от Samsung можно через приложение SmartThings
- Выберите тип устройства, которое хотите добавить;
- Включите телевизор и введите в приложение пин-код с экрана;
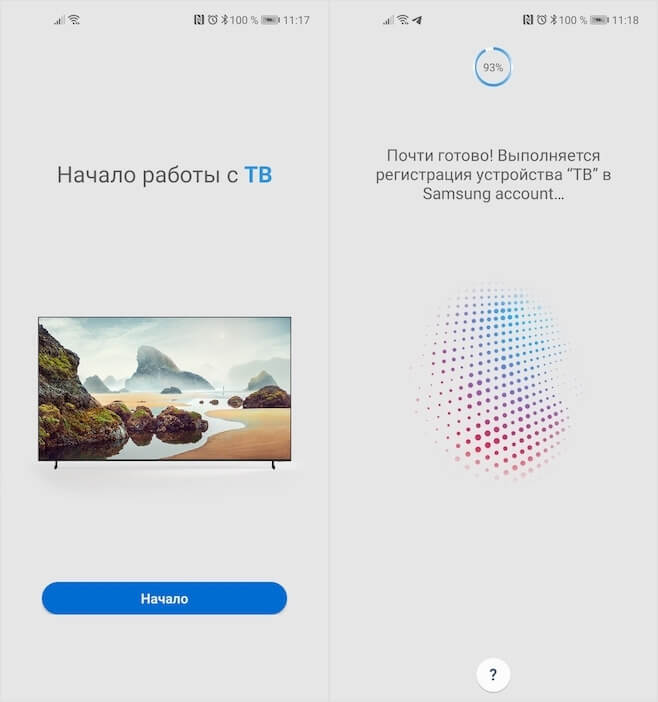
Обязательно авторизуйтесь в учётной записи Samsung
Как управлять телевизором из приложения
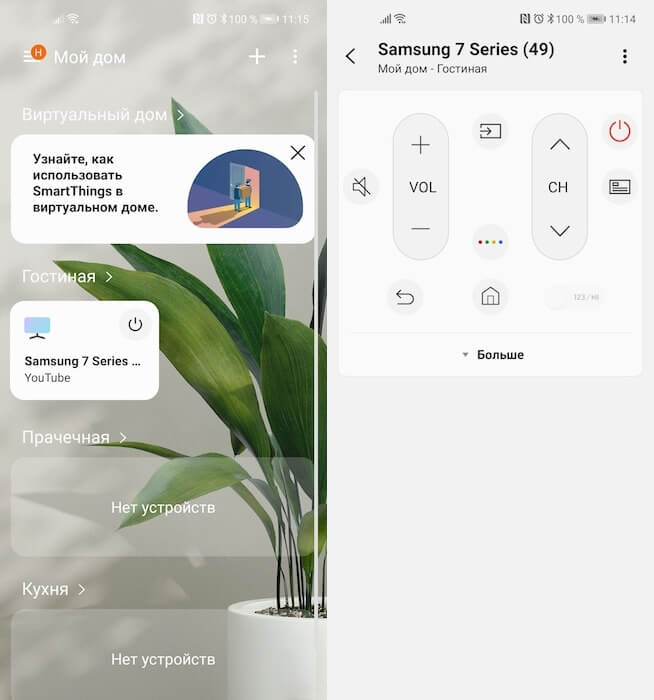
Управлять телевизором через приложение удобнее, чем с пульта
Samsung удалось реализовать очень удобную систему управления телевизором с сенсорного экрана. Особенно мне нравится, что приложение предлагает своего рода трекпад, с помощью которого очень удобно перемещаться по интерфейсу, пролистывая содержимое экрана, и набирать текст в поиске. Если на пульте нужно множество раз нажать на стрелку в поисках нужной буквы, набирая название нужного фильма или сериала в том или ином сервисе, то трекпад решает эту проблему на раз-два.
Кроме того, приложение позволяет обходиться без пульта, когда действительно нет никакого желания вставать и искать его непонятно где. У меня такие ситуации происходят чуть ли не каждый день, когда все уже легли, а посмотреть очередную серию «Беспринципных» или «Эпидемии» хочется. Тогда я просто беру смартфон, который всегда под рукой, запускаю приложение и включаю с него телевизор, а потом так же легко отключаю его, при этом не имея ни малейшего понятия о том, где валяется пульт.
Стоит ли покупать Mi Box

Всё это, конечно, очень круто, скажут многие. Но что делать, если умного телевизора дома нет, а управлять им со смартфона или при помощи голоса хочется? На самом деле вариант есть, и это Mi Box от Xiaomi.
Xiaomi Mi Box – это буквально умная приставка, или, если хотите, дешёвый аналог Apple TV. Она работает на базе Android TV и, подключаясь к телевизору, добавляет поддержку функции Smart TV. То есть с её помощью можно сделать любой, даже самый глупый телевизор умным. Но это не единственное её преимущество:
- Поддержка 4K
- Поддержка Google Ассистента
- Поддержка Wi-Fi 5 ГГц
- Поддержка Dolby Atmos
- Встроенный Chromecast
- Возможность устанавливать приложения и игры
- Возможность стримить картинку со смартфона
По сути, Mi Box не просто превращает ваш телевизор в умный, а выступает в том числе в роли игровой консоли. Ведь благодаря Android TV, на базе которой работает приставка, она поддерживает и игры как Apple TV. Но если Apple TV стоит 15 тысяч рублей, то Mi Box – всего 4,5 тысячи. Это же супер-цена, за которую приставку Xiaomi можно купить в каждую комнату и не сильно при этом разориться на покупке телевизора. А если добавить его в приложение Mi Home, то можно будет управляться одним только смартфоном.
Свободное общение и обсуждение материалов

Сегодня, 1 июня, Google официально отключила безлимитное хранилище в «Google Фото». Несмотря на то что компания предупредила об этом за полгода, многие продолжали надеяться, что она передумает. Но Google приняла твёрдое решение, которое на самом деле напрашивалось уже давно. Компания не рассчитала своих сил, предложив пользователям неограниченное пространство в облаке. В результате это привело к тому, что доходы от сервиса стали превышать расходы на его обслуживание, а значит, нужно было срочно что-то менять. Но что делать теперь таким, как мы?

Первая моя мысль после того, как Google объявила о закрытии безлимитного хранилища в «Google Фото», - пора валить. Куда – сам не знаю. Яндекс.Диск мне не нравился своими ограничениями, iCloud – привязкой к Apple, а других облачных сервисов, которые позволяют адекватно взаимодействовать с фотографиями, к сожалению, нет. Поэтому я пораскинул мозгами и понял, что пока останусь с Google. В конце концов, свободного пространства у меня ещё достаточно и хватит на полтора, а то и два года. А там, глядишь, и что-то другое появится. В результате так и оказалось.
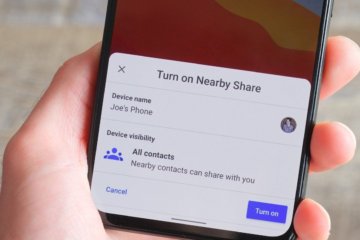
Android – чрезвычайно функциональная операционка. Это её и плюс, и минус одновременно. Ведь то, в чём одни видят возможности, для других является сложностью, с которой нужно разобраться. Причём последних, как показывает практика, оказывается намного больше, чем первых. Всё-таки с каждым обновлением доступных функций и инструментов Android становится больше, а значит, и больше поводов что-то не понять. Как хорошо, что у вас есть мы, готовые рассказать и показать, что к чему.
А еще когда в нормальном телефоне ест ИК порт, то спокойно можно управлять любой другой домашней техникой без родных пультов. Это же не айФон малофункциональный.
Как управлять телевизором при помощи смартфона

Кому нужен пульт дистанционного управления, когда есть смартфон?

И сразу же скажем буквально пару слов о программе Amazon Fire TV Remote. Да, в нашей стране гаджеты то Amazon не очень популярны, но если вдруг вы относитесь к тем немногочисленным энтузиастам, которые приобрели приставку Amazon Fire, то для вас есть специальное приложение, которое позволит обойтись без пульта.
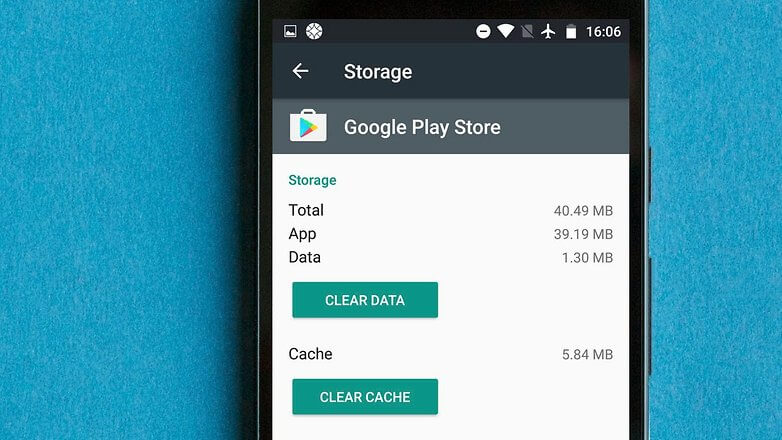
Приложение Universal TV Remote Control может отправлять команды более, чем 300 различным моделям телевизоров. Но это еще не все. Даже если вашего телевизора нет в списке поддерживаемых устройств, Universal TV Remote Control все-равно не оставит вас в беде. Программа имеет универсальный пульт с настраиваемыми кнопками и виртуальной тач-панелью. Все это даст вам возможность забыть об обычном пульте и пользоваться смартфоном. Все, что вам нужно, это подключить смартфон и ТВ к одной сети Wi-Fi.

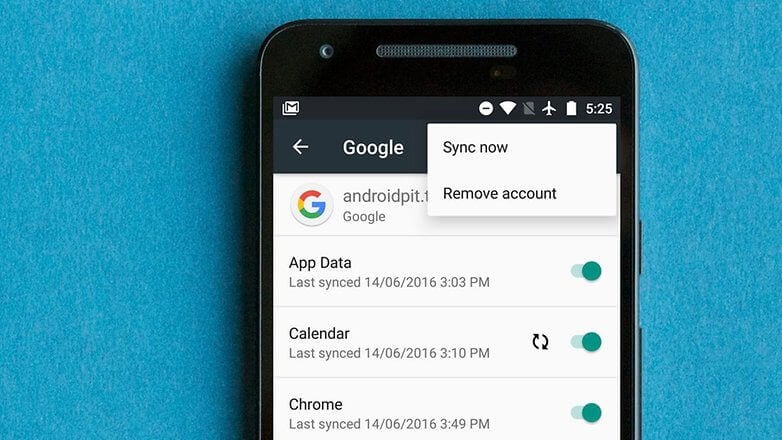
Это приложение работает как универсальный пульт дистанционного управления, который может давать команды самым разным приборам. Причем в списке поддерживаемых устройств тут присутствуют не только различные электроприборы, но и довольно интересные гаджеты. Например, умные колонки. Кроме того, SURE Universal remote можно интегрировать в систему умного дома и вообще управлять всем вокруг со всего смартфона.
1. Чем интеллектуальный пульт (Smart Touch Control) отличается от кнопочного пульта
| Пульт | Кнопочный | Интеллектуальный |
|---|---|---|
| Как подключается | Работает сразу после установки батареек, подключать не нужно. | После установки батареек нужно подключить к телевизору. |
| С какими телевизором работает | Работает с любым телевизором Samsung. | Работает только с тем телевизором, с которым поставлялся в комплекте. Если в коробке такого пульта нет, значит с вашим телевизором интеллектуальный пульт не будет работать даже если купить его отдельно. |
| Сколькими телевизорами можно управлять одновременно | Работает одновременно с несколькими телевизорами Samsung. | Работает одновременно только с одним телевизором Samsung. |
Как я управляю телевизором с помощью смартфона на Android. Вы тоже так можете
Можно ли управлять телевизором со смартфона на Android? Ответ на этот вопрос хотят получить ну практически все. Ведь это, во-первых, очень технологично и современно, а, во-вторых, пульт может завалиться неизвестно куда, а переключать каналы или тем более запускать YouTube с кнопок на корпусе телевизора – то ещё удовольствие. В своё время передо мной тоже встал этот вопрос, но я решил его при помощи простого Android-приложения. Рассказываю, что это за приложение, как оно работает и чем его заменить в случае несовместимости.
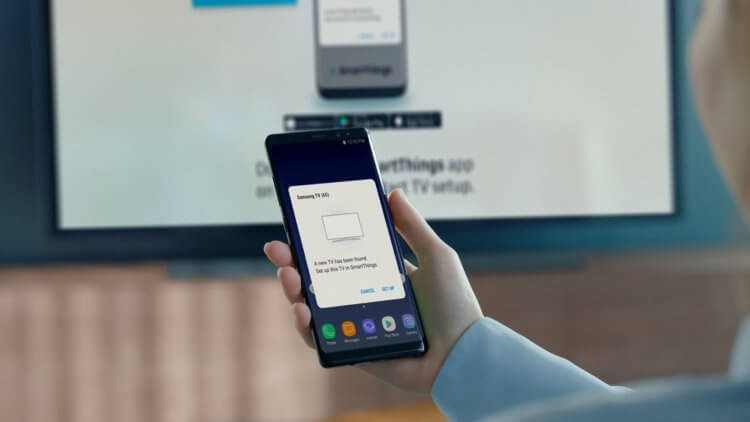
Я уже давно управляю телевизором с помощью смартфона
Приложение, о котором идёт речь, называется SmartThings от Samsung. Оно доступно в Google Play абсолютно бесплатно, поэтому скачать его может кто угодно. Другое дело, что его совместимость конкретно с вашим телевизором не гарантируется. Для того, чтобы связать смартфон с приложением и телевизор, важно, чтобы последний поддерживал функцию Smart TV.
3. Что делать, если интеллектуальный пульт (Smart Touch Control) не подключается
- Убедитесь, что подключаете комплектную модель пульта.
- Вытащите батарейки из пульта. Отключите телевизор из розетки на 1-2 минуты, затем вновь подключте телевизор к розетке и включите его. После этого попробуйте подключить пульт еще раз.
- Если у вас телевизор модели 2018 года и новее выполните сброс флэш-памяти (на других моделях так сделать не получится)
Нажмите сюда, чтобы посмотреть, как сделать сброс флэш-памяти
Шаг 1. Включите телевизор.
Шаг 2. Hажмите и удерживайте кнопку питания на корпусе телевизора примерно 5-10 секунд.
Шаг 3. Нажмите и удерживайте кнопку питания на пульте примерно 5-10 секунд.
Шаг 4. Подождите 30–60 секунд. На телевизоре отобразится логотип, после чего телевизор выключится.
Шаг 5. Подождите еще 30–60 секунд. Телевизор автоматически включится и будет запущена первоначальная настройка.
Шаг 6. Завершите настройку телевизора.
Читайте также:

