Как настроить rust
Обновлено: 30.06.2024
В данный момент уже довольно трудно представить игру Rust, в которой не было бы всевозможных электрических компонентов. Игроки уже активно используют электричество, создавая различные ловушки, магазины и прочие электрические схемы.
Не последнее место в электрических компонентах занимает и пейджер (RF Pager), который, кстати говоря, игроки применяют не так уж и часто, почём зря.
Как можно использовать Rust+ в электрических схемах?
Приложение Rust+ может неплохо улучшить жизнь игроков одиночек. Сразу же выдам вам небольшую схему коптерного ангара – вам понадобится только дверной контроллер, умный переключатель, источник электроэнергии. При желании можно установить 2 переключателя и добавить систему ПВО, но это уже тема для отдельного разговора.
Примерные настройки графики для слабых ПК в Rust



Создание RF Pager’a
Поиск и изучение
Для начала нам нужно обзавестись чертежом пейджера, а для этого пригодится его основа. Найти её можно в следующих местах:
- Заблокированный ящик – 3%;
- Элитный ящик – 1%;
- Военный ящик – 1%;
- Учёный с нефтяной вышки – 0.1%;
- Бронированный учёный – 0.1%;
- Ящик – 0.1%.
Также есть возможность купить пейджер. Продаётся он в мирном городе, в магазине «Tools & Stuff», а цена вопроса – 75 единиц металлолома.
Изучение на столе для изучений обойдётся вам ещё в 20 единиц металлолома. После этого можно приступать к крафту.
Крафт
При крафте нам понадобится верстак второго или третьего уровня. Ресурсы следующие: 25 фрагментов металла, 1 старая микросхема. Время крафта зависит от верстака: верстак 2 уровня в раст – 20 секунд, а rust верстак 3 уровня – 10 секунд.
Минимальные и оптимальные системные требования.
Системные требования, указанные на странице игры в Steam очень давно устарели.

Странно, что такие трудолюбивые разработчики как Facepunch до сих пор не исправили эту информацию. С тех пор вышло уже много других моделей видеокарт и процессоров, да и сама игра стала намного требовательнее. И так, для игры со стабильным FPS, и как-никак, приятной для глаз картинкой нам понадобится:
- Процессор: Intel Core i3, i5, i7(не менее 4 физических ядер); AMD Ryzen(не меньше 4 ядер); AMD FX(не ниже 8300)
- Оперативная память: Не менее 12GB
- Видеокарта: Nvidia GeForce 1050ti и выше: RX 560 и выше
- SSD не помешает
Не стоит переживать, если ваш системник слабее, по своему опыту играть можно и на GTX 660, ведь настройки всегда можно выкрутить в картошку, но будет ли приносить вам такая игра удовольствие?(Будет, но от фризов в перестрелке, ваша жеппа будет подгорать не меньше, поверьте мне)
Перейдём к настройкам для Бояр 21 века. Если ваш ПК имеет схожее железо, то для вас игра будет не только стабильной, но ещё и красивой:
- Процессор Intel Core i5, i7, AMD Ryzen (не менее 6 ядер)
- Оперативная память: 16 GB но Rust может сказать что ему мало ¯\_(ツ)_/¯
- Видеокарта Nvidia GTX 1060 S и выше
- SSD обязателен
Установка приложения Rust+


Как настроить rust
Эта публикация удалена, так как она нарушает рекомендации по поведению и контенту в Steam. Её можете видеть только вы. Если вы уверены, что публикацию удалили по ошибке, свяжитесь со службой поддержки Steam.
Этот предмет несовместим с Rust. Пожалуйста, прочитайте справочную статью, почему этот предмет может не работать в Rust.
Этот предмет виден только вам, администраторам и тем, кто будет отмечен как создатель.
В результатах поиска этот предмет сможете видеть только вы, ваши друзья и администраторы.

Здесь собрано все что вам нужно знать о графике в игре раст. Сам я провел много времени за этими параметрами и роликами по настройке раст, поэтому готов поделится с вами всем чем только смогу.






| 4,169 | уникальных посетителей |
| 107 | добавили в избранное |






Качество теней (Shadow quality) и каскады теней (Shadow cascades)


Качество воды (Water quality) и отражения в воде (water reflections)











Качество деревьев (tree quality) и макс. кол-во деревьев (max tree meshes)







Эффект свечения (high quality bloom), эффект линз (lens dirt)

Размытие движения (motion blur) и лучи солнца (sun shafts)





В этом руководстве будет рассказано понятным языком о графике в раст, как тот или иной параметр влияет на фпс и графику.
Первый и самый важный параметр это качество графики, основной параметр графики управляет всей графикой в игре.Как по началу может показаться в игре 7 уровней графики, но это не так на самом деле из всего 4, 0, от 1 до 2, от 3 до 4 и от 5 до 6. Если у вас слабый компьютер ставьте 0, если средний то от 1 до 3, если мощный то 4, 5 и 6 нужны только в том случае если записываете мувики, пролетки, ну или же если производительность компа совсем некуда девать.
Итак объясняю предельно просто, чем меньше значение тем хуже у вас будут текстуры, чем больше значение тем лучше у вас будут текстуры, здесь выводы делайте сами по поводу настройки.
Nvidia DLSS может повысить фпс на некоторых видюхах от Nvidia. Тут есть настройки как максимальная производительность, баланс, качество и максимальное качество, здесь сами выбирайте что вам нужнее.
Качество теней (Shadow quality) и каскады теней (Shadow cascades)
Два взаимосвязанных параметра, первый отвечает за сглаживание теней, а второй за их четкость. Первый параметр для слабых пк советую ставить на 0 или 1 (разница не значительна), а для средних пк на 2, 3 как по мне вообще не нужна. Каскады теней нужно ставить в зависимости от выбранного вами варианта, если тени у вас стоят на 0 или 1, ставьте 2, если же у вас тени стоят на 2, то ставьте 4.
Параметр отвечающий за то чтобы свет не проходил через стены. Всем рекомендую ставить его на 0, если же вы делаете красивые скриншоты, или же мувики с пролетками ставьте на максимум.
Качество воды (Water quality) и отражения в воде (water reflections)
Ещё два взаимосвязанных параметра. Первый параметр советую ставить на 0 если у вас слабый пк или же если вы киберкотлета, ну а если у вас норм пк ставьте на 2 и не парьтесь. Со вторым параметром тоже самое если вы киберкотлета ставьте на 0, ну а если нет то на максимум.
Отвечает за контрастность окружения, убирает лишний блеск. Слабым пк советую ставить на 0 или на 1, а всем остальным на 2.
Этот параметр отвечает за качество границ биомов, пляжи, снег и трейна. Слабые пк ставят на 100 или же 101, а средние и мощные ставят на 300, 500 и 600 советую ставить только если есть запас по производительности и вам нужна максимально хорошая графика.
Ну тут понятно из самого названия за что отвечает этот параметр. Советую всем ставить на максимум, ну а если же фпс совсем маленький ставьте на минимум.
Параметр отвечает за дальность прорисовки теней. Всем советую ставить на минимум, так как будет легче заметить противника среди деревьев, ну а если вы хотите максимально хорошую графику ставьте на максимум.
Параметр отвечает за отрисовку текстур под углом. Тут нужно настраивать смотря на предыдущие настройки, поэтому я вам не могу помочь, но могу дать совет если качество графики стоит потери в фпс то оставляйте, ну а если не то выкручивайте на минимум.
По идеи это параметр делает текстуры объемнее, но он этого не делает и снижает ваш фпс в двое, поэтому не выёживаемся и ставим на 0.
Деформирует траву при наступании на неё. Советую всем включить ведь фишка полезная и не нагружает комп.
Сорри сам еще толком не разобрался, возможно когда разберусь отредактирую этот раздел.
Тем у кого в игре есть подлаги советую ставить но минимум, ну а у кого не ставьте на максимум.
Улучшает качество строений и краев скал. Ставить советую от 30 до 150 в зависимости от мощности пк.
Качество деревьев (tree quality) и макс. кол-во деревьев (max tree meshes)
Два взаимосвязанных параметра которые отвечают за качество деревьев. Первый выставляем от 30 до 150 в зависимости от вашего пк. А второе выкручиваем на 0.
Влияет на проработку ландшафта. Слабым пк советую ставить на 0, а всем остальным на максимум.
Отвечает за качество и количество травы. Всем у кого слабый пк и киберкотлетам советую ставить на минимум, ну а всем остальным на 100.
Сглаживает объекты на расстоянии. Тут нужно смотреть на разрешение вашего монитора и мощность пк для 2к, 4к и очень маленьких фулл hd мониторах советую вырубать сглаживание, ну а если вы к этим людям не относитесь советую ставить smaa или fxaa, tssaa советую включать только при съемке мувиков и пролеток.
Размывает все предметы не в фокусе. Всем кто не пишет мувики и пролетки советую вырубать.
Делает лучшее затемнение в тени или помещениях. Всем кому нужна сочная картинка и не жалко фпс врубайте, а остальным советую вырубать.
Подключение к аккаунту Steam
При первом запуске приложения вам предложат подключить Rust+ к вашему аккаунту Steam. Авторизация довольно простая – это обычный метод авторизации в Steam, с которым все встречались, когда авторизовывались в магазинах различных проектов.
Приложение Rust+: обзор на Android и iOS
Мобильные компаньоны – это уже не инновации. Подобные приложения уже давно используют такие компании, как Digital Extremes и Bungie.
Разработчики Rust’а, Facepunch Studios задумались, почему у них до сих пор нет ничего подобного? Ну и, собственно, было принято решение разработать своё собственное приложение-компаньон. Полезно ли это, спросите вы? На самом деле здесь нужно полностью разобрать весь его функционал, чтобы понять это. Собственно, читайте наш материал, и поймете.

Настройки графики
Предлагаю разобрать полочкам- какие пункты настроек за что отвечают, чтобы самим понять, что вам нужно, а что нет.
Graphics Quality — настройки графики
Graphics Quality – общее качество графики. Имеет 6 видов настройки (От 0 до 5). Устанавливайте в соответствии с остальными настройками.
Shadow quality – качество теней.
Shadow cascades — каскады теней. Ухудшает качество теней, повышая производительность.
Max Shadow lights – данный параметр отвечает за проход света между стенами.
Water quality – общее качество воды. При значении 1 и выше на воде появляются эффекты.
Water reflections – отражения на воде. Добавляет отражения на воде при значении выше 1.
Shader level – уровень шейдеров. Чем больше показатель, тем больше деталей на земле.
Draw distance – дальность прорисовки. Данный параметр отвечает за прорисовку всех объектов.
Shadow distance – дальность теней. Данный параметр влияет на дальность прорисовки теней.
Anisotropic filtering – анизотропная фильтрация. Правильно отображает объекты под большим углом.
Parallax mapping — параллактическое отображение. Делает изображение более объёмным. Имеет настройку от 0 до 2.
Grass displacement – смещение травы (приминается под вами или нет).
ImageEffects — эффекты изображения
Anti–Aliasing – сглаживание. Имеет 4 вариации настройки:
- OFF – полностью отключает сглаживание;
- FXAA — метод сглаживания от NVidia, представляющий собой однопроходный пиксельный шейдер, который обсчитывает результирующий кадр на этапе постобработки;
- SMAA — (Subpixel Morphological anti-aliasing) — смесь FXAA и MLAA. По сути, несколько улучшенный MLAA, но работающий на видеокарте. Дает картинку лучше, чем FXAA, однако потребляет больше ресурсов;
- TSSAA (Temporal Super Sampling Anti-Aliasing) — в отличии от других типов сглаживания, которые работают только с одним, он умеет работать с движущимися объектами и хорошо убирает «мельтешение» картинки. По сути, является смесью MSAA и SMAA, дает очень качественную картинку, однако немного ее мылит и очень требовательно к ресурсам.
Depth of field – глубина резкости. Она относится к эффекту размытия вещей на заднем плане. Точно так же, как и размытие в движении, этот параметр отвлекает наши глаза и создает качество, как в фильмах – это не всегда отлично смотрится. К тому же эта настройка может повлиять на производительность. Её нужно настраивать, отталкиваясь от личных предпочтений.
Ambient Occlusion – фоновое затенение. Технология Ambient Occlusion позволяет формировать тени на основе одного или большего источников теней. В простейшей форме AO формирует контрастную тень от неяркого источника света. Чем ярче будет источник света, тем мягче будет переход между тенью и остальной частью сцены.
High quality bloom – освещение высокого качества. Это графическая настройка, которая относится к эффекту естественного света, качающихся/движущихся деревьев, растений, цветов и т.д.
Lens dirt – грязь объектива. Это эффект, разработанный, чтобы сделать Rust более реалистичным с точки зрения первого лица, сделав его так, как будто воображаемая камера, которая является глазами игрока, имела грязь на них. Это заставляет воображаемую камеру выглядеть немного запотевшей и пыльной, а в качестве побочного эффекта может заставить все выглядеть ярким, даже ночью.
Motion blur – размытость. Добавляет размытие изображения при повороте камеры, воспроизведении сцен движения или быстро движущихся объектов.
Sun shafts – вал солнца. Это такой эффект, который виден, когда пар или туман просвечивается лучами, пробивающимися, например, через листву. Короче, когда между игроком и источником света есть какое-то дырявое препятствие, а в воздухе висят какие-то мелкие частицы.
Sharpen – резкость. Делает объекты более чёткими.
Vignetting – затемнение. Снижает яркость изображения к краям поля зрения системы.
Данные эффекты не сильно повлияют на производительность.
Mesh quality – качество сетки
Particle quality – качество частиц. Данный параметр делает частицы более качественными. Легче всего заметить на костре ночью.
Object quality – качество объектов. В основном отвечает за прорисовку зданий.
Tree quality – качество деревьев. Отвечает за качество прорисовки деревьев.
Max tree meshes – максимальное количество сеток деревьев. Данный параметр ограничивает количество древовидных сеток для визуализации, независимо от того, сколько объектов на самом деле вокруг вас.
Terrain quality – качество местности. Данный параметр отвечает за качество местности.
Grass quality – качество травы. Отвечает за качество прорисовываемой травы.
Décor quality – качество декораций. Отвечает за общее качество декораций в игре.
Physics — физика в игре
Max gibs – максимальное количество разрушаемых объектов. Отвечает за то, сколько объектов появится от разрушения постройки.
Experimental — экспериментальное
Occlusion culling – позволяет скрывать объекты за стеной.
Grass shadows – тень травы. Включает отбрасывание тени на траву.
Contact shadows — добавляет контактные тени, чтобы улучшить детализацию теней в поле зрения, которые в противном случае могут быть пропущены теневыми картами.
«Умные» предметы
Для компаньона в игру добавили 2 предмета – умный переключатель и умная тревога. При помощи первого можно включать и выключать электрические схемы дистанционно, а тревога проинформирует вас о том, что где-то около дома ошиваются недруги.
Умный переключатель в Rust Умная тревога в Rust
Немного задержимся на тревоге. Её не нужно подключать напрямую к источнику электроэнергии. Я рекомендую подключить её к какому-нибудь датчику сердцебиения, который будет установлен у входа. Если датчик уловит врага, он подаст энергию на умную тревогу, а та отправит уведомление на ваш телефон.
Также у умной тревоги можно изменить текст оповещения. Для этого подойдите к тревоге, нажмите на клавишу взаимодействия (по умолчанию E), а в открывшемся окне настройте оповещение.
Умный переключатель имеет 4 разъёма:
- Electric input для ввода энергии;
- Output для вывода энергии;
- Switch on и Switch off для переключения.
По сути-то, боковые разъёмы не пригодятся, ведь переключение будет осуществляться при помощи мобильного приложения.
Умная тревога же имеет 2 разъёма – Power in и Power out.
Оба предмета находятся в одних и тех же контейнерах:
- Затонувший сундук – 1%;
- Ящик – 1%;
- Учёный с нефтяной вышки – 0,2%.
Крафт у них также одинаковый – 3 единицы металла высокого качества, 1 старая микросхема. Предметы требуют наличие верстака 1 уровня для крафта.
При желании оба предмета можно приобрести в новом магазине “General”, который находится в мирном городе. Цена каждого предмета – 75 единиц металлолома.
Отличаются предметы только в одном – стоимость изучения. У переключателя – 20 единиц металлолома, а у тревоги – 75 единиц металлолома.
Как синхронизировать Rust и Rust+
- Для начала вам необходимо зайти в Rust, а затем подключиться к серверу;
- Далее нажимаем ESC, переходим во вкладку Rust+. В данной вкладке нажимаем на кнопку “Pair with server”.
- Далее берём в руки телефон, на котором уже открыто приложение Rust+. На него придёт уведомление, а в открывшемся окошке нажимаем на кнопку “Pair server”;
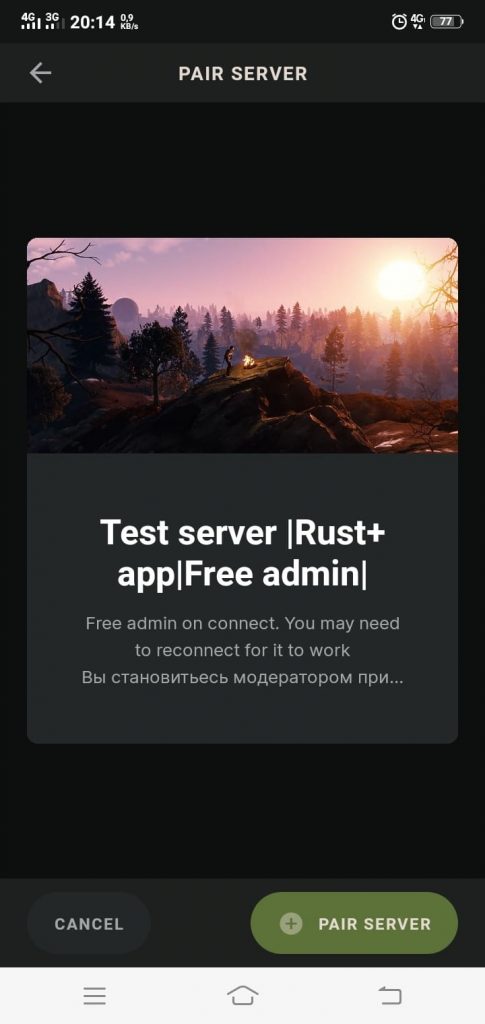
В нижней части интерфейса есть 5 кнопок:
Hub – основная информация о сервере. Онлайн, время, информация о карте, время с последнего вайпа, включение и отключение уведомлений с этого сервера.
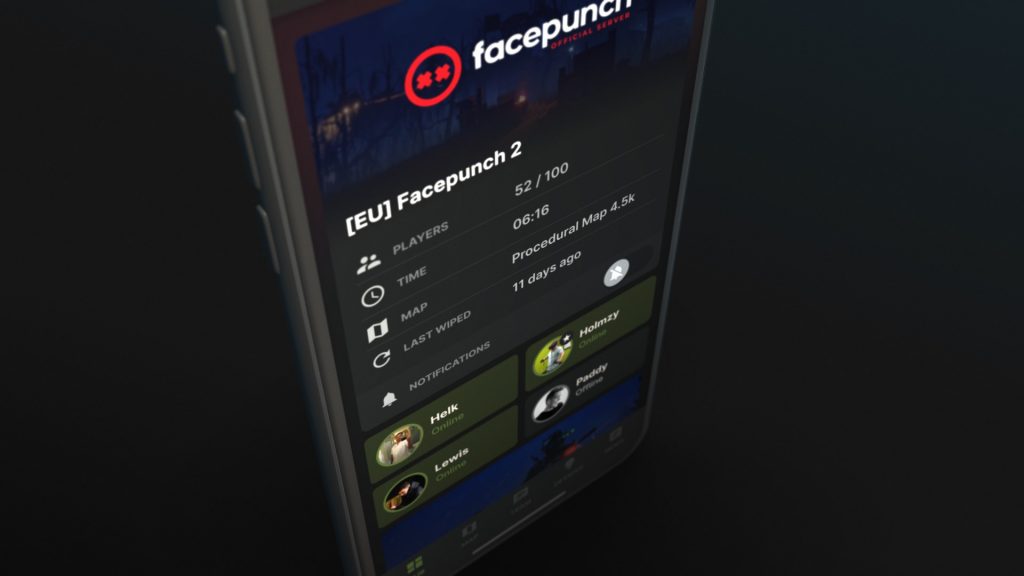
Информация о сервере в Rust+
Map – карта сервера, на котором вы играете и авторизовались.
Team – информация о команде + чат для общения.
Devices – подключённые устройства в игре (турели, пушки, автоматический свет и многое другое).
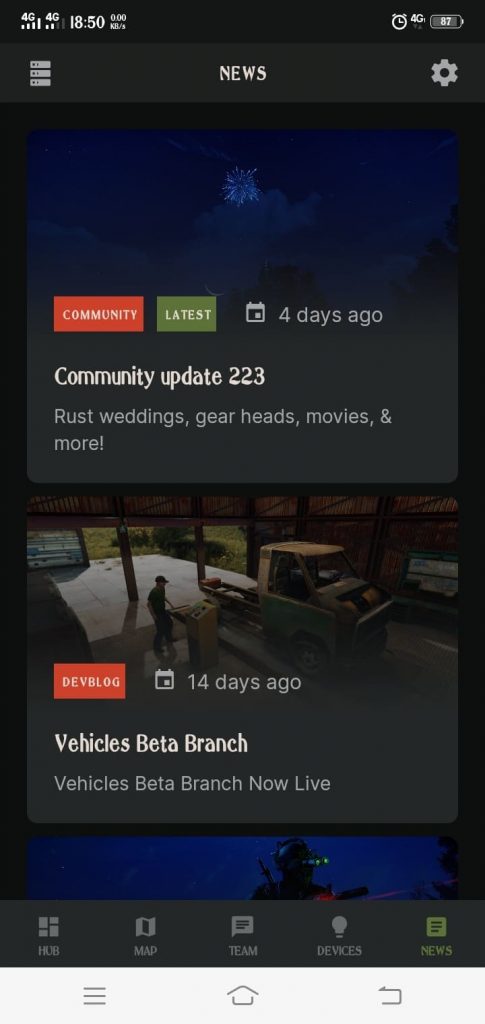
В верхней части экрана есть ещё 2 иконки:
В верхнем левом углу располагается иконка с подключенными серверами, а в правом верхнем углу – настройки приложения.
Настройки графики для сильных ПК в Rust



От себя хочу добавить, что все эти настройки лишь пример, и настроить игру индивидуально под ваш ПК можете только вы сами. Удачи в рейдах и стабильного FPS. До скорых встреч!
Оптимальные настройки в Rust: Как увеличить FPS в Rust?
Вопрос о FPS в Rust стоит уже очень давно. С каждым новым обновлением разработчики пишут про оптимизацию и повышение FPS, но сама графика игры тоже не стоит на месте, и требует всё больше и больше ресурсов вашего ПК. В этой статье мы разберём основные настройки графики, минимальные и оптимальные требования, с учётом всех последних обновлений, и покажем примерные настройки, чтобы ваш FPS не проседал даже в самые ожесточённые битвы. Поехали!
RF Pager в Rust
Пейджер – единственный предмет в игре, который может сообщить вам о том, что какой-то игрок только что активировал экскаватор или начал взлом заблокированных ящиков на нефтяных вышках, но для этого нужно установить частоту нефтевышки rust. Сделать это можно путём настройки частоты RF Pager’а.
- 4768 – Большая нефтяная вышка;
- 4765 – Малая нефтевышка раст;
- 4777 – Экскаватор.
Пейджер имеет 2 режима – обычный и режим «Вибрации». При обычном режиме пейджер просто-напросто будет «Пиликать» в тот момент, когда поймает сигнал. В режиме вибрации будет простая вибрация. Пейджер будет слышен даже в том случае, если он находится в ящике.

Вся настройка пейджера происходит через инвентарь:
Открывайте инвентарь, нажимайте на пейджер, а затем нажимайте на кнопку «Настроить частоту»;
Далее вводите необходимую вам частоту;
Это может быть, как одна из трёх вышеприведённых, так и частота, используемая радио-электрическими компонентами на вашей базе.

Изменение частоты на пейджере
Меняется режим пейджера через тот же инвентарь. Вместо «Настроить частоту» нажимайте на кнопку выше.

Пейджер в беззвучном режиме
Подключение умных предметов
Подключение умных предметов работает одинаково. Для этого подойдём к нужному вам умному предмету, зажмём клавишу взаимодействия и выберем пункт “Pair’. Опять же берём в руки телефон, устанавливаем название предмету и подключаем его к приложению.

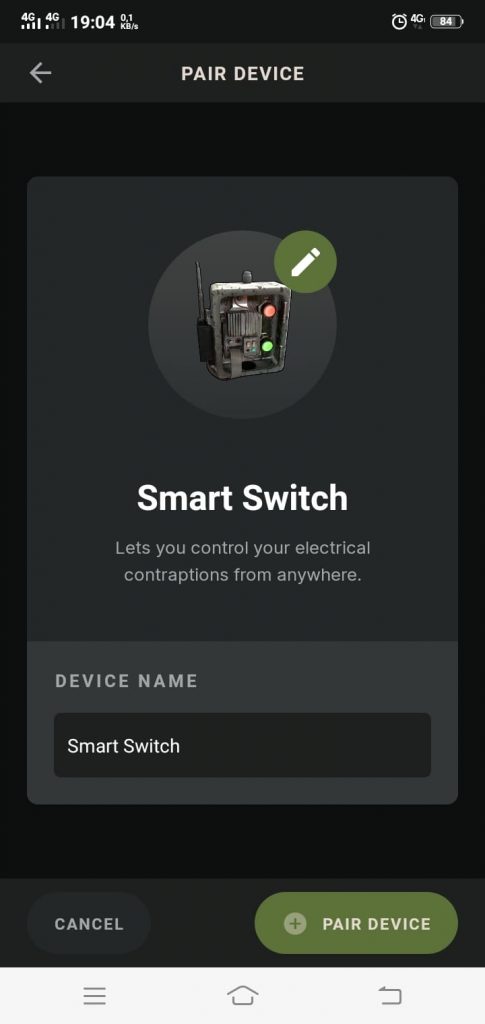
Теперь вы можете перейти во вкладку “Devices” и увидите там подключенные устройства. У переключателей будет кнопка переключений, а под тревогой будет текущее состояние.
Читайте также:

