Как настроить роутер без интернета zyxel
Обновлено: 02.07.2024
В этой статье мы будем настраивать отличный, недорогой роутер ZyXEL Keenetic Start. Ознакомиться с этим устройством поближе, почитать и оставить свой отзыв о нем, вы можете на этой странице, которая полностью посвящена этой модели. Там же я описал свои впечатления от данного маршрутизатора и указал основные характеристики.
А пока ZyXEL Keenetic Start стоит в сторонке и ждет пока я начну его мучить, напишу еще о простоте в настройке этого роутера. До недавней поры, я думал, что самая простая и понятная панель настроек у роутеров от Tp-Link, но оказывается, что я ошибался. В компании ZyXEL на самом деле позаботились о пользователях. Сделали очень простую и понятную панель управления, на устройстве все кнопки и разъемы так же подписаны понятным языком. Так что, настройка ZyXEL Keenetic Start не должна вызвать никаких трудностей. А по этой подробной инструкции, вы настроите свой роутер за несколько минут.
Как обычно, разделим статью на несколько разделов:
- Подключение роутера ZyXEL Keenetic Start и настройка интернета (WAN)
- Настройка соединения по технологии Динамический IP
- Настройка PPPoE, L2TP и Статический IP
- Настройка Wi-Fi сети, установка пароля
Как подключить и настроить роутер Zyxel Keenetic

- подсоединить роутер к интернету;
- подсоединить роутер к управляющему устройству;
- зайти на управляющем устройстве в панель управления роутером и задать настройки согласно договору с интернет-провайдером;
- подключить к роутеру все домашние или офисные устройства, которым требуется интернет.
Подсоединение роутера к интернету
Эта процедура зависит от того, как именно вы подключаетесь к интернету. Наиболее частым случаем является заведение в квартиру кабеля от провайдера. В этом случае вы должны вставить разъем этого кабеля в выделенный для этого порт роутера. В большинстве моделей роутеров Keenetic этот порт имеет синий цвет (или цвет, отличающийся от цвета других портов) и обозначен цифрой 0. Он может также быть подписан как «Интернет» или WAN.Другой вариант подключения заключается в работе через модем. При этом в модем может заводиться как телефонный кабель, так и оптический (модемы GPON). Тогда нужно вначале вставить в модем этот кабель, а затем соединить проводом модем с роутером. Третий вариант — воспользоваться мобильным интернетом через USB-модем при условии, что роутер имеет USB-разъем. Такой разъем есть, например, у моделей Keenetic Extra, Omni, Giga или 4G. На сайте Keenetic для каждой из моделей роутеров описаны все совместимые с ними модели USB-модемов. Для подключения к интернету таким способом вам достаточно заранее снять с сим-карты модема пин-код (при необходимости) и вставить USB-модем в соответствующий порт роутера.

Подсоединение роутера к управляющему устройству
Роутер — девайс умный с большим арсеналом настроек, поэтому нужно устройство, с которого эти настройки можно сделать. В роли такого устройства чаще всего используют ноутбук, стационарный компьютер или смартфон, но это может быть и другой современный гаджет. Подключить роутер к управляющему устройству можно двумя способами: по кабелю через порт LAN или через сеть Wi-Fi. Чтобы воспользоваться первым способом, возьмите патч-корд (небольшой кабель, который в большинстве моделей идет в комплекте с роутером) и подключите его одним концом к порту LAN роутера и вторым концом к сетевому порту управляющего устройства. Чаще всего в инструкции рекомендуется подключать роутер к любому порту LAN или к порту под номером 1.Вторым способом вы можете воспользоваться в том случае, если в вашем управляющем устройстве есть модуль Wi-Fi. Включите его, если он выключен, и постройте список доступных Wi-Fi-сетей. В мобильном телефоне для этого сдвиньте шторку уведомлений вниз, нажмите значок Wi-Fi с удержанием, пока не построится список сетей, или иным способом по инструкции вашего телефона. В операционной системе Windows 10 на компьютере этот список строится через панель уведомлений, которая вызывается кнопкой в правом нижнем углу экрана. В ней откройте список сетей. После построения списка найдите сеть подключенного вами роутера и подключитесь к ней, узнав точное имя и пароль к сети на этикетке роутера. Напомним, что до подключения роутера к управляющему устройству он должен быть включен в сеть, подключен к интернету и готов к работе.
Настройка роутера через панель управления
Подключение к роутеру домашних устройств
Чтобы обеспечить все домашние или офисные устройства интернетом через роутер, вам нужно подключить их к нему по кабелю или по сети Wi-Fi. По кабелю вы можете подключить столько девайсов, сколько есть свободных портов LAN (с цифрами 1, 2, 3 и так далее). Так как проводное соединение обеспечивает более высокую скорость, по кабелю обычно подключают устройства, требующие мощного сигнала, например компьютеры или ТВ-приставки. Преимуществом такого подключения является также независимость сигнала от помех внутри помещения в виде стен, металлических и иных предметов, но расплатиться за это придется прокладкой по всей квартире или офису проводов. Сами патч-корды придется приобретать отдельно, так как в комплекте с роутером обычно идет один короткий кабель.Рассмотрим вариант проводного подключения на примере приставки Smart TV, которую возможно подключать этим способом (некоторые умные ТВ-приставки можно подключить только по Wi-Fi). Вначале нужно соединить сетевой разъем приставки с любым свободным портом LAN роутера. Далее возможны варианты. При запуске мастера быстрой настройки в панели управления роутером, о котором мы писали выше, поставить галочку в разделе «IP-телевидение» и ввести необходимые данные согласно договору с поставщиком услуг. Другой вариант — это перейти в сетевые настройки на телевизоре и выбрать вариант «Проводное соединение» или ему подобное, запустить мастер настройки и точно так же ответить на его вопросы (подробнее в статье «Как подключить смарт-приставку к телевизору»). В некоторых случаях приставки подключаются автоматически, не требуя вводить какие-либо данные.
В случае беспроводного соединения вам достаточно подключиться к сети роутера по Wi-Fi. Рассмотрим эту процедуру на примере смартфона. Сдвиньте вниз шторку уведомлений на смартфоне и кликните с удержанием по значку Wi-Fi или зайдите в раздел «Настройки», найдите там раздел подключений и долго кликните по строке Wi-Fi (на вашем телефоне может быть немного по-другому). Перед вами появится список доступных для подключения Wi-Fi-сетей. Найдите в нем ту сеть, название которой вы заполняли при настройке соединения (см. выше). Кликните по сети и по кнопке «Подключиться», введя придуманный вами ранее пароль. Также активируйте функцию «Подключаться автоматически». Если вы забыли пароли, сделайте сброс настроек (см. выше раздел «Как сбросить настройки роутера»).
На телевизоре или других устройствах действия аналогичны. Вы должны зайти в раздел сетевых настроек, найти в нем беспроводное соединение и проделать шаги, описанные в предыдущем абзаце.
Роутеры Keenetic имеют понятный дизайн и дружелюбную панель управления, подходящую как для новичков, так и для опытных пользователей. С ее помощью вы можете быстро сделать базовые настройки и больше не возвращаться к этому вопросу или освоить весь обширный функционал для решения разнообразных сетевых задач.
Внешний вид роутера Keenetic Start (KN-1110 и KN-1111)
Как пользоваться разъемами и кнопками

С правой стороны от портов вы видите разъем для подключения кабеля к розетке. Слева от портов производитель обустроил кнопку сброса. Во избежание случайного нажатия, например, детьми, кнопка скрыта небольшим отверстием, поэтому для ее нажатия понадобится острый предмет. О самой процедуре сброса мы расскажем в последнем разделе.
На лицевой стороне роутера вы найдете еще одну кнопку со значком беспроводной сети. Если вы кратко нажмете кнопку один раз, то активируется режим WPS, в котором к этому роутеру можно быстро подключить другой роутер, телефон и прочие устройства. При удержании кнопки в течение трех секунд вы включите или выключите Wi-Fi-сеть вашего роутера. Однако заметим, что эта кнопка настраиваемая, то есть в панели управления можно задать ей другие функции.
Модель KN-1111 отличается от модели KN-1110 наличием кнопки на боковой панели, при помощи которой можно переключиться с режима роутера на режим ретранслятора. Такая функция будет полезна в больших домах, где требуется несколько роутеров для обеспечения полного покрытия сигнала.
Как пользоваться индикаторами
В модели Keenetic Start (KN-1110) есть три индикатора на лицевой панели. Первый справа индикатор отвечает за беспроводную сеть. Ровно светящийся индикатор подскажет вам, что сеть Wi-Fi включена. Частое мигание означает передачу данных по беспроводной сети, а редкое мигание свидетельствует об активации режима WPS. Если индикатор не работает, то сеть Wi-Fi выключена. Средний индикатор будет светиться при установке интернет-соединения и погаснет при его отсутствии.Первый слева индикатор (индикатор статуса) при включении роутера начнет мигать, что обозначает загрузку устройства. То же самое происходит в случае обновлении прошивки. Когда маршрутизатор загрузится и будет готов к работе, мигание сменится ровным свечением, а при выключении устройства он погаснет. Этот же индикатор реагирует на срабатывание настраиваемой кнопки, которую мы упомянули выше. Если активируется назначенная кнопке функция, индикатор статуса дважды мигнет и погаснет. Если действие функции прекращено, индикатор будет две секунды мигать и на две секунды гаснуть. Аналогичная реакция с интервальным миганием происходит и при нажатии самой настраиваемой кнопки.
Инструкция по настройке и подключению Wi-Fi-роутера Keenetic Start (KN-1110, KN-1111)

Настройка Zyxel Keenetic в роли Wi-Fi адаптера
Если у вас модель Keenetiс Lite III, то вам нужно включить режим "Адаптер" переключателем на самом роутере. Если же у вас другая модель, то активировать этот режим можно через настройки.
Заходим в панель управления роутером (можете смотреть эту инструкцию), и Переходим на вкладку Система - Режим.
Если у вас в настройках нет вкладки Режим, то попробует обновить прошивку. Так же, можно попробовать подключить компонент Режим адаптера на вкладке Компоненты (или, Обновления - и кнопка Показать компоненты) .На вкладке режим нужно поставить переключатель возле Адаптер – подключение Ethernet-устройств к сети Wi-Fi. И нажать кнопку Применить.

Что бы перезагрузить роутер, нажмите на кнопку Сейчас (в новом окне) . Ждем пока роутер перезагрузится.
После включения режима работы "Адаптер", настройки роутера по адресу 192.168.1.1 будут недоступны.Все настроили, теперь нам нужно установить соединение между нашим роутером Zyxel и Wi-Fi сетью главного роутера. Делается это очень просто, как и в случае с настройкой этого роутера в режиме репитера.
Нужно одновременно на обоих роутерах нажать кнопку WPS (Wi-Fi) . Я нажал кнопку "Wi-Fi" на своем Zyxel Keenetic Start (активно начнет мигать индикатор питания) :

Затем нажал кнопку WPS на главном роутере (индикатор питания, или Wi-Fi так же начнет активно мигать) :

Немного ждем, пока наш адаптер подключится к Wi-Fi сети. Когда все заработает, то на роутере Zyxel должен загореться индикатор "Интернет", Wi-Fi сеть пропадет, а интернет по кабелю уже будет работать.
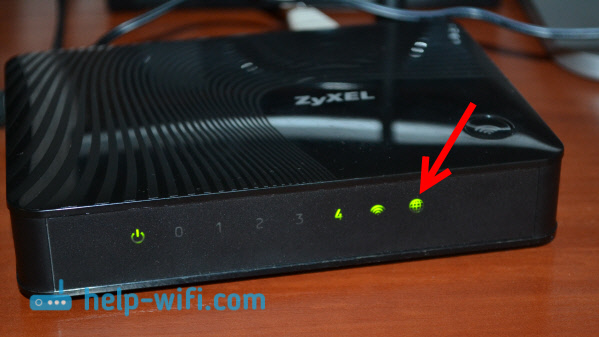
Если выключить наш "адаптер" и включить снова, то он автоматически подключится к Wi-Fi и снова будет раздавать интернет по кабелю. Если вы смените пароль, или имя своей Wi-Fi сети, то нужно будет заново установить соединение, нажав клавиши WPS на обоих устройствах.
Подключаем устройства по кабелю к роутеру Zyxel в режиме "Адаптера"
Как правило, на роутере есть 4 LAN разъема. Вот вы можете подключить 4 устройства к интернету. Я, например, установил роутер возле телевизора, и подключил его с помощью кабеля, который идет в комплекте. Получился такой себе приемник для телевизора. Кстати, интернет на телевизоре должен работать сразу после подключения к Zyxel. Важно, что бы в том месте было покрытие вашей Wi-Fi сети, в противном случае адаптер не сможет подключится к сети, ну и интернет работать не будет.

Можно точно так же подключить стационарный компьютер:

Таким способом можно подключить к интернету по Wi-Fi любое устройство у которого нет Wi-Fi приемника, но есть LAN разъем.
Возвращаем роутер в нормальный режим работы и входим в панель управления
Как я писал выше, подключившись к Zyxel Keenetic, и набрав в браузере 192.168.1.1 вы не сможете зайти на страницу с настройками. Все потому, что IP-адрес выдает главный роутер. Что бы его узнать, нужно зайти в настройки роутера к Wi-Fi сети которого подключается наш роутер, и в списке клиентов посмотреть IP-адрес который выделен для маршрутизатора Zyxel (который адаптер) .
По этому адресу уже можно зайти в настройки. Правда, не вижу никакой необходимости туда заходит. Разве что вернуть роутер в нормальный режим работы. Это можно сделать в настройках, на вкладке Система - Режим. Выбрав режим работы Интернет-центр – основной режим и нажав кнопку Применить.
Но, есть еще один способ выключить режим "адаптера". Можно сбросить настройки к заводским. После этого настройки будут доступны по адресу 192.168.1.1. А роутер будет работать в стандартном режиме - Интернет-центр.
Вот и вся инструкция. На самом деле, такая возможно может очень часто пригодится. Зачем тянуть сетевой кабель через весь дом, что бы подключить компьютер к интернету. Или зачем покупать дорогие адаптеры (особенно для телевизоров) , если можно использовать обычный роутер, который у многих просто лежит без дела.

Подключение роутера Keenetic Start
Как подключить роутер Keenetic Start к интернету

Как подключить роутер к компьютеру и другим устройствам
Теперь вам нужно подключить роутер к компьютеру, чтобы ввести данные из договора с провайдером. Для модели Keenetic Start есть два способа подключения: по проводу или по Wi-Fi. Вы также можете вести настройки с телефона через мобильное приложение My.Keenetic.Подключение по проводу проводится в таком порядке: сетевым кабелем из комплекта соединяете любой из портов 1-3 роутера с сетевым гнездом компьютера. После этого загружаете компьютер и приступаете к настройке (см. раздел ниже).
Для подключения по Wi-Fi у вашего компьютера должен быть встроенный или внешний Wi-Fi-адаптер. Сначала загрузите компьютер, затем включите адаптер Wi-Fi, если он не включается по умолчанию. Рассмотрите этикетку снизу роутера и найдите на ней название и пароль от Wi-Fi-сети (роутер к этому моменту должен быть уже загружен). Откройте на компьютере раздел сетевых подключений, найдите в списке сетей Wi-Fi-сеть своего роутера и подключитесь к ней при помощи пароля с этикетки.
Если вы хотите сразу подключать к роутеру телевизор или другие устройства, подготовьте сетевые кабели нужной длины. Принцип подключения здесь такой: соединяете любой из свободных портов 1-3 с сетевым портом телевизора и при настройках сразу задаете параметры для телевидения (см. следующий раздел по настройке). Для настройки других устройств воспользуйтесь разделом настроек из меню этих устройств.
Как сбросить настройки и пароль роутера Zyxel Keenetic до заводских
Для сброса настроек роутеров Keenetic к заводским во всех моделях используется кнопка сброса, которая располагается сзади или сбоку корпуса и может быть скрытой отверстием или обычной. В первом случае для нажатия кнопки вам придется вооружиться подходящим для отверстия острым предметом. В большинстве моделей процедура сброса одинакова.Так, в моделях Keenetic Giga, Extra, Omni или 4G кнопку «Сброс» нужно нажать и удерживать в течение порядка десяти секунд, пока не начнет мигать индикатор «Статус». В модели ZyXEL Keenetic Lite III кнопка так же зажимается на 10 секунд до погасания всех индикаторов на лицевой панели и мигания индикатора питания. После успешного сброса роутер перезагрузится. Если вы отпустите кнопку до смены индикации, роутер просто перезагрузится без возврата к заводским настройкам.
Напомним, что после сброса к первоначальным настройкам все сделанные до этого настройки обнулятся. Это значит, что вам придется заново подключать и настраивать роутер, менять имя, пароль сети Wi-Fi и другие параметры. Поэтому перед сбросом рекомендуем записать сделанные настройки (сделать резервную копию) или воспользоваться инструкцией по подключению.
Сброс Keenetic Start к заводским настройкам
Под сбросом настроек роутера понимается их возврат к заводским значениям. Уточним, что это значит. На первом этапе вы задавали имя и пароль к панели управления, однако после сброса они установятся по умолчанию (в модели Keenetic Start они отсутствуют). Измененные имя и пароль к сети Wi-Fi также вернутся к первоначальным значениям. Их вы найдете на этикетке снизу роутера. Настройки интернета тоже исчезнут, то есть все ваши домашние устройства останутся без доступа к интернету.Чтобы вернуть все назад, вам придется выполнить настройку заново (см. раздел о настройке роутера) и ввести свои последние данные от сети Wi-Fi или поменять их на всех подключенных устройствах. Поэтому перед сбросом при необходимости и при наличии доступа к панели администратора зайдите в нее и сделайте скриншоты основных настроек интернета и сети Wi-Fi.
Сам сброс выполняется при помощи кнопки «Сброс», расположенной на задней панели рядом с портами. Зажмите кнопку на десять секунд и дождитесь перезагрузки роутера. Если у вас есть доступ к панели управления, то можете выполнить восстановление заводских настроек через меню «Управление» и раздел «Общие настройки». Не забудьте, что во втором случае роутер должен быть подключен к компьютеру или смартфону для входа в саму панель управления.
Подключив и настроив один раз роутер Keenetic Start, вы сумеете легко разобраться с другими моделями этой линейки или воспользоваться приобретенным опытом для настройки других маршрутизаторов.
Роутер Zyxel Keenetic в качестве Wi-Fi приемника для компьютера, или телевизора
Если у вас есть стационарный компьютер, или телевизор, который не имеет встроенного Wi-Fi приемника, то роутер Zyxel Keenetic может быть в роли такого приемника. В этой статье я покажу, как настроить Zyxel Keenetic в качестве Wi-Fi адаптера.
Если практически на всех ноутбуках есть встроенные Wi-Fi адаптеры, то на стационарных компьютерах их как правило нет. Это значит, что для подключения обычного компьютера к интернету по Wi-Fi, нужно использовать специальный приемник, который подключается в USB, или PCI разъем. Точно такая же история с телевизорами, с поддержкой функции Smart TV. Не на всех телевизорах есть встроенные Wi-Fi приемники, а подключаются они к интернету по сетевому кабелю (есть LAN разъем) , или так же с помощью специального, фирменного, внешнего приемника. Которые, как правило стоят очень дорого.
Поэтому, в обоих случаях, обычный роутер Zyxel Keenetic может выступить в роли такого приемника. Он будет брать интернет от вашего Wi-Fi роутера, и передавать его по кабелю на компьютер, телевизор, или другое устройство. При этом, Zyxel который работает в режиме адаптера не будет транслировать свою Wi-Fi сеть, а будет раздавать интернет только по сетевому кабелю. Вот, набросал небольшую схему (думаю, так будет понятнее) .

Недавно я писал о еще одном режиме работы маршрутизатора компании Zyxel - "Усилитель". В этом режиме он просто усиливает вашу Wi-Fi сеть, выступая в роли репитера. Интернет по кабелю кстати так же раздает.
Сейчас все продемонстрирую вам на своем примере: роутер Zyxel Keenetic Start, и телевизор LG, у которого нет возможности подключится к интернету по Wi-Fi. Само собой, у меня в доме есть моя Wi-Fi сеть.
Как зайти в настройки роутера Zyxel Keenetic
Как настроить Wi-Fi-роутер Keenetic Start

Подключение и настройка интернета на ZyXEL Keenetic Start
Я советую проводить настройку подключив роутер по сетевому кабелю к компьютеру, или ноутбуку. Если нет возможности подключиться по кабелю, то в принципе можно установить соединение и по Wi-Fi. Первым делом, нам нужно подключить роутер к устройству, через которое мы будем его настраивать. Здесь есть один момент: если у вас провайдер делает привязку по MAC адресу ( можете позвонить в поддержку и спросить) , то лучше всего настраивать с того компьютера, к которому привязан интернет.
Если вы уже пытались настроить роутер, или он был настроен раньше, то советую сделать сброс настроек к заводским. Что бы в настройках не осталось каких-то параметров от старого провайдера и т. д. Сделать сброс настроек на ZyXEL очень просто.
Возьмите что-то острое, иголку, или скрепку. Затем, нажмите и удерживайте секунд 10 кнопку Сброс на задней стороне роутера.

Все индикаторы должны потухнуть, и загореться снова. Можно продолжать.

Берем сетевой кабель, который идет в комплекте с ZyXEL Keenetic Start и подключаем его к компьютеру, или ноутбуку. На роутере подключаем в один из желтых разъемов, которые подписаны "Домашняя сеть", а на компьютере в сетевую карту. Вот так
Дальше, подключаем кабель от провайдера, или ADSL модема. Сетевой кабель, по которому у вас подключен интернет. Его нужно подключить в синий разъем, который так и подписан: "Интернет".

Включите маршрутизатор в розетку (если еще не включили) . Может быть такое, что питание еще отключено кнопкой на задней стороне роутера, проверьте. На передней панели, есть индикаторы, по которым можно следить за работой маршрутизатора. Режимы этих индикаторов очень хорошо расписаны в инструкции к устройству. Да и вообще, инструкция у маршрутизаторов этой компании очень хорошая и понятная. Все, роутер пока можно оставить.
Обратите внимание, что веб-адрес роутера, стандартное название Wi-Fi сети, пароль к этой сети и MAC-адрес указаны на этикетке снизу роутера.
Эта информация обязательно пригодится.
Должны открыться настройки роутера. Вы можете посмотреть подробную статью по входу в настройки маршрутизаторов ZyXEL. Статья написана как раз на примере этой модели. В этой стать так же написано, как подключится к Wi-Fi сети нового роутера.
Если ваш провайдер использует технологию Статический IP, PPPoE, или L2TP, то у вас должны быть данные (IP-адрес (не обязательно) , логин, пароль) которые нужно будет указать в процессе настройки.

После обновления прошивки к версии v2.04(AAKV.1)C6 и более новой (у вас уже может стоять эта версия) , с помощью специального мастера "Быстрая настройка NetFriend" можно настроить соединение с провайдером намного проще. Там уже можно выбрать страну, регион (город) , провайдера и задать нужные параметры. Если у вас есть кнопка "Быстрая настройка NetFriend" в панели управления, то нажимайте ее и переходите к пошаговой настройке. Если нет, то нужно обновить прошивку.
Настройка соединения по технологии Динамический IP
Значит, кабель от провайдера у нас подключен к роутеру, мы зашли в настройки, и выбираем пункт "Быстрая настройка". Если пункта "быстрая настройка" нет, то нужно сделать сброс настроек. Как это сделать, я писал выше.

Так как по технологии "Динамический IP" роутер автоматически соединяется с интернетом, то он сразу предложит вам обновить прошивку, если есть новая. Нажимаем на кнопку "Обновить".


Интернет уже должен работать. Можете подключать к роутеру свои устрйоства. Если вы не хотите менять имя сети и пароль Wi-Fi, то можете использовать стандартные данные для подключения, которые указаны снизу роутера.
Настройка соединения: Статический IP, PPPoE, L2TP (Билайн)
Здесь все немного иначе. В настройках роутера так же нужно выбрать "Быстрая настройка".

Роутер подумает, попробует подключится к интернету, но у него ничего не получится, так как для этих типов соединения, нужно задать нужные параметры. Для начала, он предложит настроить MAC-адрес. Вы должны знать, делает ли ваш провайдер привязку. Если нет, то оставляем пункт "Мой провайдер не регистрирует MAC-адреса" и нажимаем далее. Если же провайдер делает привязку, и у вас привязка настроена на компьютер, с которого вы настраиваете, то выберите пункт "MAC-адрес этого компьютера". В остальных случаях, нужно позвонить в поддержку провайдера и попросить его привязать MAC-адрес роутера (который указан снизу устройства, или в этом же окне) .

Дальше идет настройка IP адреса. Обычно, провайдер автоматически назначает IP адрес. Выбираем нужный вариант: автоматический, или статический IP.

В следующем окне, нужно указать логин и пароль (которые вам должен выдать провайдер) для доступа к интернету. Если у вас технология PPPoE, или L2TP, то эти данные должны быть обязательно. Если у вас просто Статический IP, то ставим галочку, что у вас нет логина и пароля.

Роутер должен установить соединение с провайдером. Если ничего не получилось, то перейдите в Веб-конфигуратор, на вкладку "Интернет", затем выберите PPPoE/VPN, дальше нажимаем кнопку "Добавить соединение" и заполняем все нужные поля. Выбираем нужный тип соединения, задаем логин, пароль и другие параметры, которые должен предоставить ваш провайдер. Для примера, настройка интернета Билайн:

Вы можете изменять созданные соединения, удалять и создавать новые.
Настройка Wi-Fi сети и установка пароля на Keenetic Start
Если интернет через роутер уже работает, то осталось только настроить беспроводную сеть. Можно этого не делать. Ваша Wi-Fi сеть будет иметь стандартное название, а для подключения к ней можно использовать пароль, который вместе с названием указан на нижней стороне роутера. Но, вы можете сменить имя сети и пароль. Сделать это не сложно. Так же, можно настроить IPTV (если ваш провайдер предоставляет такую услугу) , настроить LAN, или создать гостевую сеть. Все эти настройки делать не обязательно. Что бы пользоваться интернетом, достаточно настроить ZyXEL Keenetic Start на работу с провайдером, что мы и сделали выше в статье.
Настроить Wi-Fi сеть можно на вкладке "Wi-Fi сеть". Я рекомендую задать только новое имя сети и пароль. Пароль должен быть минимум 8 символов. Придумайте пароль, и обязательно запишите его. Если вы забыли пароль от своей сети и хотите его вспомнить, или хотите его сменить, то можете сделать это по подробной инструкции. Остальные настройки можно не менять, оставить как у меня на скриншоте ниже. Не забудьте нажать на кнопку "Применить", что бы сохранить настройки.

Если в этом же окне перейти на вкладку "Гостевая сеть", то вы сможете запустить еще одну беспроводную сеть для своих гостей, или для клиентов в офисе. Главная особенность в том, что все, кто будет подключаться к гостевой сети, не будут иметь доступу к локальной сети.
Послесловие
Настройка любого роутера ZyXEL не должна вызвать никаких проблем. Панель управления не сложная. Правда, настройку WAN (соединения с провайдером) они как-то интересно сделали. Но, после обновления прошивки появился мастер быстрой настройки NetFriend, с помощь которого очень просто настроить роутер на работу с провайдером.
Если у вас есть какие-то вопросы по настройке ZyXEL Keenetic Start то вы можете их оставлять в комментариях к этой статье. Всего хорошего!
Читайте также:


