Как настроить obs для world of tanks
Обновлено: 03.07.2024
Данный продукт не имеет лицензии и/или одобрения каких-либо органов федерального, суверенного правительства и/или правительства штата или каких-либо видов или служб вооружённых сил таких правительств на территории всех стран мира и/или не находится в их ведении. Все относящиеся к кораблям товарные знаки и права на них являются исключительной собственностью соответствующих правообладателей.
Ссылки на конкретные конструкции, модели, производителей и (или) модификации кораблей и самолётов использованы исключительно с целью соблюдения исторического соответствия и не предполагают какого-либо финансирования или иного участия в проекте обладателей прав на товарные знаки. Характеристики всех моделей реалистично воспроизведены на основе тактико-технических элементов боевых кораблей и самолётов первой половины ХХ века. Все относящиеся к кораблям и самолетам товарные знаки и права на них являются исключительной собственностью соответствующих правообладателей
Гайд по настройке OBS - Open Broadcaster Software. Версия 2.0

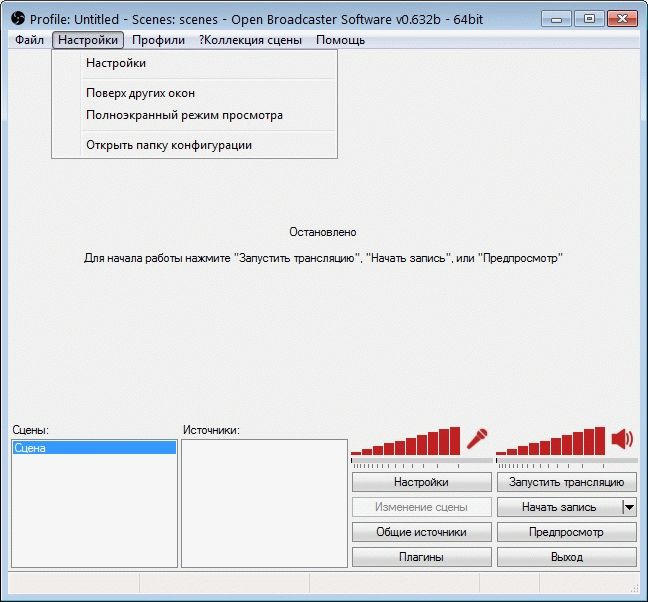
2.2. В появившемся меню мы можем изменить Язык, так же мы сразу можем обозвать наш профиль (Профили являются некими пресетами настроек, например вы можете создать профиль для стрима на Твич в качестве 720p, и создать профиль для стрима в 1080p, и переключаться между ними всего при помощи пары кликов мышки). Для начала создадим наш первый профиль. Для этого вам нужно нажать в окно правее надписи "Профиль:" стереть всё что там написано и написать своё название, например я напишу "720p Twitch", и нажимаем кнопку Добавить.
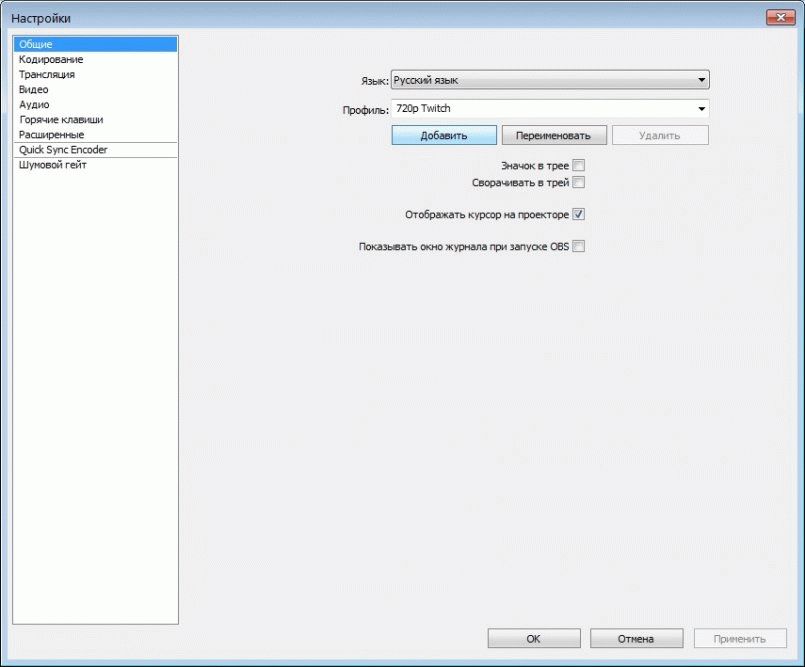
Так же давайте сразу рассмотрим действия необходимые для удаления профиля. При установке программы у вас автоматически создается профиль "Untitled", сейчас мы его с вами удалим. Для этого правее строки "Профиль:" есть стрелочка вниз (выпадающее меню) выбираем там профиль "Untitled" и жмем кнопку "Удалить"
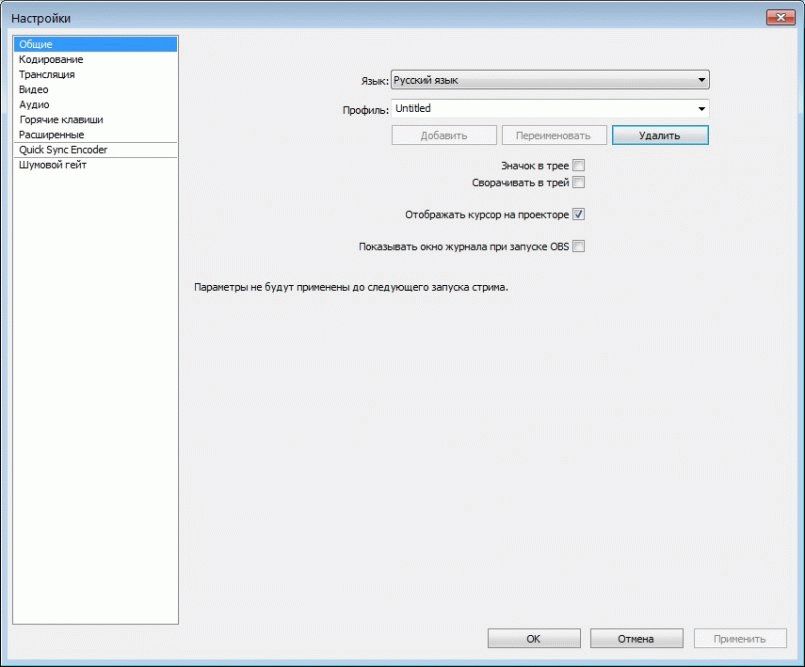
Ниже мы видим Аудио настройки, тут всё просто, ставим Кодек: AAC Битрейт: 128 Формат: 48KHz Канал: stereo
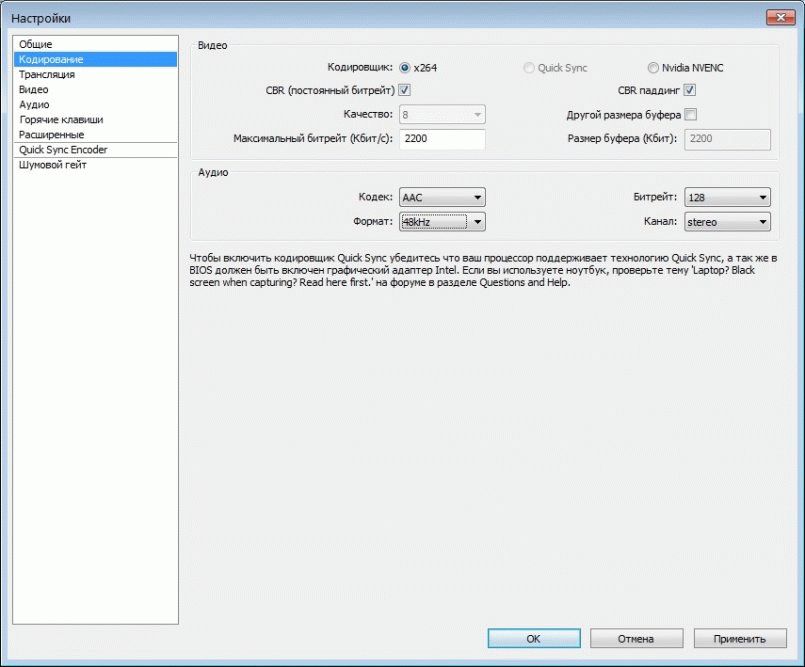
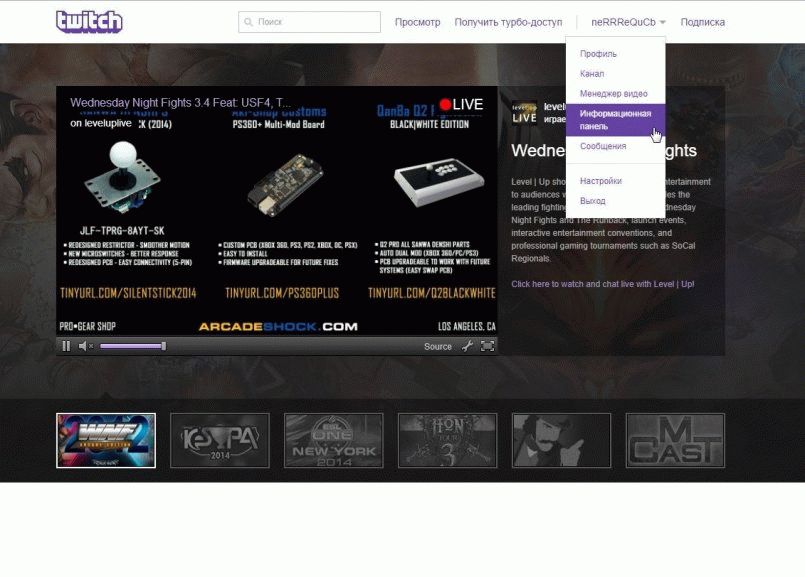
Затем, в открывшейся панели открываете раздел Ключ потока и нажимаете на Показать ключ
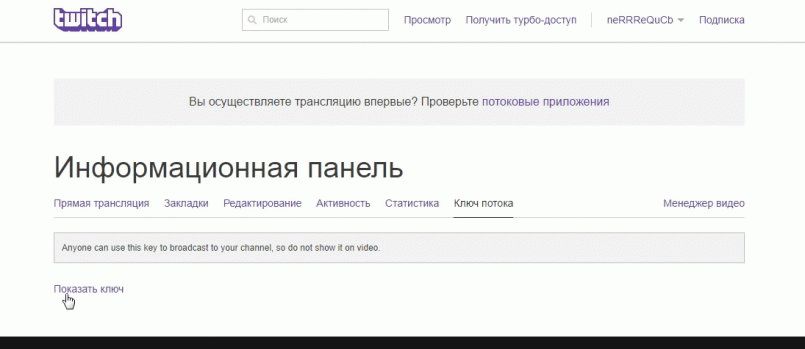
копируем появившийся ключ (начинается с live_). Будьте ОЧЕНЬ внимательны и копируйте ВЕСЬ ключ, ошибка в 1 символе не позволит вам запустить стрим.
Автопереподключение: Галочка
Задержка автопереподключения: 10 (можно меньше, данное число определяет через сколько секунд при падении стрима OBS будет пытаться заного его запустить.)
Задержка (сек): 0 (Как правило задержку выставляют на стриме Ротных или Специальных боев, задержка выставляется в секундах, например что бы выставить задержку в 10 минут нужно написать 600)
Режим низкой задержки: ставим галочку
Отсальное оставляем как есть, должно получиться следующее:
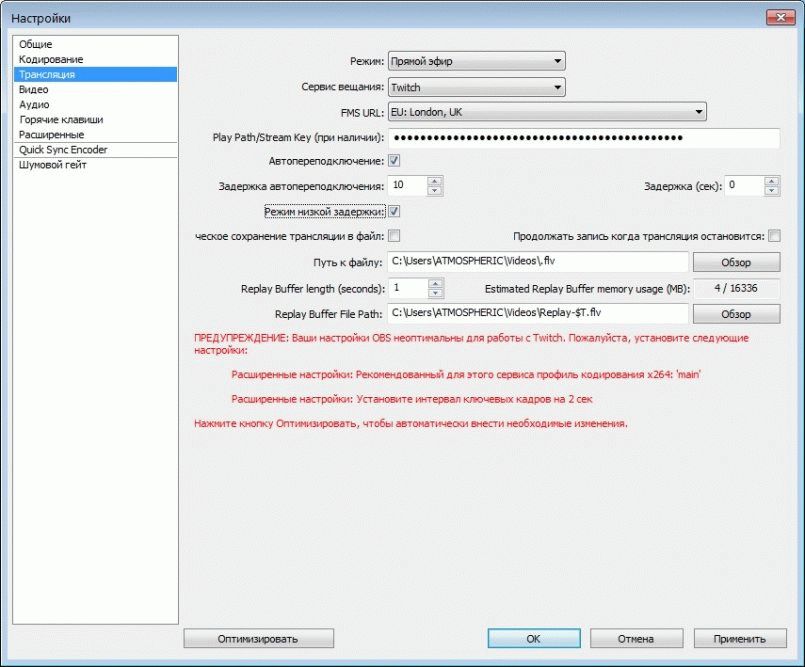
2.5. Вкладка Видео. Тут мы выбираем разрешение в котором зрители будут видеть нашу картинку. В Базовое разрешение: выбираем Пользовательское: и вписываем 1280 и 720.
Масштабировать разрешение: Нет (1280x720)
Кадров в секунду (FPS): ставим 30
Так же можете поставить галочку рядом с Отключать Aero при запуске – эта функция будет отключать в вашей Windows Aero темы (прозрачности окон, и прочие красивости, которые требуют затрат ресурсов, тем самым освобождая эти ресурсы под нужды OBS)
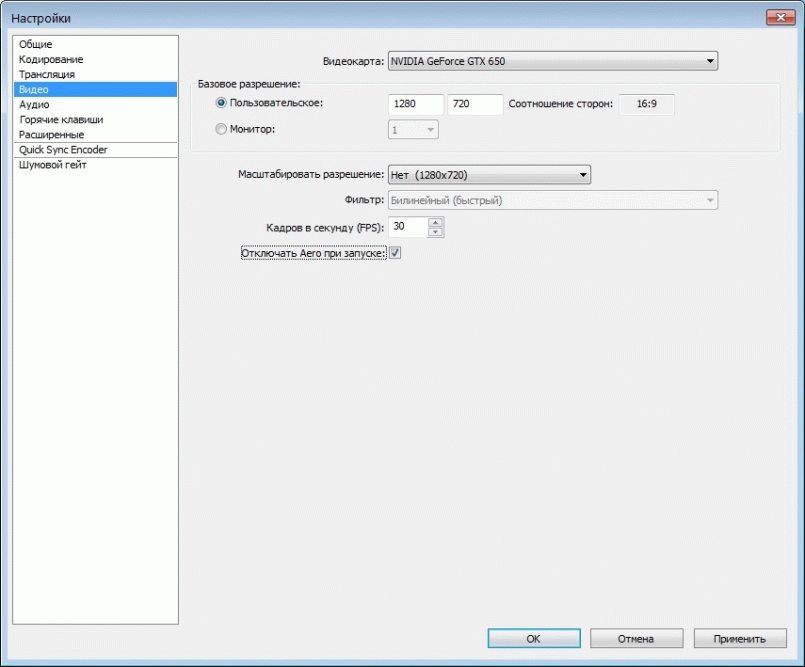
2.6. Аудио. Настройки микрофона и звука в целом. Выбираем устройство воспроизведения звука (как правило этоДинамики) так же выбираем Микрофон
Задержка НиГ (мс): 200 (если зрители будут жаловаться что часто пропадают окончания ваших фраз то можно увеличить это значение (но не переусердствуйте, советую увеличивать на 200 и проводить тесты. У меня лично всё хорошо и со значением 200)
Услиение приложений (множитель): 1 (данная настройка увеличивает звук всех приложений, советую оставить 1, но если вдруг выставляя в игре звук на максимум, зрители жалуются что не слышат звук, можете изменить данное значение (советую прибавлять по 1) (У меня всё хорошо и при значении 1)
Усиление микрофона (множитель): 1 (данная настройка увеличивает звук микрофона, советую оставить 1, но если вдруг выкручивая громкость микрофона, зрители жалуются что не слышат вас, можете изменить данное значение (советую прибавлять по 1) (У меня всё хорошо и при значении 1)
Смещение микрофона (мс): 0
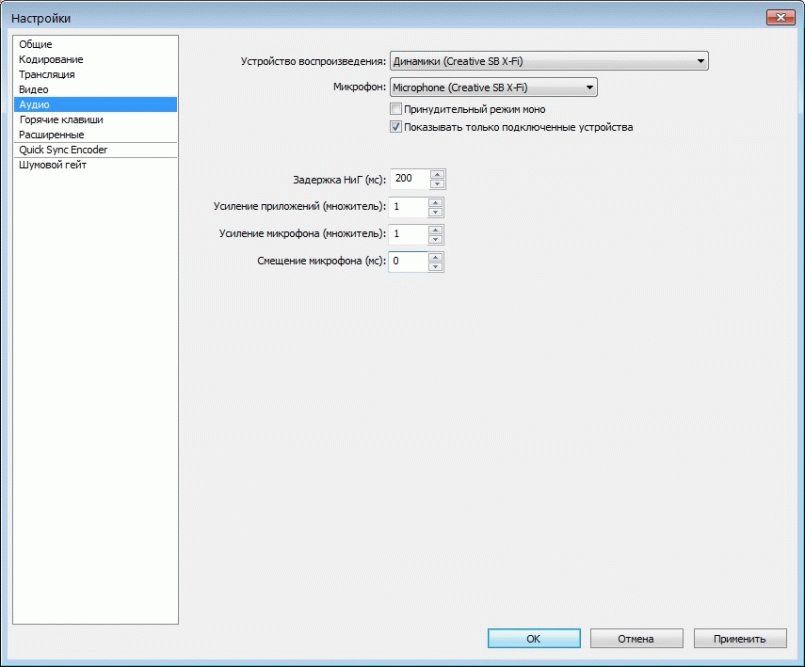
2.7 Горячие клавиши. Здесь вы можете настраивать клавиши для запуска/остановки стрима, Push To Talk и др.
В нашем случае я покажу вам как настроить Push To Talk (Нажми и Говори) – эта функция позволит вам включать захват вашей речи только когда вы нажимаете (и держите нажатой определенную клавишу, в нашем случае я назначил “Q”)
Ставим галочку у Use Push-to-talk
Нажимаем в окно правее Push-to-talk Hotkey: и жмем клавишу на которую хотим назначить это действие (например Q)
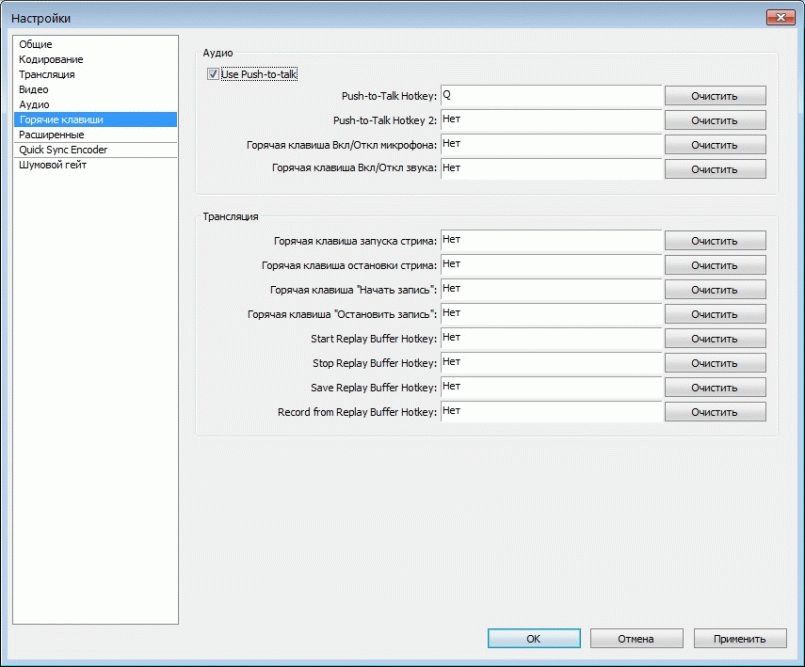
2.8 Вкладка Расширенные.
Многопоточная оптимизация: галочка
Приоритет процесса: Средний
Время буферизации сцены (мс): 700
Предустановка x264 CPU: Veryfast (для обладателей сверхмощных процессоров можно поставить faster или fast, не советую, т.к. очень сильно вырастет нагрузка на ЦП)
Профиль кодирования: main (требование Твича)
Интервал ключевых кадров (сек, 0=авто): 2 (требование Твича)
CFR (постоянная частота кадров) галочка
Подгонять звук под тайминг видео галочка (бывает редкий баг что звук отстает от видео и эта галочка его исправляет.)
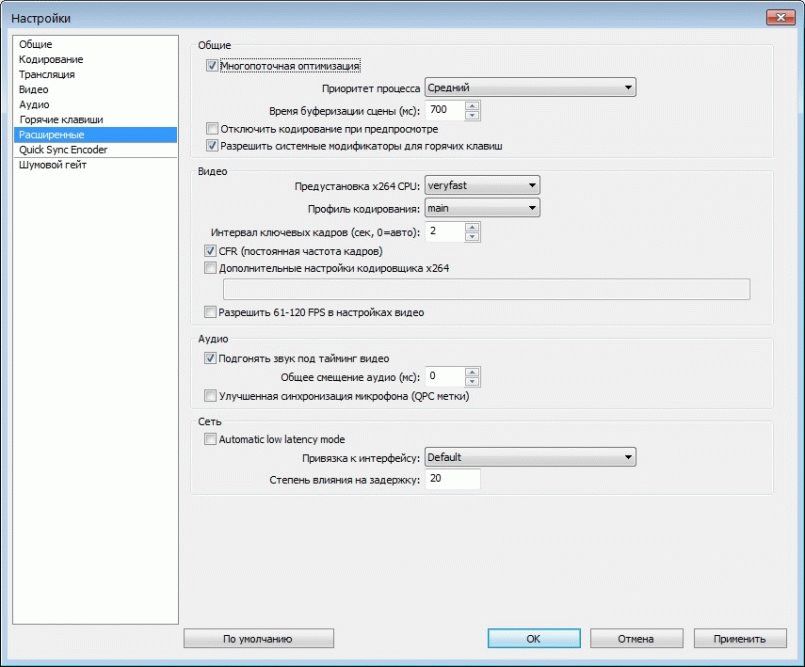
3. Настройки Сцен и Источников
Для начала давайте разберемся что такое Сцена а что такое Источник.
Сцена - это некий профиль который содержит в себе один и более источник(и). Т.е. для удобства мы можем создать сцены с названием игр: "WoT" "WoWP" "CS" и т.д. а уже в каждой сцене будет настроены свои источники, например в сцене "WoT" будет источник с захватом игры, источник с вашей веб-камерой и т.д. т.е. Источники являются некими слоями, и тот источник что находится выше в списке будет находиться на переднем плане, а тот что ниже, на заднем. Давайте перейдем к делу.
3.1. Изначально у нас есть Сцена давайте ее переименуем в "WOT" для этого кликаем правой кнопкой мышки на ней и выбираем "Переименовать"
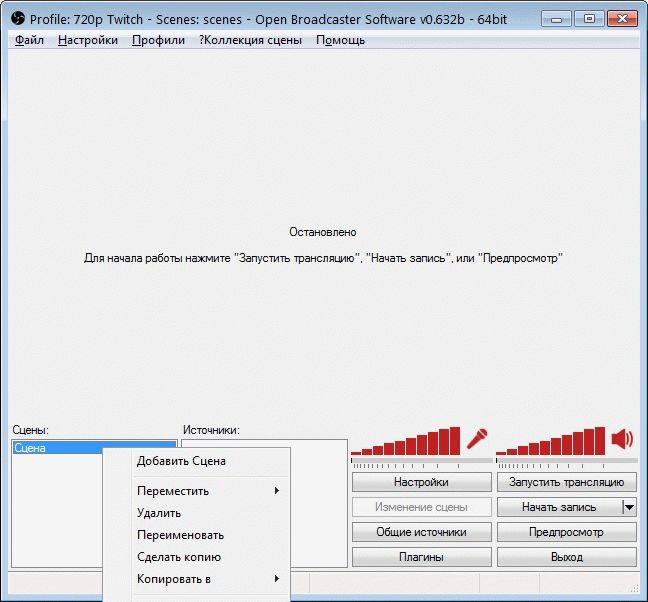
пишем "WOT" жмем ok. получаем сцену с названием WOT
3.2. Далее давайте в эту сцену добавим источник с изображением игры. Для этого игра обязательно должна быть запущена! (Желательно играть в Оконном режиме (что бы избежать множество проблем, да, большинство стримеров играет именно в оконном режиме)
Нажимаем правой кнопкой мыши в пустом окне Источники: и выбираем Добавить -> Игра
Вводим название, например World Of Tanks.
У нас появляется окно. В Приложение: мы в выпадающем меню должны найти нашу игру [WorldOfTanks]: WoT Client
так же ставим галочку "Растянуть изображение во весь экран" и "Захват мыши" жмем ок
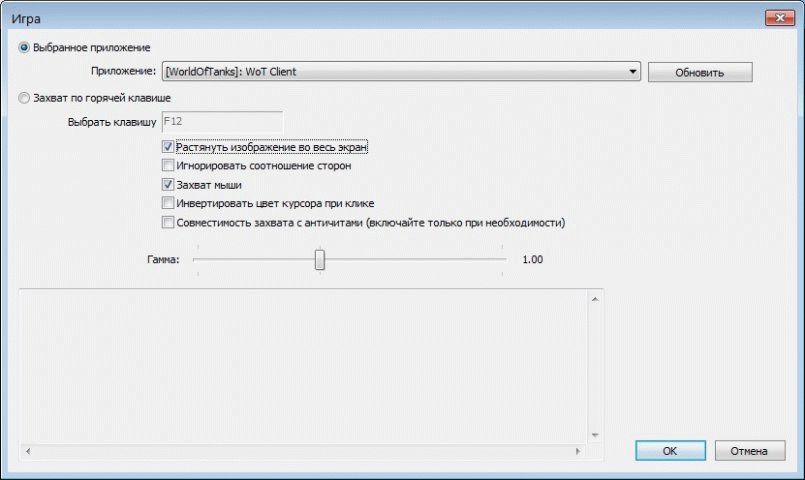
Так же в источниках вы можете добавить Слайд-шоу (несколько картинок периодически меняющихся) Изображение(статическая картинка или gif анимация) Текст (любой текст) Устройство Захвата (Веб-камера).
Посмотреть результат картинки можете нажав на кнопку "Предпросмотр"
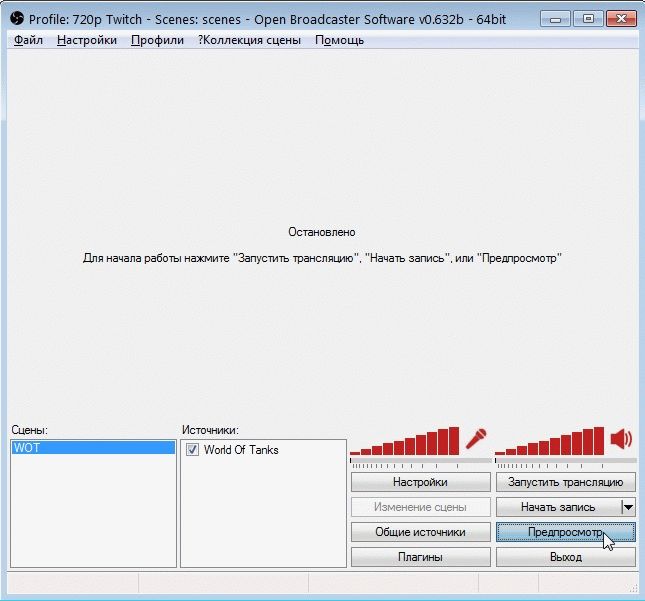
У вас появится видео с вашими слоями. Как я писал выше Источник который находится выше - находится на первом плане, а тот который ниже находится на заднем плане. Если вы планируете накладывать картинки/текст поверх игры - то игра должна быть в самом низу списка Источников.
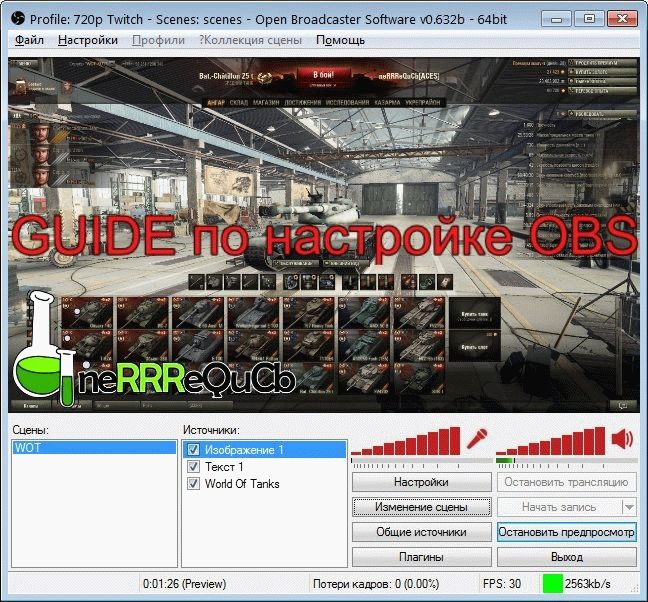
Для того что бы настроить тот или иной слой (его размер или положение на экране) - НЕ выходя из режима Предпросмотра, нажмите на Изменение сцены и нажмите на источник который хотите отредактировать. Вокруг выбранного источника появится красная рамочка, растягивая которую вы можете изменять размер самого источника. Так же можете передвигать источник в любое место.
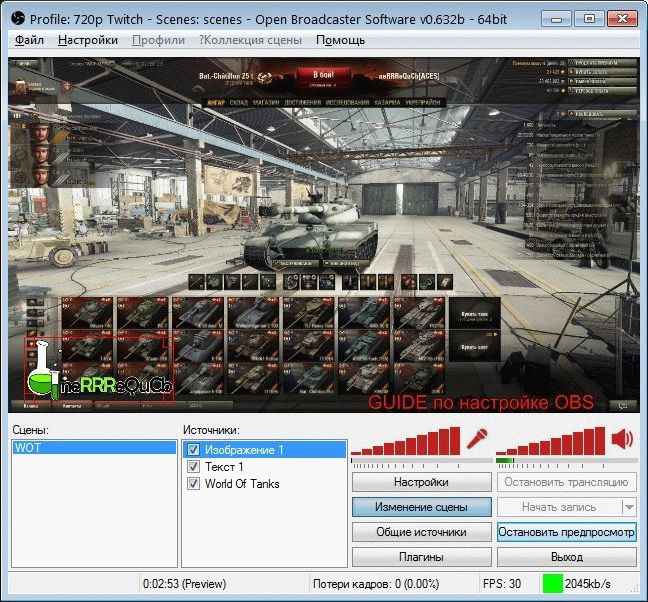
Так же мы видим красные "столбики" которые помогут вам настроить баланс громкости между микрофоном и остальными звуками (тут я вам не советчик, это очень индивидуально и нужно согласовывать со зрителями.)
Ну и финишная прямая, для того что бы начать трансляцию - останавливаем предпросмотр и жмем Запустить трансляцию.
Очень важно что бы при стриме у вас не было Потери кадров. Если у вас есть потери кадров, то возможно у вас проблемы с интернетом или вам банально не хватает вашего канала для текущих настроек стрима. Попробуйте уменьшить битрейт.
Оптимальные настройки OBS для стрима (разные варианты мощности)

Я постараюсь максимально быстро и информативно рассказать про важные пункты, подобрать оптимальные настройки для разных компьютеров под каждый кодировщик: NVENC, x264, Quick Sync и AVC Encoder для видеокарт AMD.
У некоторых может возникнуть вопрос, почему OBS, а не Xsplit. Во-первых, OBS бесплатна. А во-вторых, менее требовательна к ресурсам ПК. И при одинаковых пресетах OBS будет загружать компьютер намного меньше.
Да, кстати, если в турбо-версии страницы картинки у вас будут сильно размыты, перейдите на оригинальную версию страницы на сайте. Там все изображения в высоком качестве. Давайте уже начнем!
Выбор платформы, поиск ключа потока
Для начала нам потребуется вкладка «Вещание», в которой мы выбираем платформу для стриминга. Можно выбрать Youtube, Twitch, и другие. Для мультитрансляций на несколько платформ можно использовать сервис Restream.io.

У каждого сервиса есть свой уникальный ключ потока, с помощью которого мы подключаем программу для стрима к каналу.

Чтобы его найти для Youtube, заходим в «Творческую студию» и внизу копируем «Ключ трансляции». После чего в OBS вставляем в соответствующую строку.

На Twitch ключ трансляции находится в «Панели управления», подкатегория «Канал». При необходимости его всегда можно сбросить.
Часто бывает, что на выходных серверы перегружены и стрим может подтормаживать. Поэтому предусмотрены дополнительные серверы для приема потока.
У Youtube их всего два. А для Twitch рекомендую подобрать сервер с минимальным пингом. Это можно сделать с помощью сайта Twitch Inspector, на котором можно проверить стабильность тестовой трансляции.
Перейдем к самому главному и интересному пункту настройки – «Вывод». В нем и происходит вся магия, и найти оптимальные значения вам придется на практике самим. Я же дам пару советов, которые помогут создать трансляцию в максимальном качестве при минимальной нагрузке железа.
Стриминг через процессор кодеком x264
Сразу же включаем параметр «Расширенный», чтобы получить доступ к максимуму настроек. Для начала рассмотрим стриминг с помощью процессора через кодек x264.

Его плюсы: - высокое качество картинки на слабых ускорителях.
Минусы: - большая нагрузка на процессор с высоким битрейтом без потерь качества.
Оптимальное разрешение для стрима – 1920 на 1080 точек для средних и мощных ПК. Если же у вас слабый ПК или большое разрешение не обязательно, то можно оставить 720p. При меньшем смотреть стрим будет некомфортно.

Настройка битрейтов
Управление битрейтом – рекомендую устанавливать постоянный (CBR). С ним картинка не будет периодически «сыпаться», как это было бы с VBR. Сжатие с помощью ABR позволяет установить минимальное и максимальное значение битрейта, за которые OBS не будет выходить.

Битрейт – это количество информации, которая будет передаваться за единицу времени. Так что именно этот параметр больше всего влияет на качество картинки.

Однако замечу, что битрейт нужно подбирать исходя из вашей скорости интернета и качества трансляции. Учитывать нужно скорость передачи от вас на сервер (картинка speed-теста).
Вот еще одна таблица с форума для стримеров:

Учтите, что эти значения руководствуются критериями качества на youtube. Т.е. эти значения во многом соответствую не игровой тематике, а формату видеороликов, снятых на камеру.
реклама"Супер качество" - это максимальный функциональный предел; при стриме игр смысла выставлять его особо нет, т.к. визуально качество будет практически такое же как и в "Высоком качестве".
Поэтому для игр "Низкое качество" зачастую является приемлемым. Например, на твиче считается нормальным брать битрейт 1800 для стрима в 720p - это дефолтное значение в OBS для данной платформы.
Итого, для стримов на твиче я рекомендую следующий битрейт:
240p 500 360p 700 480p 1000 720p 2000 (если лагает - 1500) 1080p 3500 АПДЕЙТ: Твич повысил максимальный битрейт с 3500 до 6000. Так что если у вас мощный комп, можно смело ставить, например, 720 в 60фпс с битрейтом 5к Также важно понимать, что выбор битрейта зависит от конкретной игры. Если вы играете в пиксельную игру вроде Realm of the Mad God, большой битрейт погоды не сделает, т.к. сама игра не блещет графикой. Также высокое качество картинки не важно в статичных играх вроде Hearthstone, где большинство зрителей и так в курсе какая карта что делает.
рекламаМой личный выбор для большинства игр - битрейт для youtube:
720p (разрешение 1280x720), 30 фпс - 2500
1080p (разрешение 1920x1080), 30 фпс - 4300
Регулировка интервала между ключевыми кадрами (например, 8) может улучшить качество картинки и более эффективно использовать выбранный битрейт. Ключевой кадр кодируется полностью, следующий за ним содержит только отличия от ключевого, третий – отличия от второго и так далее до следующего ключевого кадра.
Для не слишком динамичных игр интервал можно повысить, поскольку там картинка кардинально и быстро не меняется. Для динамичных больше одного ключевого кадра в 3 секунды ставить не рекомендую – картинка будет сильно замылена.
Предустановка использования ЦП отвечает за нагрузку процессора и качество картинки. Если процессор мощный, то можно повысить параметр, получив более качественную картинку.
И наоборот, если машина не справляется со стримом и игрой одновременно, то стоит понизить использование ЦП, чтобы видео было плавнее. Рекомендуемое значение для слабых и средних процессоров «Veryfast».

Пункт профиль напрямую зависит от вашего железа. Для более старых комплектующих желательно устанавливать main, для более новых – high. При этом потеря качества будет минимальна.
Смотрите также: Установка iOS 13 Beta 1 ! Как установить iOS 13 Beta 1 ?
Отдельный пункт «Настройка» под профилями - это некая оптимизация для вашей трансляции. Рекомендую устанавливать параметр нулевой задержки, который как раз и предназначен для потокового видео.

Настройка стрима через видеокарту и кодек NVENC H.264
Теперь рассмотрим настройки трансляции через NVENC H.264 кодек для видеокарт NVIDIA. Особых отличий здесь нет. Всё та же строчка с битрейтом, пресетами и профилями.

Пресеты здесь уже обозначены по-человечески, и из названия можно понять, как повысить качество картинки и как снизить нагрузку на видеокарту. Однако параметр уровень (чего?) – это уже более точная поднастройка, куда нам, нубам, пока еще лезть рано. Поэтому оставляем его в режиме «авто».
При использовании двухпроходного кодирования качество картинки улучшится, но нагрузка на GPU возрастет. Но это адекватная цена, поэтому ставим галочку.
Если ты мажор и у тебя несколько видеокарт в SLI, то в следующем пункте GPU устанавливай значение «один» для двух видеокарт, значение два – для трех и тд. Если у тебя только одна видеокарта, то оставляй значение «ноль».
Использование B-кадров означает, что данный кадр ссылается на два соседних – предыдущий и следующий. Это ускоряет отрисовку и снижает нагрузку на железо. Оставляем значение в 2.
Стриминг через видеокарты AMD AVC Encoder
Стриминг через видеокарты AMD. Здесь есть тоже свои пресеты, в которых достаточно поменять битрейт на желаемый под ваше разрешение.

Если перейти в режим просмотра «Эксперт», то можно максимально детально настроить кодер под свои нужды. Однако я на этом заострять внимание не буду, так как, во-первых, это растянет обзор на длинную простыню, а во-вторых – мало кто использует видеокарты AMD для стриминга.
Quick Sync
Также есть возможность кодирования трансляции через Quick Sync и встроенного видеоядра в процессоры Intel. Однако качество будет ниже среднего, хоть и снизится основная нагрузка на процессор.
Для включения технологии необходимо зайти в BIOS и изменить пункт мульти-монитора в разделе встроенного видеоядра на Enable. На разных материнских платах название может отличаться. Далее настройка аналогичная как для стриминга через процессор.

Настройки аудио
Следующий пункт – «Аудио». Здесь вы можете подключить несколько аудио устройств для воспроизведения в трансляции, выбрать качество, определить количество каналов, задать задержку включения и выключения микрофона.

Аудио битрейт для стрима должен также отличатся в зависимости от вашего разрешения, иначе звук может лагать. Рекомендую следующие значения аудио битрейта:
240p (426 x 240) - 32 kbps (mono)
270p (480x270) - 40 kbps (mono)
360p (640x360) - 48 kbps
480p (854x480) - 64 kbps
540p (960x540) - 96 kbps
720p (1280x720) - 128 kbps
1080p (1920x1080) - 128 kbps
При стриминге на низких разрешениях (до 720) можно попробовать и более высокий аудиобитрейт, экспериментируйте.
Дополнительные настройки видео
В разделе «Видео» задается нативное разрешение экрана, выходное разрешение для трансляции и определяется максимальное значение FPS.
Фильтр масштабирования – очень полезная функция. Объясню, чем отличаются методы и какой лучше подобрать под ваш компьютер.

Первый метод - билинейный. Он подходит для слабых компьютеров и среднего качества трансляции. Картинка будет немного замылена, особенно в динамических сценах. Но потребляемые ресурсы будут значительно меньше.
Второй метод – бикубический. Его стримеры используют чаще всего. Оптимальное сочетание нагрузки и качества изображения.
Третий и самый ресурсозатратный метод – Ланцоша. Качество трансляции будет максимальным, как и нагрузка на ПК. Не рекомендую использовать с процессорами слабее Ryzen 5 1400, Intel Сore i5 6400 и видеокартах младше GTX 1060 с 6 GB.
В разделе «Горячих клавиш» можно задать комбинации или отдельные бинды на быстрое включение определенных функции или смены сцен трансляции.
В «Расширенных настройках» советую поставить приоритет процесса на высокий, чтобы фоновые обновления или другой софт не занимали необходимые ресурсы. Цветовой формат, пространство и диапазон лучше не трогать.

Настройка первого стрима
Теперь создадим нашу первую сцену с игрой и нашей веб-камерой. Для начала слева внизу нажимаем на плюс и создаем первую сцену.

Правее находятся источники, которые мы будем постепенно заполнять.
Начнем с добавления игры, которую будем транслировать. Нажимаем в источниках «плюс», выбираем «Захват игры».

В пункте «Режим» ставим «Захват отдельного окна». В будущем при выведении чата на экран это поможет его отобразить на трансляции.

В пункте «Окно» выбираем уже запущенную на фоне игру и нажимаем «ОК».
Далее нам необходимо добавить веб-камеру. В источниках выбираем пункт «Устройства захвата видео» и откроется окно настройки.

Выбираем устройство, выставляем желаемое разрешение и количество FPS для вашей камеры.

В основном окне OBS задаем размер и расположение картинки с веб-камеры. При зажатом ALT можно кадрировать картинку.
Теперь добавим в источники свой микрофон. Там же в плюсике "Источники" выбираем «Захват входного аудиопотока», из выпадающего списка находим микрофон и подтверждаем.
Если сильно фонит и захватывает все посторонние шумы, воспользуйтесь фильтрами и шумоподавлением.


Каждому придется подбирать настройки самостоятельно, поскольку микрофон микрофону рознь. И не забудьте отключить лишние источники аудио, иначе будет неприятное эхо.
Базовые настройки для создания первой трансляции я вам рассказал. В следующий раз я объясню, как подключить донат-систему, отобразить чат и покажу интересные программы для интерактива на ваших стримах.
Читайте также:

