Как настроить игровой центр для варфейс
Обновлено: 04.07.2024
Как выполнить «чистую» загрузку операционной системы
Для выполнения чистой загрузки:
- Войдите в систему с учетной записи, обладающей правами администратора.
- Нажмите Win+R (Win - клавиша с логотипом Windows в виде флажка).
- Наберите в открывшемся окне (без кавычек) «msconfig.exe».
- В появившемся окне «Конфигурация системы» на вкладке «Общие» выберите параметр «Выборочный запуск» и снимите флажок с параметра «Загружать элементы автозагрузки».
- На вкладке «Службы» поставьте галочку в параметре «Не отображать службы Майкрософт», затем нажмите кнопку «Отключить все».
Непосредственно перед запуском игры отключите программы, не являющиеся обязательными для работы Windows (браузеры, торренты, программы для общения), временно отключите брандмауэр, антивирус и файрволл.
Если что-то пошло не так, вы можете вернуть настройки запуска к исходным, для этого выполните пункты 1-3 из инструкции выше и в появившемся окне «Конфигурация системы» выберите пункт «Обычный запуск».
Если чистая загрузка помогает решить проблему, то вы можете попробовать отключать запущенные программы и процессы по частям, чтобы определить, какая программа вызывает проблему с игрой.
Тема: Советы по настройке и оптимизации ПК
Если вы жалуетесь на плохое качество интернет-соединения, выполните следующие шаги.
1. Обязательно выполните все действия, указанные на этой странице.
2. Уберите из автозагрузки лишние процессы\службы (перед запуском игры следует также минимизировать кол-во запущенных процессов):
- Войдите в систему с учетной записи, обладающей правами администратора;
- Нажмите Win+R (Win - клавиша с логотипом Windows в виде флажка);
- Наберите в открывшемся окне (без кавычек) "msconfig.exe";
- В появившемся окне "Конфигурация системы" на вкладке "Общие" выберите параметр "Выборочный запуск" и снимите флажок с параметра "Загружать элементы автозагрузки";
- На вкладке "Службы" поставьте галочку в параметре "Не отображать службы Майкрософт", затем нажмите кнопку "Отключить все".
3. Если качество связи понизилось массово (задело ваших соседей и т. п.), стоит обратиться в Службу Поддержки Пользователей вашего провайдера.
4. Выполните следующую команду:
- Нажмите "Пуск" и в поле поиска введите "cmd" (без кавычек).
- При появлении в списке "cmd.exe" нажмите на нём правой кнопкой мыши и выберите в контекстном меню пункт "Запуск от имени администратора".
- В открывшемся окне поочередно введите следующие команды "ipconfig /flushdns" и "netsh winsock reset". Команды вводить необходимо без кавычек.
Если же вы подозреваете, что причина проблем кроется в работе ПО, то выполните следующие шаги.
1. Если у вас ноутбук, посмотрите, какая видеокарта в нем установлена.
Если AMD, выполните следующие шаги:
Если NVidia, выполните следующие шаги:
После этих действий сохраните изменения. После обновлений игры проверяйте эти настройки, т. к. у части пользователей они могут сбиваться.
2. Не забывайте о минимизации количества запущенных процессов. Ресурсы любого компьютера ограничены.
3. Если драйверы старые, их нужно обновить. В основном, речь о видеодрайверах. Разработчики ПО видеокарт не сидят без дела и с каждым выпуском совершенствуют работу устройств.
4. Если предыдущие советы не помогли, попробуйте выполнить следующее:
- Сверните игру (Alt+Tab).
- Запустите диспетчер задач (Ctrl+Shift+Esc), перейдите на вкладку «Процессы» и найдите процесс игры (Game.exe).
- Кликните по процессу правой кнопкой мыши. В меню выберите «Задать соответствие. ».
- Снимите все галочки, кроме одной, чтобы осталось только «ЦП 0» («CPU 0»).
- Разверните игру и через несколько секунд сверните снова.
- В меню «Задать соответствие. » верните галочки в исходное положение (см. п.3).
- Вернитесь в игру.
5. Если действия не привели к исчезновению возникших затруднений, выполните следующее:
- Запустите диспетчер задач (Ctrl+Shift+Esc), перейдите на вкладку «Процессы» и найдите процесс игры (Game.exe).
- Кликните по процессу правой кнопкой мыши. В открывшемся контекстном меню выберите значение приоритета «Высокий».
- Разверните игру и проверьте наличие проблемы.
Также у вас могут возникнуть проблемы с клиентом игры при неправильной работе памяти (RAM, HDD).
В этом случае следует очистить папки с кешем.
- HeadsCache
- ModelsCache
- QueryCache
- Shaders\Cache
Также крайне важно убедиться, что если в Вашем компьютере установлено больше чем 3 гигабайта оперативной памяти, то операционная система имеет 64-битную разрядность.
Пламенный привет операторам техподдержки, оказавшим неоценимую помощь при составлении статьи.
Как начать играть
Следуйте данной инструкции, чтобы начать играть в Warface.
2. Вы можете выбрать свою папку для сохранения дистрибутивов загруженных игр или же оставить заданную по умолчанию. Ознакомьтесь с лицензионным соглашением и поставьте галочку в соответствующем поле. Нажмите ОК, когда будете готовы продолжить.
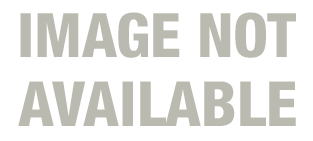
3. После установки Игрового центра загрузка дистрибутива Warface начнется автоматически.
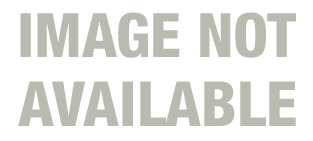
4. По окончании загрузки Игровой центр начнет проверку целостности файлов игры. После успешной установки нажмите кнопку "Играть".
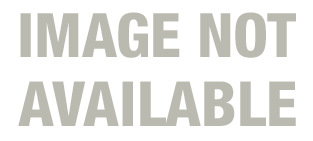
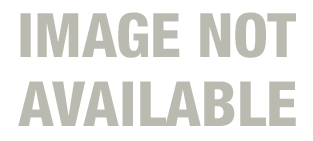
6. При первом входе в игру вам будет нужно создать своего персонажа. Выберите одно из предложенных лиц, введите имя вашего героя (только буквы русского алфавита (кириллица), цифры, символы "_", "." и "-") и нажмите "Создать".

Поздравляем! Вы успешно установили и запустили игру Warface. Выбирайте класс персонажа, который вам по душе, и отправляйтесь в бой!
Как начать играть через Steam
Из этого видео вы узнаете, как начать играть в Warface, используя Steam.
Если у вас нет Steam-аккаунта, то перед регистрацией в игре, его нужно создать на сайте или в клиенте Steam.
- Сперва нужно установить приложение Steam на ваш компьютер. Жмите "Установить Steam". Затем приступайте к загрузке и установке клиента, следуя простым инструкциям.
- После установки Steam-клиента приступайте к регистрации аккаунта. В появившемся окне жмите — "создать новый аккаунт…".
- Введите адрес вашей электронной почты, указать страну, доказать, что вы являетесь человеком, а не роботом, затем ознакомиться с лицензионным соглашением и подтвердить это, а также то, что вы старше 13 лет. После этих простых действий — смело жмите кнопку "Продолжить".
- Подтвердите адреса электронной почты, который вы указали при регистрации. Найдите в почте во входящих соответствующее письмо от Steam и жмите "Создать аккаунт".
- Теперь, чтобы завершить создание аккаунта, вернитесь к окну регистрации.
- Придумайте логин и проверьте его доступность. Если имя занято, придумайте другое или выберите один из предложенных вариантов.
- Придумайте пароль и подтвердить его.
- Жмите "Завершить регистрацию".
Поздравляем! Аккаунт создан. Далее используйте придуманные ранее имя аккаунта и пароль для входа.
Приложение "Диагностика ПК" в Игровом центре
Мы знаем, как важно в игре иметь стабильное техническое состояние и получать актуальную информацию о его качестве. Чтобы упростить отслеживание данных о соединении, пинге и нагрузке на процессор, мы разработали специальное приложение "Диагностика ПК", доступное в Игровом центре. С его помощью вы сможете в любой момент запустить проверку и получить необходимую информацию. Рассказываем, как это работает.
О приложении
"Диагностика ПК" — встроенное в Игровой центр приложение, которое после ручного запуска проанализирует данные о вашем соединении и ПК, а затем покажет рекомендации по устранению найденных проблем или сообщит, что все в порядке.
Чтобы запустить диагностику, необходимо обновить игру до версии 19267.79 или выше, а после — открыть Игровой центр, нажать ∨ справа от кнопки "Играть" и выбрать "Диагностика ПК". После этого откроется новое окно с подсказками, что делать дальше.

Вот что может приложение:
- проверить время задержки (пинг);
- установить, теряются ли пакеты при передаче данных, а также определить, на каком узле это происходит;
- проверить соединение с сервером;
- проверить нагрузку на процессор;
- определить количество свободной ОЗУ и файла подкачки;
- проверить, запущены ли процессы, которые негативно влияют на геймплей или стабильность интернет-соединения.
Какие рекомендации дает диагностика?
Это базовые советы о том, что работает не так и каковы возможные причины проблемы, с которой вы встретились. Чтобы ее решить, вам нужно будет самостоятельно воспользоваться поисковыми сервисами и инструкциями из них или обратиться к профессионалам и провайдерам, либо обратиться за помощью в нашу Службу поддержки.
Как приложение хранит мои данные?
Приложение "Автодиагностика" хранит данные локально на вашем ПК в папке игры файлом в формате .txt "report_png_trace.txt" — это значит, что информация никуда не отправляется и не передается. В содержимом этого файла находится только результат диагностики. Отметим, что на текущий момент сохраняется только итог последнего запуска приложения.
Таким образом, используя диагностику, вы сможете в короткие сроки и с минимумом усилий получить информацию о своем техническом статусе. На текущий момент "Диагностика ПК" запущена в тестовом режиме. Мы будем благодарны, если вы оставите отзывы и поделитесь своими предложениями по улучшению сервиса.
Как настроить игровой центр для варфейс
Как добавить Warface и Игровой центр в список доверенных программ брандмауэра Windows.
При первом запуске игрового центра Windows выдаст информацию о том, что система безопасности ожидает вашего решения: блокировать ли доступ используемой программы к Интернету. Чтобы клиент игры и Игровой центр в дальнейшем корректно функционировали, для них необходимо разрешить доступ к сети Интернет. Сделать это можно, установив соответствующие галочки:

Если вы нечаянно нажали "Отмена" или каким-либо другим образом пропустили этот шаг, при следующем запуске игрового центра это диалоговое окно появится повторно.
Вы можете убедиться самостоятельно, добавлено ли необходимо приложение в список доверенных программ брандмауэра, открыв список "Разрешенных программ":
- Зайдите в "Панель управления" Windows.
- Перейдите в меню "Система и безопасность"\"Брандмауэр Windows" (или "Все элементы панели управления"\"Брандмауэр Windows", если у Вас включено расширенное отображение элементов).
- В появившемся окне нажмите на ссылку "Разрешить запуск программы или компонента через брандмауэр Windows" (для Windows 10 данная ссылка называется "Разрешение взаимодействия с приложением или компонентом в брандмауэре Защитника Wondows"):

Также вы можете добавить файлы игры и Игрового центра в исключения вашего антивируса. Если вы не знаете, как настроить антивирус для этого, обратитесь в его службу поддержки по ссылке на официальном сайте разработчика антивируса.
Игровой центр находится по адресу <папка пользователя>\AppData\Local\GameCenter\
Чтобы открыть папку пользователя, нажмите "Пуск -> Выполнить", затем в открывшемся окне наберите %userprofile%.
По умолчанию папка "AppData" является скрытой. Для того чтобы её открыть, выполните следующие действия:
Читайте также:

