Как настроить gameloop для pubg mobile
Обновлено: 17.05.2024
Сразу же после установки эмулятор Гейм Луп готов к запуску мобильных игр и приложений (PUBG Mobile, Among Us, Call of Duty: Mobile и т. д.). Работать он будет даже на старых компьютерах и ноутбуках, но в таком случаи возможны проблемы с производительностью и подглючивания. Чтобы их избежать, нужно правильно все настроить. Именно этой теме и посвящена данная статья. Давайте разберемся, как оптимизировать GameLoop под свой ПК.
Итоги
В статье мы расписали действенные рекомендации, как оптимизировать Гейм Луп под свой компьютер. Первый шаг – изменение настроек эмулятора. Второй шаг – редактирование настроек в самой игре. А для максимального эффекта стоит обновить драйвера на видеокарту и закрыть лишние программы.
Итоги
Детальная настройка эмулятора GameLoop важна для того, чтобы пользователь мог комфортно играть в загруженные игры, не наблюдая проблем с производительностью. На мощном ПК большую часть доступных параметров имеет смысл выставить на максимум, чтобы получить качественную графику при высоком FPS. А на более слабых системах настройки можно снизить, чтобы добиться плавной картинки.
Как настроить Gameloop для PUBG MOBILE

Также обратите внимание, что при «похождениях» на сайте у вас может активироваться ссылка, переносящая вас на программу GFX Tool. В одной из предыдущих статей мы уже рассказывали вам, что это такое, но в данном случае вам она не понадобится, т.к. мы пойдем немного другим путем.
Скачиваете и устанавливаете эмулятор к себе на компьютер. Делается это достаточно просто, поэтому мы не будем лишний раз говорить об очевидных вещах. После этого вы должны будете установить непосредственно PUBG Mobile.

Далее обратите внимание на 3 черточки в правом верхнем углу эмулятора. Это его меню, где вы можете выбрать пункт «настройки». Перейдите туда. В этом разделе вы увидите, что он состоит из 3 подразделов: основные, движок, игра. Пойдем по порядку.

В основных настройках трогать мы ничего не рекомендуем. Разве что вы можете запустить активацию эмулятора вместе с Windows, а также активировать голосовой чат, если ваши друзья также пользуются данными эмуляторами. При необходимости вы можете выбрать папку, где будут храниться скриншоты из игры. Ну и конечно же, вы можете выбрать язык пользования, если русский язык вас чем-то не устраивает.

Что касается движка, то тут вам нужно будет немного поработать:
- Поставьте галочку на части пунктов в разделе визуализации. Это: интеллектуальный, кеш визуализации, глобальное кеширование визуализации, а также на Rendering Optimization.
- Закройте сглаживание.
- Память – выставляйте максимум, на который способен ваш ПК (имеется в виду оперативка).
- Где процессор – расположены цифры. Это количество ядер вашего процессора, которое вы готовы выделить для игры. Выставляйте на максимум.
- Разрешение выставляйте FullHD, т.к. это является идеальным выбором между качеством и производительностью.
- Количество DPI – это показатель пикселей на 1 дюйм вашего монитора. Рекомендуется выставлять на максимум, но в эмуляторе максимум 480. Мы же потом сделаем больше, поэтому на скрине выше показатель не отображается.
- Ну а Playback и Recording – это ваши наушники и микрофон, которые вы будете использовать во время игры.

В настройках игры вы также должны знать несколько особенностей, прежде чем распределять галочки. Итак, если у вас видеокарта на 2-3 Гб видеопамяти, то рекомендуем вам поставить галочку на HD. Если меньше – SD, если 5-6 Гб – то на Ultra HD.
Качество изображения также нужно ставить на высокое. Но опять же, тут все упирается в характеристики вашего компьютера. Сохраняете все настройки и перезапускаете эмулятор, чтобы все корректно работало.
После этого сверните эмулятор и наберите на клавиатуре комбинацию Win+R. В этом окошке вы должны написать regedit.

У вас отобразятся скрытые папки вашего компьютера. Тут вы должны перейти по адресу: HKEY_CURRENT_USER\Software\Tencent\MobileGamePC. В последней папке вы должны будете найти файл, под названием «VMDPI».
Это как раз то, о чем мы говорили, о повышении показателя DPI. Откройте этот файл. В запущенной табличке поставьте галочку на десятичную систему исчисления, а в окошке с исчислениями поставьте значение 600. Таким образом, вы сделаете показатель DPI в PUBG Mobile большим, чем предлагают стандартные настройки.

При необходимости вы можете изменить в реестре и другие игровые особенности, но это лишнее, т.к. и без того эмулятор предлагает настройки, доступные далеко не всем компьютерам.
После этого переходите непосредственно в игру. Однако не дожидайтесь, пока игра запустится. Вместо этого дважды нажмите на выход, а в открывшемся меню нажмите F9.

Тут вы должны выбрать значок настроек (settings). В открывшемся меню обратите внимание на пункты «Printing, Developer Options и About Tablet». В Developer Options вы должны найти пункт «Forve GPU rendering» и поставить около него галочку.

После этого заходите непосредственно в настройки игры. Ну а тут вы уже должны выставить настройки, которые позволяет выставить вам компьютер. Если до этого вы все делали на максимум, то и тут ставьте ультра и экстремальное качество.
Руководство
Для начала нужно запустить игру, которую вы хотите наладить. В правой части окна появится отдельный блок с подсказками по управлению. Кнопки уже назначены, причем раскладка будет привычной для игрового жанра.

А чтобы перейти к режиму редактирования, щелкните на иконку в виде клавиатуры:
В самой игре курсор может быть недоступен, когда включен режим прицеливания (актуально для шутеров). Активировать его выйдет с помощью клавиши Ctrl .
Поверх основной части эмулятора с виртуальным экраном устройства вы увидите множество элементов управления. По умолчанию все кнопки должны быть уже расставлены. Вы сразу же можете менять их местоположение (клик мыши с удержанием).

А если вы хотите переназначить кнопку именно на клавиатуре, то кликните по ней на виртуальном экране и нажмите на нужную клавишу. Добавить новую кнопку на экране выйдет кликом по пустому пространству. Чтобы удалить ее, нажмите на значок с крестиком.
Теперь перейдем к правому блоку. В самом верху присутствует пункт «Режим раскладки». Он может предлагать выбрать разрешение, в таком случае лучше выбирать вариант с припиской Normal, или один из игровых жанров. Во втором случае наиболее популярными будут:
- MultiPlayer – подходит для многопользовательских игр на манер Call of Duty: Mobile и аналогичных проектов.
- BattleRoyale – подходит для игрушек в жанре «Королевская битва», например, PUBG Mobile.
Чуть ниже идут три дополнительных элемента:
- Крестовина – джойстик для перемещения персонажа.
- Функция прицела – переход в режим прицеливания в совместимых играх. Включить или выключить его выйдет по нажатию Ctrl на клавиатуре.
- Открыть огонь – действие для левой клавиши мыши во время включенного режима прицела, когда курсор мыши пропадает.
Нажмите на нужные элементы, чтобы их включить. В результате они отметятся зеленой галочкой.

Когда вы завершите настройку, кликните на зеленую кнопку «Сохранить» в правом нижнем углу.
Геймпад настраивается аналогичным образом. Не забудьте только переключиться на соответствующую вкладку в окне редактирования.
В будущем меню управления можно вызвать с помощью клавиши F1 .Завершение
Детальная настройка управления с назначением всех клавиш в эмуляторе GameLoop, к счастью, не требуется. Разработчики предусмотрели оптимальные схемы управления для популярных игрушек, которые будут знакомы для всех компьютерных геймеров.
По желанию все или некоторые кнопки можно переназначить с помощью функции редактирования. Некоторые элементы можно добавить на экран или совсем удалить оттуда.
А для шутеров будет очень полезен режим прицеливания, когда курсор пропадает с экрана, а движение мыши отвечает за обзор камеры. Чтобы его активировать или отключить, достаточно нажать Ctrl на клавиатуре в совместимой игре.
Как настроить GameLoop
Сразу же после установки Гейм Луп готов к работе. Но нужно понимать, что стандартные настройки эмулятора далеко не всегда являются оптимальными. По этой причине в играх может быть слишком низкий FPS, слишком плохая графика и т. д. В данной статье мы расскажем, как настроить GameLoop для своего компьютера или ноутбука.
Настройки Windows
Удаляем кэш программ
Внимание! Предварительно сохраните пароли и важные закладки с браузера. Вместе с кэшом удаляется и персональная информация. Пропустите этот пункт, если не хотите вводить данные заново. Но мы советуем уделить этому время, потому что это значительно улучшит работу Windows и програм.
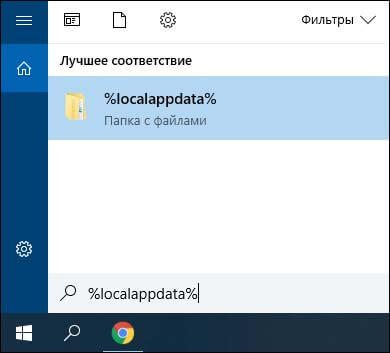
Включаем высокую производительность питания
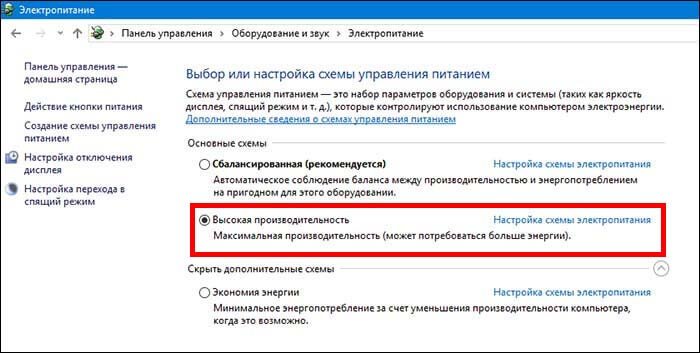
Откройте «Панель управления» Windows и перейдите в раздел «Оборудование и звук ». Нажмите «Электропитание» и выберите «Высокая производительность». Если в списке нет этого режима, тогда напишите «cmd» в поиск Windows. Откройте командную строку. Скопируйте в неё — «powercfg -duplicatescheme e9a42b02-d5df-448d-aa00-03f14749eb61» и нажмите Enter. Этим вы разблокируете нужный режим.
Руководство

Попасть на страницу параметров эмулятора выйдет из любой вкладки GameLoop. Для начала вызовите основное меню, нажав на пиктограмму с тремя горизонтальными линиями (расположена в правом верхнем углу окошка), а затем выбрав соответствующий пункт из списка (он третий по счету).
Всего в параметрах три вкладки:
- Основные – относятся непосредственно к работе эмулятора.
- Движок – параметры, связанные с производительностью и характеристиками виртуального устройства Android.
- Игра – качество графики и разрешение экрана в самой игре. Этот пункт может быть скрыт, если вы еще ничего не запускали из библиотеки.
Разберемся с каждой из них по отдельности.
Основные
В блоке «Базовые» представлено четыре пункта. Вкратце пройдемся по каждому из них:
- Запуск при старте – эмулятор будет запускаться автоматически после включения и при перезагрузке ПК. Как правило, эта опция только мешается, рекомендуем ее отключить.
- HideAdvancedWatermark – скрывает водяной знак эмулятора в углу экран. По умолчанию включено, лучше не трогать.
- Голосовой чат с друзьями – встроенный голосовой чат. Как правило, он не нужен, ведь все общаются или внутри игры, или через сторонние программы (Дискорд и другие).
- Googleinstaller – установка сервисов Google. Это будет полезно, если вы захотите загружать любые игры или приложения из магазина «Play Маркет». Более подробная информация по этому вопросу описана в отдельной статье (вставить ссылку).
Функция «Анти-босс» пригодится для тех, кто играет на работе или дома с родными. Она назначает сочетание клавиш, при нажатии которых GameLoop мгновенное запускается. Клавиша Ctrl не меняется, а вот вторую можно изменить.
В пункте «Снимок экрана» вы можете узнать текущую папку, куда сохраняются скриншоты и видеозаписи. Чтобы быстро к ней перейти, нажмите «Открыть». А с помощью кнопки «Просмотреть» можно выбрать другой каталог.
С пунктом «Язык» и так все ясно, с его помощью можно выбрать другой перевод для эмулятора. По умолчанию используется язык, установленный в системе.
В «Режим загрузки» есть две полезных опции:
- Режим «умного» серфинга нужен для распределения интернет-трафика. По умолчанию включено, отключать имеет смысл только тогда, когда при работающем эмуляторе сильно замедляется скорость интернета в других программах.
- Макс. лимит загрузки – выбор предельной скорости для скачивания игр, приложений, обновлений для них и различных файлов.

Когда вы закончите с настройками в этой вкладке, их следует применить. Кликните по кнопке «Сохранить» снизу текущего окна.
Движок
В «Визуализация» предлагается несколько типов рендеринга. По умолчанию выставлен интеллектуальный режим. Он сам выбирает подходящий тип для каждой игры. Если же в какой-то игре наблюдаются серьезные проблемы с производительностью, попробуйте все остальные по очереди.
Опции «Кэш визуализации», «Глобальное кэширование визуализации» и «Rendering Optimization» трогать вообще не стоит, они нужны для правильного распределения ресурсов системы. А «Приоритет использования дискретной видеокарты» пригодится для владельцев ноутбуков, на стационарном компьютере включать нет смысла.

«Сглаживание» отвечает за сглаживание границ объектов. По умолчанию оно выключено, и на экране часто встречаются так называемые лесенки – видимые пиксели на границах предметов, персонажей и других игровых элементов. Включать режимы «Баланс» и «Наилучшее» имеет смысл на достаточно мощных ПК, где не наблюдается проблем с производительностью.
В «Память» рекомендуется выбрать значение, которое в два раза меньше объема ОЗУ. Например, на компьютере установлен 8 ГБ оперативной памяти, это 8192 МБ (8 * 1024), а значит, оптимальное значение – 4096MB. Если вы не знаете свой объем ОЗУ, то оставьте «Авто».
В «Процессор» имеет смысл указать количество потоков процессора для равномерного распределения нагрузки. Если вы этого не знаете, то оставьте «Авто».
Теперь вкратце разберем оставшиеся пункты:
- Разрешение влияет на разрешение экрана виртуального устройства и, как следствие, на качество картинки. Для не самых новых ПК лучше всего выставить 1280х720.
- Количество – это показатель DPI (количество пикселей на дюйм). Повышать имеет смысл только на достаточно производительных системах.
- Playback – устройство вывода звука, можно выбрать любые наушники или колонки.
- Recording – выбор микрофона для использования в голосовом чате.

Снова нажмите на «Сохранить», чтобы применить внесенные изменения.
В этой вкладке находятся настройки тех игр, что вы установили в эмулятор и запускали. Как правило, для редактирования доступно только два пункта: разрешение и качество изображения.
Разрешение имеет смысл повышать только на мощных компьютерах. В случае с «Качество изображения» доступно четыре режима:
- Авто – эмулятор сам решает, как будет выглядеть картинка в игре.
- Средне – минимальное значение, которое подходит для слабых ПК, чтобы не нагружать систему.
- Баланс – оптимальное соотношение между графикой и производительностью, подходит для средних по мощности ПК.
- Высокое – лучшее качество картинки, но сильно нагружает систему.

Когда вы со всем разберетесь, кликните на кнопку «Сохранить».
Детальная инструкция по настройке
Можно выделить три этапа оптимизации эмулятора:
- Редактирование встроенных параметров.
- Редактирование параметров в самой игре.
- Загрузка новых драйверов для видеокарты.
Каждый из них улучшит производительность в играх. Рассмотрим все инструкции по очереди.
Этап №1: Изменение настроек GameLoop
Для начала узнайте характеристики своего компьютера. Сделать это выйдет из основного меню эмулятора (значок в верхнем правом углу), пункт «Диагностика».В новом окошке обратите внимание на графу «Память». Попасть на страницу параметров выйдет тоже из меню эмулятора.
Здесь нас интересует вкладка «Движок». Разберем полезные функции:
- Визуализация – по умолчанию стоит интеллектуальный режим, но для повышения FPS иногда помогает DirectX+. Попробуйте каждый из вариантов, чтобы понять разницу.
- Приоритет использования – всегда включает дискретную видеокарту на ноутбуках. Если у вас ноутбук, то обязательно включите.
- Сглаживание – улучшает качество картинки, но нагружает систему.
- Память – для 2 ГБ выберите значение 1024MB, для 4 ГБ – 2048MB, для 8 ГБ – 4096MB, для 16 ГБ – 8192MB.
- Процессор – выберите количество потоков, если знаете, или оставьте «Авто».
- Разрешение и Количество пикселей можно увеличить для улучшения графики или снизить для прироста к количеству кадров.

В конце нажмите на «Сохранить» и перезапустите эмулятор.
Этап №2: Изменение настроек в игре

Если вы установили в эмулятор какие-либо игры и уже запускали их, то на той же самой странице настроек увидите отдельную вкладку:
Здесь можно отдельно для каждой игры выбрать разрешение и качество изображения. По умолчанию оба показателя выставлены на низкие значения. Повышать их имеет смысл только на мощных ПК. Для сохранения кликните по соответствующей кнопке.В конце перезагрузите эмулятор.
Кроме того, графические параметры есть и в самой игре. Разберем эту процедуру на примере популярных шутеров Call of Duty и PUBG.
Call of Duty: Mobile

В главном меню нажмите на выделенный значок, чтобы попасть на страницу настроек:
Далее, откройте раздел Audio and Graphics. Здесь нам интересны 8 параметров:
- Frame Rate– максимальное количествоFPS. Выставьте вариантMax, а если будут подглючивания то попробуйте более низкие значения.
- Graphic quality – отвечает качество картинки.
- Depth of Field или глубина резкости – делает более заметным расстояние между объектами для большего погружения.
- Bloom – специальный эффект освещения. В шутерах он часто мешает, но вы можете попробовать поиграть с ним.
- Real-time shadows – обработка теней в реальном времени.
- Ragdoll – физика тел игроков.
- Anti-aliasing – сглаживание границ объектов.
- Water reflection – отражения на поверхности воды.
PUBG Mobile

В главном меню игры щелкните по выделенному значку:
Далее, перейдите на страницу Settings, во вкладку Graphics. Здесь представлено всего лишь пять параметров:
- Graphics – качество картинки. Чтобы добиться лучшей графики, следует повысить. А чтобы увеличить FPS на максимум, можно выбрать Smooth.
- FrameRate – максимальное количество FPS, которое отображает игра. На средних и мощных компьютерах имеет смысл поставить Extreme или Ultra. На слабых можно оставить Medium или переключиться на High.
- Anti-Aliasing – отвечает за сглаживание, но ухудшает производительность.
- Shadows – видимость теней от объектов.
- Auto-adjust graphics – автоматическое снижение графики при просадке производительности. Эту функцию стоит включить.

Для сохранения параметров нажмите OK на этой же странице, а потом в форме подтверждения.
Этап №3: Обновление драйверов видеокарты

Если все еще GameLoop лагает, то проблема может быть в устаревших драйверах. Предлагаем их обновить до последней версии. Модель видеокарты можно узнать из окна «Диагностика».В зависимости от ее производителя, процедура будет сильно различаться. Рассмотрим варианты с Nvidia, AMD и Intel.
Для загрузки драйверов рекомендуется использовать только официальный сайт или проверенные ресурсы, чтобы не нарваться на вирусы.Nvidia
В данном случае инструкция такая:
Intel

Для начала нужно в окне «Диагностика» узнать поколение процессора – это первая цифра номера.На изображении указан процессор Intel Core i5-4670K. Первая цифра – 4, значит, четвертое поколение. А в OpenGl обратите внимание на модель видеоядра.

Теперь проследуйте на сайт загрузки и раскройте нужный пункт. Далее, кликните по подходящему драйверу, в зависимости от информации из графы OpenGL. На изображении указана карточка Nvidia, но встроенное видеоядро – Intel HD 4600 должно быть. Пролистайте открывшуюся страницу вниз и загрузите подходящий драйвер в зависимости от версии Windows.Сохраните и запустите exe-файл и выполните установку, следуя подсказкам на экране.
Настройка управления в GameLoop
Главная задача эмулятора Геймлуп заключается в запуске мобильных игр с Android-устройств на компьютере. Если это какая-то простенькая аркада или стратегия, где минимум кнопок, то в ней настройка управления не требуется. Совсем другое дело – шутеры, мультиплеерные игрушки и другие более серьезные проекты. Чтобы комфортно в них играть, пользователю нередко приходится все подстраивать под себя. В данной статье мы расскажем, как настроить управление в GameLoop.
Общие советы
Если у вас слабый или средний по мощности ПК, то перед запуском GameLoop имеет смысл закрыть другие программы, а также вкладки в браузере. Только эмулятор будет нагружать систему, в результате игры станут идти плавнее. То же самое касается и мобильных приложений. А вот на мощных ПК с новым процессором и количеством оперативной памяти от 12-16 ГБ, то остальные программы можно оставить работать.
Gameloop: Настройка для слабых ПК

1. Нажмите на три горизонтальные линии вверху меню эмулятора.
4. Теперь мы разрешим эмулятору использовать больше ресурсов компьютера:
5. Дальше переходим к настройкам, что влияют на качество картинки и помогут нам улучшить производительность:
Настройка PUBG Mobile
Настройка Call of Duty: Mobile
Читайте также:

