Как настроить gameloop для call of duty mobile
Обновлено: 17.05.2024
Call of Duty: Mobile – сессионный шутер от первого лица, выпущенный специально для мобильных устройств. Сама игра бесплатная, но внутри есть покупки. Несмотря на то что она разработана для смартфонов и планшетов, запустить ее можно и на компьютере. Для этого нужно установить и настроить эмулятор, например, Геймлуп. В данной статье мы расскажем, как с помощью GameLoop скачать Call of Duty Mobile на ПК.
Детальная инструкция по настройке
Можно выделить три этапа оптимизации эмулятора:
- Редактирование встроенных параметров.
- Редактирование параметров в самой игре.
- Загрузка новых драйверов для видеокарты.
Каждый из них улучшит производительность в играх. Рассмотрим все инструкции по очереди.
Этап №1: Изменение настроек GameLoop
Для начала узнайте характеристики своего компьютера. Сделать это выйдет из основного меню эмулятора (значок в верхнем правом углу), пункт «Диагностика».В новом окошке обратите внимание на графу «Память». Попасть на страницу параметров выйдет тоже из меню эмулятора.
Здесь нас интересует вкладка «Движок». Разберем полезные функции:
- Визуализация – по умолчанию стоит интеллектуальный режим, но для повышения FPS иногда помогает DirectX+. Попробуйте каждый из вариантов, чтобы понять разницу.
- Приоритет использования – всегда включает дискретную видеокарту на ноутбуках. Если у вас ноутбук, то обязательно включите.
- Сглаживание – улучшает качество картинки, но нагружает систему.
- Память – для 2 ГБ выберите значение 1024MB, для 4 ГБ – 2048MB, для 8 ГБ – 4096MB, для 16 ГБ – 8192MB.
- Процессор – выберите количество потоков, если знаете, или оставьте «Авто».
- Разрешение и Количество пикселей можно увеличить для улучшения графики или снизить для прироста к количеству кадров.

В конце нажмите на «Сохранить» и перезапустите эмулятор.
Этап №2: Изменение настроек в игре

Если вы установили в эмулятор какие-либо игры и уже запускали их, то на той же самой странице настроек увидите отдельную вкладку:
Здесь можно отдельно для каждой игры выбрать разрешение и качество изображения. По умолчанию оба показателя выставлены на низкие значения. Повышать их имеет смысл только на мощных ПК. Для сохранения кликните по соответствующей кнопке.В конце перезагрузите эмулятор.
Кроме того, графические параметры есть и в самой игре. Разберем эту процедуру на примере популярных шутеров Call of Duty и PUBG.
Call of Duty: Mobile

В главном меню нажмите на выделенный значок, чтобы попасть на страницу настроек:
Далее, откройте раздел Audio and Graphics. Здесь нам интересны 8 параметров:
- Frame Rate– максимальное количествоFPS. Выставьте вариантMax, а если будут подглючивания то попробуйте более низкие значения.
- Graphic quality – отвечает качество картинки.
- Depth of Field или глубина резкости – делает более заметным расстояние между объектами для большего погружения.
- Bloom – специальный эффект освещения. В шутерах он часто мешает, но вы можете попробовать поиграть с ним.
- Real-time shadows – обработка теней в реальном времени.
- Ragdoll – физика тел игроков.
- Anti-aliasing – сглаживание границ объектов.
- Water reflection – отражения на поверхности воды.
PUBG Mobile

В главном меню игры щелкните по выделенному значку:
Далее, перейдите на страницу Settings, во вкладку Graphics. Здесь представлено всего лишь пять параметров:
- Graphics – качество картинки. Чтобы добиться лучшей графики, следует повысить. А чтобы увеличить FPS на максимум, можно выбрать Smooth.
- FrameRate – максимальное количество FPS, которое отображает игра. На средних и мощных компьютерах имеет смысл поставить Extreme или Ultra. На слабых можно оставить Medium или переключиться на High.
- Anti-Aliasing – отвечает за сглаживание, но ухудшает производительность.
- Shadows – видимость теней от объектов.
- Auto-adjust graphics – автоматическое снижение графики при просадке производительности. Эту функцию стоит включить.

Для сохранения параметров нажмите OK на этой же странице, а потом в форме подтверждения.
Этап №3: Обновление драйверов видеокарты

Если все еще GameLoop лагает, то проблема может быть в устаревших драйверах. Предлагаем их обновить до последней версии. Модель видеокарты можно узнать из окна «Диагностика».В зависимости от ее производителя, процедура будет сильно различаться. Рассмотрим варианты с Nvidia, AMD и Intel.
Для загрузки драйверов рекомендуется использовать только официальный сайт или проверенные ресурсы, чтобы не нарваться на вирусы.Nvidia
В данном случае инструкция такая:
Intel

Для начала нужно в окне «Диагностика» узнать поколение процессора – это первая цифра номера.На изображении указан процессор Intel Core i5-4670K. Первая цифра – 4, значит, четвертое поколение. А в OpenGl обратите внимание на модель видеоядра.

Теперь проследуйте на сайт загрузки и раскройте нужный пункт. Далее, кликните по подходящему драйверу, в зависимости от информации из графы OpenGL. На изображении указана карточка Nvidia, но встроенное видеоядро – Intel HD 4600 должно быть. Пролистайте открывшуюся страницу вниз и загрузите подходящий драйвер в зависимости от версии Windows.Сохраните и запустите exe-файл и выполните установку, следуя подсказкам на экране.
Общие советы
Если у вас слабый или средний по мощности ПК, то перед запуском GameLoop имеет смысл закрыть другие программы, а также вкладки в браузере. Только эмулятор будет нагружать систему, в результате игры станут идти плавнее. То же самое касается и мобильных приложений. А вот на мощных ПК с новым процессором и количеством оперативной памяти от 12-16 ГБ, то остальные программы можно оставить работать.
Итоги
Теперь вы знаете, как детально настроить GameLoop для Call of Duty. Как мы и упоминали ранее, эта динамичный шутер, где для победы графика менее важна, если сравнивать с частотой кадров (FPS). Поэтому картинку имеет смысл чуть ухудшить, чтобы добиться лучшей плавности и результативности в матчах.
Настройка эмулятора и игры
Теперь давайте разберемся, как настроить GameLoop для Call of Duty. Поскольку это шутер, приоритет нужно отдать не графике, а частоте кадров (FPS). Хотя на мощном компьютере все параметры можно выставить на максимум.
- Запустите игру, если еще этого не сделали.
- Непосредственно в эмуляторе кликните на иконку вызова меню (три горизонтальные полосы в правом верхнем углу) и выберите пункт «Настройки».
- Далее, посетите вкладку «Движок».
- В «Визуализация» лучше всего выбрать режим «Интеллектуальный». Но если наблюдаются сбои, то переключитесь на OpenGL+.
- Опции «Кэш визуализации», «Глобальное кэширование…» и «RenderingOptimization» оставьте активными.
- На ноутбуках следует включить «Приоритет использования дискретной видеокарты».
- Изначально «Сглаживание» отключено. Режим «Баланс» подходит для ПК средней мощности, а «Наилучшее» – для производительных систем.
- В «Память» рекомендуется выбирать половину от максимального объема оперативной памяти. Если у вас 8 ГБ ОЗУ – это 8*1024 МБ (8192), то ставьте 4096MB.
- В «Процессор» стоит выбрать количество потоков процессора. Если вы не знаете эту информацию, то оставьте «Авто».
- «Разрешение» повышать имеет смысл, когда у вас стабильно работает игра. Если наблюдаются подглючивания, то понизьте его.
- То же самое касается и пункта «Количество».
- В Playback по умолчанию выбирается устройство вывода звука, что используется в системе (колонки, наушники или динамики).
- А в Recording – микрофон.
- Для применения изменений нажмите «Сохранить».
- Теперь проследуйте во вкладку «Игра» в настройках эмулятора.
- Параметр «Разрешение игры» стоит повышать только на достаточно мощном компьютере.
- «Качество изображение» по умолчанию стоит на «Авто». Если у вас недостаточно плавно идет игра, то переключитесь на «Средне». Значения «Баланс» и «Высоко» улучшат графику, но сильнее нагрузят систему. Выбирать их стоит при достаточной плавности картинки.
- Снова нажмите на кнопку «Сохранить».
Теперь перейдите непосредственно к окошку игры. Во время матча нужно нажать на клавиатуре Esc и выбрать пункт Settings.А в главном меню – кликнуть на отмеченную иконку:
Теперь перейдите во вкладку Audio and graphics. Здесь нас в первую очередь интересует параметр Frame Rate. Попробуйте выставить для него режим Max. Если это приведет к проблемам с производительностью, то вернитесь на High или Very high. Теперь вкратце рассмотрим остальные параметры:
- Graphicquality – качество графики.
- DepthofField – глубина резкости для большего погружения. Включать стоит только на мощных ПК.
- Bloom – специальный эффект освещения, он, как правило, мешает. Включать на свое усмотрение.
- Real-timeshadows – обработка теней в реальном времени. Активировать на мощных системах.
- Ragdoll – более реалистичные тела, функция нагружает ПК.
- Anti-aliasing – сглаживание объектов.
- Waterreflection – отражения на поверхности воды.
Настройка управления в GameLoop
Главная задача эмулятора Геймлуп заключается в запуске мобильных игр с Android-устройств на компьютере. Если это какая-то простенькая аркада или стратегия, где минимум кнопок, то в ней настройка управления не требуется. Совсем другое дело – шутеры, мультиплеерные игрушки и другие более серьезные проекты. Чтобы комфортно в них играть, пользователю нередко приходится все подстраивать под себя. В данной статье мы расскажем, как настроить управление в GameLoop.
Итоги
В статье мы расписали действенные рекомендации, как оптимизировать Гейм Луп под свой компьютер. Первый шаг – изменение настроек эмулятора. Второй шаг – редактирование настроек в самой игре. А для максимального эффекта стоит обновить драйвера на видеокарту и закрыть лишние программы.
Как оптимизировать GameLoop
Сразу же после установки эмулятор Гейм Луп готов к запуску мобильных игр и приложений (PUBG Mobile, Among Us, Call of Duty: Mobile и т. д.). Работать он будет даже на старых компьютерах и ноутбуках, но в таком случаи возможны проблемы с производительностью и подглючивания. Чтобы их избежать, нужно правильно все настроить. Именно этой теме и посвящена данная статья. Давайте разберемся, как оптимизировать GameLoop под свой ПК.
Gameloop: Настройка для слабых ПК

1. Нажмите на три горизонтальные линии вверху меню эмулятора.
4. Теперь мы разрешим эмулятору использовать больше ресурсов компьютера:
5. Дальше переходим к настройкам, что влияют на качество картинки и помогут нам улучшить производительность:
Настройка PUBG Mobile
Настройка Call of Duty: Mobile
Подготовительный этап
Если на вашем компьютере еще не установлен Геймлуп, то самое время его загрузить. А если эмулятор уже присутствует, то с его помощью следует запустить Call of Duty.
Эмулятор отсутствует
В таком случае вам следует загрузить GameLoop к себе на компьютер. Проще всего воспользоваться специальным установочным файлом с официального сайта.
Некоторое время займет загрузка недостающих компонентов эмулятора, а потом откроется отдельное окошко, где пойдет скачивание и установка самой игры. Просто ждите, пока эта процедура не завершится.
Эмулятор уже установлен
Если GameLoop уже есть на вашем компьютере, то стоит сразу же перейти к загрузке Call of Duty: Mobile. Выполните следующие шаги:
Руководство
Для начала нужно запустить игру, которую вы хотите наладить. В правой части окна появится отдельный блок с подсказками по управлению. Кнопки уже назначены, причем раскладка будет привычной для игрового жанра.

А чтобы перейти к режиму редактирования, щелкните на иконку в виде клавиатуры:
В самой игре курсор может быть недоступен, когда включен режим прицеливания (актуально для шутеров). Активировать его выйдет с помощью клавиши Ctrl .
Поверх основной части эмулятора с виртуальным экраном устройства вы увидите множество элементов управления. По умолчанию все кнопки должны быть уже расставлены. Вы сразу же можете менять их местоположение (клик мыши с удержанием).

А если вы хотите переназначить кнопку именно на клавиатуре, то кликните по ней на виртуальном экране и нажмите на нужную клавишу. Добавить новую кнопку на экране выйдет кликом по пустому пространству. Чтобы удалить ее, нажмите на значок с крестиком.
Теперь перейдем к правому блоку. В самом верху присутствует пункт «Режим раскладки». Он может предлагать выбрать разрешение, в таком случае лучше выбирать вариант с припиской Normal, или один из игровых жанров. Во втором случае наиболее популярными будут:
- MultiPlayer – подходит для многопользовательских игр на манер Call of Duty: Mobile и аналогичных проектов.
- BattleRoyale – подходит для игрушек в жанре «Королевская битва», например, PUBG Mobile.
Чуть ниже идут три дополнительных элемента:
- Крестовина – джойстик для перемещения персонажа.
- Функция прицела – переход в режим прицеливания в совместимых играх. Включить или выключить его выйдет по нажатию Ctrl на клавиатуре.
- Открыть огонь – действие для левой клавиши мыши во время включенного режима прицела, когда курсор мыши пропадает.
Нажмите на нужные элементы, чтобы их включить. В результате они отметятся зеленой галочкой.

Когда вы завершите настройку, кликните на зеленую кнопку «Сохранить» в правом нижнем углу.
Геймпад настраивается аналогичным образом. Не забудьте только переключиться на соответствующую вкладку в окне редактирования.
В будущем меню управления можно вызвать с помощью клавиши F1 .Завершение
Детальная настройка управления с назначением всех клавиш в эмуляторе GameLoop, к счастью, не требуется. Разработчики предусмотрели оптимальные схемы управления для популярных игрушек, которые будут знакомы для всех компьютерных геймеров.
По желанию все или некоторые кнопки можно переназначить с помощью функции редактирования. Некоторые элементы можно добавить на экран или совсем удалить оттуда.
А для шутеров будет очень полезен режим прицеливания, когда курсор пропадает с экрана, а движение мыши отвечает за обзор камеры. Чтобы его активировать или отключить, достаточно нажать Ctrl на клавиатуре в совместимой игре.
Руководство
Всю процедуру можно разделить на два больших этапа:
- Подготовка эмулятора и загрузка самой игры.
- Изменение настроек для оптимального геймплея.
Разберемся с каждым из них по очереди.
Как настроить управление в эмуляторе Gameloop?

Инструкция, как сменить управление в Gameloop. Меняем стандартные назначения клавиш в PUBG Mobile, Call of Duty Mobile и других играх.
Настройки Windows
Удаляем кэш программ
Внимание! Предварительно сохраните пароли и важные закладки с браузера. Вместе с кэшом удаляется и персональная информация. Пропустите этот пункт, если не хотите вводить данные заново. Но мы советуем уделить этому время, потому что это значительно улучшит работу Windows и програм.
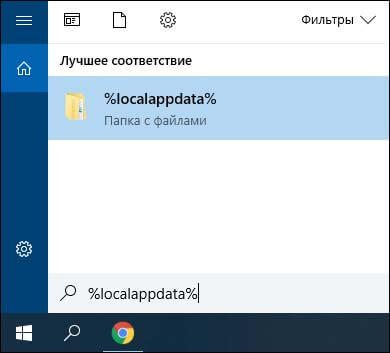
Включаем высокую производительность питания
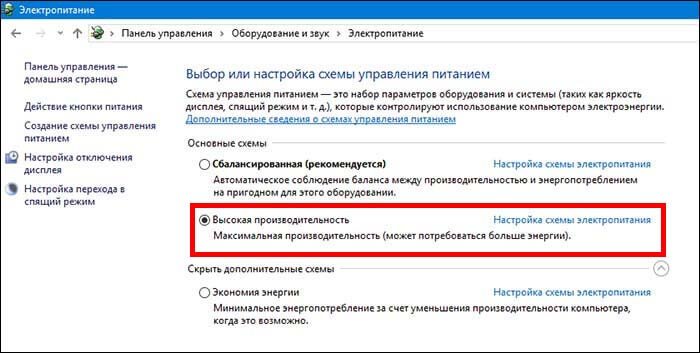
Откройте «Панель управления» Windows и перейдите в раздел «Оборудование и звук ». Нажмите «Электропитание» и выберите «Высокая производительность». Если в списке нет этого режима, тогда напишите «cmd» в поиск Windows. Откройте командную строку. Скопируйте в неё — «powercfg -duplicatescheme e9a42b02-d5df-448d-aa00-03f14749eb61» и нажмите Enter. Этим вы разблокируете нужный режим.
Как настроить управление Gameloop?
1. Запустите игру, где вам нужно настроить управление. Это может быть COD Mobile, PUBG Mobile или любая другая игра.

2. Нажмите на значок клавиатуры, который находится справа в окне эмулятора:
- Режим раскладки (KeyMapping Mode) — это готовые режимы управления игрой. Попробуйте каждый из предложенных вариантов, чтобы найти оптимальный для себя. Это наиболее простой способ устранить проблемы с управлением. В некоторых играх, как COD Mobile, различные шаблоны отвечают за различные режимы в игре.
- Крестовина (Steering Wheel) — опция, что включает или отключает управление ходьбой с помощью клавиш W, S, A, D.
- Функция прицела (Aiming) — опция, что включает или отключает прицеливание с помощью правой кнопки мышки.
- Открыть огонь (Firing) — опция, что включает или отключает стрельбу при нажатии левой кнопки мышки.
- Раскладка (Display KeyMapping Tips) — отображать подсказки по управлению в игре. Возле различных действий будет маленькая иконка клавиши, которая за них отвечает. Чтобы убрать подсказки напрямую в игре нажмите F1.
- Автоматическое переключение (Autoswitchmode) — автоматическая смена режима управления игрой в зависимости от разрешения вашего монитора.
- Яркость (Brightness) — опция, что отвечает за яркость в игре.
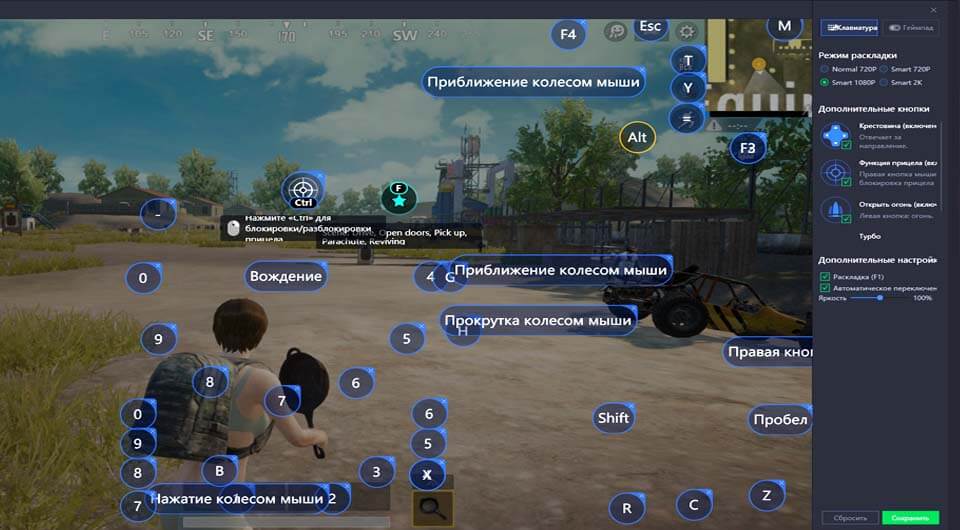
3. На самом экране эмулятора можно сменить клавиши, которые отвечают за то или иное действие:
- Нажмите левой кнопкой мышки на клавишу, которую хотите переназначить.
- Теперь нажмите нужную клавишу, что будет отвечать за управление.
Читайте также:

