Как на ноутбуке приблизить изображение без мышки в интернете
Обновлено: 05.07.2024
Пораскинув мозгами, нашел три легких и быстрых способа, как решить эту проблему.
Постарался показать, как я это делаю. Сопроводил описание скриншот-картинками, чтобы было понятнее тем, кто захочет воспользоваться этими способами.
Как увеличить масштаб на экране с помощью клавиатуры
Часто приходится сталкиваться с необходимостью увеличить масштаб страницы в интернете, какого-либо изображения. Но по какой-то причине сделать это с помощью мышки не представляется возможным.
Можно ли сохранить картинку без мыши
Да, можно. Существуют дополнительные устройства, которые могут выполнять весь функционал мышек. Например, клавиатура. Для обычного сохранения изображения нажимаем комбинацию клавиш CTRL+S. Помните, что лучше нажимать левый CTRL. Также мы всегда можем скачать программу виртуального устройства из интернета.

Как прокрутить страницу при помощи клавиатуры
Клавиатура – приспособление, которое есть на каждом ноутбуке. При этом пользоваться ней очень просто. А для прокрутки страниц нам помогут следующие клавиши:
- Стрелочка вниз. Позволяет листать страницу вниз.
- Стрелочка вверх. Позволяет листать вверх.
- End. Мгновенное перемещение на самый низ страницы.
- Home. Мгновенное перемещение на самый верх страницы.
- Позволяет переключиться на целую страницу вниз.
- Переключает на целую страницу вверх. Размер страницы примерно равен размеру экрана.

Еще один способ прокручивать – скачать программу виртуальной мыши с интернета. Она позволяет использовать клавиатуру для управления файлами.
Существует 3 основных способа замены компьютерной мыши. Каждый из способов разработчики старались делать максимально удобным, поэтому все они очень распространенные.
Как сохранить картинку на макбуке без мышки
Макбук – устройство, которое по своему функционалу похоже на ноутбук. Поэтому в нем, как и в ноутбуке тоже есть следующие возможности:
- Подключение эмулятора.
- Использование комбинации клавиш.
- Тачпад.
- Скачивание виртуальной мыши через интернет.
- Использование новой программы.

Для сохранения изображения на любом гаджете существует немало способов. Главное следовать инструкции, что позволит сохранить необходимую картинку или фото.
Как сохранить картинку без мышки
Бывают случаи, когда нам необходимо сохранить изображение без использования мыши. Например, устройство сломалось или осталось дома. На помощь приходят другие функции или варианты устройств.
Как решить проблемы

Если причиной оказалось механическое повреждение клавиатуры, нужно попробовать самому разобрать её, почистить все внутренние компоненты. Если же клавиатура на гарантии, самому производить разборку и чистку не рекомендуется, так как это приведёт к потере гарантии. В этом случае стоит отнести клавиатуру в сервис, где произведут диагностику, если, конечно, клавиатура того стоит, и не будет проще купить новую.
Если после диагностики и чистки выяснилось, что с клавиатурой всё в порядке, даже проверив её на другом персональном компьютере, значит, проблема кроется в другом. Следует произвести анализ программного обеспечения, установленного на компьютере на предмет устаревшего ПО, при необходимости произвести обновление. Также рекомендуется просканировать компьютер несколькими антивирусами, это позволит получить более полную картину о состоянии вашего устройства. Очень часто обновление ПО приводит к решению проблемы с клавиатурой, так как программы наиболее подвержены воздействию различным вирусам.
Если проблема со встроенной клавиатурой на ноутбуке, первым делом также нужно произвести разбор устройства и чистку, в случае с ноутбуком нужно быть более аккуратным, так как разобрав его, вы получите доступ не только к клавиатуре, но и ко всем внутренностям.
Способы на ноутбуке листать вниз без мыши
Пользоваться мышью не всегда комфортно. Постоянно крутить колесико может стать утомительным для наших пальцев. Поэтому существует 3 способа, которые могут заменить использование скролла мыши. Например:
- Установленный на ноутбуке эмулятор мыши.
- Тачпад.
- Определенные клавиши на клавиатуре.

Выбирается способ в зависимости от индивидуальных удобств пользователя.
Используя эмулятор мышки
Эмулятор позволяет листать страницу вверх и вниз без использования мыши. Для этого делаем следующее:
- Нажимаем комбинацию Alt+Shift+NumLock. Необходимо нажимать те, которые находятся на левой стороне клавиатуры.
- У нас появится окно запроса. Нам нужно нажать «Да».
- В нижнем правом углу высветит значок, отвечающий за эмулятор устройства. Внимание! Он не заработает, если выключить NumLock.
Для перелистывания страниц, мы будем пользоваться следующими клавишами:
Немного попрактиковавшись, можно запомнить назначение кнопок на память.
При помощи тачпада
Тачпад – устройство управления, которое есть только в ноутбуке (в обычном компьютере его нет). Оно находится под клавиатурой и представляет собой небольшой квадратик с двумя кнопками (одна выполняет функцию левой клавиши мыши, а другая правой). Сам же квадратик позволяет управлять курсором. Нам нужно просто водить по нему пальцем, а курсор на экране будет повторять наши движения. Но для начала нам нужно настроить тачпад. Для этого делаем следующее:
- Заходим в Панель управления.
- Найти изображение мыши. Выбрать.
- У нас откроется окно. Там будут настройки. Открываем Прокрутка.
- Выбираем прокрутку в зависимости от количества пальцев, которое мы будем использовать (один или два).

Но если мы длительное время не пользовалась тачпадом, а подключали внешнее устройство, он может не работать. Для его перезапуска используем следующую инструкцию:
- Запускаем Диспетчер устройств. Для этого заходим в Пуск и поисковой строчке набираем Диспетчер устройств.
- У нас высветит окно. Находим Мышь и другие устройства.
- Открываем. Выбираем необходимую конфигурацию.
- У нас высветит окно. Там нам нужно будет сделать обновление драйверов.
- Предлагается два способа: первый – система сделает установку самостоятельно, а второй – человек будет делать это вручную.
- После установки драйвера его необходимо обновить. Заходим на официальный сайт и делаем обновление (необходимо выбрать соответствующую модель устройства).
- На этом сайте также можно скачать драйвер, если установка через Диспетчер устройств не удалась.
- После скачивания драйвера, запускаем его и устанавливаем.
- По окончании установки нам будет предложено перезагрузить ноутбук. Мы можем сделать это сейчас или позже (учтите, обновление начнет работать только после перезагрузки).
Как на ноутбуке листать вниз без мышки
Существует множество случаев, когда нам приходится листать страницы вниз, не используя мышь. Например, устройство сломалось, или мы взяли ноутбук на работу, но забыли мышь. Нам приходится искать альтернативные решения проблемы.
Как на клавиатуре уменьшить масштаб экрана
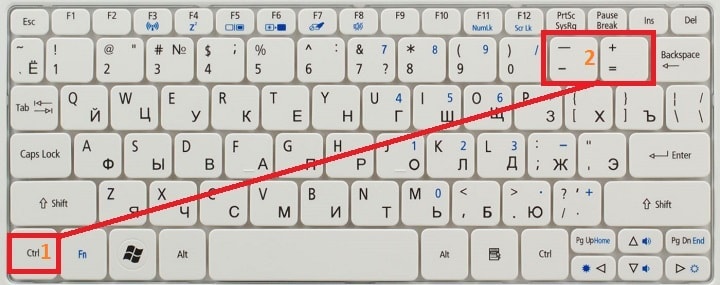
Для уменьшения масштаба просматриваемых страниц или изображений, подойдут все вышеперечисленные и описанные способы. Так, например, в экранной лупе есть кнопка уменьшения масштаба.
Почему не получается увеличить масштаб на экране при помощи клавиатуры
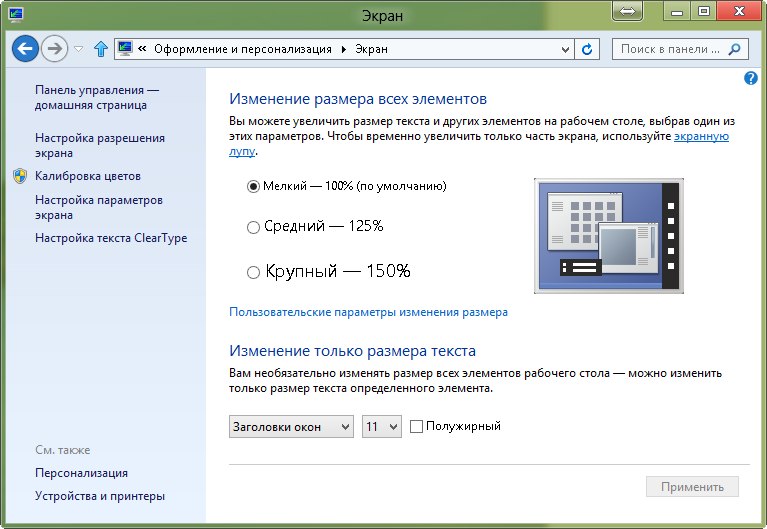
Некоторые пользователи сталкиваются с проблемой, что при нажатии горячих клавиш содержимое экрана никоим образом не увеличивается. Причиной этой проблемы может послужить банальная неисправность клавиатуры. При этом она может нормально функционировать при обычном её использовании, но комбинации горячих клавиш не работают. Скорее всего, вы каким-то образом повредили какую-то часть клавиатуры. Если никаких повреждений не было, проблема скорее всего кроется в программном обеспечении подключённого девайся. Если же такая проблема наблюдается на ноутбуке, следует обновить пакеты драйверов на все подключённые устройства, провести анализ компьютера антивирусом.
Способы увеличения масштаба на экране при помощи клавиатуры

В процессе пользования компьютером каждый пользователь сталкивался с необходимостью увеличить что-либо. Причиной этой необходимости может послужить мелкий шрифт текста на сайте или в документе, проблемы со зрением, разрешение экрана и изображения не совпадают. Разработчики операционной системы предусмотрели такую возможность.
Первый способ — самый распространённый, увеличение размера с помощью горячих кнопок.
Увеличиваем экран компьютера с помощью клавиатуры

Проанализировав ситуации, при которых пользователю понадобится увеличить или уменьшить экран на компьютере, можно сделать вывод, что в основном эта манипуляция касается таких типов действий:
- Увеличение (уменьшение) интерфейса Windows;
- Увеличение (уменьшение) отдельных объектов на экране или их частей;
- Изменение масштаба отображения веб-страниц в браузере.
Чтобы добиться желаемого эффекта с помощью клавиатуры, существует несколько способов. Рассмотрим их подробнее.
Способ 1: Горячие клавиши
Если вдруг значки на рабочем столе кажутся слишком мелкими, или, наоборот, крупными, изменить их размер можно, используя одну лишь клавиатуру. Это делается с помощью клавиш Ctrl и Alt в сочетании с клавишами, обозначающими символы [+], [-] и 0 (ноль). При этом будут достигнуты такие эффекты:
Используя данные сочетания, можно изменить размер значков на рабочем столе или в открытом активном окне проводника. Для изменения масштабов содержимого окон приложений или браузеров этот способ не подходит.
Способ 2: Экранная лупа

Экранная лупа является более гибким инструментом для изменения масштаба интерфейса Windows. С ее помощью можно увеличить любой элемент, который отображается на экране монитора. Вызывается она нажатием сочетания клавиш Win + [+]. При этом в верхнем левом углу экрана появится окно настройки экранной лупы, которое через несколько мгновений превратится в значок в виде этого инструмента, а также прямоугольная область, куда будет проецироваться увеличенное изображение выбранного участка экрана.
Управлять экранной лупой можно так же, используя лишь клавиатуру. При этом задействуются такие комбинации клавиш (при запущенной экранной лупе):
Способ 3: Изменение масштаба веб-страниц
Наиболее часто необходимость смены масштаба отображения содержимого экрана появляется при просмотре различных сайтов в интернете. Поэтому такая возможность предусмотрена во всех браузерах. При этом для данной операции используются стандартные сочетания клавиш:
Кроме того, во всех браузерах присутствует возможность переключения в полноэкранный режим. Осуществляется она путем нажатия клавиши F11. При этом исчезают все элементы интерфейса и веб-страница заполняет собою все пространство экрана. Такой режим весьма удобен для чтения с монитора. Повторное нажатие клавиши возвращает экран к первоначальному виду.
Подводя итоги, необходимо отметить, что использование клавиатуры для увеличения экрана во многих случаях является самым оптимальным способом и значительно ускоряет работу за компьютером.

Отблагодарите автора, поделитесь статьей в социальных сетях.

Три легких и быстрых способа изменения масштаба экрана ПК/ноутбука в яндекс и гугл хром
- Способ первый. Очень быстрый, буквально одним щелчком (кликом) - при помощи так называемых "горячих клавиш".

То есть, когда хочу добиться увеличения, жму на "плюс". Соответственно, для уменьшения кликаю так же - на клавиши Ctrl и "минус". И все, размеры мгновенно изменились!
- Итак, в правом верхнем углу Яндекса нахожу "шайбочку" (цифра 1), жму на нее. И в открывшемся окне (см. картинку), навожу курсор мыши на слово "Масштаб". В скобках отражается тот размер, которым я пользуюсь на данный момент.

К примеру, была установлена масштабность 125%. При наведении мыши рядом сразу открывается новое окошко, с различными вариантами на выбор. Тот, который установлен у меня на данный момент, уже помечен точкой.
Мне остается лишь выбрать другое значение, кликнуть по нему. И тут же экран компьтера изменит свой размер! Все происходит быстро, гораздо быстрее, чем описывается.
2. Теперь в гугл хром. Алгоритм действий тот же. Только, к счастью, еще короче.
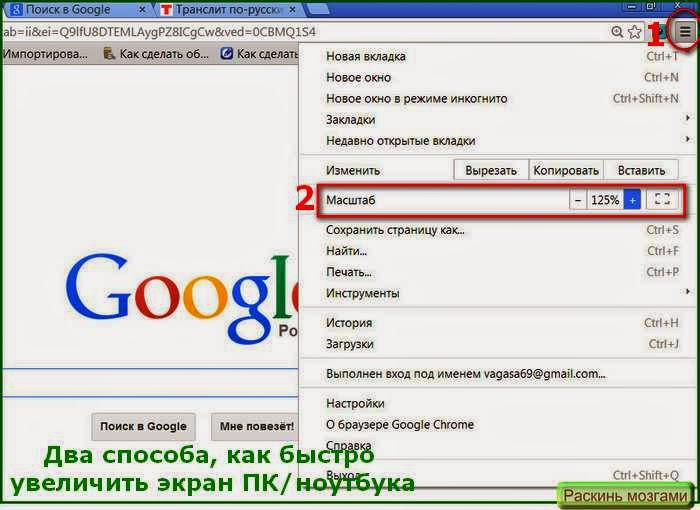
Теперь, когда я открываю различные страницы сайтов, они раскрываются в указанном масштабе. То есть результат сохраняется, и при переходе на другие блоги и пр., мне не нужно заново все устанавливать в желаемых масштабах.
- Третий способдоступен в Гугл хром. И позволяет установить не только размер экрана, но и зафиксировать желательные размеры шрифта для веб-документов.

Перехожу на новую вкладку. В самом конце страницы нужно нажать на строчку "Показать дополнительные настройки".

Здесь, прокрутив страницу мышкой вниз, останавливаюсь на пункте "Веб-контент". Тут же, никуда не переходя, кликаю по черному треугольнику в строке "Масштаб страницы" и легко меняю его.
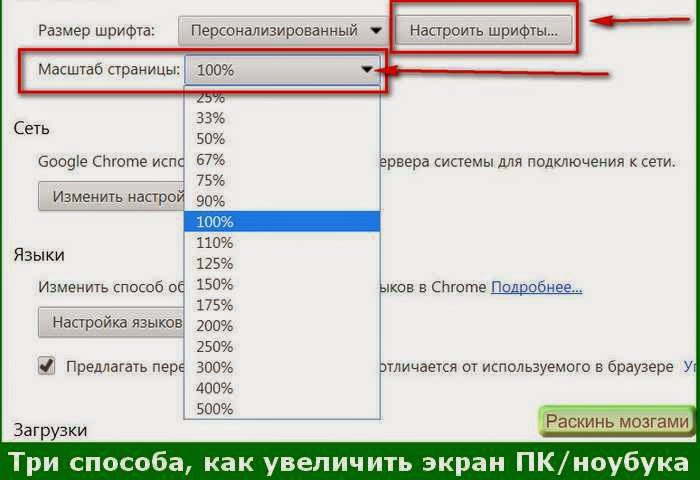
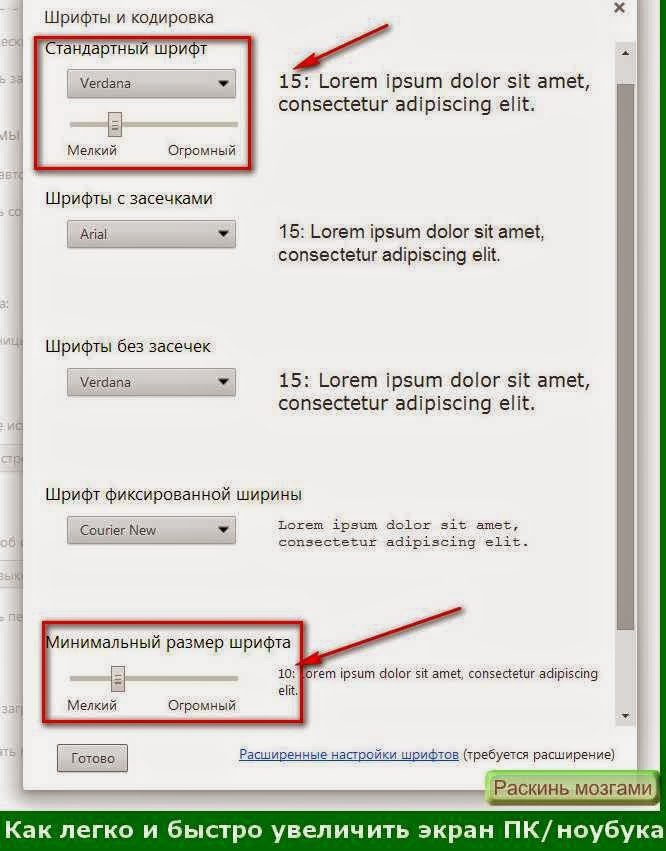
Теперь, попадая на разные страницы в интернете, я вижу текст достаточно крупного размера. Это очень удобно, глаза не устают оттого, что на разных страницах масштабы не меняются.
Согласитесь, это, действительно, три быстрых и легких способа увеличения размеров экрана на компьютере или ноутбуке при работе в интернет. Думаю, если вы не знали о них, вам обязательно понравится.
Способы сохранить картинку без мыши
Сохранить картинку можно не только комбинацией клавиш. Еще один способ – использование тачпада. А некоторые функции позволят сделать подобное устройство из клавиатуры.
На компьютере
На компьютере сохранить изображение можно тремя способами:
- Скачав виртуальную мыши из интернета. Она позволит управлять курсором через клавиатуру. Хорошее решение если есть интернет.
- Если же интернета нет, можно воспользоваться комбинацию клавиш CTRL+S для сохранения фото.
- Сделать скришнот. Для этого нажимаем кнопку Print Screen. Изображение фотографируется. Теперь нам нужно зайти в Paint и выбрать функцию Вставить. Сфотографированное изображение появляется в окне Paint. Нам нужно его только сохранить.

На ноутбуке
На ноутбуке функционал немного лучше. Кроме клавиатуры можно воспользоваться тачпадом или эмулятором мышки.
Тачпад находится под клавиатурой на ноутбуке. Сам по себе он выполняет функцию мышки, двигая пальцем по тачпаду, мы можем перемещать курсор. А кнопки же отвечают за те же функции, что и правая с левой кнопками мыши. Тачпад очень удобный, и если он настроен, мышка становится ненужной. Настраивается он через Диспетчер устройств. Возможно, придется скачать необходимый для его работы драйвер в интернете.

Справка! Эмулятор позволяет также перелистывать страницы. Для выхода из этого режима нажимаем NumLock. Если нажать NumLock повторно, снова зайдем в режим эмулятора.
Читайте также:

