Как изменить локацию в скайриме
Обновлено: 15.05.2024
Не секрет, что настройка Skyrim.ini ( \Documents\My Games\Skyrim ) может дать вам множество приимуществ. Одно из них это трансформация карты Скайрима в полное 3D. В этой статье я напишу как это сделать.
1. Настройка Skyrim.ini
1.1. Откройте файл C:\Users\USERNAME\Documents\My Games\Skyrim\Skyrim.ini
1.2. Вбиваем в поиск (Ctrl+F): [MapMenu], и под строкой, начинайте менять ваши значения в строках на приведенные ниже.
[MapMenu]
uLockedObjectMapLOD=0
uLockedTerrainLOD=0
bWorldMapNoSkyDepthBlur=1
fWorldMapNearDepthBlurScale=0
fWorldMapDepthBlurScale=0
fWorldMapMaximumDepthBlur=0
fMapMenuOverlayNormalStrength=2.2000
fMapMenuOverlayNormalSnowStrength=0.8000
fMapWorldMaxPitch=360.0000
fMapWorldMinPitch=0.0000
fMapWorldYawRange=3600.0000
fMapWorldTransitionHeight=130000.0000
fMapWorldMaxHeight=130000.0000
fMapWorldMinHeight=130.0000
fMapWorldCursorMoveArea=0.9000
fMapWorldHeightAdjustmentForce=100.0000
fMapWorldZoomSpeed=0.0500
fMapLookMouseSpeed=3.0000
fMapMoveKeyboardSpeed=0.0005
fMapZoomMouseSpeed=5.0000
sMapCloudNIF=0
Примечание: если вы не хотите чтобы удалились облака, удалите строки содержащие sMapCloudNIF
1.3. Сохраните изменения.
1.4. Когда откроете внутриигровую карту, используйте WASD для медляенной прокрутки и мышку для быстрой. Зажимайте RMB для поворота камеры. Зум прибавляется колёсиком мыши.
2. Решение известных проблем:
Q: У меня в этом файле нет такой строки. Что делать?
А: Перед тем, как изменить содержание файла, в свойствах уберите галочку с "Только для чтения". После того, как вы изменили и сохранили файл, вы опять же должны поставить галочку на "Только для чтения", чтобы игра не смогла переписать файл.
Q: Игра вылетает, что делать?
А: Нужно удалить строки uLockedObjectMapLOD и uLockedTerrainLOD
Переходим к практике
Создаем карту высот
Самое сложное – это создание карты высот, которая дала бы нам в итоге желаемый рельеф и без ошибок. Можно рисовать её в каком-нибудь графическом редакторе, можно воспользоваться специализированным софтом, предназначенным для генерации ландшафтов, а можно совместить эти два варианта – наброски сделать в редакторе, а необходимую детализацию добавить с спец-софте. Для данного туториала я воспользовался программой Geo Control 2. После запуска программы будет активна вкладка Generation и в настройках General устанавливаем Terrain Size – 4096 (разрешение карты высот), Width – 7491 (ширина ландшафта), Height – 600 (желаемая максимальная высота рельефа), Amount of details – 16 (детализация генерируемых искривлений поверхности), переходим в настройки Filter и добавляем парочку фильтров с настройками как на скриншоте:
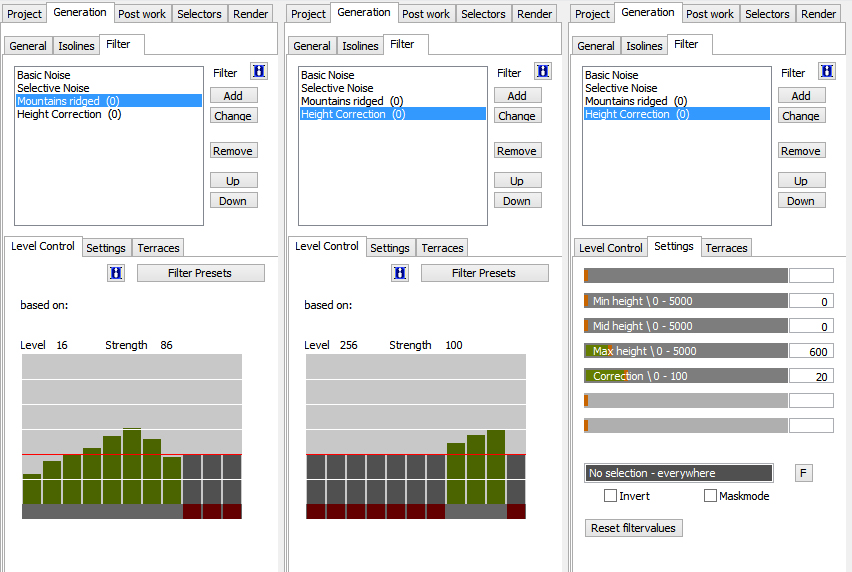
Нажимаем кнопку Generate и ждем завершения генерации, смотрим в режиме 3D, устраивает ли нас результат. Если не очень – то генерируем заново, до достижения приемлемого рисунка, каждый раз рельеф будет разный. При получении желаемого рисунка можно отметить чекбокс Keep Seed – это предотвратит изменение рельефа при последующей перегенерации, которая может понадобиться при настройках или изменениях фильтров. У меня получилось вот так:
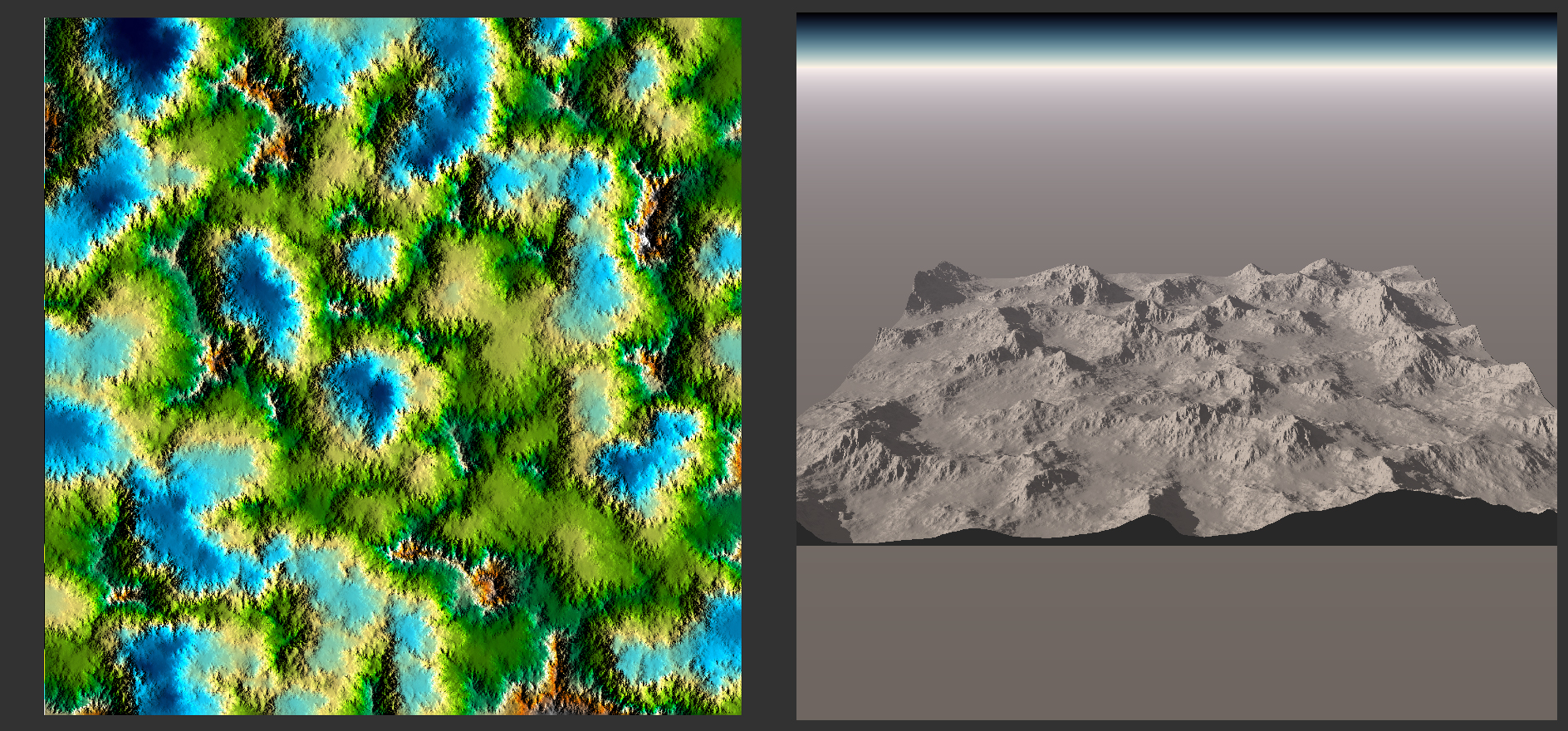
Если освоить программу и изучить настройки фильтров, то можно делать весьма приличные ландшафты. К тому же (если например нужно определенное расположение гор) можно импортировать изображение с набросками рельефа, и доработать до приемлемого качества.
Закончив генерацию ландшафта переходим на вкладку Project, и устанавливаем параметры Projectsize 4096 и Max Altitude 600 (высота рельефа, как в настройках Generation, но можно и другую выставить) и 0 в полях Point at и Cut соответственно. После чего нажимаем Rebuild и ландшафт реконструируется. При этом он станет почти плоским, это нормально. Проект можно сохранить и экспортировать результат в формате RAW 16 bit или TIFF 16 bit.
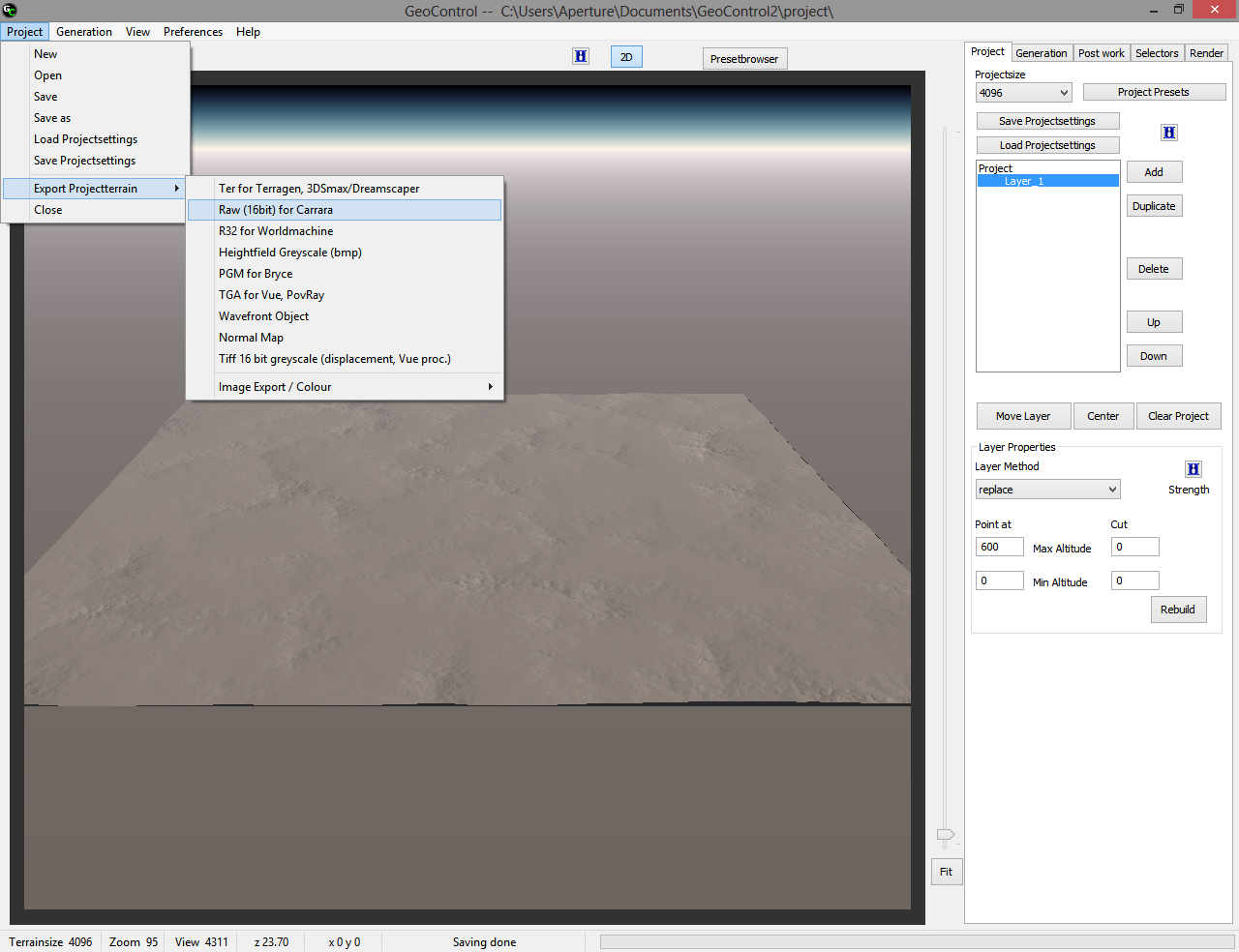
Полученную карту высот открываем в Photoshop и отражаем по вертикали, так как TESAnnwyn при обработке RAW формата отражает изображение, таким образом восстанавливая исходное положение, и применяем размытие по Гауссу с радиусом 1 пиксел, для сглаживания угловатостей в рельефе подобных этим

Сохраняем результат в формате RAW. На всякий случай настройки открытия и сохранения RAW формата в Photoshop
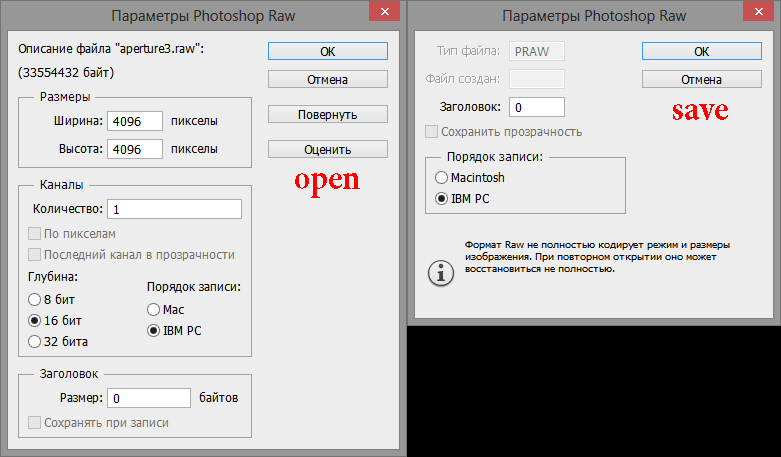
Компилируем .esp
TESAnnwyn – это консольная утилита, которая на основе карты высот компилирует esp файл с ландшафтом. Для своего ландшафта я использовал следующие параметры
Подробности о программе и параметрах её запуска можно изучить в прилагаемой к ней документации. Остановлюсь лишь на параметре –h, который отвечает за уровень самой нижней точки ландшафта относительно уровня воды, который в свою очередь задаётся в параметрах Worldspace в esp файле создаваемого мира, по умолчанию равен нулю, и я его не менял, за отсутствием видимого смысла. Эта цифра измеряется в GU и зависит от особенностей рельефа и необходимого уровня воды.
Компиляция завершилась успешно
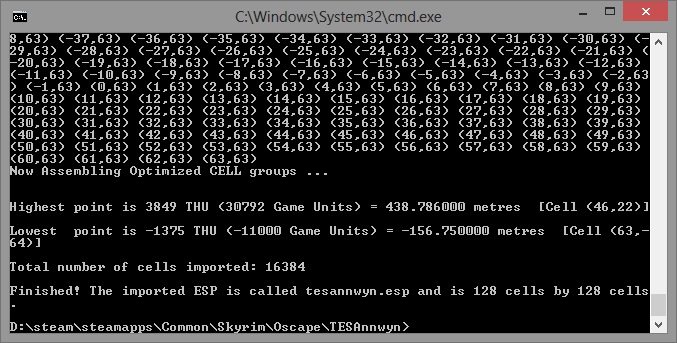
Ошибок не возникло, разница высот около 600 метров, что и ожидалось. Копируем полученный esp в папку data в директории игры (можно переименовать) и переходим к следующему шагу.
Создание лодов
Для создания лодов воспользуемся программой Oscape. Лоды можно создать и с помощью Creation Kit, но это долго, чревато вылетами конструктора и отсутствием контроля над процессом. После запуска программы первым делом в меню Game выбираем режим работы Skyrim.
Во вкладке Active Plugins отмечаем наш esp файл с ландшафтом, если вы его не переименовали, то он будет называться tesannwyn.esp. По слухам Oscape работает только с esm файлами, но у меня он и с esp прекрасно справился. Далее нажимаем кнопку Fill и в выпадающем слева списке выбираем наш мир, название которого задавали в параметре –w при создании esp. Отмечаем чекбоксы feature-map и surface-map. Выбираем место и имя файла вывода, и жмём Extract.
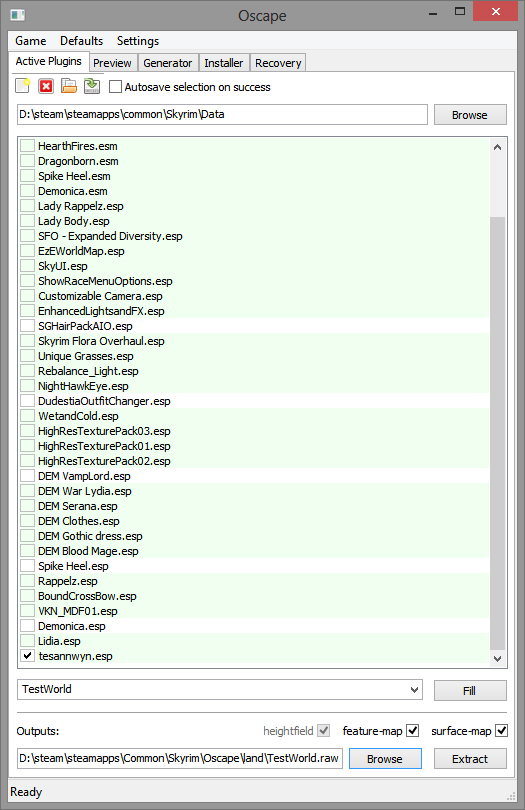
После извлечения необходимых файлов программа переключится на вкладку Preview, где мы увидим нашу карту высот, и области заполненные водой, обозначенные синим цветом. Если уровень воды отличается от ожидаемого, то нужно перекомпилировать esp с корректировкой параметра –h. Затем повторить извлечение карты высот в Oscape.
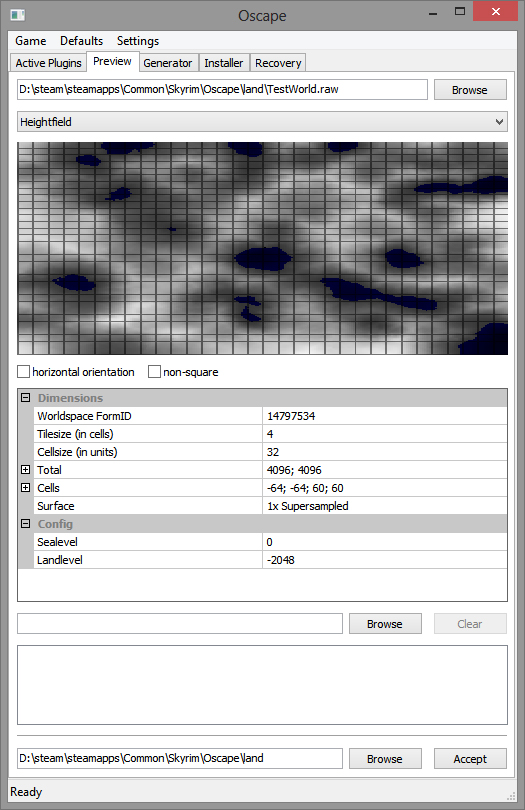
Oscape имеет одну неприятную особенность – ячейка с координатами 0, 0 не обрабатывается при извлечении карты высот, что выражается черным квадратом на карте размером 31 х 32 пиксела и соответствующим провалом в лодах. Лечится вставкой в извлеченную карту аналогичной области из исходной карты, с корректировкой яркости, так как карты отличаются. Результат до и после.
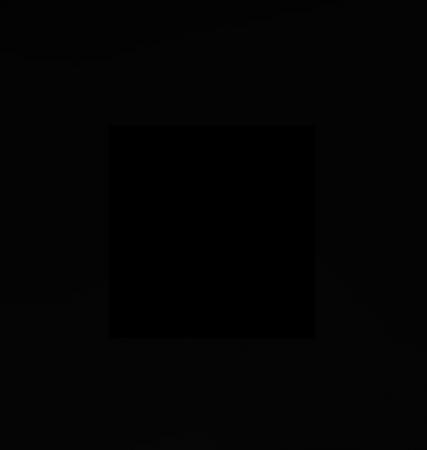
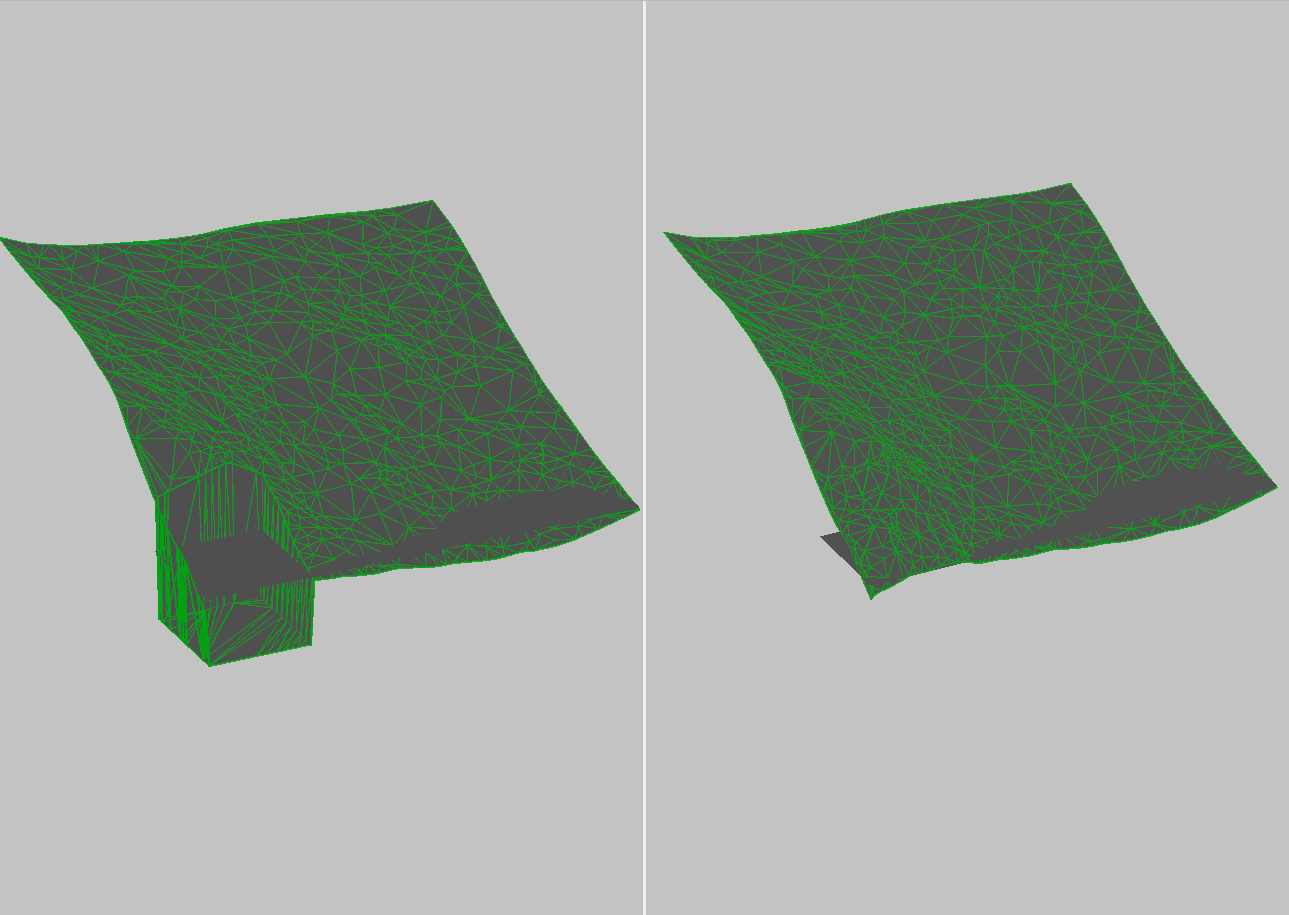
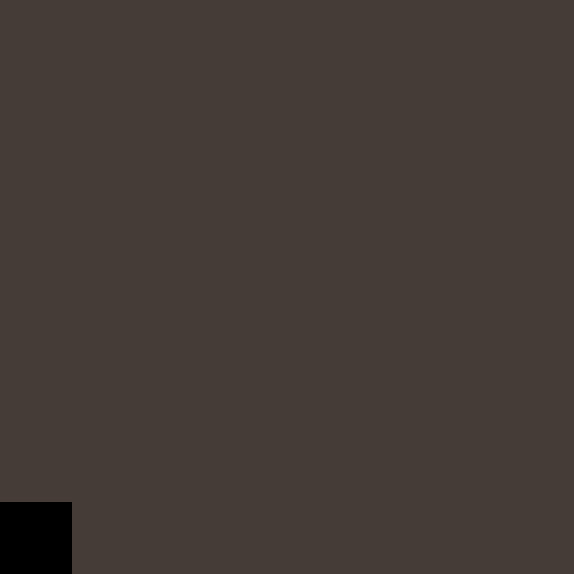

Создаем свой мир в Skyrim
1 GU (Game Unit) = 0,5625 дюйма = 1,42875 см.
1 THU (TES Height Unit) = 8 GU = 4,5 дюйма = 11,43 см. – шаг изменения высоты рельефа.
1 HP (Height Point) =128 х 128 GU = 182,88 х 182,88 см. - базовая величина, фрагмент поверхности ландшафта приходящийся на один пиксел карты высот.
1 Cell (Ячейка игрового мира) = 32 х 32 HP.
Максимальный размер играбельного мира составляет 128 х 128 Cell, 4096 х 4096 HP, или приблизительно 7 491 х 7 491 метр.
Кое-что о карте высот
Существует миф о том, что Skyrim считывает изображения с оттенками в интервале 0-76%. Это не так. Я скомпилировал градиентную карту с оттенками от черного до белого цветов, и получил ландшафт соответствующей высоты – от -3 745 м. до +3 745 м., без каких либо ограничений.
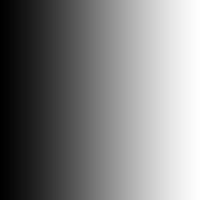

Использование же таких глубин и высот на практике маловероятно. К примеру мир Tamriel содержит 3808 x 3008 HP, а разница по высоте между самой высокой и самой низкой точками ландшафта составляет 1063 метра. В 3D это выглядит так

Jднако существует некоторое ограничение на разницу высот соседних HP, которая должна лежать в диапазоне от -128 до +127 THU. Если это правило будет нарушено, то соответствующие пикселы карты высот будут исключены при компиляции и на ландшафте получим неприятные артефакты в виде отверстий или вертикальных стен. О наличии подобных ошибок мы узнаем по итогам компиляции, отчетная информация будет содержать следующие строки
Цифры, естественно, будут иными. В этом случае надо доработать карту высот, яркость любых двух соседних пикселов которой не должна отличаться более чем на -128 или +127 шагов градации серого. Это применимо в основном к 16-ти битной карте и лечится, к примеру, снижением яркости изображения (как следствие снижение глубины рельефа) либо применением каких-нибудь сглаживающих фильтров в графическом редакторе (что повлечет сглаживание детализации) или в Geo Control, что даст более интересный результат.
Параметры сохранения текстур
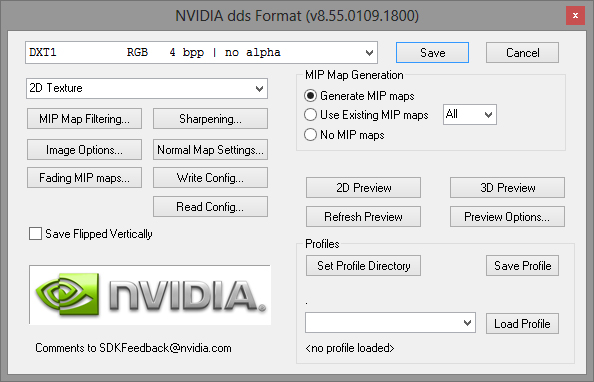
UPD. Проблема с ячейкой 0, 0 обусловлена отсутствием регионов в esp файле. Добавление хотя бы одного региона с помощью Creation Kit, даже без назначения на какие либо ячейки, перед запуском Oscape, устраняет проблему пустой ячейки с координатами 0, 0 в лодах.
После исправления карты высот нажимаем кнопку Accept в программе Oscape и попадаем во вкладку Generator. Выставляем параметр Target of max. Resolution отвечающий за полигональность генерируемых мешей. Слишком высокое значение приводит к ошибке при генерации лодов, поскольку количество полигонов в мешах не может превышать 64 К на один меш. Для моей карты подошло значение 800 000. Отмечаем чекбоксы как на скриншоте и жмём Generate. После завершения генерации программа переключит нас на вкладку Installer, где проверяем правильность директории инсталляции (папка data в директории игры), отмечаем все чекбоксы и жмём Install.
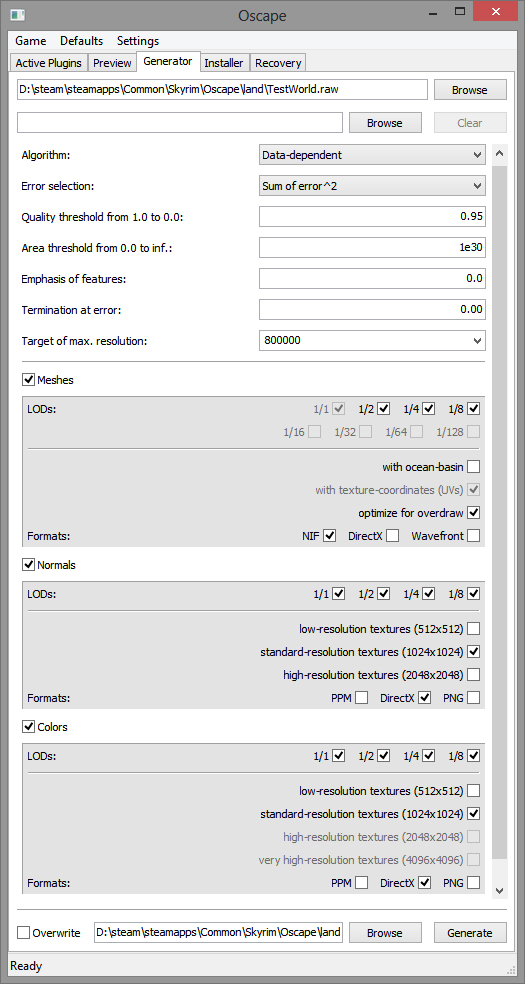
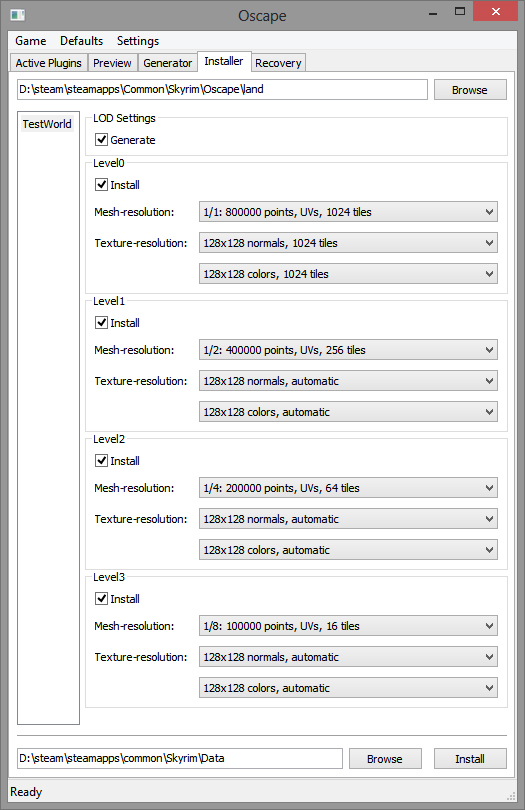
Теперь можно подключить наш esp в лаунчере игры и переместиться в созданный мир с помощью консольной команды cow testworld 0 0. Testworld – название вашего мира, координаты ячейки могут быть другими, в диапазоне размеров вашего мира.






В качестве дополнения к туториалу хочу показать ещё один вариант создания карты высот.
На этот раз мы не будем генерировать рельеф случайно, а попробуем создать его по своим параметрам, на основе заготовки.
Заготовочку для примера я сделал разрешением 2048 х 2048 пикселов, и довольно примитивную. Можно сделать её с большим количеством слоёв, и более разнообразным рельефом. В моём случае это будет остров с большой горой. Нарисована она из восьми слоев разного оттенка серого, от 30% до 95%. Первые три слоя (самые темные) имеют между собой меньшую разницу в оттенке, нежели последние, этим обеспечивается необходимый угол наклона поверхности. После сведения слоев применяем размытие по Гауссу, в моем случае с радиусом 20 пикселов.
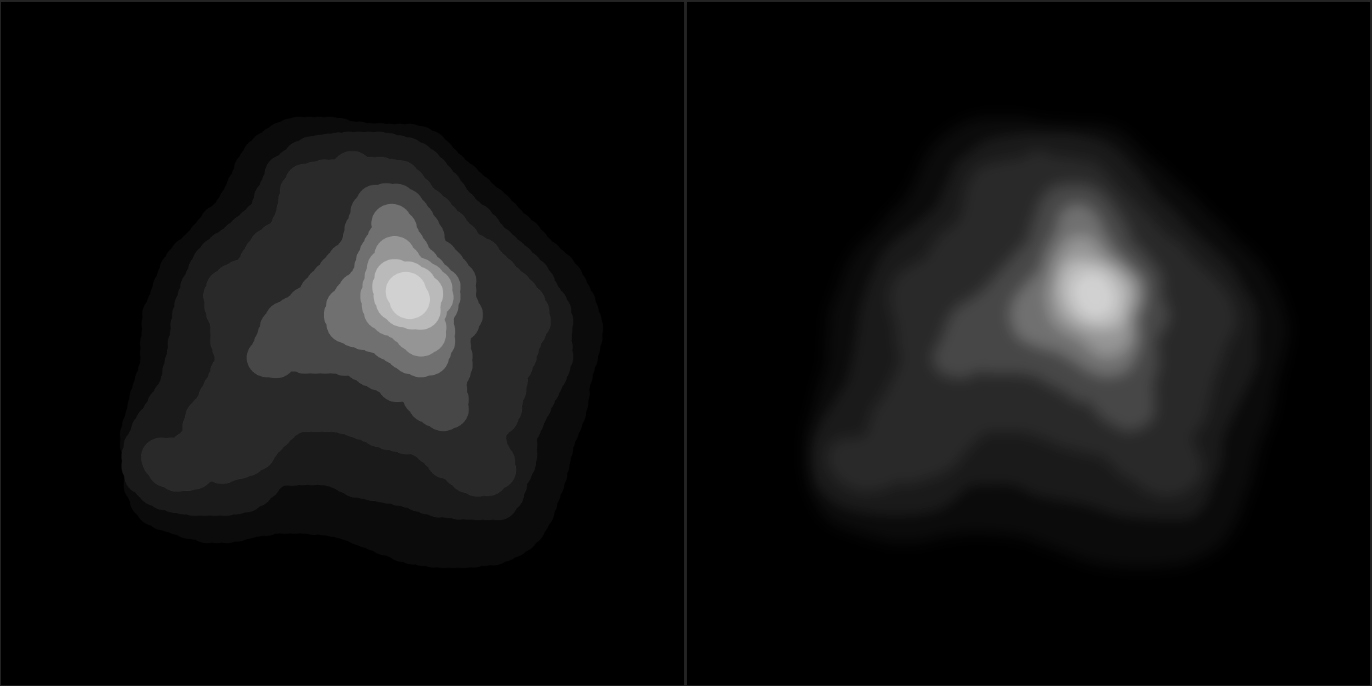
Импортируем в Geo Control
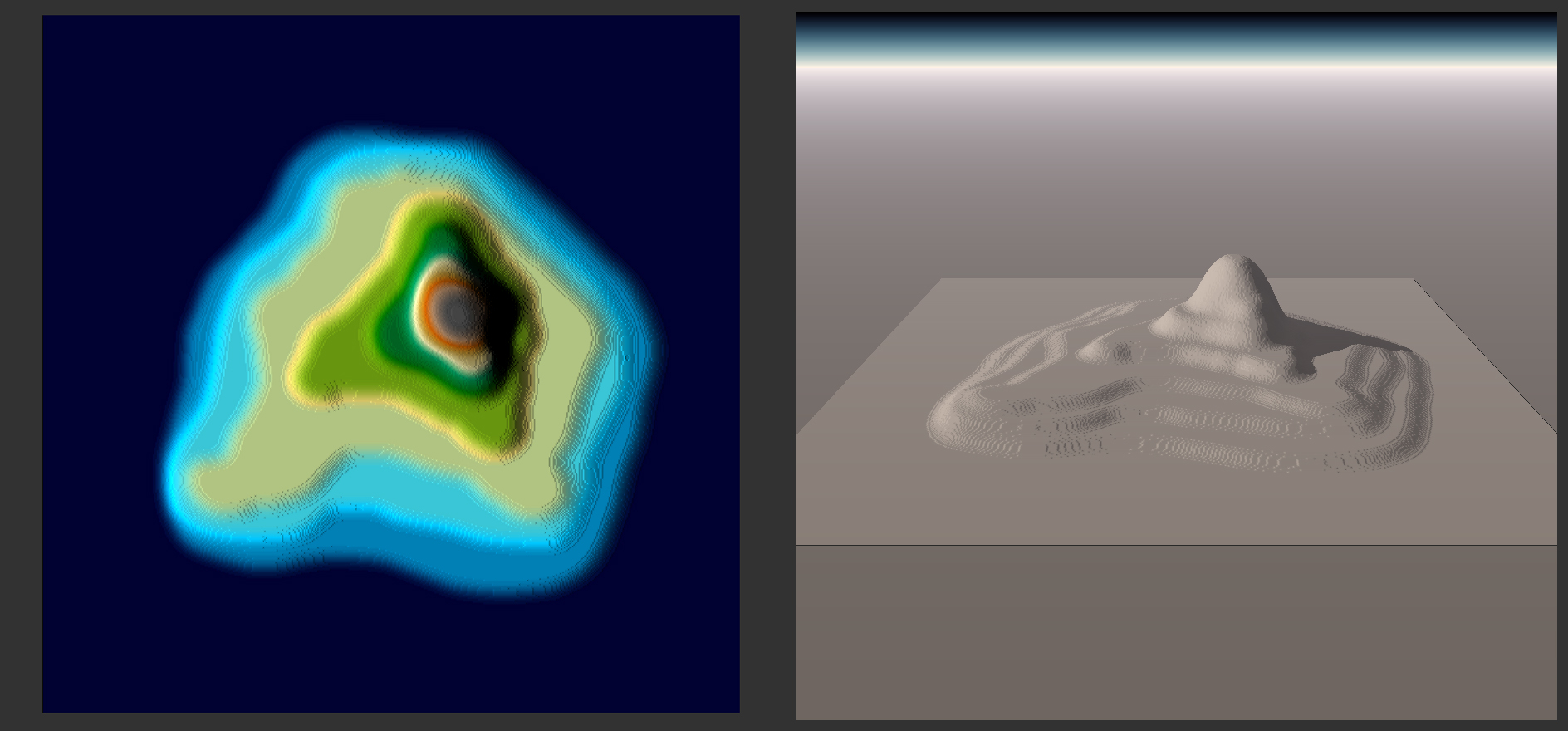
и начинаем экспериментировать с фильтрами. Здесь ни каких конкретных советов дать не могу, сам только учусь. После часа экспериментов у меня получилась вот такая картина
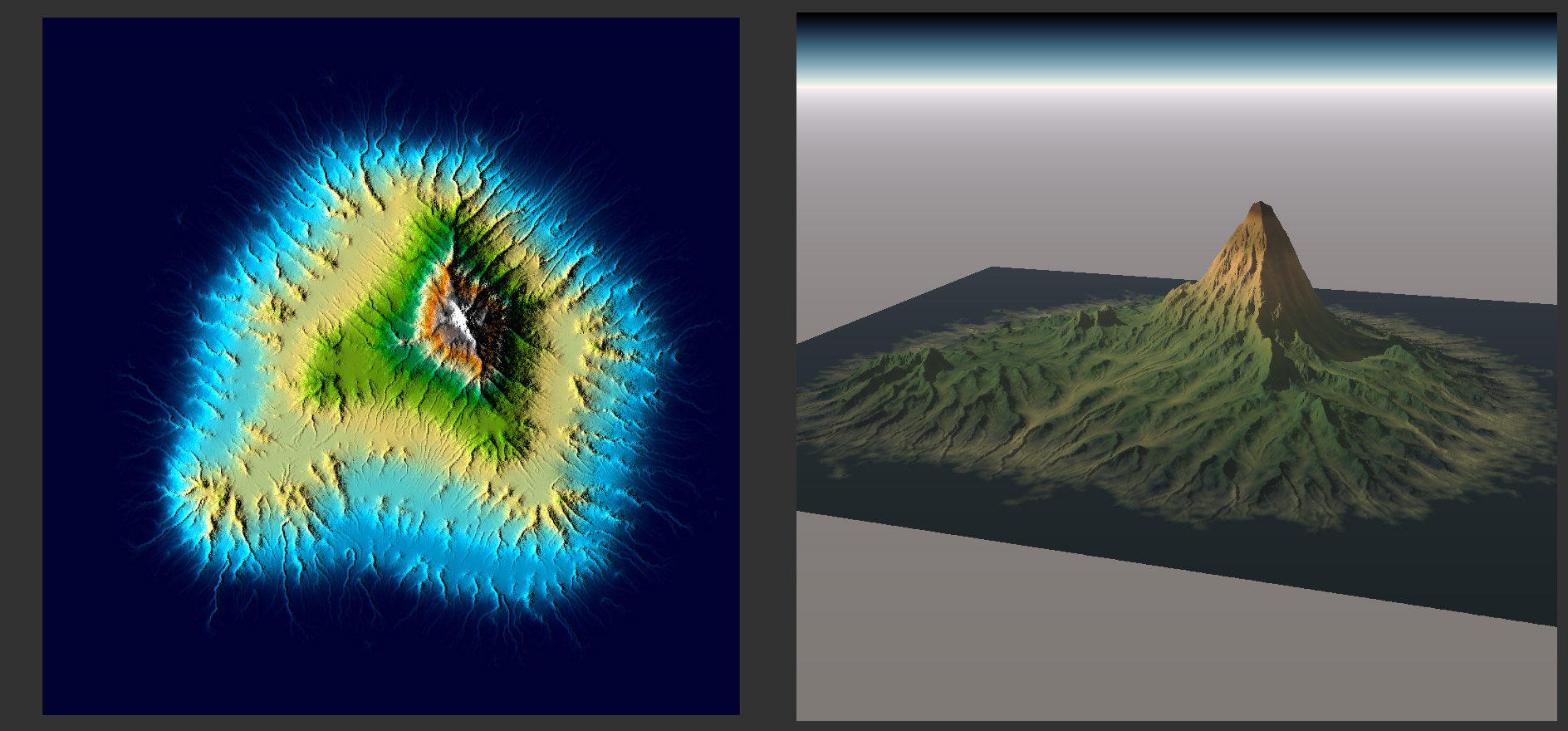
Дальше всё по туториалу, компилируем esp, если возникают ошибки возвращаемся в Geo Control, меняем настройки фильтров, и пробуем ещё раз. Если ошибок не много, то можно уменьшить высоту рельефа в параметре Max Altitude на вкладке Project. У меня рельеф генерировался с высотой 1500 м., а Max Altitude я установил в 1000 м. Высота после компиляции получилась 964 м. над водой, и 29 м. под водой.





Дополнение
Выше было рассмотрено создание ЛОДов земли для нашего мира. Но ЛОДы - это не только земля на расстоянии, но также и отдаленные объекты и деревья. Стоит отметить, что на сегодняшний день существует много различных утилит по генерации ЛОДов для объектов и деревьев, но мы же их тут рассматривать не будем. Предполагается, что вы будете использовать для этого редактор Creation Kit. И сейчас мы поговорим об одном очень неприятном подводном камне, с которым вы наверняка столкнетесь в процессе работы.
Дело в том, что алгоритм работы Oscape и Creation Kit (далее СК) - разный, и частенько бывает такое, что ЛОДы объектов/деревьев, созданные с помощью СК, не будут работать с ЛОДами земли, сгенерированными через Oscape. Как результат вы либо будете видеть только ЛОДы деревьев/объектов и отсутствие ЛОДов земли, либо наоборот, либо же чересполосицу земли (полоса светлая, полоса черная). Мы же сейчас обсудим как нам "сшить" эти ЛОДы так, чтобы они вместе корректно работали. Ну что ж. немного о том, в чем технически заключается данный конфликт.
Итак, Oscape-у все равно, какие ячейки у вас задействованы, он спокойно сгенерирует ЛОДы земли для всего мира. а СК же создает ЛОДы только для активных ячеек, т.е. для тех, которые задействованы (видоизменены, отредактированы) у вас в плагине. Таким образом, какая-нибудь ячейка "Пустоши -30 -30" на отшибе вашего мира вряд ли подвергалась редактированию и, следовательно, не будет затронута при генерации ЛОДов через СК. Поэтому нам нужно сделать ее активной вручную. Суть конфликта вроде бы объяснил, теперь к решению. Сделать ячейку "активной", можно поредактировав там ландшафт или поместив в нее какой-то объект. Но не спешите, это несколько не то, что я предлагаю. Значит, мы открываем в СК вкладку "World", идем в раздел "Regions" и создаем новый регион для своего мира. Причем создаем не абы какой, а строго определенный. Квадрат с координатами в крайних ячейках нашего мира. Например так:
- левый нижний угол (-32; -32)
- левый верхний угол (-32; -31)
- правый верхний угол (31; 31)
- правый нижний угол (31; -32)
И отмечаем регион как "Border region" - т.е. граничный. Это не обязательно, но, сами понимаете, за ним все равно ничего нет, а подобная галка не позволит игроку зайти за край мира. Все ячейки, которые затрагивает регион, стали "активными". Теперь их видит наш esp. Все, такой вот нехитрой операцией мы решили упомянутую проблему несостыковки ЛОДов. Теперь можно спокойно генерировать ЛОДы объектов/деревьев в СК и не бояться того, что с ЛОДами от Oscape-па что-то случится.
Да, немаловажное замечание! Сохраните свой плагин и перезапустите СК, в момент генерации ЛОДов ничего не должно быть подгружено в Render Window, иначе беда - поломается ландшафт, и вы запорете себе плагин. Поэтому не забудьте перед генерацией сделать бэкап, ну и, желательно, сконвертировать свой esp в esm и генерировать ЛОДы уже из esm.
Работа с интерьером
а)Для игрока в доме обязательно двуспальная кровать. В её настройках во вкладке "Ownership" выбираем Faction=>PlayerBedOwnership.

Для детей кроватей должно быть не меньше 2-х. В настройках аналогично выбираем Ownership=>Faction=>BYOHRelationshipAdoptionChildOwnerFaction. Также во вкладке LocRefTypе ставим BYOHAdoption_ChildBed.

б)У детей, обычно возле кроватей, стоят собственные сундуки. В настройках сундука вкладка LocRefType=>BYOHAdoption_ChildChest

Далее настройки предметов и маркеров будут производится во вкладке LocRefType, поэтому скринов не будет, т.к. всё по аналогии с сундуком
в)В центре дома ставим XMarker. Он находится в окне ObjectWindow=>WorldObjects=>Static. В настройках Xmarker вкладка LocRefType=>LocationCenterMarker. Далее переходим на вкладку LinkedRef и привязываем этот маркер к кровати игрока(зачем? не знаю, но в других рабочих модах домов сделано так).
г)На обеденном столе вкладка LocRefType=>BYOHAdoption_ChildDinningTable
д)Сундук игрока, который стоит возле кровати(на самом деле можно любой другой, но обычно выбирают именно этот). вкладка LocRefType=>HouseContainerRefType
е)Ставим маркер, можно и не один, IdleChildPlayDollMarker. В его настройках LocRefType=>BYOHAdoption_ChildPlayDoll. Это место где ребенок играет куклой.
ж)Если стоит тренировочный манекен(если не стоит, то лучше поставить),то в его настройках LocRefType=>BYOHAdoption_ChildDummy . Чтобы ребенок тренировался.
з)Ставим ещё один Xmarker. В настройках LocRefType=>BYOHAdoption_ChildSandboxHome. У меня был трехэтажный дом на каждом этаже было по такому маркеру. В больших домах их тоже всегда несколько. Этот маркер позволяет детям быть "живыми" находясь в доме, и реагировать на IdleMarkers.
и)В детской комнате ставим Xmarker. В настройках LocRefType=>BYOHAdoption_ChildSandboxRoom. Так обозначаем детскую комнату.
к)Теперь ставим Xmarker там, где ребенок будет обращаться к вам с вопросами. Обычно один стоит у главного входа и ещё один где-нибудь в глубине дома. В настройках ставим LocRefType=>BYOHAdoption_ChildSceneMarker.
л)В настройках двери, которая является главным входом в дом выбираем вкладку LocRefType=>HouseMainDoorRefType
м)В настройках двери, которая является запасным входом в дом(если таковая имеется) выбираем вкладку LocRefType=>HouseBackDoorRefType
Руководство по настройке Skyrim — Консольные команды
Консольные команды Skyrim — вынесены в отдельную статью из "Руководства по настройке".
Данный раздел представляет собой набор различных советов от сайта TweakGuide. Здесь вы сможете получить полную информацию о том, как лучше всего настроить игру под свое железо. В статье присутствуют различные твики, характеристики и сравнительные графики по видеокартам Nvidia. Для удобства просмотр, раздел разбит на категории, а ниже представлены ссылки на эти категории. Комментарии к статьям отключены для всех пунктов, оставить комментарий к руководству можно только здесь.
Настройка Cell
В окне CellView=>Interiors правой кнопкой по нашему дому и заходим в настройки

Вкладка CommonData. Значение Location ставим НазваниеДомаIntLocation. Если дом состоит из нескольких отдельных Cells, то эту операцию проделываем с каждой из них.

Вкладка interiorData. В поле encounter zone ставим NoResetZone, если ещё не поставили.
Внизу ставим галочку Public Area.

в) Если дом за городом, то в окне CellView=>Tamriel находим Cell своего дома и переименовываем её для облегчения дальнейшего поиска во что нибудь типа "НазваниеДомаExterior". Далее по ней правой кнопкой и в настройках CommonData=>Location=>НазваниеДомаExtLocation.
Если дом занимает несколько клеток, то с каждой повторяем эти действия.

Консольные команды
В отличии от .ini файлов, которые анализируются и выполняются при запуске игровым движком, консоль - это место, где вы можете динамически изменять аспекты движка, они вступят в силу сразу и вы незамедлительно увидите изменения. Главное назначение консольных команд - изменять игру или параметры интерфейса, а не проводить настройку качества и производительности. Прошу обратить внимание, что использование этих команд не повлияет на получение достижений в Steam, хотя некоторые из них читерские и могут испортить удовольствие от игры. Кроме того, Bethesda информирует о том, что использование консольных команд может потенциально нарушить квесты, подземелья и сохранение игры из-за приведения мира в недопустимое технически состояние, и что использование этих команд может привести к несовместимости сохраненных игр с последующими патчами.
Для доступа к консоли в Skyrim запустите игру и затем нажмите тильду, т.е клавишу
, находящуюся над клавишей TAB, или слева от клавиши 1 и/или ниже клавиши ESC на большинстве клавиатур. Это позволит открыть консольную строку в нижней части экрана. Игра остановится, пока открыта консоль. Для закрытия консоли нажмите
, вы в любой момент сможете туда вернуться.

Для выполнения команд просто напечатайте их в строку, если требуется, то вместе с соответствующей переменной, затем нажмите Enter. Вы получите подтверждение об успешном выполнении команды. Обычно команды имеют и короткую и длинную структуру, хотя и не все. К примеру, вы можете напечатать как ToggleCollision, так и TCL для включения или отключения столкновения с объектом. Если требуется значение, напечатайте команду, затем после пропуска напечатайте значение. К примеру, для изменения вашего поля видимости до 90, впечатайте следующее в консоль и нажмите Enter:
FOV 90
и вы тут же увидите эффект. Введите FOV снова без значения и команда настроится по умолчанию.
Некоторые консольные команды требуют указания цели. Чтобы сделать это, сперва откройте консоль, затем левой кнопкой мыши кликните на соответствующем персонаже или объекте и увидите появившийся код в центре экрана. Вы можете записать этот код куда-нибудь, но в большинстве случаев он просто служит для подтверждения того, что вы что-то выбрали. Теперь вы сможете выполнить соответствующую команду, и она применится на выбранном объекте или персонаже.
Существует множество консольных команд, однако основная масса из них предназначена для разработчиков, которые проводят отладку и тестирование. Небольшой список большинства используемых консольных команд более детально представлен ниже:
FOV - Эта команда позволяет вам изменять угол обзора (Field of View (FOV), т.е какую часть в игрового мира вы сможете увидеть одновременно на вашем экране. Введите значение в градусах для команды и она выполнится незамедлительно. Введите просто FOV для возвращения значения поля видимости по умолчанию. После того как вы остановились на удовлетворительном значенииFOV, чтобы навсегда изменить угол обзора в игре, посмотрите соответствующие переменные, которые должны быть представлены в разделе " INI настройки" этого руководства.
Showracemenu - Эта команда откроет меню создания персонажа, которое использовалось в начале игры при первом создании вашего персонажа. Позволит вам изменить начальную расу вашего персонажа, пол и внешность. Изменение внешности это, конечно, хорошо, но изменения в расе могут стать причиной сбоев, поэтому на всякий случай сохраните игру перед использованием команды. (Прим. ред. : при смене расы слетают накопленные статы, так что расу лучше не менять, а то придется возвращать себе все читами).
Set Timescale to - Эта команда изменит скорость, с которой проходит время в игровом мире. По умолчанию ее значение 16, и вы можете ускорить время, увеличив значение, или приписать маленькое значение для снижения прохождения времени. К примеру, попытайтесь использовать Set Timescale до 5000 для осуществления покадрового эффекта.
Disable -Если вы хотите удалить объект из игрового мира, выберите его и затем введите команду Disable, и он исчезнет. Вы можете использовать команду Enable для того, чтобы заставить последний объект появиться снова.
Kill - Убивает любого персонажа или создание, выберите его и затем введите эту команду, она мгновенно убьет цель. Для того чтобы убить несколько персонажей или созданий, которые расположены близко к вам, введите команду Killall. Для того чтобы вернуть любого убитого персонажа к жизни, выберите его и наберите команду Resurrect. Команда может быть так же полезна, если вашего компаньона убили, к примеру. (прим. ред.: использование команды на убитом компаньоне воскрешает его в том виде, в котором он был до присоединения, так что сначала заберите с трупа все вещи, иначе они исчезнут).
Stopcombat - Когда вы используете ее против конкретного персонажа во время битвы, команда заставит его незамедлительно прекратить бой и убрать оружие. Это полезно, если вы случайно попали по дружественному персонажу, и он не принимает просьбу остановить бой.
TAI - Эта команда включает или отключает продвинутый искусственный интеллект (AI) в игре. При выключенном AI персонажи и создания ничего не будут делать, лишь выполнять последнее действие по нескольку раз. Если персонаж или создание напали на вас, они будут продолжать выполнять это действие, в этом случае вам необходимо ввести команду TCAI для полной отключки. Сочетание TAI и TCAI отключит большинство персонажей или созданий, но учтите, что использование TAI может вызвать последующие глюки в поведении персонажей по всей игре, и потом отключение AI малооправданно. Если вы просто хотите избежать обнаружения персонажем или созданием, введите команду TDetect.
TCL - Эта команда переключает систему коллизий. Когда коллизии выключены, ваш персонаж может летать по всему игровому миру и проходить через любые объекты. Эта команда окажется полезной, если вы застряли в ландшафте и хотите побыстрее выбраться.
TFC - Эта команда включит свободную камеру. Схоже с командой TCL, однако парящая камера движется куда быстрее, а ваш персонаж не сдвинется с текущего места. К примеру, это очень полезно, если нужно быстро изучить окрестности или снять некий головокружительный скриншот.
TG - Эта команда переключает траву между режимами вкл. или выкл., что позволяет вам временно отключать траву в районах, где вы испытываете вылеты, к примеру. Это лучшая альтернатива удалению травы из игры насовсем.
TGM - Эта команда позволит вам переключаться между режимом бога и обычном. При активном режиме бога вам не смогут нанести повреждение или убить. Ваши здоровье, магия и выносливость не будут больше уменьшаться. Альтернативой служит команда TIM, что позволяет вам играть как обычно, а ваше здоровье, магия и выносливость будут уменьшаться, но вас не смогут убить, уровень здоровья никогда не падает ниже минимума.
FW - Эта команда изменяет погоду в игровом мире на ту, которую вы выберете из списка Weather ID Numbers. К примеру, команда FW 10a241 заставит отобразить шторм.
Unlock - Вы должны сперва указать на конкретную дверь или сундук, и затем набрать эту команду, которая автоматически откроет объект. Для запирания двери или сундука снова выберите и затем введите команду Lock.
Movetoqt - Эта команда перенесет вас к текущей цели любого задания, позволяя вам завершить квест быстрее. Для получения дополнительной информации смотрите список Quest ID и введите соответствующий код для этой команды.
PSB - Эта команда незамедлительно добавит все заклинания, крики и слова в вашу книгу заклинаний.
Player.Placeatme - Эта команда вызовет любого персонажа из игрового мира Skyrim прямо перед вами. Вам необходимо использовать NPC ID для определения кода для использования. Вам придется закрыть консоль, чтобы вызванный персонаж появился.
COC - Эта команда перенесет вас в соответствующее место. Вы можете использовать как код ID локации или имя локации. К примеру, команда COC Riverwood перенесет вас в деревню Riverwood недалеко от того места, где мы начинали игру.
QQQ - Эта команда позволит быстро выйти на рабочий стол, минуя подсказки, которые появляются при использовании стандартной опции ВЫХОД.
Изменения через консоль не останутся в силе после выхода и перезапуска игры. Некоторые изменения останутся в силе, если вы сохраните игру или игра создаст автосохранение. В этом случае рекомендуется создать базовое сохранение прежде, чем экспериментировать с консольными командами. Если после эксперимента вы остановитесь на какой-то команде, и вы хотите использовать ее каждый раз во время игры, вы может сделать это через пакетные файлы.
Создайте новый файл и дайте ему любое имя, какое только пожелаете, к примеру commands.txt. Отредактируйте файл и введите каждую консольную команду с новой строки. Ниже представлен пример того, как должно выглядеть содержание подобного файла:
Set Timescale to 1
Fov 90
TIM
Сохраните текстовый файл и перенесите его в вашу директорию \Program Files (x86)\Steam\steamapps\common\skyrim. Зайдите в Skyrim, загрузите сохраненную игру, для выполнения контента файла откройте консоль и введите Bat . В этом примере мы напечатали Bat commands для автоматического выполнения трех консольных команд в соответствующем файле.
Адаптация домов под дополнение
Эта статья рассказывает о том, как заставить свою семью в Скайриме поселиться и нормально жить в созданном вами доме.
Я очень долго пытался найти эту информацию, но безуспешно. В итоге, методом проб и ошибок, мне всё-таки удалось добиться желаемого. Тем, кому тема "Hearthfire" интересна, эта статья поможет сэкономить несколько часов, а то и дней.
Чтобы вещи на манекенах и стойках не исчезали после респауна нужно в "Cell View" в настройках локации, во вкладке InteriorData, значение "Encounter zone" установить "NoResetZone".

Создание Location
В ObjectWindow=>WorldData=>Location создаем новую локацию, назвав её "НазваниеДомаIntLocation".
Если дом находится в черте какого либо города, то этого достаточно, если за городом, то создаем ещё одну, назвав её "НазваниеДомаExtLocation".
Мой дом находиться за городом, поэтому у меня создано две: "aaaJCHouseRightIntLocation" и "aaaJCHouseRightExtLocation", где "aaaJCHouseRight" - название дома в редакторе
![]()
Настройки IntLocation
ID локаций обычно делают такое же, как у дома в окне CellView. Только с добавкой IntLocation или ExtLocation.
Name обычно делают такое же как у дома в окне CellView.
ParentLocation. Если дом в черте города, то это будет локация города, например "WhiterunLocation", "RoriksteadLocation". Если за городом, то выбираем нашу созданную "НазваниеДомаExtLocation".
Не трогаем настройки WorldLocationMarkerRef, WorldLocationRadius,HorseMarkerRef они нужны только для ExtLocation.
Music выбираем любой фоновый звук для локации. Можно поставить None или оставить Default.
UnreportedCrimeFaction - точно не знаю что это поэтому оставляем по умолчанию NONE. Keywords. В этом окошке правой кнопкой и выбираем по очереди следующие значения: "BYOHHouseLocationKeyword", "LocTypeDwelling", "LocTypeHouse", "LocTypePlayerHouse".
Вкладки которые расположены справа просто отображают информацию об NPC, Cells и LocRefType этой локации. Их трогать не надо.
![]()
Настройки EXtLocation
ID локаций обычно делают такое же, как у дома в окне CellView. Только с добавкой IntLocation или ExtLocation.
Name что-нибудь типа "НазваниеДомаExterior"
ParentLocation - локация того владения на территории которого находится дом. Например "WhiterunHoldLocation" или "ReachHoldLocation". Обязательно нужно учитывать, что название владения не всегда совпадает с названием города-столицы. Пример город - Маркарт (Markart), владение - Предел(Reach).
WorldLocationMarkerRef - понадобится позже, пока не трогаем.
- WorldLocationRadius оставляем 0.
- HorseMarkerRef - понадобится позже, пока не трогаем.
- Music выбираем любой фоновый звук для локации. Можно поставить None или оставить Default.
UnreportedCrimeFaction - точно не знаю что это поэтому оставляем по умолчанию NONE. - Keywords. В этом окошке правой кнопкой и выбираем по очереди следующие значения: "BYOH_LocTypeHomestead", "BYOHHouseLocationKeyword", "LocTypeHabitation".

Работа с экстерьером
а) Если дом за городом:
В центре двора ставим Xmarker. В настройках Xmarker вкладка LocRefType=>LocationCenterMarker.
Если есть конюшня, то в одном парковочном месте(для лошади) ставим XMarkerHeading(находится там же, где простой XMarker - ObjectWindow=>WorldObjects=>Static). Это место где будет стоять ваша лошадь, если вы на ней приедете или телепортируетесь к дому. Поэтому даже если конюшня не предусмотрена, место для лошади лучше выделить.
После этого возвращаемся в настройки локации "ИмядомаExterior". Она находится ObjectWindow=>WorldData=>Location=>"ИмядомаExterior".
Там, где написано WorldLocationMarkerRef нажимем кнопку SelectReference и выбираем Xmarker, который мы сделали центральным.

Там где написано HorseMarkerRef нажимаем кнопку SelectHorseMarker и выбираем XMarkerHeading, который поставили в конюшне.

Если дом в черте какого-либо города, то во дворе просто ставим центральный Xmarker и всё.
б) Во дворе ставим ещё один Xmarker. В настройках Xmarker вкладка LocRefType=>BYOHAdoption_ChildSanboxOutside. Чтобы дети вели себя нормально на улице и не тупили.
в) Находим дверь главного входа. В настройках вкладка LocRefType=>BYOHHouseFrontDoor
г) Рядом со входной дверью, не важно главной или запасной, ставим Xmarker. В настройках Xmarker вкладка LocRefType=>BYOHAdoption_PetDoorMarker. Не уверен точно, но судя по названию - это дверь через которую будет входить и выходить питомец ваших детей.
д) Также, если дом за городом, можно создать маркеры для игры в прятки. Но я не проверял работают ли они в игре. Если в городе, то лучше не стоит, так как там должны быть свои игровые маркеры.
В общем, берем XMarkerHeading и ставим в каком-нибудь укромном месте, но недалеко от дома. В настройках маркера вкладка LocRefType=>WIGamesHideAndSeekMarker. Так мы обозначаем место где ребенок будет прятаться. Теперь копируем этот маркер в те места, где теоретически ребенок может спрятаться, но только в пределах локации "НазваниедомаExterior".
Вот и всё. Это набор основных требований чтобы муж(жена) и дети жили нормальной жизнью в искусственно созданном доме.
Читайте также:



