Как играть в майнкрафт через майнкрафт лаунчер
Обновлено: 07.07.2024

В игре уже давно ввели возможность создание локального сервера в своём собственном мире, при этом все, кто находится в одной вашей сети, смогут подключится к вашему серверу. В целом всё просто, но есть много ограничения, в данной статье всё подробно описано. Выберите из содержания нужный тип настройки и выполните описанные пункты.
Настройка сервера при игре по интернет с другим игроком с помощью Hamachi
Если физически вы не можете находится с другим игроком в одной сети, компьютеры находятся далеко друг от друга, то можно создать специальную сеть используя интернет с помощью Hamachi.
На обоих компьютерах делаем следующие действия: Создаём аккаунт Hamachi и скачиваем их программу (после перехода по ссылке, кнопка Download по центру).
Устанавливаем программу и авторизуемся под созданными данными. Теперь, на одном из компьютеров в Hamachi кликаем на "Создать новую сеть", вводим ЛЮБОЕ название сети и любой пароль. Появится в окне новая сеть.



На другом компьютере жмём "Подключиться к существующей сети", вводим название сети и пароль, созданные ранее. При успешном подключении, в окне Хамачи будет виден компьютер вашего друга.

Потом необходимо так же открыть версию с иконкой TL (плюс, версия игры должна быть одинаковая с первым компьютером), переходим в Multiplayer (Сетевая игра), открываем Direct connect (Прямое подключение).
Теперь вводим в поле IP адрес из Hamachi (компьютера, где открыт сервер) + порт, которые мы получили ранее, в примере это 25.1.80.229:60000. Если всё ок, то произойдёт подключение к серверу! Вы сможете теперь играть на сервере с другом.

Как играть в Minecraft с другом по сети через TLauncher?
Простая игра с мировым именем Minecraft заслужила признание поклонников на всех континентах. Помимо игры с неизвестными геймерами, публике полюбились лобби, в которых можно проводить время со своими напарниками из «реальной жизни». Перед тем как начать играть в Майн по сети с другом в лаунчере TLauncher, рекомендуем ознакомиться с предлагаемыми в этой статье способами.
Как играть по локальной сети TLauncher
Многие понимают, что игра на официальном сервере сильно отличается от игры на локальном. Хоть и всяких “плюшек” там больше, но ограничений немало. В таком свете событий свобода действий сильно урезается, а соответственно, падает уровень счастья, связанный с процессом игры. Таким образом, пользователи начинают искать альтернативы глобальным серверам Minecraft. На помощь приходит дополнительный софт Hamachi, который вообще не конфликтует с лаунчером TLauncher.
Давайте рассмотрим подробный порядок действий, который касается настройки TL и Хамачи для комфортной игры нескольких пользователей.
- Сначала необходимо установить TLauncher и Hamachi только с официальных сайтов разработчиков, иначе возможны ошибки в работе программ.
- После установки:
- TLauncher: регистрируемся на сайте проекта, устанавливаем желаемую версию.
- Hamachi: регистрируемся на сайте проекта, создаем или подключаемся к существующей сети.
- Заходим в майнкрафт и создаем новый одиночный мир, открываем его для сети и передаем друзьям порт, который выведен в чате.
- Другие игроки должны также войти в TLauncher, запустить подобную версию Minecraft и в главном меню игры выбрать “Сетевая игра”. В открывшемся окне требуется ввести данные в виде IP:Port.
Чтобы получить IP необходимо зайти в Хамачи, нажать правой кнопкой мыши на текущее подключение и выбрать “Копировать адрес IPv4”. Либо заходим в командную строку, вводим ipconfig и получаем действующий айпи.
Способы игры с другом по сети на лаунчере TLauncher
Существует несколько способов законнектиться с товарищем в Майнкрафт.
Local Network
Если вы планируете поиграть офлайн, придется создать локальное подключение.
Последовательность действий:
Virtual Server
Коллективная сессия создается с помощью дополнительного софта:
- Устанавливаем Hamachi и создаем новую «Комнату».
- Игрок-администратор первым запускает Майнкрафт через TLauncher, создает сервер.
- Остальные геймеры подключаются через Хамачи по IP-адресу администратора.
- В списке доступных игр Майнкрафт отобразится подходящее лобби.
Видео: Как играть с другом по сети через Хамачи.
Открытый мир
Предпочитаемый способ – создание открытого мира для сети.
- Заходим в Minecraft через Tlauncher.
- Открываем сетевую игру, затем создаем новый мир. В дополнительном меню активируем опцию «Видимости в сети».
- Настраиваем мир по своему усмотрению.
- В поле с IP необходимо указать реальный IP-адрес главного ПК.
- Остальным геймерам использовать указанный адрес.
Самый простой способ
Геймеры предпочитают не создавать серверы, а присоединяться к текущим играм:
Как играть в майнкрафт по сети через TLauncher
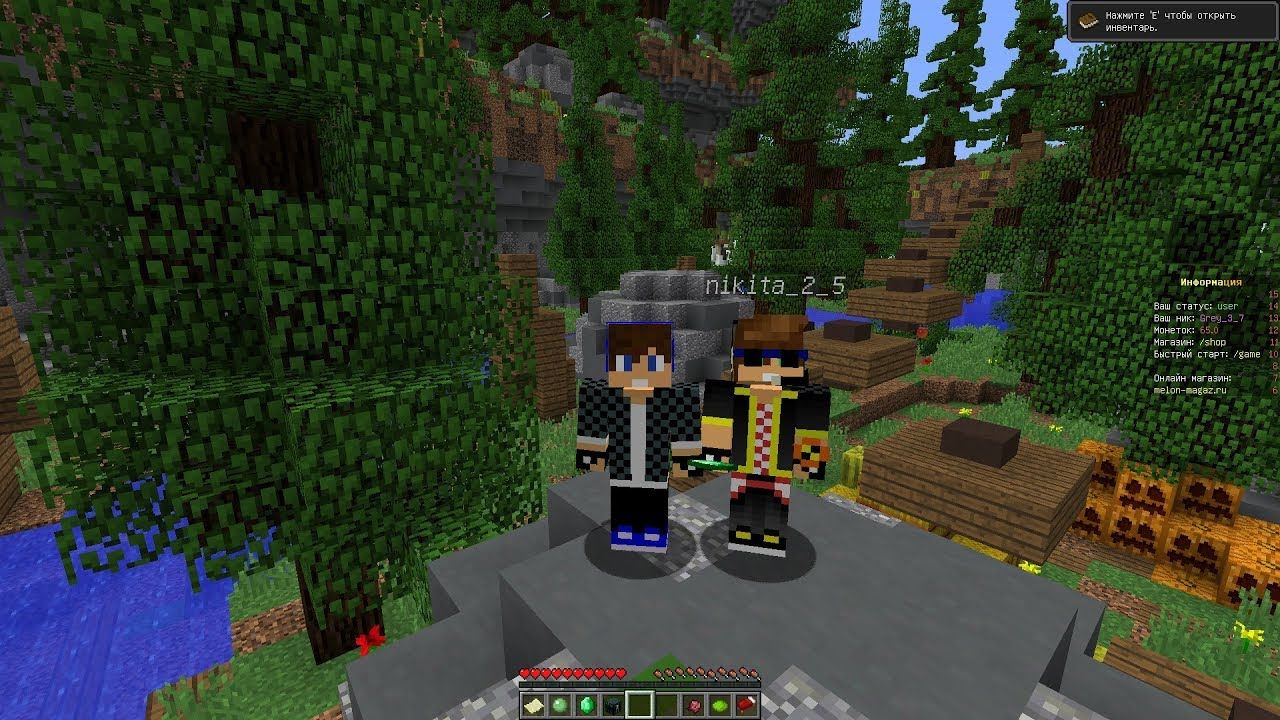
Майнкрафт является интересной игрой-песочницей с обширным разнообразием действий. Однако позволить себе приобрести официальную версию игры может далеко не каждый, ведь ценник, мягко говоря, “кусается”. Таким образом, пользователи ищут обходные пути. Одним из таковых является использование стороннего софта. Лучшим в своем роде является TLauncher. У него множество достоинств, например, большой выбор глобальных серверов и удобный интерфейс. На официальном сайте программы есть руководство по эксплуатации программы, расскажем кратко об этом.

Настройка локального сервера Майнкрафт с модами
После того, как вы настроили сервер для игры в одной сети WiFi (Lan) или же с помощью Hamachi, вы сможете установить моды и играть с ними с друзьями. Инструкция очень простая.
Устанавливаем на все клиенты абсолютно такие же моды, чтобы всё было идентично, плюс сама версия Forge должна быть одинаковая, к примеру, ForgeOptiFine 1.12.2. Незабываем, что версия должна быть с иконкой TL!

Теперь создаём и подключаемся к серверу абсолютно по тем же инструкциями выше, в зависимости от вашей сети. Готово, можете играть с модами в Minecraft!
Проблемы с подключением
Нередко при несоблюдении всех условий подключения к локальному серверу у игроков возникают соответствующие ошибки. В первую очередь рекомендуем проверить все настройки Тлаунчера и Хамачи. Версии самих программ и майнкрафта должны совпадать. В Хамачи необходимо подключиться к одной сети, причем желательно чтобы создателем был человек-хост.
Если вышеприведенные операции не помогли, то идем дальше. Отключаем антивирус и брандмауэр сети, чтобы полностью исключить вероятность обрыва соединения из-за некорректных настроек одного из перечисленных компонентов. Часто на подключение по Hamachi “ругаются” популярные антивирусные программы Avast, ESET, Kaspersky и старый-добрый Windows Defender.
У большей части игроков проблемы после проведения вышеизложенных манипуляций полностью исчезают, однако иногда и это не помогает. В таких случаях рекомендуется полностью деинсталлировать обе программы (TL и Hamachi), чтобы исключить вероятность некорректной установки софта. Плюс так сбросятся выполненные настройки, а при стандартных, вероятно, сервер и запустится.
Важно! В крайнем случае рекомендуем прибегнуть к переустановке операционной системы, хотя такие меры зачастую не оправданы, но если ничего не помогает, то проблема может лежать на довольно глубоком уровне. Изучать нудную теорию сейчас не будем, но часто при некорректной настройке TLauncher по вине самой ОС происходят сбои в работе Path Windows. Из-за чего возникают неполадки с сетью и другими компонентами, связанными с программой.
Преимущества игры с друзьями

Преимущества игры с дружным коллективом можно перечислять бесконечно. Одно из главных – это масса положительных эмоций и приятное времяпровождение.
Геймерам-одиночкам стоит знать об очевидных достоинствах коллективной игры:
- слаженность всех действий в Майн;
- возможность делиться предметами;
- возведение величественных сооружений в несколько рук;
- напарник всегда прикроет от враждебного моба.
Как поиграть в майнкрафт через TLauncher
В интернете существует куча программ, позволяющих не приобретать официальный майнкрафт, чтобы поиграть вместе с друзьями или в одиночку. Наиболее популярным вариантом является софт TLauncher. Он не запрещен ни в одной стран, имеет приятный интерфейс и обширный функциональный ряд. Конечно, восхвалять TL глупо, ведь имеются и другие лаунчеры, но на данный момент подобный вариант самый оптимальный во всех планах.
Тематика блока связана с непосредственной игрой в майнкрафт через TL, поэтому вот небольшой список действий:

Важно! Чтобы играть с другом, лучше воспользоваться стартовым меню TLauncher. В нем необходимо выбрать сервер, расположенный на главной странице, затем зайти на карту и продиктовать напарнику название сервера или IP-адрес текущего подключения.
Как установить карту для Minecraft на TLauncher?
Лаунчеры Minecraft предоставляют пользователям множество полезных функций. Одна из них – установка карт. Рассмотрим, как скачать и установить карту в Майнкрафт на Tlauncher. А так же о том, как поделиться своим сейвом.
Как скачать и установить карту на TLauncher?

Игроки создают карты с разными целями: построить настоящий город в Майнкрафт, для мини-игр, для прохождения. Кому-то просто нравится строить красивые здания.
- MLGDrop – мир на прохождение. Пользователю придётся преодолеть 30 испытаний, чтобы дойти до конца.
![Карта Mlgdrop]()
Языки: Russian Платформы: Windows 7, Windows 8, Windows 10 Требования: Java Категория: Карты Лицензия: Freeware Дата: 13.10.2018 - Lord of The Rings – прототип карты из вселенной «Властелина колец» поразит игроков красотой и увлекательностью. Этот мир показывает часть пути, который прошли хоббит и гномы.
![Карта Lord Of The Rings]()
Языки: Russian Платформы: Windows 7, Windows 8, Windows 10 Требования: Java Категория: Карты Лицензия: Freeware Дата: 13.10.2018 - Snow Globe Contest – мир в буквальном смысле заперт внутри новогоднего стеклянного шара. Максимальная детализация и зимняя атмосфера позволит погрузиться в исследование снежного города.
![Карта Snow Globe Contest]()
Языки: Russian Платформы: Windows 7, Windows 8, Windows 10 Требования: Java Категория: Карты Лицензия: Freeware Дата: 13.10.2018 - You can’t capture nature – поначалу покажется, что это обычный мир с гигантским деревом. Но мнение полностью поменяется, когда вы попробуете заглянуть в него. Следуя подсказкам, игрок поймёт задумку автора и полностью исследует замечательный мир природы.
![Карта You Cannot Capture Nature]()
Языки: Russian Платформы: Windows 7, Windows 8, Windows 10 Требования: Java Категория: Карты Лицензия: Freeware Дата: 13.10.2018 Установка карт на TLauncher
Вот так за несколько кликов мы добавили новинку в список одиночных игр. Кстати, таким образом осуществляется установка карт на любой лаунчер Майнкрафт.
Видео: Установка карты на TLauncher,
Как поделиться своим сейвом?
Если скачивание чужих сейвов вдохновило вас поделиться собственными сохранениями – сделать это нетрудно.
- Откройте папку с установленной игрой по указанному выше пути.
- Теперь ищем сейв по названию и копируем его. Удалите лишние миры, чтобы не запутаться и упростить поиск.
- Скопированный файл скидываем сразу же другу или заливаем на файлообменник.
Хотите увидеть собственную карту в популярных списках? Присылайте её администрации проекта. Качественные и оригинальные предложения будут с удовольствием опубликованы, а вы получите похвалу от тысяч игроков.
Настройка сервера при нахождении с другим игроком в одной сети Wi-Fi или Lan
Если несколько компьютеров находится не далеко друг от друга и находится в одной сети: Wi-Fi или Lan (по кабелю подключены), то вам подойдет данная настройка.
Windows: На компьютере, где будет открыт сервер, открываем Пуск и вписываем в поиск cmd, открываем данную программу:
![Открытие CMD через пуск Windows]()
В открывшемся окне вписываем ipconfig, нажимаем enter. Ищем ваш локальный IP, который начинается с 192.168.*.*, в примере он 192.168.1.47 (у вас будет другой!), копируем его.
![ipconfig в CMD]()
MacOS: Для нахождения локального IP открываем Терминал (Terminal), вписать можно в поиск по Mac данную программу и найти её, в окне вписываем ifconfig |grep inet и ищем IP который начинается с 192.168.*.*, копируем его.
![ifconfig в MacOS]()
![Версия TL в TLauncher]()
![Открытие локального сервера в Minecraft]()
Теперь на другом компьютере, который должен подключится к вашему серверу, необходимо так же открыть версию с иконкой TL (плюс, версия игры должна быть одинаковая с первым компьютером), переходим в Multiplayer (Сетевая игра), открываем Direct connect (Прямое подключение).
Теперь вводим в поле IP адрес + порт, которые мы получили ранее, в примере это 192.168.1.47:31790. Если всё ок, то произойдёт подключение к серверу! Вы сможете теперь играть на сервере с другом.
![Прямое подключение в Minecraft]()
Возможные проблемы и их решения
![Ошибка входа: Недействительная сессия в TLauncher]()
- При подключении к серверу появляется: "Недопустимая сессия" или "Проверьте имя пользователя".
Решение: Необходимо запускать версию с иконкой TL (иначе нужна лицензия игры), если такую и запускаете, проверьте, стоит ли галочка (в лаунчере) в "Управление аккаунтами" -> "Использовать скины TLauncher".
- При подключении к серверу появляется: "Io.netty.channel.AbstractChannel$AnnotatedConnectException: Connection time out: no further information"
![Ошибка: Connection time out: no further information]()
Решение: игра не смогла найти информации о таком сервере, значит настройка сети выполнена не верно. Попробуйте на хост компьютере отключить антивирус и брандмауэр или настроить правильно.
Нужно проверить, что ваш компьютер может пинговать нужный вам IP (сервер). Для этого, нажимаем "Пуск" и в поиск пишем "CMD", открываем эту программу (Если поиска у вас нет в пуске, нажимаем кнопки Windows+R и там пишем CMD).
Пишем в чёрном окне: ping -4 10.10.10.10 , где вместо 10.10.10.10 нужно указывать IP или адрес сервера нужный вам (к какому пытаетесь подключится).
![Тест ping в CMD]()
Превышен интервал ожидания для запроса: Если у вас такой ответ, значит сервер Не пингуется, настройки сети выполнены не верно.
Ответ от 190.100.1.1: число байт=32 время=275мс TTL=242: Значит сеть настроена верно, у вас должна быть возможность войти на сервер.
- При подключении к серверу идет прогрузка чанков и сразу выкидывает с сервера (разрыв соединения).
Решение: настройка сети выполнена верно, но антивирус или брандмауэр разрывает соединение. Отключите их или настройте правильно.
- При подключении к серверу появляется: 1.14.2: Bad packet ID 26; 1.13.2: Bad packet ID 27; 1.7.10: Застряло на Logging in. или "received string length longer than maximum allowed"
Читайте также:










