Как добавить варфейс в исключения брандмауэра
Обновлено: 25.06.2024
Беспрепятственный доступ в интернет необходим множеству программ: веб-браузерам, почтовым клиентам, мессенджерам, играм с онлайн-доступом. Но даже приложениям, не работающим в тесном взаимодействии с интернетом, может потребоваться загрузить обновления с сервера компании-разработчика. Поэтому вопрос о добавлении программы в исключения брандмауэра Windows 10 актуален для многих пользователей.
Самый простой, хотя и не единственный, способ внести приложение в исключения брандмауэра — воспользоваться его настройками. Этот метод мы и разберем в нашей пошаговой инструкции. Учтите, что для изменения разрешений брандмауэра Windows вы должны обладать на компьютере правами администратора.
Как добавить варфейс в исключения брандмауэра
Как добавить Warface и Игровой центр в список доверенных программ брандмауэра Windows.
При первом запуске игрового центра Windows выдаст информацию о том, что система безопасности ожидает вашего решения: блокировать ли доступ используемой программы к Интернету. Чтобы клиент игры и Игровой центр в дальнейшем корректно функционировали, для них необходимо разрешить доступ к сети Интернет. Сделать это можно, установив соответствующие галочки:

Если вы нечаянно нажали "Отмена" или каким-либо другим образом пропустили этот шаг, при следующем запуске игрового центра это диалоговое окно появится повторно.
Вы можете убедиться самостоятельно, добавлено ли необходимо приложение в список доверенных программ брандмауэра, открыв список "Разрешенных программ":
- Зайдите в "Панель управления" Windows.
- Перейдите в меню "Система и безопасность"\"Брандмауэр Windows" (или "Все элементы панели управления"\"Брандмауэр Windows", если у Вас включено расширенное отображение элементов).
- В появившемся окне нажмите на ссылку "Разрешить запуск программы или компонента через брандмауэр Windows" (для Windows 10 данная ссылка называется "Разрешение взаимодействия с приложением или компонентом в брандмауэре Защитника Wondows"):

Также вы можете добавить файлы игры и Игрового центра в исключения вашего антивируса. Если вы не знаете, как настроить антивирус для этого, обратитесь в его службу поддержки по ссылке на официальном сайте разработчика антивируса.
Игровой центр находится по адресу <папка пользователя>\AppData\Local\GameCenter\
Чтобы открыть папку пользователя, нажмите "Пуск -> Выполнить", затем в открывшемся окне наберите %userprofile%.
По умолчанию папка "AppData" является скрытой. Для того чтобы её открыть, выполните следующие действия:
Внесение приложения в исключения брандмауэра
Реестр особых ПО файрвол доступен для редактирования в Панели управления Виндовса. Порой он мешает не только работе игр, но и функционированию обязательных программ для сетевого обмена данными и связи нескольких ПК в единую сеть, таким как Хамачи.

А через панель можно внести их в список исключений.
- Вызываем утилиту «Выполнить» нажатием «Windows+R», далее вводим в нем код «firewall.cpl» и жмем «ВВОД».

- Выпадет обширное меню контакта с файрволом, в нем чуть левее расположена строка «Разрешение взаимодействия с приложениями или компонентами». Кликаем туда.
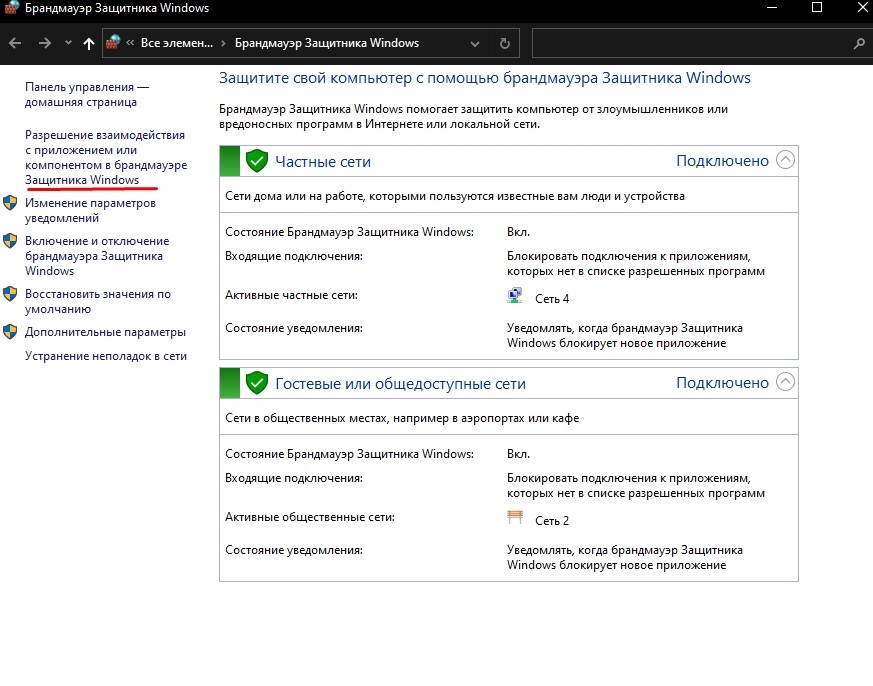
- Затем жмем иконку со щитом «Изменить параметры», и сразу «Разрешить другое приложение». Важно соблюдать только описанный план действий.

- Появится список исключенных из файрвола проектов. Жмем на «Обзор» и кликаем по exe-файлу желаемой игрушки.
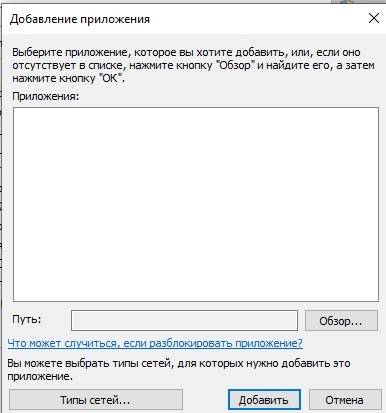
- Кликаем внизу «Типы сетей» и выбираем, в какой сети будет работать оригинальное качество. Лучше поставить галочки в обоих квадратиках.

- Тапнуть внизу «Добавить» и отмечаем нужную игру. Готово.
Как добавить программу в исключения брандмауэра Windows?
Нажмите на клавиатуре кнопку [Win] и начинайте писать слово "Брандмауэр". Через несколько букв в списке поиска появится строка "Разрешение взаимодействия с приложением или компонентом в брандмауэре Защитника Windows". Оно то нам и нужно. После этого жмёте кнопку [Изменить параметры] и выбираете нужную программу. Если её в списке нет, нажимайте ниже. Читать далее
для 10ки это не катит
Для Windows 10 вот: Пуск --> Безопасность Windjws --> Защита от вирусов и угроз--> Управление настройками (под Параметры защиты от вирусов и угроз) --> Добавление или удаление исключений ( под Исключения) --> +Добавить исключение
Как добавить игру или приложение в исключения брандмауэра Windows 10, 3 способа
Многим программам, особенно играм, для нормальной работы на ПК нужен доступ в интернет. На Виндовс 10 это регулирует система внутренней безопасности, или брандмауэр. Перед запуском игры он запросит разрешение на подключение к сети. Только вот порой этого не происходит, а ПО «глючит». В подобной ситуации лучше знать, как добавить игру в список исключений брандмауэра Windows 10.
Добавление исключений в безопасном режиме
Благодаря ему можно внести в реестр файрвола не только ПО, но и порты, профили, и даже IP-адреса.
С помощью командной строки или PowerShell
Консоль, открытая через профиль Администратора, способна творить любые чудеса. В том числе и настроить по нужным параметрам исключения брандмауэра.
- Чтобы сделать ПО уникальным, нужно ввести: netsh advfirewall firewall add rule name=" . " dir=in action=allow program="C. \program.exe" enable=yes. Где вместо точек вписать имя игры, а после диска С указан путь к exe-файлу.

- Если нужно стереть игру из перечня, тоже есть способ: netsh advfirewall firewall Delete rule name=". ".

- Или вообще заблокировать ПО внутри файрвола. Для этого повторяем директиву из первого пункта, но меняем action на allow.
Идентичные возможности доступны и в Пауэр Шелл, только пользоваться стоит следующими путями:
- New-NetFirewallRule -DisplayName ". " - Direction Inbound -Program "C:\. \program.exe" -Action Allow. Пропущенные значения заменяются идентично.

- Что бы убрать из реестра: Remove-NetFirewallRule -DisplayName "…".
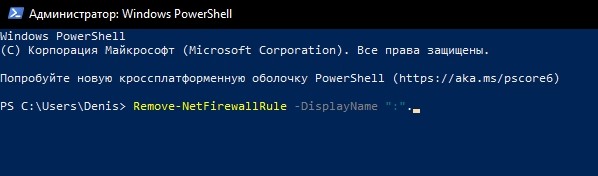
- Для блокировки игры: New-NetFirewallRule -DisplayName ". " -Direction Inbound -Program "C:\. \program.exe" -Action Block.
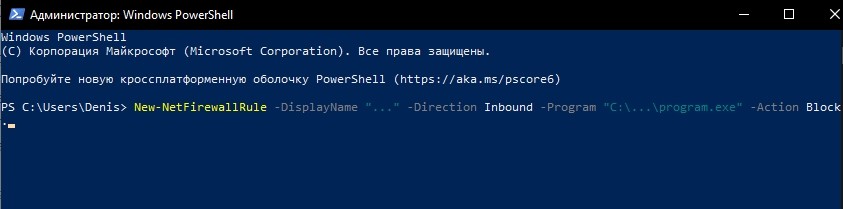
Читайте также:

