Как дать высокий приоритет rust
Обновлено: 18.05.2024
как установить максимальный приоритет процессу игры? я в этом особо не разбираюсь, но у меня притормаживает игра! В настройках было сказано сделать то, из-за чего я пишу сюда.
Кто знает как это сделать, напишите поподробней.
В диспетчере задач! Там в процессах ищи свою игру, правой кнопкой мыши, дальше ты думаю сможешь сам.
Запускаешь Диспетчер задач, во вкладке "Процессы" выбираешь нужный, нажимаешь по нему правой кнопкой и там "Приоритет".
диспетчер задач, вкладка ПРОЦЕССЫ, надо найти этот процесс (игра должна быть запущена) , правой кнопкой мыши по процессу клац и настроить приоритетность.
вызови диспетчер задач, нажатием "ctrl+alt+delete".
Зайди в процессы, и найди процесс соответствующий игре. Название процесса будет похоже на название игры, а точнее, на файл "exe", с помощью которого запускается игра. Кликни правой кнопкой мыши по процессу, - приоритет, и выбери нужный, в режиме реал. времени, или высокий)
Сочитание клавиш ctrl+alt+delete, короче диспетчер задач, процессы, находи процесс игры, правый клик, приоритет
запустить файл C:\Windows\System32\taskmgr.exe от имени администратора, в процессах найти запущенную игру и выставить ей приоритет
А чтобы приоритет был всегда высоким, при каждом запуске, и чтобы не приходилось каждый раз выставлять его вручную, надо в свойствах ярлыка в поле Объект прописать:
cmd /c start "" /high "Путь"
где вместо Путь -- полный путь к твоему исполняемому файлу.
прогу поставьте для автоматического изменения преоритета
cmd /c start "" /high C:\Games\World_of_Tanks прописать в обьекте в свойствах в ярлыке
Ещё можно сделать так, чтобы игра автоматически каждый раз включалась с высоким приоритетом. Для этого надо: нажать на ярлык пкм>свойства>в вкладке ярлык найти строку Объект и написать [ -high] взять ВСЁ внутри скобок.
вот у меня пишет что отказано в доступе что делать не знаю ((
Очистите свой компьютер
Вполне возможно, что ваш компьютер немного забился мусором, и эта проблема характерна для всех игроков.

Вам нужно будет купить баллончик сжатого воздуха, который используется для очистки подобных вещей. Не пытайтесь почистить компьютер пылесосом, или вы его просто сломаете.
Другие качества качества (не имеет большого значения)
Уровни качества воды, частиц и деревьев также являются графическими параметрами, которые сильно нагружают графическую карту. Если их уменьшить, fps немного повысится.

Не используйте для очистки эту программу:
Многие люди были обмануты «чистильщиками» такого рода.
Если вам нужен хороший клинер, используйте этот.

На данный момент он является лучшим на рынке, предлагается на 30 дней свободно и поддаётся взлому. НЕ ИСПОЛЬЗУЙТЕ РЕЖИМ ТУРБО.

Парниша, щас будет всё чики пуки ок? Ну тогда начинаем
Не работает на Mac

| 4,967 | уникальных посетителей |
| 82 | добавили в избранное |










ВНИМАНИЕ! Это только для тех у кого WIndows 10, возможно это работает и на 8 / 8.1 ,но точно не сработает на Windows 7 и ниже
Заходите на рабочий стол, потом нажимаете на Пуск и в поисковике вводите это
WINDOWS POWERSHELL
Открывается консоль
И вставляете вот это
Get-AppxPackage Microsoft.XboxApp | Remove-AppxPackage
Просто CTRL+V и Enter
Эта программа автоматически полностью удаляет вам App приложения Microsoft Xbox
т.к. я думаю что вообще никто этим не пользуется ,а Xbox не слабо таки жрет наш FPS
Вот это уже может использовать любой независимо какой у вас Windows
Нажимаете правой кнопкой мыши на "Мой компьютер"
Далее заходите в "Дополнительные параметры системы"
Под Быстродействие нажимаете "Параметры"
Потом нажимаете на "Обеспечить наилучшие быстродействие"
Нажимаете Ок
Поможет только тем у кого Nvidia, возможно у кого AMD будет примерно также ,но это не точно
Заходите в рабочий стол
Далее нажимаете правой кнопкой мыши и нажимаем на
"Панель управления Nvidia"
Далее нажимаете на "Регулировка настроек изображения с просмотром"
У вас тут будет крутиться логотип Nvidia , потом нажимаете снизу на
"Пользовательские настройки с упором на: Качество"
УВЕРЕН НА ВСЕ 100000000% Что у вас тут будет с упором на КАЧЕСТВО если вы еще это не делали, тянем полоску на производительность
Чутка окно начинает лагать, но вы бойтесь так всегда бывает
Теперь нажимаем на "Управления параметрами 3D"
Там где и "Регулировка настроек изображения с просмотром"
В глобальных параметрах меняет с "Автовыбор" На
"Высокопроизводительный процесс" и всё, но конечно можно тут еще подшаманить ,но мне лень
Правее нажимаете на "Программные настройки"
Там где написано "Выберите программу для настройки"
Выбираете Rust (Любой Rust, без разницы"
Потом чуть ниже выбираете на "Высокопроизводительный процессор Nvidia"
Теперь так
Анизотропная фильтрация -Выкл
Вертикальный синхроимпульс -Выкл
Ниже
Режим управления электропитанием- Предпочтителен режим максимальной производительности
Сглаживание FXAA- Выкл
Сглаживание гамма- Выкл
Сглаживание режим- Выкл
Фильтрация текстур качества- Высокая производительность
ВСЁ теперь вот ВСЁ, ♥♥♥♥♥♥♥♥ался писать
Да, вы щас будете расстроены ,но это не редактор мемов
Ладно вот вам мемчик
Делаете всё так,но там где написано 75 посмотрите примерно на какой цифре она находится когда вы на сервере, если всё время она на 70, то ставьте на 70, если 65 то ставьте на 65
Смотреть внизу там где время
В Трей делаете также ,но там где критической там лучше ввести 90
Если хотите очистить КЭШ то нажимайте
CTRL+F1
Всё
Ставьте лайки, подписывайтесь на канал (НЕТ)
Просто оставляйте комментарии и ставьте отличную оценку руководству и скидывайте это своим тиммейтам ,которые всегда лагают
При заходе в игру вы можете поменять разрешение экрана
Чем меньше разрешение тем больше FPS
И в Rust настройках (Уже в игре)
В Графике выключайте лучше всё если у вас сильно лагает или вы хотите еще больше FPS
И в самой нижней тоже убираете там всё
Как дать высокий приоритет rust

Парниша, щас будет всё чики пуки ок? Ну тогда начинаем
Не работает на Mac

| 5,316 | уникальных посетителей |
| 89 | добавили в избранное |










ВНИМАНИЕ! Это только для тех у кого WIndows 10, возможно это работает и на 8 / 8.1 ,но точно не сработает на Windows 7 и ниже
Заходите на рабочий стол, потом нажимаете на Пуск и в поисковике вводите это
WINDOWS POWERSHELL
Открывается консоль
И вставляете вот это
Get-AppxPackage Microsoft.XboxApp | Remove-AppxPackage
Просто CTRL+V и Enter
Эта программа автоматически полностью удаляет вам App приложения Microsoft Xbox
т.к. я думаю что вообще никто этим не пользуется ,а Xbox не слабо таки жрет наш FPS
Вот это уже может использовать любой независимо какой у вас Windows
Нажимаете правой кнопкой мыши на "Мой компьютер"
Далее заходите в "Дополнительные параметры системы"
Под Быстродействие нажимаете "Параметры"
Потом нажимаете на "Обеспечить наилучшие быстродействие"
Нажимаете Ок
Поможет только тем у кого Nvidia, возможно у кого AMD будет примерно также ,но это не точно
Заходите в рабочий стол
Далее нажимаете правой кнопкой мыши и нажимаем на
"Панель управления Nvidia"
Далее нажимаете на "Регулировка настроек изображения с просмотром"
У вас тут будет крутиться логотип Nvidia , потом нажимаете снизу на
"Пользовательские настройки с упором на: Качество"
УВЕРЕН НА ВСЕ 100000000% Что у вас тут будет с упором на КАЧЕСТВО если вы еще это не делали, тянем полоску на производительность
Чутка окно начинает лагать, но вы бойтесь так всегда бывает
Теперь нажимаем на "Управления параметрами 3D"
Там где и "Регулировка настроек изображения с просмотром"
В глобальных параметрах меняет с "Автовыбор" На
"Высокопроизводительный процесс" и всё, но конечно можно тут еще подшаманить ,но мне лень
Правее нажимаете на "Программные настройки"
Там где написано "Выберите программу для настройки"
Выбираете Rust (Любой Rust, без разницы"
Потом чуть ниже выбираете на "Высокопроизводительный процессор Nvidia"
Теперь так
Анизотропная фильтрация -Выкл
Вертикальный синхроимпульс -Выкл
Ниже
Режим управления электропитанием- Предпочтителен режим максимальной производительности
Сглаживание FXAA- Выкл
Сглаживание гамма- Выкл
Сглаживание режим- Выкл
Фильтрация текстур качества- Высокая производительность
ВСЁ теперь вот ВСЁ, ♥♥♥♥♥♥♥♥♥♥♥♥♥♥♥♥ писать
Когда начинаете играть в Rust то в главном меню нажмите CTRL+ALT+Delete
И включаете Диспетчер задач
Потом "Процессы"
Находите Rust
Нажимаете правой кнопкой мыши
Задать приоритет-->Высокий
Да, вы щас будете расстроены ,но это не редактор мемов
Ладно вот вам мемчик
Всё, это конец руководства
Вбиваете в поисковике это название Mem Reduct
Скачиваете
Устанавливаете
Как установили теперь ставим настройки
Запускаете и в Левом Верхнем углу нажимаете на
Файл-->Настройки
Если он не на Русском то в первой же строчке меняете язык там где написано Language
Делаете всё так,но там где написано 75 посмотрите примерно на какой цифре она находится когда вы на сервере, если всё время она на 70, то ставьте на 70, если 65 то ставьте на 65
Смотреть внизу там где время
В Трей делаете также ,но там где критической там лучше ввести 90
Если хотите очистить КЭШ то нажимайте
CTRL+F1
Всё
Ставьте лайки, подписывайтесь на канал (НЕТ)
Просто оставляйте комментарии и ставьте отличную оценку руководству и скидывайте это своим тиммейтам ,которые всегда лагают
При заходе в игру вы можете поменять разрешение экрана
Чем меньше разрешение тем больше FPS
И в Rust настройках (Уже в игре)
В Графике выключайте лучше всё если у вас сильно лагает или вы хотите еще больше FPS
И в самой нижней тоже убираете там всё
AMD Gaming Evolved
То же самое, что и Nvidia GeForce Experience, но для AMD. Если у вас не установлена видеокарта GeForce, то вам может пригодиться это приложение. Нажмите здесь

У меня нет фотографии этой программы в паре с Rust, так как я играю на Nvidia, но там всё то же самое.
Как изменить приоритет процесса и как его сохранить (высокий, низкий)
Доброго времени!
Т.е. тема достаточно интересна, и может быть очень полезна как для любителей игр, так и для работы с видео, фото и пр. ресурсоемкими задачами.
Теперь ближе к сути.

Работа с приоритетами.
У каждой запускаемой программы или процесса в Windows есть приоритет. Обычно, ОС Windows "сама знает" кому и что выделять, и делает это автоматически (без участия пользователя). Вообще разнообразие приоритетов не такое уж и большое:
- >(при выставлении данного приоритета некоторый софт может тормозить) ;
- Below Normal (ниже среднего);
- Normal (средний) — большинство программ запускаются со средним приоритетом;
- Above Normal (выше среднего);
- High (высокий);
- Real Time (реального времени) — самый высокий приоритет. При его выставлении — в первую очередь будет выполняться именно эта программа.
Отмечу, что с приоритетами High и Real Time нужно быть крайне осторожными: в некоторых случаях при выставлении оных — компьютер может зависнуть или Windows завершит работу с ошибкой.
Еще один совет : нет необходимости выставлять приоритет каждой запускаемой программе (с этим Windows хорошо справляется в авто-режиме). Как правило, есть смысл указать приоритет для 2÷5 часто-используемых приложений, которые для вас наиболее важны.
Изменение приоритета
И так, чтобы поменять приоритет работающей программы (процесса) в Windows — необходимо воспользоваться диспетчером задач . Для того, чтобы его вызвать — нажмите сочетание кнопок Ctrl+Shift+Esc (либо Ctrl+Alt+Del).

Для вызова диспетчера задач — нажмите Ctrl+Shift+Esc
Далее откройте вкладку "Подробности" (это для Windows 10, для Windows 7 — "Процессы") и найдите в списке нужный процесс ( прим. : название программы совпадает с названием процесса) .
После, на нужном процессе кликните правой кнопкой мышки: в появившемся меню перейдите во вкладку "Задать приоритет" и укажите нужный вам.

Задание приоритета для запущенного процесса
Собственно, на этом всё! Теперь запущенная программа будет работать с новым приоритетом. При выставлении приоритета реального времени — возможно, компьютер начнет тормозить.
Сохранение приоритета с помощью настроек реестра
После перезагрузки компьютера (или при перезапуске программы) — установленный вами приоритет сбрасывается (т.е. Windows снова задает его автоматически). И это не очень удобно.
Но с помощью настроек реестра можно "сохранить" указанный вами приоритет (т.е. Windows будет "знать", что эту программу нужно запустить с таким-то приоритетом).
Как это сделать:

regedit — открыть редактор реестра
далее необходимо открыть следующую ветку реестра (можно просто ее скопировать и вставить в редактор): HKEY_LOCAL_MACHINESOFTWAREMicrosoftWindows NTCurrentVersionImage File Execution Options

Какую ветку в реестре нужно открыть
затем нужно узнать точное название исполняемого файла программы (игры). Для этого просто щелкните правой кнопкой мышки по ее ярлыку и перейдите в свойства . После, в разделе "Ярлык" — в строке "Объект" скопируйте название исполняемого файла;

Узнаем название исполняемого файла игры / Кликабельно
теперь в открытой ветке реестра создайте раздел (папку) с именем исполняемого файла программы (которое мы узнали в предыдущем шаге) . В моем случае — это "civilization4.exe" (без кавычек и с маленькими буквами!) ;

Создание раздела / Реестр
далее в ветке с названием игры (программы) создайте еще один раздел (папку) и назовите ее "PerfOptions" , см. пример ниже;

последний штрих: в разделе "PerfOptions" создайте параметр DWORD (32), присвойте ему имя " CpuPriorityClass " и задайте значение исходя из требований, в моем случае это "3" ( прим.: 1 — низкий приоритет; 5 — ниже среднего; 8 — средний; 6 — выше среднего; 3 — высокий) .

Создать параметр DWORD32
в конечном итоге получится так, как показано на скрине ниже.

Что получилось в итоге!
Для Windows 7 есть спец. программа Prio, позволяющая задавать (и сохранять) приоритеты для практически любых программ и процессов. Правда, в Windows 10 она не работает (поэтому выше я и привел универсальный рабочий способ для всех современных ОС Windows).
Запуск приложения с нужным приоритетом (через командную строку)
Есть еще один вариант задания приоритета приложению — речь идет о командной строке (разумеется, если создать "BAT" файл — то запуская его, можно всегда иметь программу с нужным приоритетом) .
Как это сделать:
-
создать на рабочем столе (например) обычный текстовый файл;

Создать текстовый документ

Вставка строки в блокнот и сохранение
Изменяем расширение блокнота с TXT на CMD
Дополнения по теме будут весьма кстати.
У вас проблемы с FPS? Вы пришли в нужное место! Вам повезло, что вы прочли это название, и, самое главное, я собираюсь вам помочь.
Диспетчер задач
Вы можете повысить приоритет Rust.exe, чтобы он работал лучше.

Это должно дать вам некоторый прирост fps.
Как повысить приоритет на раст

Доброго времени!
Представьте, вот вы запускаете тяжелую игру (или редактор видео, или еще что-то. ) далеко на не самом мощном компьютере. Причем, помимо вашей игры в Windows (обычно) запущено достаточно большое количество процессов, приложений. И в определенное время они могут "забирать" часть ресурсов себе — в результате игра время от времени притормаживает.
Смена приоритета процесса же позволяет указать Windows, что запущенная игра — это первоочередная задача, которой нужно выделить все основные ресурсы (а все остальное может подождать. ) . Благодаря заданию приоритетов для самых "главных" для вас программ — можно снизить количество притормаживаний и лагов, ускорить их работу.
Т.е. тема достаточно интересна, и может быть очень полезна как для любителей игр, так и для работы с видео, фото и пр. ресурсоемкими задачами.
Теперь ближе к сути.
Отсутствие лишних приложений
Для работы Rust вам нужен только Steam, поэтому, если вы не будете открывать ничего, кроме Rust и Steam, скорость интернета и Fps должны увеличиться.

Работа с приоритетами
Какие они бывают (основы)
У каждой запускаемой программы или процесса в Windows есть приоритет. Обычно, ОС Windows "сама знает" кому и что выделять, и делает это автоматически (без участия пользователя). Вообще разнообразие приоритетов не такое уж и большое:
- Idle (низкий) — программы, выполнение которых может и подождать (при выставлении данного приоритета некоторый софт может тормозить);
- Below Normal (ниже среднего);
- Normal (средний) — большинство программ запускаются со средним приоритетом;
- Above Normal (выше среднего);
- High (высокий);
- Real Time (реального времени) — самый высокий приоритет. При его выставлении — в первую очередь будет выполняться именно эта программа.
Изменение приоритета
Итак, чтобы поменять приоритет работающей программы (процесса) в Windows — необходимо воспользоваться диспетчером задач. Для того, чтобы его вызвать — нажмите сочетание кнопок Ctrl+Shift+Esc (либо Ctrl+Alt+Del).

Для вызова диспетчера задач — нажмите Ctrl+Shift+Esc
Далее откройте вкладку "Подробности" (это для Windows 11/10, для Windows 7 — "Процессы" ) и найдите в списке нужный процесс ( прим. : название программы совпадает с названием процесса).

Задание приоритета для запущенного процесса
Сохранение приоритета с помощью настроек реестра
После перезагрузки компьютера (или при перезапуске программы) — установленный вами приоритет сбрасывается (т.е. Windows снова задает его автоматически). И это не очень удобно.
Но с помощью настроек реестра можно "сохранить" указанный вами приоритет (т.е. Windows будет "знать", что эту программу нужно запустить с таким-то приоритетом).
Как это сделать:

regedit — открыть редактор реестра

Какую ветку в реестре нужно открыть

Узнаем название исполняемого файла игры / Кликабельно

Создание раздела / Реестр


Создать параметр DWORD32

Что получилось в итоге!
Запуск приложения с нужным приоритетом (через командную строку)
Есть еще один вариант задания приоритета приложению — речь идет о командной строке (разумеется, если создать "BAT" файл — то запуская его, можно всегда иметь программу с нужным приоритетом).
Как это сделать:
-
создать на рабочем столе (например) обычный текстовый файл;
Дистанция для теней (не имеет большого значения)
Перейдите в раздел «Графика» и установите значение «50», потому что это минимум, который допускается в Rust. Просто перейдите к классическому варианту графической конфигурации.
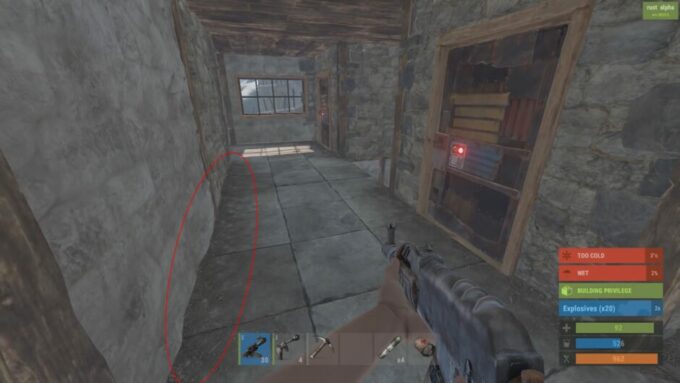
Пометка «не имеет большого значения» означает, что fps изменится мало, потому что у большинства из вас этот параметр был установлен на минимум ещё до прихода сюда.
Rust не меняется приоритет с от имени администратора
Я не могу поменять приоритет в расте на высокий, я диспетчер задач запустил от имени администратора, раст тоже от имени администратора, и стим. В итоге при изменения приоритета в расте, у меня пишит отказано в доступе.. что делать?
не заморачивайся, от этих изменений может либо только хуже стать, либо система крашнуться, если все ресурсы на раст уйдут.
да мне посрать :D, мне просто нужно приоритет поменять)
Та же херня раньше мог менять приоритет а щас не могу эт разрабы чёт сделали
Nvidia GeForce Experience
Пожалуй, это лучший совет, который поможет всем играм работать должным образом.
Это приложение используется для оптимизации графической конфигурации для спецификаций вашего компьютера. Это официальное приложение Nvidia. Если хотите его скачать, нажмите здесь.

Это старая фотография, но она по-прежнему актуальна. Просто нажмите там, где написано Оптимизировать.
Если программа не работает, значит, ваш ПК её не поддерживает: Предназначена только для Nvidia Graphics и только для видеокарт возрастом не старше 4 лет.
Коэффициент сбора ресурсов (gather rate) на сервере
Это лёгкий способ, который поможет вам существенно улучшить fps. Говоря об этом коэффициенте, мы имеем в виду его величину. То есть, если вы играете с коэффициентом x10, fps у вас будет гораздо меньше, чем если бы вы играли на ванильном сервере, так как серверу приходится рендерить больше зданий. Если у вашего компьютера есть такая проблема, как 4 ГБ оперативной памяти или графическая карта на 2 ГБ, просто перейдите на сервер с меньшим коэффициентом сбора.
- Gather rate x1 (Ванильный сервер)
- Gather rate x2
- Gather rate x3
- Gather rate x4 (или больше)
Применяется для таких серверов, как модифицированные, боевые, официальные или серверы сообществ.
Читайте также:

