Ip forward protocol nd что за команда
Обновлено: 28.06.2024
Наша компания специализируется на оказании профессиональных услуг по обеспечению информационной безопасности - мелкого, среднего и крупного бизнеса. Мы предлагаем современные и надежные ИТ-решения, которые позволяют осуществлять управление доступом к сети Интернет и осуществлять защиту сети от внешних угроз.
Портфель компетенций включает в себя внедрение, настройку и последующую поддержку следующих направлений:
1. Сетевые системы контроля доступа - межсетевые экраны Firewall и системы обнаружения/предотвращения вторжений (IPS/IDS):
- Cisco (ASA, FirePower, FTD), Juniper (SRX), Checkpoint, Palo-Alto; FortiNet, Barracuda (F-серия, X-серия), VMware (NSX);
- Cisco ISE, Windows RADIUS, Windows AD (NTLM, Kerberos, Смарт-карты, Windows PKI).
2. Безопасность данных (Data Secreсy) - сетевые системы защиты данных, в том числе на уровне конечных устройств:
- VPN: Cisco (ISR, ASR, CSR, ASA, FirePower), Juniper (SRX), Checkpoint;
- Anti-spam, anti-malware, proxy: Cisco (Ironport), Barracuda anti-spam;
- WAF: Barracuda WAF;
- DLP: IPS, SearchInform DLP, Cisco ISE (профилирование).
3. Контроль доступности данных:
- Системы резервного копирования - Veeam, HP dataProtector, VMwre SRM (Site Recovery Manager);
- Системы хранения данных с функциями зеркалирования, резервирования - NetApp (25xx, 85xx, 9xxx);
- Реализация любых других решений: AlienVault (SIEM).
Только сейчас - Бесплатная диагностика, расчёт сметы, техническая поддержка, гарантия - 2 месяца!
Данная серия также обеспечивает работу с шифрованием, что гарантирует надежность при построении любой сети. Поддержка стандарта 802.1Q позволяет работать с VLAN. За счет этого обеспечивается удобство при обращении с большим количеством устройств.
Мультисервисная архитектура устройства поможет при создании удаленных филиалов и комфортной работы с ними.

В данной статье будут рассмотрены только ключевые моменты по настройке данного устройства. В частности, будет приведена настройка NAT, VPN, VLAN и DHCP. Эти механизмы позволят создать среднюю по размерам сеть со всеми необходимыми функциями: шифрование, разделение трафика, автоматическая настройка устройств и т.п. Итак, приступим.
Настройка VPN
Теперь стоит немного усложнить задачу пользователю Cisco 1841 и предложить ему настройку VPN.
VPN представляет собой виртуальную частную сеть, которая позволяет образовать некий туннель для передачи данных без доступа к ним третьим лицам. Такая сеть может стать корпоративной, к ней можно подключаться в любом месте без привязки к физическому интерфейсу. Дополнительно гарантируется защита данных, передающихся по данной сети.
Итак, для настройки VPN-сервера на маршрутизаторе Cisco необходимо выполнить следующие команды. Настраивать будем VPN на основе PPTP:
Для начала создаем пул адресов, которые будут выдаваться пользователям, подключающимся по VPN (похожая картина была при настройке DHCP):
Включаем сервис VPN-сервера:
Далее настраиваем VPDN-группу. Здесь мы должны разрешить маршрутизатору отвечать на входящие запросы PPTP, и указать специально созданный виртуальный шаблон (virtual template), необходимый для клонирования интерфейса и использования его в качестве основного шлюза для подключающихся клиентов:
Переходим к последнему этапу настройки: необходимо создать виртуальный шаблон, который позволит клонировать интерфейс, а так же укажет, какие параметры для подключения необходимо использовать:
Осталось создать локальную базу данных пользователей, которые могли бы подключаться к нашему серверу, используя внешний IP-адрес в качестве адреса сервера, и логины и пароли из локальной базы на Cisco-маршрутизаторе.
Команда выглядит следующим образом:
При использовании SECRET возникают проблемы с работой всех видов аутентификации, кроме PAP. Поэтому, если используется PAP, можно ставить секретный пароль. Но если используются другие виды аутентификации, то необходимо выбирать пункт PASSWORD.
После этого на машине под управлением ОС семейства Windows создаем с помощью мастера VPN подключения, адрес сервера - внешний IP маршрутизатора Cisco, логины и пароли - из базы. Если у маршрутизатора не включалось шифрования (сознательно, либо из-за отсутствия возможности) - не забываем в свойствах подключения указать, что шифрование необязательное. И пользуемся созданным VPN'ом.
Самое жуткое - позади. Вроде бы.
Настройка DHCP
Первым делом предлагается к изучению настройка на устройствах DHCP - Dynamic Host Configuration Protocol — протокол динамической настройки узла. Благодаря ему устройство автоматически получает необходимые для работы параметры, и сетевой администратор лишь поручает, кому необходимо получать такие данные. Удобно, не правда ли?
Схема получения параметров проста: устройство обращается для начала к DHCP серверу, а он в свою очередь передает устройству необходимые параметры. Сервер может также и отказать устройству при условии, что тот не входит в заданный администратор диапазон, к примеру.
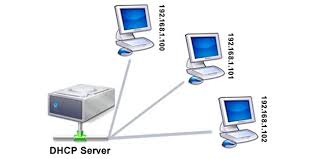
Настройка выглядит еще проще:
1. Необходимо исключить те устройства, которым адреса выдаются в ручном режиме. К ним относятся серверы, маршрутизаторы и т.п.
ip dhcp excluded-address 10.10.10.245 10.10.10.254
ip dhcp excluded-address 10.10.10.1 10.10.10.10
ip dhcp ping packets 4
2. Необходимо создать пул адресов, выдаваемых устройствам
Все, теперь часть работы будет выполнять маршрутизатор. Довольно удобно, когда в сети много устройств. Здесь задача администратора только в том, чтобы правильно рассчитать диапазон адресов в расчете на количество устройств.
Понимание конфигурации
Эта конфигурация была показана в моей конфигурации show run в маршрутизаторе Cisco серии 2900.
Эта конфигурация - причина, по которой мне приходилось перезапускать биометрические устройства каждый раз. Не могли бы вы помочь мне понять этот конфиг. Справка.
1 ответ
Ни одна из этих команд не должна влиять на ваши сети.
Команда ip forward-protocol nd просто означает, что маршрутизатор будет пересылать ND-пакеты для бездисковых рабочих станций. Это довольно устарело.
Настройка VLAN
Теперь можно плавно перейти к настройке VLAN - виртуальной локальной сети.
Представьте такую картину: роутер "раздал" всем устройствам адреса. Но тогда они будут "путаться под ногами", когда начнут обмениваться данными между собой. И чтобы не перегружать машрутизатор дополнительной работой, внутри сети одного офиса можно создать ещё несколько - виртуальных, которые будут объединять, к примеру, разные отделы между собой, либо можно объединить их по другому любому принципу. Суть одна - трафик будет идти именно в тот VLAN, где есть нужный адрес, вместо того, чтобы стучаться до каждого устройства и уточнять - а тот ли ты, кто нужен.

Небольшая помарка: у роутеров нет VLAN-ов, их роль выполняют sub-интерфейсы.
Настройка выглядит следующим образом:
int fa 0/0.2 // Sub-интерфейс для VLAN 2
encapsulation dot1Q 2
ip address 192.168.1.251 255.255.255.0
no shutdown
exit
do wr mem
Также происходит настройка и для других VLAN-ов.
Настройка маршрутизатора Cisco - продолжение
Немного дополню первую часть, т.к. у нас все-таки маршрутизатор, то рассмотрим еще некоторые возможности. Начнем пожалуй со списков доступа.
Итак, что такое список доступа? Образно выражаясь, это набор правил по которым маршрутизатор отбирает маршрут или пакет.
Стандартные списки доступа.
номер - число идентифицирующее список (1-99 стандартные списки доступа для IP, 100-199 расширенные списки доступа для протокола IP)
действие - permit или deny (разрешить, запретить), в комментариях не нуждается.
Пример запрещает доступ для сетей 10.10.10.0 и 10.10.20.0 и разрешает для всех остальных.
Будьте внимательней, при составлении правил маршрутизатор обрабатывает правила последовательно и если поставить строку access-list permit any первый, то остальные два отрабатывать не будут.
То бишь мы запрещаем исходящий трафик на интерфейсе FastEthernet0/1 для вышеперечисленных сетей.
Списки доступа также можно применять для доступа по ssh (см. первую часть)-
или для доступа к web-серверу маршрутизатора -
Расширенные списки доступа:
номер - аналогично обычному списку доступа только в диапазоне от 100 до 199
протокол -ip,tcp, udp или icmp, к которому применяется правило
дополнительные_аргументы - необязательные аргументы, такие как established (все параметры можно найти в документации, здесь на них мы останавливаться не будем.)
3. Заключение
Для правильной работы данного примера важно учесть следующий момент: маршрутизатор R3 получает пакеты от R1 с адресом источника 192.168.1.1, поэтому на R3 сеть 192.168.1.0 должна быть в таблице маршрутизации, я настроил EIGRP между маршрутизаторами для решения этой проблемы. Смотрим таблицу:
Gateway of last resort is not set
10.0.0.0/24 is subnetted, 2 subnets
C 10.1.2.0 is directly connected, FastEthernet0/0
C 10.1.1.0 is directly connected, FastEthernet0/1
D 192.168.1.0/24 [90/307200] via 10.1.1.1, 00:00:16, FastEthernet0/1
D 192.168.2.0/24 [90/307200] via 10.1.2.1, 00:02:17, FastEthernet0/0
Сброс пароля и базовая настройка Cisco 1941

Итак, допустим, ты представитель местечкового провайдера, уже знающий, как настроить какой-нибудь ASUS, но волею судьбы ещё не получивший сертификат CCNA. Рядом с тобой стоит местный админ, тоже без сертификата, глазами молящий ничего не "сбрасывать в ноль", ибо "всё работает, я просто не знаю пароль, только вы никому не говорите".
Подобные ситуации не редкость в наше ковидном мире, когда отделы со своей инфраструктурой тасуюся ежеквартально, директора направлений таинственно исчезают, а очередной управленец, дабы продемонстрировать собственную эффективность, ссорится с единственным цискарём в округе и заключает договора обслуживания при помощи сайта объявлений.
Проведём же вместе сеанс чёрной айтишной магии с последующим её разоблачением. А именно : сбросим пароль, настроим интерфейсы (локальный и внешний), соединим эти сети маршрутами и трансляцией адресов и прикроем(нет) фаерволом. Кирпич с фирменным шильдиком волшебным образом превратится в полезное сетевое устройство.
Устройство и нужные нам интерфейсы
Вот она, наша девочка. Как опытные ребята, подходим с правильной стороны:

Нас интересует её правая часть, где все порты. Голубым помечены консольные, жёлтым -- Ethernet
Если подключаться в Ethernet порты, которые жёлтые, то нужно знать IP адреса на этих интерфейсах и пароли на вход -- основной и "повышенный" (под которым, собственно и надо всё настраивать). Если чего-то из этого нет, то добро пожаловать в консоль. Её порты помечены нежно-голубым цветом. Такой же цвет у фирменного консольного кабеля Cisco, который обычно к этому времени потерялся.

Кабель "специальный" Cisco. Распайки есть везде.
По нынешним временам COM-порт есть далеко не в каждом ноуте, поэтому придётся к этому шнурку брать стандартный COM-USB переходник. Но можно присмотреться и увидеть, что рядом со "старым" консольным портом есть mini-usb порт с тем же назначением. Переходник в данном случае встроен в циску, и, да, на него нужны драйвера. Устанавливаем их, ребутимся и подключаемся снова. После подключения Cisco через кабель miniusb в списке оборудования в разделе Порты (COM и LPT) появился Cisco Serial (COM14) (не обязательно именно 14, ну что поделать). Для дальнейшей работы рекомендую терминальную программку Putty, ибо в ней есть всё, что необходимо, и она проста, как полено. На сегодня нам от неё нужно будет подключение по интерфейсу Serial (Com14) и впоследствии Telnet (TCP23).
Сбрасываем пароли
Выключаем, и не разрывая консольный сеанс, Включаем Cisco 1941 и нажимаем клавишу Break (она же клавиша Pause) или комбинацию Ctrl+Break на клавиатуре (если в ноуте этого нет, в Putty по правой кнопке мыши можно вызвать special command – break). Полная таблица с сигналами прерывания для разных терминалов находится здесь.
Видим приглашение в режим rommon (ROM monitor) :
Вводим команду изменения конфигурации регистра командой confreg и после перезапускаем роутер командой reset
rommon 1 > confreg 0x2142
rommon 2 > reset
Повышаем привилегии командой enable или просто en И пароль она тут не просит :)
Копируем «запароленный» конфиг в память роутера:
После этого применится старый конфиг, который был запаролен, но при этом мы уже находимся в привилегированном режиме, откуда можем выставить новые пароли для привилегированного режима, telnet и консоли.
Главное, в конце не забыть вернуть значения регистров по умолчанию. Если этого не сделать, то наш новый конфиг снова будет проигнорирован после перезагрузки роутера.
Копируем загруженный конфиг в стартовый и перезагружаемся:
Роутер теперь с новым паролем для консоли, телнета и привилегированного режима. Ура. Можно отдать циску просиявшему админу вместе с настройками "нового интернета" (мы же от провайдера приехали, помните?). Если во взгляде местного системного администратора затаились нерешительность и страх, то поможем бедолаге.
Настройка интерфейсов
Чтоб два раза не приезжать, пробежимся по всем нужным настройкам "чтоб взлетело". У циски два "жёлтых" интерфейса: GigabitEthernet0/0 и GigabitEthernet0/1. Обычно они должны смотреть в сторону WAN и LAN соответственно, да будет так.
Адресация в WAN, допустим 100.200.100.202/30 со шлюзом провайдера 100.200.100.201
Адресация в LAN, как водится, 192.168.1.1/24 с локальным интерфейсом циски 192.168.1.1
Всё делаем из под рута:
Для конфигурации используем команду configure terminal, для выхода - exit:
Настраиваем локальный интерфейс:
Настраиваем DHCP (на всю подсеть кроме .1-.50 и .200-.254).
Всё, после этой настройки можно подключаться телнетом из локалки при желании (удобно для проверок)
При подключении должен примениться адрес из DHCP пула и пинговаться циска. Советую запустить ping -t чтоб мониторить на всякий случай.
Настраиваем внешний интерфейс:
Тут должен начать пинговаться шлюз прова - 100.200.100.201 - но только от самой циски, не с ноута (между сетями-то пакеты пока не ходят)
Тут от самой циски должен начать пинговаться 8.8.8.8
В итоге мы настроили на циске две сети, в которых она будет жить и трудиться. Далее надо будет их соединить.
Его величество межсетевой экран
Собственно, его величество фаер. В ипостасях NAT и списков доступа (ACL)
Тут много построено на этих самых списках, ссылки на них вбиваются как в правила интерфейсов (access-group), так и в правилах NAT, поэтому заносить надо аккуратно. Списки работают строго сверху вниз. Поэтому правила для any обычно последние (и они не нужны -- по дефолту для any всё запрещено). Список доступа может быть стандантным (access-list standard) , либо расширенным (access-list extended). Отличаются детализацией -- у стандартного только действие и источник пакетов, например.
Настройка NAT
Собираем локальную область для маскарадинга (да, я знаю, что это термин для iptables, но суть та же):
Назначаем стороны маскарадинга (интерфейсы):
Cамое важное: включаем собственно правило (одной строкой):
Закрываемся от атаки по TCPSYN:
Пишем список (особое внимание – протоколу icmp)
Вешаем список на вход во внешний интерфейс:
Так то список только базовую "защиту" обеспечивает, но это головная боль админа уже. После поднятия всех сервисов и их проверки, можно написать построже и применить.
У нас пингуется всё изнутри и циска снаружи. Интернет работает, почта ходит. Все счастливы, танцуют, обнимаются, деньги в карманы засовывают. Твой социальный рейтинг растёт на глазах.
P.S. Полезные команды
Почти весь мониторинг -- это команда show. У неё есть короткая форма sh , которую я не рекомендую, ибо такая же короткая форма есть у команды shutdown
Собственно, включение чего-либо, например, интерфейса выглядит вот так:
Выведем на почитать/скопировать весь конфиг:
Можно посмотреть возможности команды show:
Просмотр сводной информации по интерфейсам:
Просмотр информации по интерфейсам L2:
Просмотр адресов, выданных по DHCP:
Удаление строк конфига:
Например, удалим шлюз по умолчанию:
Удаляем ВЕСЬ список доступа:
Удаление статического маршрута:
Что-ж для первого визита вполне достаточно. При помощи этой нехитрой магии ты заведёшь себе много друзей, юный падаван :) И не забудь предупредить местного админа о том, что если он как следует не настроит ACL, их сетку могут в скором времени ждать крупные неприятности. Но это уже совсем другая история.
У нас быстрые серверы для любых экспериментов.
Зарегистрируйтесь по ссылке выше или кликнув на баннер и получите 10% скидку на первый месяц аренды сервера любой конфигурации!
Особенности работы и настройки DHCP на маршрутизаторах Cisco (Часть 2)

В качестве примера возьмем следующую схему:
На маршрутизаторе R3 расположен DHCP-сервер, который централизованно выдает адреса в сети LAN_1 и LAN_2. Маршрутизаторы R1 и R2 в данной схеме являются DHCP-Relay агентами
Сконфигурируем на R3 два пула адресов для каждой локальной сети:
!в режиме глобальной конфигурации определим адреса, которые будут исключены из пула (это адреса интерфейсов R1 и R2
ip dhcp excluded-address 192.168.1.1
ip dhcp excluded-address 192.168.2.1
!создадим пул адресов с именем LAN_1
ip dhcp pool LAN1
network 192.168.1.0 255.255.255.0
ip default-router 192.168.1.1
!создадим пул адресов с именем LAN_2
ip dhcp pool LAN2
network 192.168.2.0 255.255.255.0
ip default-router 192.168.2.1
Естественно, при необходимости можно добавить в пул дополнительные опции.
Следующий этап — конфигурация агентов DHCP-Relay на маршрутизаторах R1 и R2. Суть DHCP-Relay заключается в пересылке широковещательного пакета от клиента одноадресатным пакетом DHCP-серверу.
Конфигурация агентов выполняется следующей командой:
!выбираем интерфейс, на который будет приходить широковещательный запрос от клиентов, в данном случае это интерфейс f0/0 маршрутизатора, который подключен к сегменту сети
interface fa0/0
ip helper-address 10.1.1.2
- Time (udp 37)
- TACACS (udp 49)
- DNS (udp 53)
- TFTP (udp 69)
- NetBIOS name service (udp 137)
- NetBIOS datagram service (udp 138)
no ip forward-protocol udp 37
no ip forward-protocol udp 53
2. Как это работает?
Клиент шлет стандартный DISCOVERY:

который пересылается Relay-агентом в направлении DHCP-сервера (измененные поля отмечены красным):

Предложение OFFER от R3 к R1 выглядит следующим образом:

R1 пересылает его клиенту меняя только адреса источника на 192.168.1.1 и получателя на 192.168.1.2 (ссылка на скриншот)

Настройка NAT.
Вроде бы все хорошо. Внутри есть и локальная, и виртуальная сеть, устройства все под адресами, да еще и в защищенном туннеле. Но при попытке выйти на какой-то либо сайт роутер выдает ошибку.
И действительно, представьте, сколько таких локальных сетей вообще существует. И адреса во многих могут совпадать.
Для этого есть механизм NAT. Он транслирует внутренний адрес устройства во внешний, соответственно, устройство может выйти в сеть уж под внешним адресом, а потом еще и получить данные. Только уже на свой личный адрес. Удобно, правда? Стоит разобраться детальнее.
Все данные от устройства идут на порт маршрутизатора. Там он меняет локальный IP-адрес на внешний и кидает эти данные в Интернет. При получении "ответа" он делает обратную операцию. Для пользователя - ерунда, и не заметит подвоха. Для маршрутизатора - следующие этапы настройки.

1. Задаем шлюз по умолчанию
ip forward-protocol nd
ip route 0.0.0.0 0.0.0.0 125.12.232.15
ip route 192.168.1.0 255.255.255.0 125.12.232.15
2. Включаем скоростную передачу от Cisco для IPv4
ip cef
. и отключаем для IPv6
no ipv6 cef
3. Настраиваем непосредственно NAT
на Интернет интерфейсе
interface FastEthernet0/0
ip nat outside
на локальном интерфейсе (который привязан к VLAN)
interface Vlan1
ip nat inside
создаем список IP-адресов, которые имеют доступ к NAT
ip access-list extended NAT
permit ip host 10.10.10.10 any
включаем NAT на внешнем интерфейсе
ip nat inside source list NAT interface FastEthernet0/0 overload
Перед тем, как выполнить эти действия, необходимо также проверить доступность интерфейсов (портов).
Если была проведена данная операция - то все ОК, базовая настройка интерфейсов прошла успешно.
Как видите, и совсем Cisco 1841 не кусается. Все настройки, приведенные выше, помогут в создании стабильной и рабочей сети. Их можно корректировать в зависимости от нужд, самое главное - уловить "базу" и в будущем опираться только на неё.
Читайте также:

