Internal vr control что это
Обновлено: 16.05.2024
Пару дней назад обновил себе платформу. Перешел с Q6600 на Sandy Bridge I7-2600K. Материнку взял ASUS P8P67 Pro - единственная мать за 200 долл., которая позволяет поставить две видеокарты в кросс или SLI, и при этом остается свободный слот PCIe_x4 для, например, OCZ REVO drive. Кулер Scythe Yasya. Память TEAM 4Gb(2x2) 2000MGz 9-11-9-27 1,65v.
Понимаю трудности начинающих, и даже опытных оверов в разгоне Sandy Bridge. Вариантов настроек для разгона - тьма. На каком остановиться - решать пользователю.
При разгоне Core I7-2600K на ASUS P8P67 Pro (прошит последний бета-биос) я, после долгих мучений, остановился на таком варианте. Все нижесказанное справедливо только для разгона процессоров с разблокированным множителем до 4.7 - 4.8 ГГц.
1. Переключатели на материнке TPU + EPU устанавливаем в disabled.
2. В биосе отключаем все неиспользуемые контроллеры (Marvell SATA, Renesas USB 3.0, FireWire).
3.В биосе (CPU Configuration) отключаем все энергосберегающие функции процессора (Thermal Monitor, Intel Speed-Step, C3, C6). Turbo оставляем в enabled. Virtualization - disabled. CPU ratio не трогаем, пусть будет в АВТО.
4. Переходим в AI Tweaker menu.
-AI Overclock Tuner - manual или XMP(если память имеет профиль XMP)
- BClock - 100,0 (НЕ ТРОГАЕМ. )
-memory frequency - 1333 MHz (сначала добейтесь стабильной работы процессора на повышенных частотах, а потом уже разгоняйте память. При повышении частоты памяти до, например, 1866 МГц возможно придется увеличивать напряжение на контроллере памяти).
- EPU Power saving Mode - disabled
- Internal PLL OverVoltage - enabled. (Эта опция доступна только в последнем бета-биосе, без нее проц выше 4.5ГГц не погонишь)
- DRAM timings - auto, или установите вручную руководствуясь характеристикками вашей памяти.
- Load-line Calibration - ставим Ultra High.
- VRM Frequency - я поставил вручную 470 MHz, вы можете поэспериментировать.
- Phase Control - Extreme.
- Duty Control - Extreme.(Как вариант, можно попробовать значение TProbe).
- CPU Current Capability - 140% . Это важно! (При разгоне до 4.5ГГц можно остановиться на 130%).
- CPU Voltage - manual - 1,44 - 1,45 v при Load Line Calibration = Ultra High. При максимальной нагрузке на проц вольтаж проседает до 1,416 в (Думаю проц должен выдержать такое напряжение, лишь бы не перегревался выше 85 градусов).
-DRAM Voltage - вольтаж вашей памяти +(-) 0,05 вольт для стабильности. Память мне попалась капризная - стабильно заработала только при значении напряжения 1,61 в, при номинале 1,65 в. Вообще, процы Sandy Bridge любят низковольтную память - до 1,575 в. Имейте это ввиду при выборе пямяти для платформы Sandy Bridge.
- VCCSA voltage - 0,94 в.
- VCCIO voltage - 1,07 - 1,08 v (если память разгоняете до 1866 МГц и выше, возможно потребуестся поднять вольтаж на контроллере памяти до 1,10. Я установил в 1.075 в).
- CPU PLL voltage - 1,84 - 1,87 v.
- PCH voltage (южный мост) - 1,10 - 1,12в. Я установил 1,11 в.
- CPU Spread Spectrum - disabled. Все Spread Spectrum - disabled.
Сохраняем настройки, перезагружаем комп, заходим в биос еще раз.
5. Вкладка CPU Power Management (AI Tweaker Menu). Устанавливаем такие настройки
- CPU Ratio = Auto
- Enhanced Intel Speedstep = Disabled.
- Turbo Mode - Enabled.
- Primery Plane Current Limit - поставил 300 A, чтобы не ограничевать ток при разгоне.
6. AI Tweaker Menu. Меняем настройки турбо.
- Turbo Ratio = By All Cores (Can Be Chanched in OS)
- By All Cores = 40 (Вот здесь меняется основной множитель проца. Пока можно установить любой безопасный, например, 40).
Сохраняем настройки, перезагружаем комп, заходим в биос еще раз.
Заходим в AI Tweaker Menu. Меняем настройки множителя турбо.
- Turbo Ratio = By All Cores (Can Be Changed in OS)
- By All Cores = 45 / 46 / 47 / 48. Здесь все понятно. Устанавливаете множитель и проверяете систему на стабильность.
Примерный вольтаж процессора I7-2600K (моего экземпляра) на разной частоте. (Load Line Calibration в биосе установлен в значение Ultra High).
Частота(МГц) // Vcore (в биосе) // Vcore (в простое) // Vcore (под нагрузкой)
4700 // 1,45 // 1,43-1,45 // 1,408 - 1,434
4800 // 1,475 // 1,45 - 1,47 // 1,43 - 1,44
Температура процессора (самого горячего ядра) при максимальной нагрузке в prime95 (LargeFFTs) - 75 - 85 градуса, в зависимости от температуры воздуха в комнате (20-25 градусов), и от того, установлена боковая крышка корпуса или нет. Температуру ядер мониторит последняя бета AIDA64 или ASUS AI SUITE.
После достижения стабильности на желаемой частоте процессора, приступаем к поднятия частоты памяти, при этом помним для достижения стабильности на повышенных частотах DDR3 (1866 - 2133 МГц) возможно придется повышать CPU Vcore и VCCIO(напряжение на контроллере памяти).
Удачи в разгоне! Вышло немного сумбурно. Спрашивайте - постараюсь всем ответить.
Один момент. В разделе Monitor EFI-биоса ASUS P8P67 (PRO/EVO/DELUXE) есть опция Anti-Surge Support, я ее установил в disabled. Пока не знаю может она влиять на разгон или нет. Хотя понимаю, что вроде-бы не должна.
Приглашую всех владельцев материнок ASUS серии P8P67 поделиться своими рецептами разгона. Будет интересно обменяться опытом.
Обзор материнской платы Gigabyte GA-Z170X-Ultra Gaming: к играм готова!
Перед тестированием Gigabyte GA-Z170X-Ultra Gaming мы прошили последнюю доступную на момент подготовки статьи версию BIOS F5b от 29 июля 2016 года. Оформление BIOS, с субъективной точки зрения, выполнено несколько вычурно, с преобладанием тёмно-красного цвета, жёлтых подзаголовков разделов и белого шрифта параметров. Загружается оболочка в упрощённом режиме Easy Mode, подходящем для начинающих пользователей.

Переключение в классический вид делает BIOS платы Gigabyte GA-Z170X-Ultra Gaming более привычным для восприятия и удобным для регулировки параметров. Основной для оверклокеров раздел здесь – M.I.T., он содержит шесть подразделов.

В первом из них – Advanced Frequency Settings – можно изменять базовую частоту процессора, задавать его множитель, основные параметры работы памяти, а также выбрать автоматический разгон от 20 до 100 %.

Расширенную настройку процессора можно провести в подразделе Advanced CPU Core Settings, где обилие возможностей и параметров буквально поражает воображение.


В Advanced Memory Settings доступен выбор XMP-профиля работы оперативной памяти DDR4, а затем можно либо задать её основные тайминги, либо заняться настройкой всех таймингов, занимающих три отдельных окна.




Раздел BIOS с регулировкой напряжений и параметров питания включает в себя пять подразделов.

В первом содержатся всего два пункта, отвечающие за стабилизацию напряжений процессора и системного агента. Причём параметр CPU LoadLine Calibration имеет всего два уровня стабилизации напряжения на ядре CPU – Normal или High (Auto в расчёт не берём).


Здесь же доступна и ручная регулировка всех ключевых напряжений, чего вполне достаточно для разгона процессоров Intel с ядром Skylake.


Раздел с настройками Internal VR Control не менее обширен, чем разделы с таймингами оперативной памяти, хотя эти настройки вряд ли понадобятся даже самым дотошным оверклокерам.


PC Health Status покажет текущие напряжения компонентов системы.

В прочих настройках раздела M.I.T. можно задать скорость работы слотов PCI Express и активировать оптимизации под тестовый пакет 3DMark 2001 (да-да, 3DMark две тысячи первого года с поддержкой DirectX 8.0).

Поскольку мониторинг параметров и управление вентиляторами имеют самое непосредственное отношение к оверклокингу, то здесь же стоит упомянуть встроенную в BIOS материнской платы утилиту Smart Fan, позволяющую отрегулировать скорость каждого отдельного вентилятора, подключённого к плате, в зависимости от температуры.

Предельно прост и информативен раздел со сведениями о системе.

Опции загрузки системы и выбор загрузочного носителя доступны в основном разделе BIOS.

Все периферийные устройства и контроллеры платы настраиваются в одноимённом разделе — Peripherals.




Двумя последними разделами BIOS являются Chipset и Power.


Возможность сохранения профилей разгона системы на плате Gigabyte GA-Z170X-Ultra Gaming также реализована — профили можно найти в разделе Save&Exit.

Присутствует в BIOS и фирменная утилита Q-Flash, предназначенная для обновления версии BIOS с любого носителя, подключаемого к USB-порту, либо через Интернет.
В процессе работы с BIOS материнской платы Gigabyte GA-Z170X-Ultra Gaming каких-либо проблем, зависаний или внезапных перезагрузок не возникало.
Разгон и стабильность
Проверка стабильности, оверклокерского потенциала и производительности новой материнской платы Gigabyte была проведена в закрытом корпусе системного блока при комнатной температуре около 21 градуса Цельсия. Тестовая конфигурация была собрана из следующих компонентов:
Все тесты проводились в операционной системе Microsoft Windows 10 Pro со всеми критическими обновлениями и с установкой драйверов Intel Chipset Drivers 10.1.1.35 WHQL, Intel Management Engine Interface (MEI) 11.6.0.1023 WHQL, GeForce 372.90 WHQL. Стабильность системы при разгоне мы проверяли несколькими специализированными утилитами во главе со стресс-тестом LinX 0.6.8 AVX2, а мониторинг осуществлялся с помощью HWiNFO64 версии 5.35-2955.
Спецификации новой материнской платы Gigabyte приведены на скриншоте из информационно-диагностической утилиты AIDA64 Extreme.

Традиционно первый запуск и тестирование платы мы провели при полностью автоматических настройках BIOS.

Как видим, Gigabyte GA-Z170X-Ultra Gaming выставила стандартную частоту процессора и его напряжение, а память работала на частоте 2133 МГц. В тесте LinX частота процессора изменялась от 4000 до 4200 МГц, границы изменения напряжения составили 1,144-1,221 В, а температура наиболее горячего ядра не превысила отметку 60 градусов Цельсия.

Результаты более чем удовлетворительные, однако для раскрытия потенциала Gigabyte GA-Z170X-Ultra Gaming необходимо вручную вносить коррективы в её BIOS.
Прежде всего, мы выбрали XMP-профиль работы памяти 3000 МГц с напряжением 1,35 В и задали множителем частоту процессора 4400 МГц при BCLK 100 МГц. При этом напряжение было зафиксировано на отметке 1,19 В, а LoadLine Calibration (LLC) мы выставили в режим Standart.

C такими настройками производительность системы в Linpack выросла примерно на 12-13 %, а пиковая температура ядра – всего на 4 градуса Цельсия.

Поэтому мы продолжили тесты — следующей целью стала частота 4600 МГц, которую плата смогла обеспечить процессору при напряжении 1,27 В и LLC High.

Правда, температуры процессора на сей раз заметно выросли и достигали в пике нагрузки 77 градусов Цельсия.

Впрочем, для Intel Core i7-6700K это не те значения, при которых стоит беспокоиться за процессор, поэтому далее мы попытались покорить на Gigabyte GA-Z170X-Ultra Gaming частоту 4700 МГц. В процессе тестирования выяснилось, что для этого необходимо напряжение 1,345 В и уровень High для LLC.

Одновременно нам удалось занизить основные тайминги оперативной памяти до 16-16-16-28, что является очень неплохим результатом для материнской платы среднего класса. В итоге несколько циклов теста Linpack были успешно пройдены, и результаты одного из них вы можете видеть ниже.

Температура наиболее горячего ядра процессора достигла 91 градуса Цельсия, поэтому для более серьёзного разгона уже потребовалось бы более эффективное охлаждение. Тем не менее и достигнутый результат — с учётом 20-процентного прироста производительности в сравнении с автоматическими настройками BIOS — не может не радовать. Жаль только, что разогнать оперативную память дальше по частоте не удалось, хотя некоторые другие экземпляры материнских плат с чипсетом Intel Z170 Express могли работать с нашим комплектом Corsair Vengeance LPX даже на частоте 3333 МГц.
Отметим, что в процессе тестирования Gigabyte GA-Z170X-Ultra Gaming приятно удивила простотой настроек и отзывчивостью на их изменение. Это как раз тот случай, когда ты точно знаешь, в результате чего достигается стабильность, и прибегать к более тонким (а значит, и более затратным по времени) настройкам BIOS нет никакой необходимости.
Производительность
Одной из последних материнских плат с разъёмом LGA1151, на которых мы достигли такого же разгона процессора, как в сегодняшней статье, была флагманская MSI Z170A XPower Gaming Titanium Edition, в сравнении с показателями которой мы и предлагаем оценить производительность Gigabyte GA-Z170X-Ultra Gaming в нескольких тестах. Отметим, что, при равной частоте процессора и оперативной памяти, на MSI основные тайминги памяти занижены на один шаг сильнее, чем на Gigabyte.
AIDA64 Extreme 5 memtest


WinRAR 5.40


7-zip 16.02


y-cruncher 0.6.9 Build 9464


TrueCrypt 7.2


Corona 1.3 Benchmark


CINEBENCH R15 x64


Как и предполагалось, Gigabyte GA-Z170X-Ultra Gaming немного отстала от MSI Z170A XPower Gaming Titanium Edition, но это совершенно не критично, тем более что героиня сегодняшнего обзора и тестирования на 50% дешевле. При этом в таких тестах, как y-cruncher или CINEBENCH R15, новинка Gigabyte даже слегка опередила соперницу.
С одной стороны, нельзя сказать, что новая материнская плата Gigabyte GA-Z170X-Ultra Gaming выделяется чем-то уникальным и особенным на фоне других плат Gigabyte с чипсетом Intel Z170 Express.
С другой — это привлекательная модель с весьма выгодным сочетанием характеристик и стоимости. Посудите сами: всё необходимое для создания игровой системы у данной модели есть. Это и «армированные» PCI-Express с возможностью создания SLI- и CrossFireX-конфигураций, и такие же усиленные слоты оперативной памяти с поддержкой модулей до частоты 3866 МГц, и позолоченные контакты в процессорном разъёме, и возможность установки накопителей M.2 длиной до 110 мм, поддержка U.2 и SATA Express, интерфейсы Thunderbolt 3 и USB 3.1 двух типов и прочее. Наконец, можем отметить красивую подсветку платы, простой и удобный BIOS с исчерпывающими возможностями по разгону процессоров и настройке оперативной памяти, а также со встроенными утилитами для регулировки вентиляторов или обновления микрокода. Причём всё это предлагается за вполне умеренную цену и обеспечивается трёхлетней гарантией. Как говорит один любитель рома и приключений, смекаешь?
Обзор материнской платы Gigabyte GA-Z170XP-SLI. Основа для рабочей станции
Работа с Q-Flash оказалась беспроблемной. Прошивки легко и быстро интегрировались в систему: версия F5, её тут же заменившая F5f, и новоиспечённая F6a, подоспевшая чуть позже.


Тема оформления всего одна, переключение между вкладками моментальное. Заглавный раздел M.I.T. содержит всё необходимое для тонкой настройки системы и оверклокинга. В режиме по умолчанию ПК придерживается схемы работы согласно задумкам технологии Turbo Boost.


Вкладка Advanced Frequency Settings теперь может порадовать исправленным профилем CPU Upgrade, чуть позже проверим его в деле. Остальные настройки не уменьшились, а наоборот — увеличились в количестве.
Профиль Normal для Memory Enhancement Setting тоже радует как используемый изначально в разделе Advanced Memory Settings.
Advanced Power Settings обзавёлся увиденным у Gigabyte GA-Z170M-D3H DDR3 разделом Internal VR Control, не имеющего аналогов у моделей конкурирующих производителей.






В целом, весь инструментарий оказался абсолютно идентичным находящемуся в распоряжении у GA-Z170X-Gaming 3. Важнейшие пункты меню собраны в таблице:
| Параметр | Диапазон регулировки | Шаг |
|---|---|---|
| CPU Base Clock (МГц) | 80–500 | 0,01 |
| CPU Clock Ratio (Multiplier) | 8–127 | 1 |
| CPU Vcore (В) | 0,6–1,8 | 0,005 |
| Dynamic Vcore (DVID) (В) | –0,3…+0,4 | 0,005 |
| CPU Vcore Loadline Calibration | Auto/Standard/High | |
| Uncore Ratio (Multiplier) | 8–127 | 1 |
| System Memory Multiplier | 9–32, 8–41,33 | 1, 1,33 |
| DRAM Voltage (В) | 1,0–2,0 | 0,02 |
| CPU System Agent Voltage (В) | 0,8–1,3 | 0,005 |
| CPU VCCIO (В) | 0,8–1,3 | 0,005 |
| PCH Core (В) | 0,8–1,3 | 0,02 |
| Graphics Slice Ratio (Multiplier) | 10–30 | 0,5 |
| Graphics UnSlice Ratio (Multiplier) | 10–30 | 0,5 |
| CPU Graphics Voltage (VAXG) (В) | 0,6–1,5 | 0,005 |
| Dynamic VAXG (DVID) (В) | –0,3…+0,4 | 0,005 |
| VAXG Loadline Calibration | Auto/Standard/High | |
Управление охладителями и информационный модуль также портированы без малейших правок. Контроль за системами охлаждения реализован в равной степени для всех пяти каналов. Вентилятор ЦП замедляется при помощи изменения скважности ШИМ, то есть он обязан быть четырёхконтактным, для остальных применяют снижение питающего напряжения. Лучшим подходом в этом вопросе станет использование фирменной утилиты в среде Windows.
Пусть Fast Boot и отключен, плата весьма резво отрабатывает процедуру опроса оборудования.



В настройках Peripherals можно изменить режим работы подсветки. Остальная группа пунктов присутствует на всех устройствах компании.
На последней странице предусмотрена услуга сохранения профилей настроек в один из восьми слотов, либо же на внешний носитель.


Имеем полный инструментарий для проверки разгонных возможностей. Перед испытаниями взглянем на программную поддержку.
Комплектное ПО
Вместе с традиционным набором утилит, у этой модели имеется бонус в виде cFosSpeed для поддержки работы с сетевым подключением.
| Программное обеспечение | |
|---|---|
| Фирменное | APP Center (3D OSD, @BIOS, Ambient LED, Auto Green, Cloud Station, EasyTune, EZRAID, Fast Boot, On/Off Charge, Platform Power Management, Smart Keyboard, Smart Recovery, Smart TimeLock, System Information Viewer, USB Blocker) |
| Сетевое | cFosSpeed Internet Accelerator Software |
| Дополнительное | Gigabyte Smart Switch, Intel Extreme Tuning Utility |
Весь набор программных продуктов интегрирован в оболочку AppCenter, имеющую скромные настройки.

Она имеет встроенный модуль поиска обновлений, который в этот раз функционировал без вопросов.
Механизм Ambient LED позволит изучить возможности работы подсветки на лету прямо из Windows. Цвет подсветки у этой модели изменить нельзя.



Компонент System Information Viewer предоставил корректную информацию об используемых комплектующих. На второй странице находятся готовые профили работы для системных охладителей.


Намного большие возможности перед пользователем открываются на третьей странице. После выполнения калибровки вентиляторов программа составляет паспорт для каждого из них, и теперь можно провести настройку их работы, опираясь на истинные возможности. К слову, полностью остановить охладители не получится. Следует не забывать сохранять вносимые изменения.
Контроль за текущими параметрами пока ещё никак не поменяли. Аппаратный мониторинг представлен в виде не настраиваемого модуля по наблюдению за графиками кривых, а Record не в состоянии отобразить страницы «Температура» и «Вентилятор».




Весь комплекс может приобретать вид компактного окна, где отображаются различные параметры системы в режиме реального времени.

Помочь при разгоне также может и EasyTune. Здесь уже сосредоточены тонкие настройки компонентов. Более всего в нём интересна последняя вкладка, где есть возможность активации пары профилей с настройками путём задания и последующего использования «горячих» клавиш.
Приятно видеть обновлённую версию cFosSpeed, которая не раз уже имела проблемы с Windows 10.


Возможности программы лежат в плоскости распределения различных приоритетов при доступе к сетевому подключению. Взнос компании Gigabyte заключается лишь в фирменном тематическом оформлении.



Кодек ALC1150 обходится без лишнего к себе внимания. Лишь конфигуратор Realtek HD позволит влиять на звуковую составляющую платы. Никаких специфических режимов работы системы здесь не предусмотрено.
Есть ещё небольшие проблемы в функционировании EasyTune, но заметно, что работа по поддержке ПО ведётся, а значит и с обозначенными замечаниями специалисты компании должны вскоре справится.
Обзор материнской платы Gigabyte Z370 Aorus Gaming 5. Яркий стиль
Обновление микрокода с привлечением фирменной утилиты Q-Flash возможно как по направлению роста нумерации сборок, так и в обратном порядке.
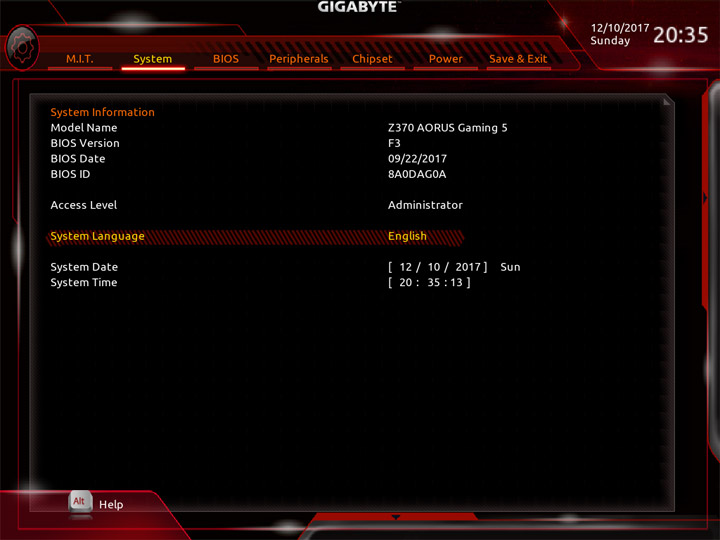
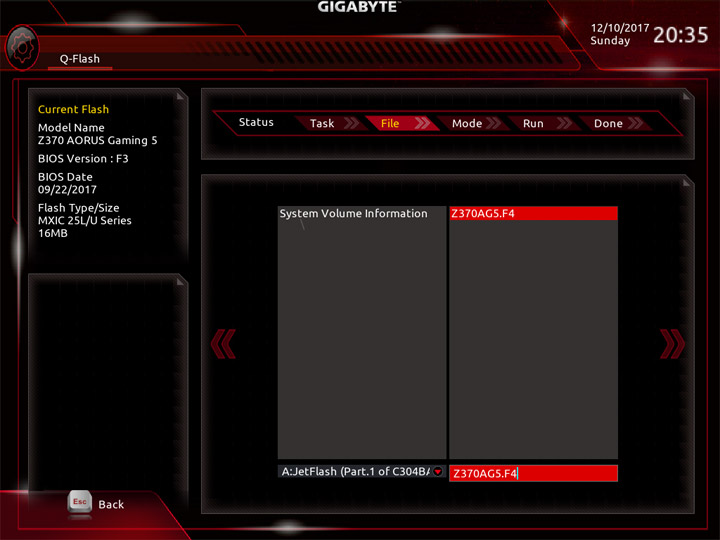
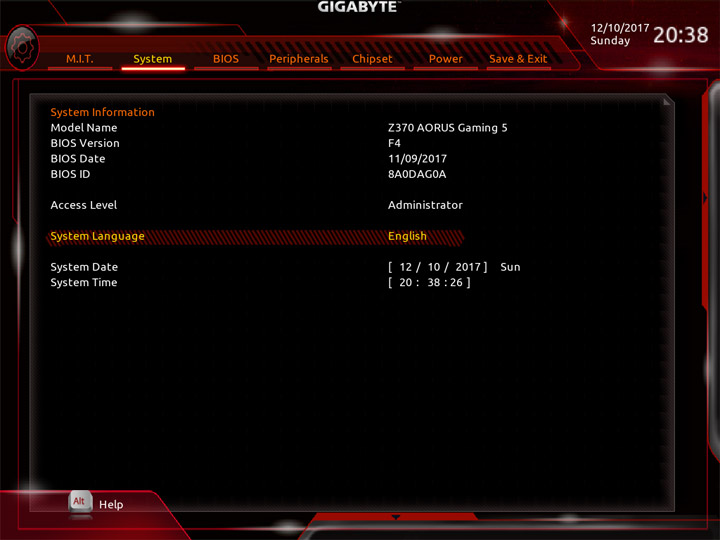
Присутствует базовый режим настройки системы, именуемый Easy Mode. Можно будет разобраться с загрузочными устройствами, активировать XMP.
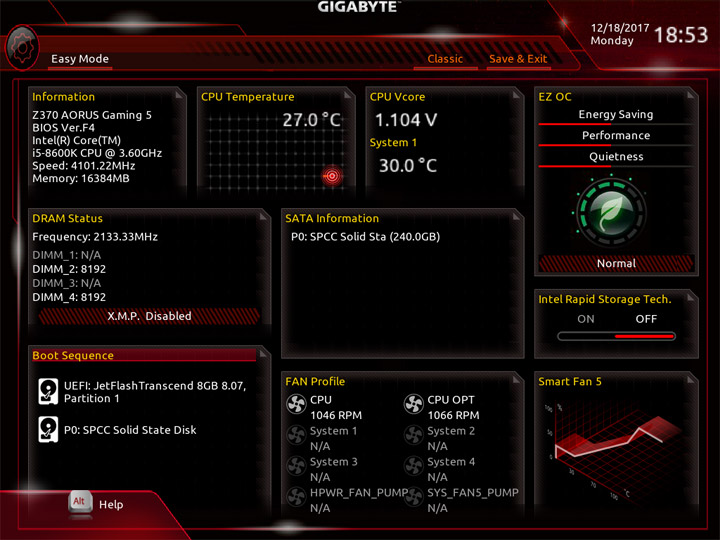
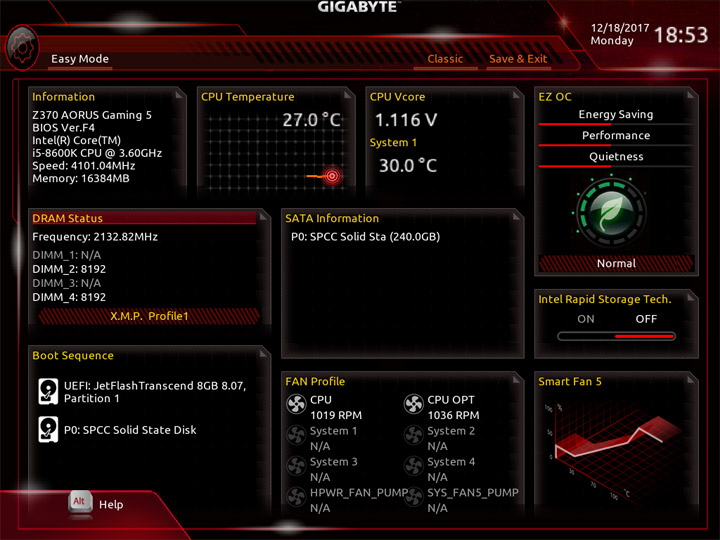
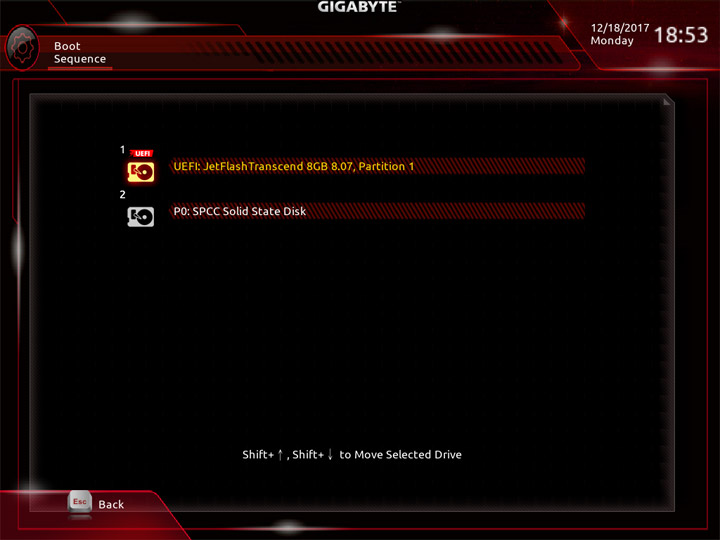
Среда по управлению вентиляторами изменений не претерпела. На плате есть показания от семи датчиков температуры, ещё два могут быть получены посредством подключаемых моделей, они есть в комплекте поставки. Значение температур можно использовать как базовый параметр для алгоритма замедления частоты вращения системных охладителей. На всех колодках допускается выбор способа управления, изначально работает автоматическое определение типа оборудования.
Структура и внешний вид основного режима работы с настройками UEFI ничуть не изменились относительно продуктов прошлого поколения. В первом же разделе, имеющем название M.I.T., собраны все пункты для разгона компьютера. Имеются готовые профили для упрощённого оверклокинга ЦП.
Относительно плат прошлых поколений, здесь увеличен предел для напряжений CPU IO и SA. Вместе с возросшими пределами для множителя ОЗУ добавился раздел Internal VR Control.
Самые важные параметры собраны в таблице.
| Параметр | Диапазон регулировки | Шаг |
|---|---|---|
| CPU Base Clock (МГц) | 80–500 | 0,01 |
| CPU Clock Ratio (Multiplier) | 8–127 | 1 |
| CPU Vcore (В) | 0,6–1,8 | 0,005 |
| Dynamic Vcore (DVID) (В) | –0,3…+0,4 | 0,005 |
| CPU Vcore Loadline Calibration | Auto/Standard/High/Turbo | |
| Uncore Ratio (Multiplier) | 8–127 | 1 |
| System Memory Multiplier | 8–63, 8–83 | 1, 1,33 |
| DRAM Voltage (В) | 1,0–2,0 | 0,01 |
| CPU System Agent Voltage (В) | 0,8–1,5 | 0,01 |
| CPU VCCIO (В) | 0,8–1,5 | 0,01 |
| PCH Core (В) | 0,8–1,3 | 0,02 |
| Graphics Slice Ratio (Multiplier) | 10–30 | 0,5 |
| Graphics UnSlice Ratio (Multiplier) | 10–30 | 0,5 |
| CPU Graphics Voltage (VAXG) (В) | 0,6–1,5 | 0,005 |
| VAXG Loadline Calibration | Auto/Standard/High |
Старт системы достаточно быстр. Уже из UEFI можно изменить сценарий работы подсветки и её оттенок, но в фирменном ПО возможностей значительно больше.
Хранить настройки системы можно как в одном из восьми профилей, так и на внешнем носителе.
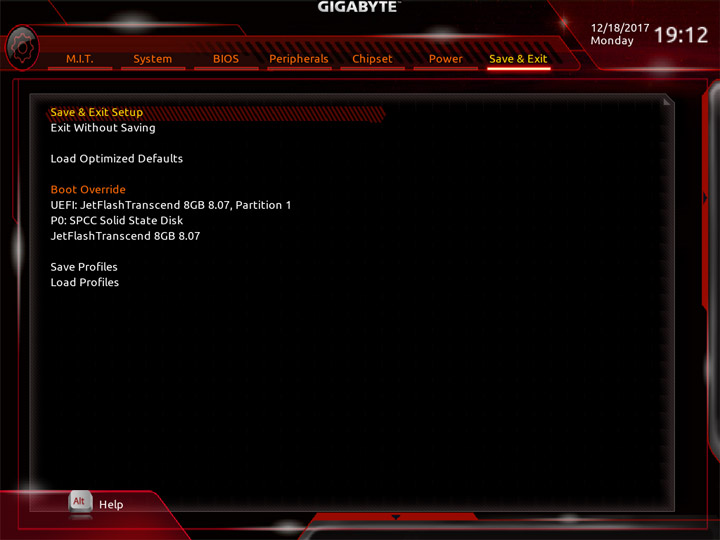
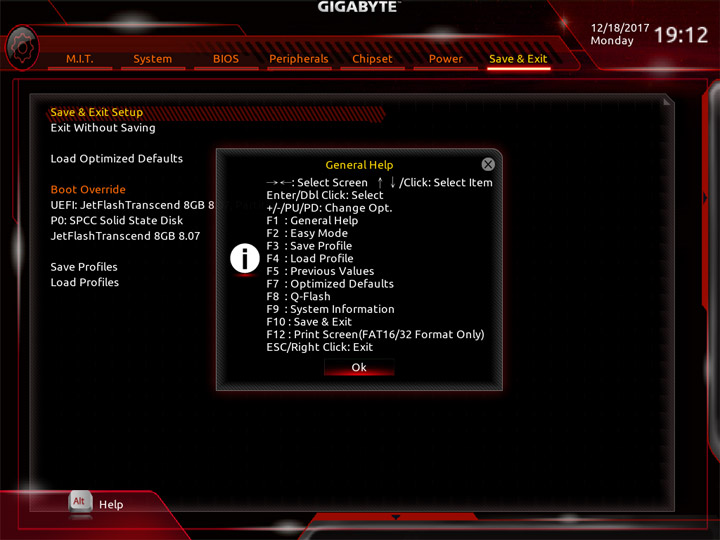
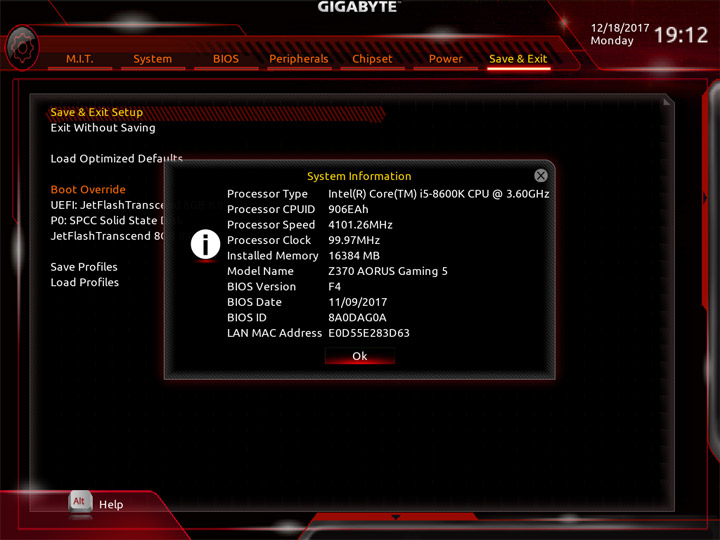
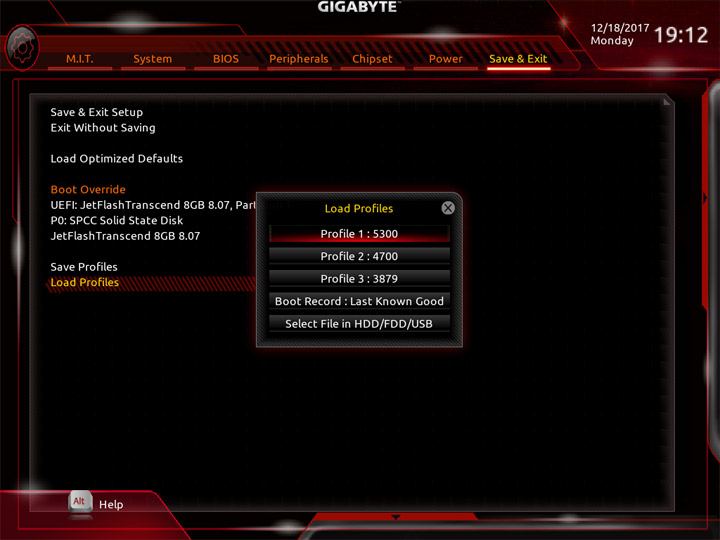
Комплектное ПО
Внушительный состав из бонусных утилит в этот раз возглавила новая версия специального ПО для работы со звуком от Creative. На моей памяти, Gigabyte первые предлагают её в составе своих плат в качестве бонуса. Ещё можно отметить появление Smart HUD, это программа для наложения видео поверх экрана (позиционируется как помощник при прохождении игр).
| Программное обеспечение | |
|---|---|
| Фирменное | APP Center (3D OSD, @BIOS, Ambient LED (RGB Fusion), Auto Green, BIOS Setup, Cloud Station, Color Tempertaure, EasyTune, EZRAID, Fast Boot, Game Boost, On/Off Charge, Platform Power Management, Smart Backup, Smart HUD, Smart Keyboard, Smart Time Lock, System Information Viewer, V-Tuner, USB Blocker, USB DAC-UP 2) |
| Звуковое | Creative Sound BlasterX 720° |
| Сетевое | cFosSpeed Internet Accelerator Software, TriDef SmartCam (лицензия на 90 дней), XSplit Gamecaster + Broadcaster (Premium лицензия на 1 год) |
| Дополнительное | Intel Extreme Tuning Utility, Intel Software Guard Extensions Platform |
Поиск, установку, обновление утилит можно проводить из фирменной оболочки APP Center. Там же сделали страничку для некоторых функций Windows. В целом, нового ничего, кроме обновлённого фонового рисунка.
В этот раз я проверю лишь некоторые программы из списка, для полного изучения их всех понадобится оформить отдельный обзор — настолько общее число велико. Однако ни названия, ни функциональность их не изменилась, потому для более глубокого изучения их особенностей я рекомендую провести поиск по нашим прошлым материалам. Так, @BIOS позволит не только обновить прошивку, но и изменить изображение на стартовом экране.



BIOS Setup представляет собой лёгкий инструмент по управлению небольшим, но востребованным числом переменных из UEFI.

EasyTune наиболее известный и, думаю, полезный инструмент. Здесь можно изучать параметры и даже менять их «на лету», основные напряжения регулируются отсюда без проблем, как и множители ЦП. Модифицированная переменная удобно обозначается другим оттенком (до момента её применения). Есть и способы автоматического разгона, отличающиеся от набора в UEFI. Рассмотрим их чуть позже.
При помощи Fast Boot можно запланировать автоматический вход в UEFI после перезагрузки ПК.

RGB Fusion имеет довольно простой и понятный интерфейс. Можно воспользоваться базовыми сценариями для изменения подсветки или же прибегнуть к особым настройкам. При выставлении оценки для всей системы иллюминации скромничать не получится, её много и она действительно выглядит эффектно.
Наиболее интересным в SIV, как и прежде, является возможность калибровки и последующей настройки охладителей с оглядкой на полученный паспорт устройства. Схема не запоминается на уровне UEFI, а работать начинает уже при запуске Windows.
Для наблюдения за переменными в режиме реального времени окно можно изменить до более компактного.
Звук основан на старшем кодеке от Realtek, потому первоначальная наладка производится при участии их фирменного конфигуратора. Ввиду отсутствия банального ОУ, говорить об сногшибательном звучании не приходится. Основной чертой этой платы является мягкость подачи (с начальными настройками). Нет внятности позиционирования, любители динамических композиций будут расстроены.
Для преображения звучания предлагается использовать Creative Sound BlasterX 720°. От прошлых продуктов этого разработчика новинка отличается наличием множества готовых профилей не просто под сценарии, а с конкретным стилистическим обозначением. Надо сказать, эффекты действительно в корне меняют общее впечатление о воспроизводимом контенте. Видимо, именно поэтому «чистому» звучанию уделили не слишком много внимания.
Для каждого из сценариев общее число настраиваемых элементов действительно объёмно. Одновременно можно работать и с микрофоном.
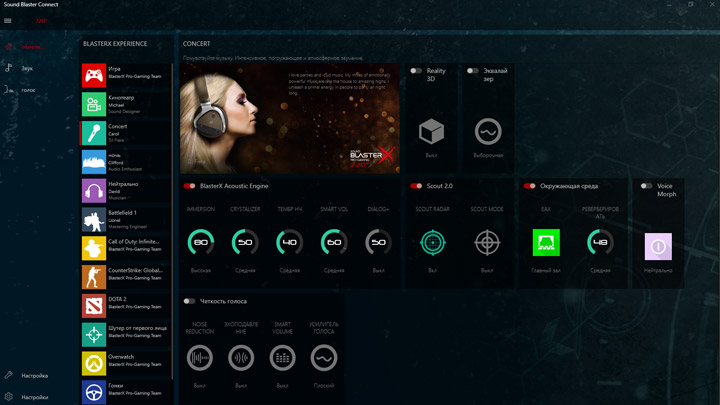
В роли бонуса для сетевой подсистемы предлагается популярный продукт cFosSpeed. Игровой аудитории будет интересен годовой ключ для комплекса от XSplit.
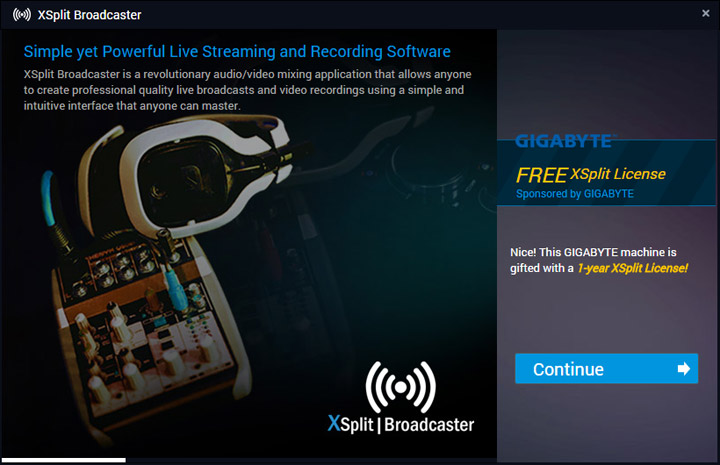
В качестве беспроводного адаптера выбрали решение от Intel, больше информации о нём позволят получить следующие скриншоты:
Ковыряемся в БИОС от глюкобайта

Итак, первым у нас идет функция Roboost Graphic Booster. Назначение ее вытекает из ее же названия - повышение производительности видеокарты. Естественно, самым идиотским способом - повышением частоты PCI-E ну и еще там по мелочи (вот меня всегда убивало: что за бред, ведь в 99.99% случаев производительность видео упирается в свойства и характеристики кристалла и памяти, но определенно не в ПС самой шины. На кой пихать этот бесполезный хлам ). В общем, обчыному пользователю она не нужна, а оверклокеру и подавно - смело ставим на Стандарт или авто и не забиваем себе мозги.
Далее идет CPU Clock Ratio. Ну тут нужно быть уже полным "дубом" чтобы не понять назначение сей функиции - изменение множителя. Удобно, что множитель задается цифрой вручную. Однако, дробный множитель мы там выставить не сможем, он выставляется с помощью следующей функции (сие применимо только для 45-нм процессоров Yorkfield и Wolfdale).
Ну далее мы видим значение частоты процессора при выбранном множителе и частоте шины, в общем понятно
CPU Host Clock Control - функция, которая блокирует и разблокирует ручное управление частотой шины процессора, PCI-E. Овеклокерам обзятельно включать
CPU Host Frequency - сие дело жизненно необходимо для овера - оно позволяет выставить значение чатоты шины FSB процессора (глюкобайт опять задал бесконечно здоровый диапазон значений - бсегда это бесило )
PCI Express Frequency - оно и понятно, задает частоту шины PCI-E. При разгоне желательно (да какое там, "желательно", - обязательно! фиксировать в пределах 100-103 МГц (многие оверы предпочитают ставить на значении 101, якобы это добавляет стабильности. Однако это все зависит от самой платы. Некоторые, например, ставили и 107. )). В противном случае посыпятся жесткие диски (а в очень, очень редких случаях может сыпануться и видеокарта, если значение частоты будет слишком большое).
C.I.A. 2 - обыному пользователю, неискушенному в оверклокерскому деле, но желающему повысить быстродействие компьютера может пригодиться - данная фигня позволяет включить динамический рагон при наргузке процессора. Естественно, есть несколько пресетов, отличающихся степенью разгона. Нам оверам, она на (censoured) не нужна, поэтому отключаем ее. (к слову сказать она и без того кривая).
Perfomance Enchance - сия функция для ленивых оверов, которым лень подбирать минимальные значения таймингов и Perfomance Level, заставляя маму делать это самой. Однако я лично ни разу не пользовался ею, помня тот кошмар с выставлением таймингов, который был у плат от глюкобайта раньше, предпочитая выставлять все вручную.
System Memory Multiplier - выставление частоты памяти и значения FSB страпа (грубо выражаясь, страп - это такая дрянь, которая понижает ПСП памяти при преодолении определенной частоты фронтальной шины). Частоты памяти показывается рядом и вычисляется по формуле FSBxMultiplier. Значений мнеодителя и страпа много, поэтому можно тонко настроить производительность памяти.

DRAM Timing Selectable - отключение/включение ручного управления таймингами памяти.
Далее идет целый раздел настроек тамингов памяти. Весь я его описывать не буду, ибо каждые значения для разного комплекта модулей памяти свои. Однако внимательный читатель наверняка заметил отсутствие в списке очень важного параметра: Perfomance level, серьезно влияющего на ПСП. Не стоит негодовать и поливать грязью платы, просто инженеры Гигабайт решили замаскировать этот параметр под ничего не говорящей неискушенному позователю функцией Static tREAD Value. Хитро, правда?
Далее идет раздел управления параметрами тактового генератора - Clock Driving & Skew Control.

Сии "прричендалы" понадобятся Вам только в тонкой настройке системы после разгона, для повышения стабильности системы, да и то при существенном разгоне. В основном, их можно оставить в покое.
Далее идет раздел управления напряжением, с главным "выключателем" System Voltage Control, у которого есть два значения: ручное и Авто. На авто я настоятельно не рекомендую ставить значения напруг - при разгоне плата устанавливает их просто баснословными. лучше все вручную.
DDR2 Voltage Control - оно и дураку понятно - позволяет овысить напряжение на памяти. Инженеры Гигабайт даже подсветили значения, что они считают небезопасными, розовым и красным цветом.
PCI-E Voltage Control - то же самое, только напруги для PCI-E.
FSB Overvoltage control - повышение напряжения на фронтальную шину FSB, понадобится при больших значениях оной (как минимум, за 400-420)
(G) MCH OverVoltage Control - добавление напруги на северный мост. Нужно для достижений больших значений FSB и частоты памяти.
ВНИМАНИЕ! Настоятельно советую (владельцам плат на на базе Х38/Х48 в особенности) поменять термоинтерфейс северника! Ибо то, что глюкобайтовци туда нацепили - это издевательство над здравым смыслом.
К слову, не советую владельцам плат на наборе логики Х38/Х48 особо увлекаться - мосты и без того раскалются а тут еще дополнительная напруга.
СPU Voltage Control - позволяет повышать/понижать напряжение на процессоре.
Loadline Calibration - эта весчь позволяет избежать процседания напряжения на процессоре при нагрузке. Теоретически. Фактически она реализовна у Гигабайта настолько отвратительно, что при даже включенной функции просадки достигают 0.05-0.06 В!! В случае двуядерных процессоров жить еще можно, но когда речь идет о четырехьядерных. Хоть намыливай веревку и вешайся. Ужас!
Ранее господа от глюкобайта любили применять так называемую "защиту от дурака", которая скрывала бы функции разгона в БИОСе, при этом же распихивали все функции куда только можно. Сейчас, как видите, все сосредоточено в одном разделе, но и при этом господа инженеры не удержались от искушения. С помощью комбинации клавиш Ctrl+F1, нажатой в основном окне БИОС, в разделе M.I.T. открываются еще две функции: CPU GTLREF1 Voltage control и CPU GTLREF2 Voltage Control. Я долго не мог понять для чего они нужны, и тем более зачем их нужно было скрывать, пока не понял, что они позволяют более тонку управлять напругой, подаваемой на процессор. Дело в том, что шаг подаваемой напруги на процессор не постоянный - он постепенно увеличвается со значением напряжения достигая значения 0.05-0.1 В при большbх значениях VCore. Поэтому для более тонкого управления напругой используются сии функции.
Ну, в общем-то и все. Надеюсь кому-то этот маразм старца, что я написал, да и поможет.
Читайте также:

