In time bridge host driver что это
Обновлено: 08.05.2024
Многие пользователи компьютера не догадываются, что обычный роутер, используемый для организации беспроводной сети и точки доступа Wi-Fi, способен выполнять и другие, не менее интересные действия. Например, можно услышать об использовании роутера в режиме моста. Режим bridge позволяет объединить несколько точек доступа, за счет чего увеличивается покрытие сети Вай-Фай. От модели маршрутизатора зависит, с каким количеством сетевых устройств он сможет взаимодействовать. Как настроить роутер, каковы плюсы и минусы бриджа, и чем этот режим отличается от классического «router» — об этом в статье.
Заключение
Маршрутизатор, работающий как «мост» — это как подключить репитер, только приходится менять IP. Пароль от сети при этом остается тем же. Такую опцию обычно применяют с той целью, если необходимо увеличить площадь покрытия Интернета, а специальных устройств для этого нет.
Wi-Fi мост — что за технология
Режим моста (bridge) в роутере — что это? Это специальная функция, позволяющая маршрутизатору соединяться с другими устройствами. Такое подключение создается в панели управления роутера. По сути, сетевое оборудование работает как связывающее звено, отсюда и название — «мост». Это одна из опций технологии WDS (Wireless Distribution Software). Данная функция находит широкое применение, но чаще всего ее используют для подключения одного роутера к другому. Это позволяет улучшить прием сигнала.
Также режим моста включают, если нужно, чтобы маршрутизатор использовался в качестве промежуточного звена, к которому подключаются девайсы без беспроводных модулей. То есть на роутере включают «бридж», и он работает как стандартный модуль Wi-Fi.
Такой режим есть во многих маршрутизаторах, достаточно взглянуть на технические характеристики модели. Роутер подключают к телевизору, не имеющему Вай-Фай модуля, к компьютеру.
Плюсы и минусы режима
У функции «bridge» есть как достоинства, так и недостатки. Из плюсов отмечают:
- простота подсоединения одного роутера к другому;
- девайс функционирует как прямой канал между поставщиком Интернета и получателем (не блокируются порты, нет ограничений);
- повышается зона охвата беспроводной сети Вай-Фай.
- нет возможности подключиться к провайдеру (даже если вставить соответствующий провод);
- не будет работать опция DHCP-сервер, которая автоматически «раздает» IP-адреса прочим устройствам в сети;
- недоступность межсетевого экрана, что понижает безопасность;
- снижение скорости соединения на 50% (первый роутер тоже раздает Интернет);
- сложности подсоединения сетевого оборудования разных производителей;
- необходимо устанавливать статический канал (бывает, что он загружен).
По факту «bridge» делает из роутера обычного посредника, при этом большая часть его функционала урезается. Отсюда и ряд минусов.
Режим моста в роутере: что это за зверь и с чего его едят?

Начинающие пользователи Интернета часто спрашивают, как работает режим моста в роутере, что это, в чем его преимущества и недостатки. С его помощью можно объединить несколько точек доступа и увеличить покрытие Вай-Фай сети. В зависимости от модели маршрутизатора он может взаимодействовать с одним или несколькими сетевыми устройствами. Ниже рассмотрим особенности настройки, приведем плюсы и минусы режима моста в роутере, поговорим о его отличиях от стандартного режима «router». Отдельным пунктом приведем принципы блокировки bridge.
Блокировка режима моста

Как подключить 2-й девайс разобрались, теперь рассмотрим, как блокировать bridging. Для этого откройте настройки дополнительного роутера, который подключен к основному, и установите режим «Routing» или «Беспроводной роутер». Данный пункт на разных моделях сетевого оборудования располагается по-разному. Например, у ASUS RT-N18U это раздел «Mode», на TP-Link TL-WR840N — «Рабочий режим».
После переключения и сохранения настроек внешний вид меню сразу изменится — появится выбор соединения, возможность ввода логина и пароля от точки доступа. При желании IP-адрес можно вернуть на тот, что был. После вноса изменений потребуется перезагрузка оборудования.
Как настроить режим моста в роутере
Представим ситуацию, когда в вашем распоряжении два маршрутизатора и стоит цель настроить роутер на функцию моста. В таком случае придется пройти два этапа.
Настройка главного роутера
Для начала настройте основное сетевое устройство, к которому подходит шнур провайдера. Алгоритм действий такой:
- Войдите в веб-проводник на ПК или ноутбуке.
- В адресной строке пропишите 192.168.1.1. (в конце могут быть и другие цифры — 0.1.).
- Пройдите аутентификацию путем ввода логина и пароля устройства (по умолчанию admin). Если вы ранее меняли эти данные, укажите их в соответствующих полях.
- В появившемся окне перейдите в расширенные настройки и найдите строчку Беспроводный режим. Перейдите в раздел.

- Идите в секцию Настройка беспроводного режима.
- Активируйте беспроводную передачу данных путем указания имени сети, защиты и пароля.
- Отключите автоматическое определение WiFi канала, а после этого установите конкретный канал, к примеру, 1. А лучше для начала проверьте, какой канал лучше выбрать для роутера, а только потом вносите изменения.

- Сохраните введенные настройки маршрутизатора и перезапустите оборудование.
Настройка устройства, работающего в режиме моста
Теперь переходите к внесению изменений для настройки работы роутера в режиме моста. Алгоритм действий такой:
- Войдите в настройки устройства по принципу, который рассмотрен в 1-3 пунктах выше.

- Поменяйте адрес IP. Это необходимо во избежание конфликта между двумя девайсами. К примеру, если у главного маршрутизатора адрес 192.168.1.1., то у второго можно поставить 192.168.1.2.

- Сохраните введенные настройки и перезапустите оборудование.
- Войдите в настройки роутера, работающего в качестве моста, по новому адресу и пройдите аутентификацию.
- Войдите в раздел WDS и включите мост, установив соответствующую отметку.
- Укажите название сети основного роутера, а после сканируйте сеть. Важно, чтобы SSID обеих сетей имели разные названия.

- В перечне точек доступа найдите основной роутер и жмите на кнопку подключения.
- Подтвердите автоматическое внесение изменений в канал Вай-Фай сети.
- Выберите способ защиты новой сети. Лучше использовать тот вариант, что рекомендован производителем.
- Установите версию шифрования и пароль.
- Сохранитесь и дождитесь перезагрузки.
По результатам выполненной мероприятий получается следующая ситуация — работа первого роутера в режиме роутера, а второго — по технологии моста. В итоге охват сети расширяется и можно подключаться к новому устройству по Вай-Фай. При этом помните, что соединяться с роутером на бридж необходимо путем ввода индивидуального пароля (об этом уже упоминалось выше).
Настройка на маршрутизаторе Ubiquiti NanoStation M5
Особенность этого девайса — возможность передачи радиосигнала на расстояние до 7 км со скоростью 100 мбит/с. Порядок действий настройки будет таким:
- Подключите оборудование к модему.
- Затем в браузере напишите «192.168.1.20».
- Введите реквизиты для входа в панель инструментов.
- Откройте вкладку «Wireless».
- В строке «Wireless Mode» поставьте «Access Point». Напротив «SSID» впишите название сети. В поле «Channel Width» выставьте любое значение до 20 MHz. Остальные параметры можно не трогать.
- Зайдите во вкладку «Network».
- Напротив «Network Mode» выберите «Bridge». Сохраните параметры.
- Теперь настройте 2-й девайс, который будет приемником сигнала. Перейдите во вкладку «Wireless».
- Выставьте следующие параметры: «Wireless Mode» — «Station», «SSID» — название сети, «Channel Width» — то же значение, что на первом роутере.
- Во вкладке «Network» напротив «Network Mode» поставьте «Bridge». В поле «IP Address» смените последнюю цифру на 1. Сохраните изменения.
- Перезагрузите устройство — все готово.
Как заблокировать режим моста
Чтобы блокировать bridging в роутере, достаточно внести изменения во второй (дополнительный) маршрутизатор. Для этого войдите в его настройки и установите режим Routing. Место его включения может отличаться в зависимости от производителя и модели. Чаще всего необходимый пункт, где вносятся изменения, носит название Mode.

В этом случае сразу меняется внешний вид настроек и можно вносить данные — выбрать PPPoE, указать логин и пароль доступа. По желанию можно вернуть назад прежний IP адрес для входа. После внесения изменений не забудьте перезагрузить оборудование.
Возможные сложности
Если выполнять настройку по инструкции из этой статьи, то Интернет работает лишь по беспроводной сети Wi-Fi. Даже если подкинуть к роутеру кабель, Интернет будет отсутствовать. Объясняется это тем, что при активации режима WDS IP-адрес «выдает» первый маршрутизатор, причем как по проводу, так и «по воздуху». Решение — отключить DHCP-сервер на том устройстве, где настроен «bridge». Оба девайса при этом должны находиться в одной подсети.
Соответственно, если нужен доступ к Интернету по кабелю, то заходите в панель инструментов роутера, раздел DHCP и отключите сервер. Не забудьте сохранить изменения и перезагрузить оборудование.
Powered by ZeroTier. Практическое руководство по строительству виртуальных сетей. Часть 2
В процессе первых пяти шагов, описанных в статье Powered by ZeroTier. Практическое руководство по строительству виртуальных сетей. Часть 1 мы объединили виртуальной сетью три географически удалённых друг от друга узла. Один из которых расположен в физической сети, два других — в двух разнесённых ДЦ.

Это не заняло много времени, хотя каждый из этих узлов и добавлялся в сеть по-одному. А как быть, если к виртуальной сети ZeroTier нужно подключить не один, а все находящиеся в физической сети узлы? Такая задача встала однажды передо мной, когда я озадачился вопросом организации доступа из виртуальной сети к сетевым принтеру и маршрутизатору.
Попробовал использовать описанный выше способ — получилось не быстро и не везде просто. Например, сетевой принтер — просто так не подключишь. Mikrotik — ZeroTier не поддерживает. Что делать? Много погуглив и проанализировав матчасть, я пришёл к выводу, что нужно организовывать сетевой мост.
Сетевой мост (также бридж с англ. bridge) — сетевое устройство второго уровня модели OSI, предназначенное для объединения сегментов (подсети) компьютерной сети в единую сеть.
Историей о том, как я это сделал, я и хочу поделиться в этой статье..
Какая разница с режимом роутера
Существует два основных варианта — router и bridge. Для их сравнения важно понимать, что значит режим моста в роутере, и в чем его отличие от второй функции. Простыми словами, включение bridge переводит сетевое оборудование в режим посредника, не способного к выполнению функций точки доступа. Маршрутизатор принимает пакеты и передает их дальше.

Что касается опции router, она позволяет устройству полностью управлять проходящим через него трафиком. Именно такая функция по умолчанию включена в маршрутизаторе. В router-режиме сетевое устройство играет роль компьютера, получающего, преобразовывающего и передающего информацию. Маршрутизатор сам решает, кому передавать поступившие данные, а для кого закрыть доступ при наличии подозрений несанкционированного доступа.
С учетом сказанного несложно указать разницу между режимом бридж и роутер. В первом случае сетевое оборудование играет роль посредника (прием-передача), а во втором самостоятельной точки доступа с соответствующими возможностями.
В каждом маршрутизаторе предусмотрен режим бридж и режим роутер. Какую из этих функций использовать, решает сам владелец устройства. Все изменения вносятся через настройки оборудования, а сам процесс (при знании основных правил) занимает не более нескольких минут.
Режимы «bridge» и «router» — в чем между ними разница
Что такое «бридж» понятно — это опция, которая делает маршрутизатор посредником. В таком режиме он не может выполнять функцию точки доступа, то есть будет принимать пакеты и отправлять их дальше.
Если включена опция «router», то сетевое устройство берет полный контроль над трафиком, который через него проходит. Данная функция активна по умолчанию. Маршрутизатор, работающий в этом режиме, по сути — компьютер, который получает, преобразует и передает информацию. Он автоматически выбирает, кому передавать данные, а кого блокировать (в случае несанкционированного доступа). То есть это режим, используемый для раздачи Интернета на «домашние» устройства.
Есть в сетевом оборудовании еще один режим под названием «репитер», и не стоит его путать с «мостом». Многие неопытные пользователи считают, что если подключить один роутер к другому, то второй становится «репитером». Это не так, ведь второй девайс создает независимую самостоятельную сеть со своим паролем. Репитеру подобный функционал недоступен.
Что нам стоит, мост построить.
Для начала мне, как администратору, стоило определиться — какой узел в сети будет выступать в качестве бриджа. Изучив варианты, я понял, что им может быть любое компьютерное устройство, у которого существует возможность организации моста между сетевыми интерфейсами. Им может стать как маршрутизатор — устройство под управлением OpenWRT или оборудование серии RUT компании Teltonika, так и обычный сервер или компьютер.
Вначале, я конечно рассматривал возможность использования маршрутизатора с OpenWRT на борту. Но учитывая тот факт, что существующий Mikrotik меня полностью устраивает, хотя и не поддерживает интеграцию с ZeroTier, а извращаться и «плясать с бубном» уж очень не хочется, я, в качестве сетевого моста решил использовать компьютер. А именно, постоянно подключённый к физической сети Raspberry Pi 3 Model B под управлением последней версии Raspbian — ОС на базе Debian Buster.
Для возможности организации бриджа, на устройстве должен быть доступен один неиспользуемый другими сервисами сетевой интерфейс. В моём случае основной Ethernet был уже задействован, поэтому я организовал второй. Использовав для этой задачи USB-Ethernet адаптер на базе чипсета RTL8152 от Realtek.
После присоединения адаптера к свободному порту USB, обновления и перезагрузки системы:
я проверил, видит ли система USB Ethernet адаптер:
Проанализировав полученные данные
я с удовлетворением отметил, что Device 004 как раз мой адаптер.
Далее уточнил, какой сетевой интерфейс присвоен этому адаптеру:
Оказалось eth1 :) И мне уже можно настраивать его и сетевой мост.
Чем собственно я и занялся следуя нижеуказанному алгоритму:
-
Установил пакеты управления сетевым мостом:
его к существующей сети ZeroTier:
В Networks кликнул на detail, нашёл и перешёл по ссылке v4AssignMode и отключил автоназначение IP-адресов, сняв отметку с чек-бокса Auto-assign from IP Assignment Pool
После этого авторизовал подключаемый узел, задав название и отметив чек-боксы Authorized и Active Bridge. IP-адрес не назначал.
Потом вернулся к настройке сетевого моста на узле, для чего открыл для редактирования через терминал файл конфигурации сетевых интерфейсов:
Куда добавил следующие строки
Где eth1 — подключённый USB Ethernet адаптер, которому IP-адрес не назначал.
br0 — создаваемый сетевой мост со назначенным постоянным IP-адресом из диапазона адресов моей физической сети.
ztXXXXXXXX — имя виртуального интерфейса ZeroTier, который узнал по команде:
После ввода информации сохранил файл конфигурации и перегрузил сетевые сервисы командой:
Для проверки работоспособности моста, выполнил команду:
По полученным данным — бридж поднялся.
Далее перешёл на сетевой контроллер для задания маршрута.
Для чего в списке узлов сети перешёл по ссылке IP assignment сетевого моста. Далее в открывшемся окне кликнул Managed routes. Перешёл на новую страницу, где в качестве Target указал 0.0.0.0/0, а в качестве Gateway — IP-адрес сетевого моста из диапазона адресов сети организации, заданный ранее. В моём случае 192.168.0.10
Подтвердил введенные данные и стал проверять сетевую связность узлов, пропинговать с узла физической сети узел в виртуальной сети и наоборот.
Вот собственно и всё!
У меня, правда, в отличие от прототипа, с которого были сделаны скриншоты, IP-адреса узлов виртуальной сети из того же диапазона что и IP-адреса узлов в физической. При мостовом соединении сетей эту модель возможна, главное чтобы они не пересекались с адресами раздаваемыми DHCP-сервером.
Про настройку сетевого моста на стороне узла под управлением MS Windows и других дистрибутивов Linux отдельно рассказывать в этой статье не буду — в интернете полно материалов по этой теме. Что же касается настройки на стороне сетевого контроллера — она идентична вышеописанной.
Хочу лишь отметить, что Raspberry PI — бюджетный и удобный инструмент при объединении сетей с ZeroTier, причём, не только как стационарное решение. Например, аутсорсеры могут использовать преднастроенный сетевой мост на основе Raspberry PI для быстрого объединения физической сети обслуживаемого клиента с виртуальными на базе ZeroTier.
На этом позволю эту часть повествования завершить. Жду вопросов, откликов и комментариев — ибо именно на их основе буду строить содержание следующей статьи. А пока предлагаю вам попробовать организовать собственную виртуальную сеть с помощью приватного сетевого контроллера с GUI на основе VDS из маркетплейса на сайте RUVDS. Тем более, что для всех новых клиентов действует бесплатный тестовый период — 3 дня!
Для чего он нужен
Режим bridge в роутере — возможность увеличить радиус действия Интернета при наличии двух и более сетевых устройств. К примеру, один маршрутизатор подключается к поставщику Интернета, а второй к Вай-Фай сети первого устройства. Таким способом формируется своеобразный мост между сетями с расширением возможностей Вай-Фай и увеличением ее радиуса действия.

Пример. Имеется два рядом стоящих дома. К одному подведен Интернет, а к другому — нет. Чтобы устранить проблему, в первом объекте, куда подведен кабель, устанавливаем роутер. Тот передает сигнал маршрутизатору во втором доме, работающему в режиме моста. В результате в обоих зданиях имеется доступ к Вай-Фай.
Если понимать особенности режима bridge в роутере, что это и как работает, можно сэкономить на покупке дополнительной точки доступа. Достаточно включить технологию WDS (моста), использовав имеющийся под рукой второй маршрутизатор. Главная трудность в том, чтобы настроить оба устройства на правильное взаимодействие.
Как настроить сетевой мост (br0) на Ubuntu Linux 14.04 и 16.04 LTS
В данном посте пойдет речь о том, как настроить сетевой мост на сервере с ОС Ubuntu 14.04 LTS или 16.04 LTS.
Сетевой мост — это ничто иное, как простой технический способ соединения с внешней сетью через физический интерфейс. Это полезно при использовании виртуализации LXC/KVM/Xen/Containers и других виртуальных интерфейсов. В этом туториале будет рассказано как можно настроить мост Linux используя bridge-utils (brctl) на сервер с Ubuntu.
Пример сетевого моста:
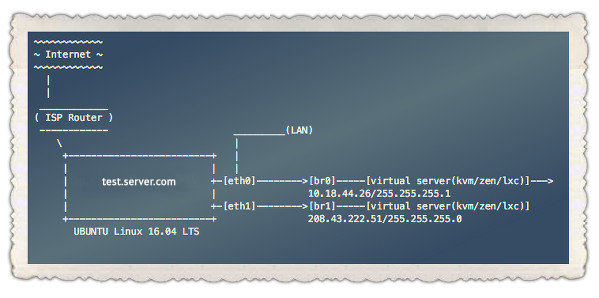
В этом примере eth0 и eth1 — это физический сетевой интерфейс. eth0 соединяется с LAN и eth1 соединен непосредственно с оборудованием провайдера.
Установка bridge-utils
Введите команду apt-get для установки bridge-utils:

Создаем сетевой мост на сервере с Ubuntu
Редактируем /etc/network/interfaces используя текстовый редактор такой как nano, vi или любой другой любимый Вами редактор, и вводим:
Далее установим eth1 и метим его как br1, вводим:
Устанавливаем eth0 и метим его как br0, вводим:
Заметка про br0 и DHCP
Сохраните и закройте файл.
Перезапускаем сервер или сетевой сервис
Теперь нужно перезагрузить сервер или ввести команду для перезапуска сетевого сервиса:
Если используется Ubuntu 14.04 LTS или более старая версия дистрибутива, введите:
Команда проверки связности
Используем команду ping/ip для того, чтобы убедиться в доступности интерфейсов LAN и WAN:

Теперь можно сконфигурировать XEN/KVM/LXC контейнеры, чтобы использовать br0 и br1 и получить доступ непосредственно к Интернету или внутренней LAN. Таким образом отпадает потребность в установке специальной таблицы маршрутизации или создания iptables, SNAT правил.
Плюсы и минусы использования режима моста
Использование функции бридж имеет как положительные, так и отрицательные стороны. Рассмотрим их подробнее.
- Легкость настройки маршрутизатора;
- Устройство работает в качестве прямого канала между провайдером и получателями сети без блокировки портов и других ограничений;
- Повышение охвата зоны подключения к Вай-Фай;
- Отсутствие возможности подключения к провайдеру (даже при подключении провода);
- Неспособность выполнять функции DHCP-сервера, обеспечивающего автоматическое присвоение IP-адресов другим устройствам;
- Невозможность применения межсетевого экрана, что снижает уровень защиты от атак;
- Потеря скорости беспроводной сети (почти на 50%), ведь первому маршрутизатору также необходимо раздавать Интернет по своей территории;
- Трудность коммутации устройств разных производителей;
- Необходимость установки статического канала, который может оказаться загружен;
Иными словами, режим бридж урезает функционал маршрутизатора и превращает его в обычного посредника. Отсюда и большая часть недостатков.
Итоги
Роутер в режиме моста — это как подключение репитера, но с изменением IP и сохранением своего пароля для подключения к Вай-Фай сети. Применение такой опции полезно, когда необходимо увеличить площадь покрытия Интернета, а других возможностей решить эту задачу нет.
Настройка на роутере ASUS
В наличии должно быть 2 маршрутизатора этой фирмы. Рассмотрим последовательность действий:
- Для начала откройте главную страницу оборудования и перепишите куда-нибудь MAC-адрес, который еще понадобится.
- Откройте настройки.
- Найдите раздел «Wireless».
- Жмите на вкладку «Bridge».
- В строке «AP Mode» выберите «WDS Only». Поставьте канал, к которому также будет подключаться 2-й роутер. Введите МАК-адрес под полем «Remote Bridge List». Для фиксации изменений кликните «Add».
- Когда появится новый MAC, жмите «Apply».
- Перезагрузите страницу кнопкой «Reboot» (верхний правый угол). Перезагрузка — обязательное условие для сохранения изменений.
- Теперь перейдем к настройке 2-го роутера. Откройте раздел «LAN».
- Нужная вкладка называется «LAN IP».
- Здесь впишите новый адрес, который будет отличаться от того, который указан в настройках первого девайса. Жмите «Apply» и дождитесь, когда устройство применит изменения.
- Опять зайдите в раздел «LAN», выберите «DHCP Server».
- Напротив строки «Enable the DHCP Server?» поставьте галочку на «No». Жмите «Apply», дождитесь сохранения настроек.
- В разделе «Wireless» зайдите во вкладку «Bridge».
- В строке «AP Mode» выберите «WDS Only». Выберите тот же канал, что и на первом маршрутизаторе. В поле «Remote Bridge List» укажите MAC-адрес от 2-го роутера. Жмите «Add», «Apply».
- Перезагрузите девайс для сохранения изменений.
Что такое режим моста в роутере
При настройке маршрутизатора пользователям часто попадается опция Bridge. В переводе с английского это означает «мост». По названию можно судить, что роутер в режиме моста — обычный посредник между двумя или более устройствами. В его функции входит перенаправление потока информации без возможности создания точки доступа или локальной сети.

Зная, что такое режим моста в роутере, и как его настроить, можно использовать устройство в качестве ретранслятора сигнала. Кроме функции bridge, в каждом сетевом оборудовании имеется противоположная опция — router. На отличиях между router и bridge мы еще остановимся подробнее.

Главное — не путать функцию бриджа с режимом повторителя, когда второе устройство полностью повторяет настройки локальной сети. Иными словами, имя и пароль на обоих роутерах идентичны. В bridge-режиме второй аппарат только принимает Интернет, но локальная сеть у него своя.
Настройка режима «bridge» на роутере TP-Link
Если в наличии есть 2 маршрутизатора, то их можно связать посредством функции моста. Настройка осуществляется в 2 этапа.
Изначально необходимо на главном роутере поменять канал беспроводной сети. При этом оборудование, с которым в планах соединиться в режиме бриджа, должно быть уже настроено (Интернет работает, раздается Wi-Fi-сеть).
Как настроить роутер на примере модели TP-Link:
- Для начала откройте панель управления оборудования — впишите в адресную строку браузера «192.168.0.1».
- Логин и пароль, если ничего не меняли — admin/admin.
- Зайдите во вкладку «Беспроводной режим» и выберите канал 1 или 6, затем жмите «Сохранить». Таким образом устанавливается статический канал. На этом панель инструментов главного роутера можно закрывать.
- Теперь настраиваем маршрутизатор, который будет работать в качестве моста (по технологии WDS). Сперва на нем поменяйте IP-адрес. Делается это с той целью, чтобы оба сетевого оборудования не работали с одинаковыми IP, иначе у них будет конфликт адресов. Откройте вкладку «Сеть».
- Зайдите в раздел «LAN» и смените IP-адрес в соответствующем поле. Например, на первом девайсе ИП будет «192.168.0.1», а на втором «192.168.0.2». Жмите «Сохранить» — оборудование автоматически перезагрузится.
- Снова откройте параметры и увидите, что IP-адрес сменился.
- Жмите на вкладку «Беспроводной режим» и задайте имя сети в соответствующем поле. Тут же необходимо сменить канал на тот, что был указан на первом маршрутизаторе, то есть 1. Поставьте галочку напротив «Включить WDS» и жмите «Поиск».
- Появится список точек доступа — выберите, с какой будете устанавливать соединение и жмите «Подключиться».
- Далее задайте тип безопасности — в поле «Key Type» установите «WPA-PSK/WPA2-PSK» или другой (аналогичный 1-му роутеру). Заполните поле «Password» — впишите пароль от новой сети. Жмите «Сохранить».
- После сохранения параметров необходимо перезагрузить оборудование. Просто отключите и включите питание или сделайте это через панель администрирования.
- Теперь проверьте параметры в разделе «Беспроводной режим». Здесь увидите строку «WDS Status». Напротив будет: «Run» или «Включен». Это говорит о том, что маршрутизатор подключен к главному роутеру и теперь раздает сеть.
Режим моста в роутере: что это? : 2 комментария
Добрый день, подскажите плс. Дома стоит Гпон терминал (он же вайфай роутер), от Ростелекома хуавей HG8245H (заходит в него оптоволокно а дальше раздаёт вайфай). Есть желание сделать домашнее облако (фотки, фильмы качать и смотреть потом). Начитавшись форумов ), если правильно понял — есть два способа, а) воткнуть apple time capsule 2 или 3 тб, либо покупать nas. Вопрос что лучше будет работать с моим хуавеем (сменить провайдера нет возможности), какое оборудование оптимально для моих потребностей (фото, фильмы с торрентов с последующим просмотром на тв), и как его настраивать (мост или). Спасибо.
Роутер подключенный в режиме моста или репитера теряет половину скорости wifi, или половину скорости интернета? Например, cкорость wifi до 150 мбит/с, а скорость интернета после первого роутера 30 мбит/с. какая будет скорость интернета после роутера в режиме моста или репитера?
Читайте также:

