Где хранятся конфиги war thunder
Обновлено: 16.05.2024
Давненько я делал пост о распаковке ресурсов вартандера, решил обновить информацию.
Итак, задача: вы захотели вытащить из игры картинки, текстуры; узнать как настроены самолеты, танки; какие реальные параметры пробития пулеметов и пушек, что там улитка на самом деле меняет в своих патчах (и микропатчах), и забывает писать?
Решение есть - заходите сюда, и скачиваете скрипты, которые распаковывают ресурсы тундры (нужен python 2.7). Если вы не можете в питон, то есть standalone версия (не требует питона, просто распаковываете архив с файлами и запускаете: при запуске без параметров программа выдаст подсказку по использованию).
Игровые архивы: *.vromfs.bin, *.dxp.bin и другие. Больше информации где и что лежит - тут.
Пример: хотим узнать параметры бронебойного выстрела пушки НС-37 (да, вопрос странный, но надо же написать пример?).
- Берем из папки вартандера файл aces.vromfs.bin, копируем его себе в папку.
- Распаковываем этот файл: vromfs_unpack aces.vromfs.bin , рядом появится папка aces.vromfs.bin_u, с содержимым архива.
- Находим файл пушки: aces.vromfs.bin_u/gamedata/weapons/canno nns37.blk, и копируем его к себе.
- Теперь распаковываем файл cannonns37.blk, т.к. он упакован, и его невозможно пока что прочитать: blk_unpack --strict_blk cannonns37.blk
- Рядом распакуется файл cannonns37.blkx, открываем его, ищем блок bullet с bulletType:t="ap_t".
Бронепробитие на 1000м: ArmorPower1000m:p2=33.0, 1000.0, Ура!
Если есть какие-либо вопросы, пожелания и предложения, можете оставить их тут.
Инструкция по использованию редактора
Любая миссия состоит из двух частей: локации, на которой будет происходить действие миссии, и непосредственно самой миссии. Этот, казалось бы очевидный факт, на самом деле может внести некоторую сумятицу, так как при запуске редактора вы сначала должны открыть локацию, а только потом открыть, или создать, саму миссию.
Собственно на языке редактора локации называются проектами и при запуске редактора диалоговое окно как раз и предложит открыть один из проектов или создать новый. Так как создание новых карт не входит в рамки текущего обучения, выбирайте опцию «open project» или воспользуйтесь списком недавно открытых локаций.
Первая миссия будет проходить в локации «bulge», поэтому для дальнейшей работы вам будет лучше всего открыть именно ее.
Панель инструментов и функционал
Итак вы запустили редактор и открыли проект. После того, как произойдет загрузка проекта вы увидите панель инструментов:

Наш основной инструмент для работы — это закладка «Mission Editor». Если она не открыта у вас, то откройте ее. Как вы можете видеть на этой закладке находится большое количество все-возможных кнопок. Ниже вы можете увидеть таблицу с описанием этих кнопок.
Так же можно нажать на клавиатуре сочетание клавиш «Ctrl+2» при активном окне с изображением локации, чтобы перейти в этот режим.
Перемещение камеры
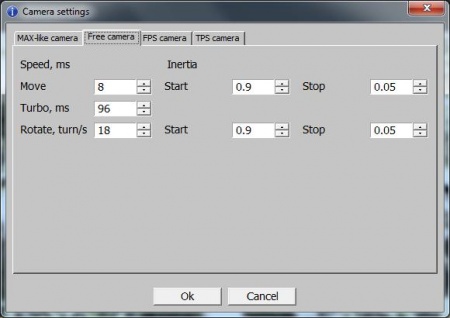
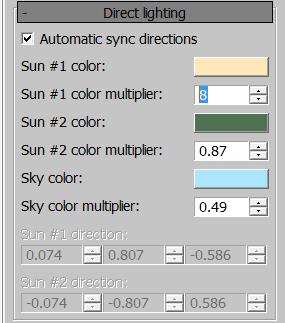
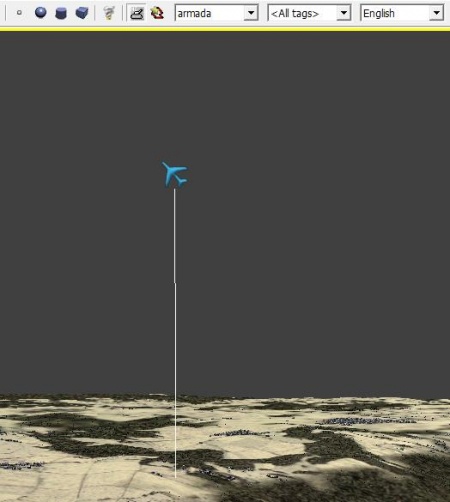
Для этого кликните курсором мыши в пределах основного окна редактора и нажмите клавишу «Пробел». Сразу после нажатия пробела вы увидите, что курсор мыши куда-то исчез. Поздравляем, вы только что активировали режим свободной камеры! Теперь, двигая мышкой вы заставите камеру изменять ракурс, клавишами «WASD» заставите камеру двигаться в выбранном направлении, а удерживая при этом клавишу «Shift» на клавиатуре, заставите камеру реагировать на все эти действия заметно проворнее.
Если движение камеры все еще кажется вам слишком медленным в основном меню редактора выберите: «Settings->Cameras», чтобы попасть в настройки камеры. В появившемся окне перейдите в закладку «Free Camera» и измените параметр «Move» и «Turbo, ms» которые отвечают за движение камеры по нажатию «WASD» и «WASD» с удерживаемым «Shift» соответственно. Когда вы закончите изменять параметры закройте это окно и проверьте скорость движения. Если вас все еще что-то не устраивает — снова отредактируйте параметры камеры.
Выключение лишней информации
По умолчанию в окне редактора отображается как модель ландшафта, так и карта высот. В обычной ситуации по созданию миссии информация о карте высот не нужна, и ее можно отключить. Для этого кликните мышью в пределах главного окна редактора и нажмите клавишу «F11». Перед вами появится окно видимости плагинов редактора. Найдите строку «(filter) HeightMap» и снимите галочку с поля рядом с ним. Это отключит отображение карты высот, оставив показ самого ландшафта со всеми текстурами.
Ослабление интенсивности освещения
Создание самолета игрока
Если вы внимательно ознакомились со списком доступных команд, то, наверняка, догадались что вам предстоит сделать. Итак, выбрав в поле «Выбор типа создаваемого юнита» значение «armada», воспользуемся кнопкой «Созданию юнита» и разместим самолет игрока где-нибудь на локации. На основном экране должна появиться иконка самолета зеленого цвета с именем «armada_01». Выходим из режима создания новых юнитов, выделяем самолет и нажимаем на кнопку «Показ панели свойств объекта», чтобы вызвать окно, в котором мы сможем редактировать свойства нашего юнита. В появившемся окне в самом его верху мы видим поле «Name:» со значением «armada_01» давайте вместо этого имени введем свое имя: «player», чтобы по имени мы сразу смогли определить, что это самолет игрока. Под этим полем находится поле «Type» в котором, при желании можно сменить тип юнита на другой, чего мы делать не будем. Еще ниже находятся три поля озаглавленные как «Position». В первом поле указывается координата объекта по оси Х, во втором — по оси Y (высота над поверхностью) и в третьем — по оси Z. Все координаты считаются от начала координат загруженной локации. Выставьте высоту самолета на 500 метров, чтобы оказаться в непосредственной близости к поверхности. Проследите за тем, чтобы в результате изменения высоты самолет не оказался под поверхностью уровня, если вы, к примеру, изначально разместили его над высоким холмом. Скорее всего после того как вы изменили высоту самолета, он исчез с вашего экрана. Но это не беда. Нажимаем на кнопку «Выделение объекта по имени», в появившемся окне выбираем «player» нажимаем кнопку «Ok» для закрытия этого окна и нажимаем на клавиатуре клавишу «Z», которая переносит камеру редактора к текущему выделенному объекту. Вот мы и нашли нашу пропажу.
Выделим самолет еще раз и откроем окно его свойств. Ниже поля «Position» находится поле «Class», в свою очередь состоящее из двух полей: непосредственно «Class», в котором мы можем задать тип самолета, на котором будет лететь игрок в миссии, и его вооружение. Выберите самолет «yak-9t» и назначьте ему вооружение «Yak9_default». Еще ниже через несколько полей находится раздел «Properties». Заголовок этого раздела находится на сером поле, что означает, что раздел можно сворачивать и разворачивать. Попробуйте свернуть и развернуть этот раздел. Как вы заметили в развернутом состоянии этот раздел не помещается в пределах экрана и некоторые его поля не видны. Чтобы получить доступ к этим полям просто покрутите колесико мыши и отметьте как прокручивается окно свойств объекта.
В самом верху раздела «Properties» находится поле «army». Это поле указывает на то какой стороне будет принадлежать данный объект. Желательно, чтобы игрок и союзные войска находились в армии с индексом «1», а их противники — в армии с индексом «2». Измените индекс армии игрока на «1» прямо сейчас.
Ниже этого поля находится еще один раздел, который можно сворачивать и разворачивать под названием «plane». Этот раздел отвечает за то в какой формации будут двигаться юниты. Оставьте все поля без изменений — вы сможете поиграться с ними позже самостоятельно. Сверните раздел и обратите внимание на поле, расположенное ниже. Это поле называется «count» и определяет сколько юнитов будет находиться в эскадрилье. Сейчас там стоит цифра «1», и это означает, что если мы запустим миссию, то окажемся в воздухе на своем самолете и вокруг нас не будет ни души. А вот если мы изменим цифру на «2», то у нас появится напарник, который будет лететь тем же курсом что и мы. Давайте изменим эту цифру на «4», доведя количество самолетов воздухе до четырех. Как вы, наверняка, знаете летчики не летают в одиночку или в составе кучи малы, а бьются на пары или, реже, тройки. Даже если летит большое количество самолетов, внутри своей формации они все равно побиты на ведущего и ведомого или ведомых. Задача ведомого — защищать своего ведущего. Чтобы побить наши 4 самолета на 2 таких пары необходимо нажать на кнопку «+ numInWing», находящуюся сразу под полем «count». Нажатие добавляет параметр «numInWing», которому теперь мы можем изменять значение. Выставьте этот параметр в «2».
Таким образом мы разместили самолет на карте, задали ему высоту, назначили тип самолета, указали количество и разделили самолеты на пары.
Еще раз выделите самолет игрока, или просто посмотрите на него, если он уже выделен. Вы видите что из самолета тянутся три отрезка красного, зеленого и синего цветов. Так вот направление красного отрезка показывает то в какую сторону полетит самолет игрока, и следующие за ним самолеты при запуске миссии. С помощью кнопки «Вращение объекта» поверните самолет так, чтобы красный отрезок смотрел в нужную вам сторону.
Попробуйте сохранить миссию. При попытке сохранения, редактор выдает ошибку.
Бюджетный вариант высокой графики или максимум фпс с сохранением графона.
У многих калькуляторы вместо нормальных компов. Вон, у dms_mk1 , например. У меня не калькулятор, конечно, но комп устарелый. На Корее и Новой Гвинее фпс бывает просаживаются до 15-18 у земли.
Всем, у кого также или хуже, посвящается данный пост.
По итогам настройки скажу, что фпс увеличилось до 60, и стрелять при таком фпс стало заметно легче и фрагов за один бой стало больше. Все те моменты, когда я тупо не успевал среагировать и убить врага — из-за проседаний фпс. А я думал из-за пинга. Короче, копипастю:
1. Вступление
Данная тема будет актуальна людям у кого, как и у меня, не самый мощный компьютер и War Thunder немного тормозит, или тем кто просто любит высокий FPS в играх и плюет на графику (у богатых свои причуды). Но снижение качества всевозможных "лишних" эффектов в стандартной настройке лаунчера не всегда спасает. Даже понижение качества текстур не помогает. Данная проблема связана с Шейдерами (Shaders) которые, к сожалению, нельзя самостоятельно выключить.
Однако в игре есть интересная функция "совместимость со старыми картами" благодаря которой выключается большенство (если не все) шейдеров (некоторые из которых лично для меня лишние). Однако для такой настройки, опять же, приходится жертвовать качеством текстур, что есть нехорошо.
К тому же тем кто летает, к примеру, на фулреале не айс летать с "мыльной" кабиной (ИБ также касается прим. Shtaked).
ГРАФОООН!
2. Сама суть
Суть заключается в том что мы отказываемся от визуальных эффектов в пользу FPS, при этом сохраняем высокое разрешение текстур. Лично по мне, это разумная жертва. На мой взгляд отсутствие эффектов куда легче пережить, чем "мыло" в кабине.
3. Установка
Для начала в настройках лаунчера поставьте галочку "совместимость со старыми картами", запустите игру и сразу выйдите из нее.
В коренной папке War Thunder есть файл под названием config.blk, в котором хранятся настройки графики. Этот файл можно открыть обычным блокнотом.
Открыв его вы увидите многа букав и цифр. Выглядит это примерно так (у разных компьютеров может различаться прим. Shtaked):
graphicsQuality:t="user"
language:t="Russian"
renderer:t="win7"
planesModels:t="low"
forcedLauncher:i=0
supersampling:b=no
cloudsQuality:t="min"
doShowDriversOutdated:b=yes
И т.д.
Я не стану подробно описывать каждый параметр. Я обозначу только ключевые строчки для настройки. Пробуйте и экспериментируйте.
Единственной самой нужной для нас частью этого "манускрипта" будет данный отрывок, а точнее единственный параметр "texquality:t":
graphics <
clipmapScale:r=0.5
cloudsTexDiv:i=4
rendinstDistMul:r=0.5
grassRadiusMul:r=0.1
shadowQuality:t="low" - качество теней (выставляете один из параметров: low, medium, high, ultrahight) (жрет не мало ресурсов по этому лучше выставить "low")
fxTexScale:r=0.33
texquality:t="low" - качество текстур (выставляете один из параметров: low, medium, high)
visRange:t="low" - дальность видимости (выставляете один из параметров: low, medium, high) (не совсем понял в чем заключается данный параметр)
anisotropy:i=1
highQualityModels:b=yes - высокая детализация моделей (выставляете один из параметров: yes, no)
lowQualityEnemies:b=no - низкая детализация самолетов противника (выставляете один из параметров: yes, no)
renderer:t="win7"
highQualityEnemies:b=no - высокая детализация самолетов противника (выставляете один из параметров: yes, no)
enemiesQuality:t="high" - качество детализации противника (выставляете один из параметров: low, medium, high) (Zatoihi в каментах пишет: enemiesQuality:t="high" и только "high" это приводит к тому что вражеская точка очень видна издалека. по материалам америкосовских форумов присоветовал бывший соклан WZD MrakNik. Мы так уже несколько месяцев летаем. )
Остальные настройки не рекомендую трогать (используете на свой страх и риск).
После внесения изменений в конфиг сохраните его и поставьте атрибут "только чтение" в свойствах файла, в противном случае при запуске игры лаунчер перепишет значения файла .
3. Результат
На личном опыте FPS возрос c 25 кадров до 60-70 (в ангаре 45), на высоте порой выше 100.
Лично для меня графика на последнем месте в игре. Меня волнует только качество текстур (в кабине размытость очень режет глаза, да и в целом "смазанный" самолетик не тру).
Единственная проблема заключается в постоянном появлении окошка "Не удалось сохранить игровые настройки. Все равно запустить игру?" при нажатии кнопки "играть" в лаунчере, но я думаю это терпимо.
Гайд по настройкам файла config.blk
По мотивам этого поста и этой темы на форуме.
vic799 , ленивец, не захотел делать гайд по командам файла config.blk, потому я решил сам. Нашёл параметры методом тыка.
Также в данном посте описана настройка графики с сильным повышением фпс, но сохраняя качества текстур моделей самолётов и ландшафта.
В гайде по конфигу сначала будет дано описание что это за команда, а потом возможный вариант подставляемых параметров. Когда слова, когда числа от и до.
video <
mode:t="fullscreen" — Режим запуска полноэкранный, полноэкранное окно, окно "fullscreen", "fullscreenwindowed", "windowed"
AA:t="off"
supersampling:b=yes — Суперсэмплинг. Сейчас не работает. no, yes
compatibilityMode:b=yes — Режим совместимости со старыми видеокартами no, yes
postfx_antialiasing:t="high_fxaa" — Дополнительное сглаживание "none", "fxaa", "high_fxaa"
vsync:b=no — Вертикальная синхронизация, ограничивает fps 60 единицами, если поставить no ограничение снимается no, yes
resolution:t="1680 x 1050" — Разрешение экрана
disableFlipEx:b=no — ? данный параметр что-то выключает, но что?
windowed:b=no — выставляется yes, если в режим запуска "fullscreenwindowed", "windowed"
instancing:t="auto" — инстансинг "auto", "geom", "tex"
oculus:b=no — если купите шлем no, yes
>
sound <
fmod_sound_enable:b=yes — Звук no, yes
speakerMode:t="auto" — колонки "auto", "stereo", "speakers5.1", "speakers7.1"
>
render <
fxReflection:b=yes — Отражения эффектов no, yes
softFx:b=yes — Мягкие частицы no, yes
grass:b=yes — Трава, выставляется в yes, если изменяется слайдер "трава" no, yes
motionblur:b=yes — Размытие при движении no, yes
haze:b=yes — Эффект горячего воздуха no, yes
waterReflection:b=yes — Отражения на воде no, yes
rendinstGlobalShadows:b=yes — Тени от объектов no, yes
ssao:b=yes — ssao, выставляется при изменении слайдера ssao
selfReflection:b=yes — Самоотражения no, yes
shadows:b=yes — Тени no, yes
ssaoQuality:i=2— 0, 1, 2
blurShadowsQuality:i=3 — Размывание теней 0, 1, 2, 3
>
К сожалению, не нашёл параметра, который отвечает за галку "Детальный дальний ландшафт",а также не знаю, что означают параметры lastClipSize, disableFlipEx. Был бы искренне благодарен vic799 за помощь в поиске оных.
Мой рецепт по настройкам для средних и маломощных компьютеров
Для кого он подходит? Для тех, у кого проседания фпс в ИБ на картах Корея и Новая Гвинея доходят до 14 у земли. Для тех, у кого в АБ карта Военно-Морской порт садит фпс до 10.
1. Все ползунки на максимум, ставим все галки, сглаживание самое крутое
2. Закрываем лаунчер — при закрытии в файл config.blk вносятся изменения
3. Заходим в папку War Thunder, открываем config.blk с помощью блокнота
4. Меняем параметр enemiesQuality (дальность видимости контакта) на "high", в compatibilityMode (режим совместимости со старыми видеокартами) ставим yes, в vsync (вертикальная синхронизация) ставим no, в разделе debug добавляем строчку noVignette:b=yes, чтобы убрать виньетку (мне с ней не нравится)
5. Закрываем файл, нажимаем на нём правой кнопкой, "Свойства" и ставим галку "Только чтение"
FPS лично у меня увеличился до 60 в ангаре, до 70-120 в бою. А картинка того же ландшафта и облаков качественнее, чем на скринах в этом посте.
На скрины, к сожалению, нет времени.
Для тех, кто в танке чайник — идите в эту тему. Там мой рецепт более разжеван.
[ UPD про инструктора и подсказки Вика ] UPD: Вик подсказывает, что все параметры в файле config можно ставить меньше, чем ставит лаунчер. И игра их воспринимает. Полезно для обладателей пожилых пней четвёртых.
Плюс к этому можно пройти \Users\имя пользователя\Documents\My Games\WarThunder\Saves\profile.config.bl k
поставить параметр no
Отключится автовыравнивание на сверхнизких высотах и сбрасывание тяги двигателя.
Читайте также:

