Fomm для fallout 3 как пользоваться
Обновлено: 30.06.2024
Для начала, чтобы открывать все архивы, вам будет необходим архиватор. Рекомендую использовать WinRAR.
Практически все моды представлены в виде архивов.
В большинстве модов вы обнаружите *.esp или *.esm файлы. В некоторых модах также присутствуют различные папки, типа textures, meshes, music, shaders, video или sound. Иногда встречаются запакованные *.bsa архивы.
Если представлены папки на русском языке, то советую просмотреть Readme-файл мода. Потому что иногда возможны опциональные настройки плагинов.
Если при копировании папок Windows спрашивает вас о замене содержимого в одинаковых папках, смело заменяйте (правда иногда существуют конфликтующие моды, которые вместе не ставятся).
Большинство модов нуждаются в активации небольшой программки. ArchiveInvalidation Invalidated позволит вам сделать так, чтобы новые текстуры, модели, звуки и прочее заменились и работали в игре. Поэтому запускаем его, нажимаем кнопку Activate и всё - проблема решена.
Теперь запускаем мод при помощи Fallout Mod Manager (FOMM), в которой нужно лишь активировать нужный плагин (название такое же как у *.esp файла в архиве), установив на нем галочку.
Теперь можно играть!
Как бы то ни было, каждый мод устанавливается по-своему. Вот несколько общих советов по установке модов.
1. Внутри архива вы в любом случае найдёте Readme файл, в котором установка будет описана более подробно.
2. Перед установкой модов сделайте "чистое" сохранение (то есть без модов), чтобы можно было тестировать моды на совместимость и работоспособность.
3. Добавляйте в игру по одному моду, затем проверяйте работоспособность игры (запускается ли вообще игра?). Возможно некоторые моды будут конфликтовать и у вас возможно будут возникать ошибки (будем надеяться, что такого не будет, верно?). Если игра работает с данным модом нормально, то смело можете устанавливать следующий мод.
4. Можно устранять конфликты при помощи специальных программ типа Fo3Edit и Fallout Mod Sorter, которые помогут стабилизировать игру с сотнями модов.
5. Также лучше всего сделать бэкап (копию) папки Data и сохранить ее куда-нибудь в безопасное место. Чтобы если что вернуть все на место
Иногда вам нужно найти ваши сохранения, чтобы спасти их во время переустановки Windows или вообще игры. Сохранения вы сможете найти по следующему пути:
Windows XP: Мои Документы -> My Games -> Fallout 3 -> Saves
Windows Vista или 7: Пуск -> Документы -> My Games -> Fallout 3 -> Saves
Если вы не подозреваете, в каком порядке лучше загружать моды, то советуем воспользоваться небольшой программой Fallout Mod Sorter. Конечно вы можете и сами настроить положения модов как нужно (возможно, что программа может ошибиться)
FO3Edit позволит вам избавиться от конфликтующих модов. В окне Master/Plugin Selection выбираем те плагины, которые хотим проверить. Если у вас возникают Error у некоторых плагинов, то лучше выключить их и продолжить проверку заново. И так пока совсем не будет ошибок.
I: Предварительная подготовка
Что же вы должны установить, чтобы могли начать заниматься установкой ваших любимых модов для Fallout 3?
Для начала, чтобы открывать все архивы, скачиваемые с нашего сайта вам нужен архиватор. Я советую 7Zip или WinRAR.
Plugin Editor
Plugin Editor позволяет редактировать плагины через HEX-редактор.
Fallout3:Работа с Fallout Mod Manager
Программа Fallout Mod Manager предназначена для управления плагинами игры Fallout 3, распаковки и запаковки BSA-архивов, редактирования плагинов через HEX-редактор, редактирования шейдеров (для чего это нужно, пока остается невыясненным), а также автоматического создания Archive Invalidation.

- Подключение и отключение плагинов производится через нажатие на галочку (esm – это мастер-файлы, esp – файлы отдельных плагинов).
- Функции программы:
- Launch Fallout - Производит запуск игры.
- BSA unpacker - Служит для распаковки BSA-архивов игры.
- BSA Creator - Служит для создания BSA-архивов.
- Plugin Editor - Позволяет редактировать плагины через HEX-редактор.
- Shader Editor - Назначение неизвестно. Может редактировать файлы Shaderpackage, которые расположены в папке Data\Shaders.
- Archive Invalidation.
Рассмотрим функции программы более подробно.
Мастер-файлы (*.esm) и файлы плагинов (*.esp)
Ядром файловой системы игры Fallout 3 являются мастер-файлы (Master Files - файлы с расширением *.esm, например, Fallout3.esm) и файлы плагинов (Plugin files - небольших дополнений к основной игре или, для краткости, модов, имеющих файловое расширение *.esp, например, Fallout3mod.esp).
Мастер-файл выступает в качестве базы данных всех данных игрового мира, в том числе, данных об объектах, диалогах, настройках геймплея, размещении объектов в мире и их координатах, настройках AI, ландшафте, скриптовых командах, ячейках и т.д.
Редактор [Fallout3:GECK|GECK]] является инструментом, который используется для просмотра, редактирования и создания мастер-файлов и плагинов.
(Впрочем, не все игровые данные находятся в мастер-файле и файлах плагина. Текстуры, модели объектов (meshes), звуки, видео и т.п., хоть и находятся в других местах, тем не менее, это все части полной игры. Больше об этих файлах в других статьях.)
Мастер файлы и плагины, в основном, имеют идентичный формат, но на практике есть некоторые важные различия. Основная практическая разница состоит в том, что GECK не будет создавать мастер-файлы, а также тот немаловажный факт, что, изменняя данные в файлах одного плагина, вы никак не повлияете на данные другого.
Для того, чтобы создать новый мастер-файл ESM, вы можете конвертировать уже имеющийся файл плагина ESP с помощью утилит FOMM или FO3Edit. Для загрузки нескольких мастер-файлов ESM в редактор GECK вам необходимо изменить следующий параметр в файле настроек редактора GECKCustom.ini :
Однако, открыв папку с установленной игрой Fallout3, вы не обнаружите в нем этого файла. При установке редактора он был создан в папке:
В этой папке также находятся сохраненки игры (подпапка Saves) и другие служебные файлы, например, файл инициализации основной игры FALLOUT.INI.
ПРИМЕЧАНИЕ: Если включенный файл ESP требует свой мастер-файл, который не включен в порядок загрузки файлов, то игра вылетит при запуске.
Зависимости
Пользовательские мастер-файлы, плагины и файлы сохранений игры (*.ess), как правило, зависят от других мастер-файлов или плагинов (исключение составляет оригинальный мастер-файл, который поставляется вместе с игрой - это мастер-файл не имеет зависимостей и работает сам по себе). Как правило, плагин для игры Fallout 3 будет зависеть от оригинального мастер-файла Fallout 3. На приведенном ниже скриншоте приведено диалоговое окно DATA редактора GECK, в котором в поле TES Files отмечены крестиками мастер-файл Fallout3.esm и файл плагина-русификатора - Russian.esp. Если выделить файл плагина и посмотреть после этого на поле Parent Masters, то в нем будет указан мастер-файл Fallout3.esm, от которого он зависит. Аналогичная ситуация наблюдается в лаунчере при загрузке игры. При этом дополнительно также отображаются и сохраненки в формате ESS. Содержимое любого выделенного файла можно просмотреть, нажав на кнопку Details. При этом в файле плагина будут перечислены все изменения, которые он вносит в основную игру.

Списки объектов мастер-файлов являются важными, поскольку он помогают определить, откуда в моде или сохраненной игре берутся объекты. То есть, если сохраненная игра помнит объект, то она, по существу, помнит его как что-то вроде "2034-й объект, определенный в моем четвертом мастере". Если список мастер-файла каким-то образом сотрется, то сохраненка игры не сможет сопоставлять объекты в инвентаре игрока с соответствующими ему оригинальными объектами, определенными в моде.
Игроку в обычном игровом процессе знать о мастер-файлах, как правило, не очень-то и нужно, но модмейкеры должны хорошо понять их работу, так как отладка геймплея часто требует работы с FormID объектов, а в FormID, собственно, и находятся данные о том, как игра кодирует информацию, такую, как "2034-й объект определен в моем четвертом мастер-файле".
Fallout3 GECK:Файлы данных
Эта страница - вступление в файлы модификаций основной игры Fallout 3 - их использование, отличия, их роль как при использовании, так и при создании модов.
Понимание того, как все это работает и взаимодействует, принципиально важно для создания своих дополнений к основной игре.
Примечание: Данная статья не распространяется на файлы моделей (*.nif) и файлы текстур (*.dds). Для получения дополнительной информации по ним смотрите статью Файлы BSA.
III: Как заставить моды работать?
Большинство модов нуждаются в активации небольшой программки. ArchiveInvalidation Invalidated позволит вам сделать так, чтобы новые текстуры, модели, звуки и прочее заменились и работали в игре. Поэтому запускаем его, нажимаем кнопку Activate и всё - проблема решена.
Теперь запускаем мод при помощи Fallout Mod Manager (FOMM), в которой нужно лишь активировать нужный плагин (название такое же как у *.esp файла в архиве), установив на нем галочку.
Теперь можно играть!
Резюме
Помните, что игровой движок эффективно "играет в игру сложенных карт". И при создании своего мода вы просто создаете руки для карт, которые будут играть в эту игру. С этого "игрового стола", с его различными "колодами карт", возникает игровой мир, в который игрок входит и проживает в нем жизнь своего персонажа.
BSA unpacker
Служит для распаковки BSA-архивов игры. При нажатии на эту кнопку откроется окно BSA Browser:

- Для открытия BSA-архива нажмите кнопку «Open» и выберите нужный архив.
- После открытия вы получите следующий результат:

- Рассмотрим основные функции BSA Unpacker:
- Close - Закроет открытый BSA-Архив.
- Preview - Автоматически откроет выделенный файл в программе, которая ассоциирована с этим типом файлов. Пока что возможен предпросмотр только *.txt и *.xml файлов. В случае, если файл имеет другое расширение, будет выведен текст ошибки:
- Extract - Разархивирование только выделенных файлов.
- Extract All - Разархивирование абсолютно всех файлов, которые есть в архиве. После того, как вы выберете способ разархивирования, откроется стандартное окно выбора директории Windows. После выбора папки начнется процесс распаковки:
- Sort - Сортировка списка по четырем параметрам. Для начала выберите нужный способ сортировки через выпадающий список рядом с кнопкой:
- Folder Name – по имени папок.
- File Name – по имени файлов.
- File Size – по размеру файлов.
- Offset – неизвестно.
V: Использование Fo3Edit и Fallout Mod Sorter для устранения конфликтов в модах
Если вы не подозреваете, в каком порядке лучше загружать моды, то советуем воспользоваться небольшой программой Fallout Mod Sorter. Конечно вы можете и сами настроить положения модов как нужно (возможно, что программа может ошибиться)
FO3Edit позволит вам избавиться от конфликтующих модов. В окне Master/Plugin Selection выбираем те плагины, которые хотим проверить. Если у вас возникают Error у некоторых плагинов, то лучше выключить их и продолжить проверку заново. И так пока совсем не будет ошибок.
Shader Editor
Shader Editor - назначение неизвестно. Может редактировать файлы Shaderpackage, которые расположены в папке Data\Shaders.
BSA Creator
BSA Creator служит для создания BSA-архивов. Однако пока что этот инструмент несовершенен, о чем предупреждают создатели программы. Также архивы, созданные через BSA Creator, могут быть нечитаемы:

После нажатия кнопки «ОК» откроется окно BSA Creator:

Рассмотрим основные функции BSA Creator:
- No compression. Позволяет сжать архив для уменьшения размера. Можно выбрать следующие позиции:
- No compression (без сжатия)
- Compress 20% (вероятно, сжать 20% содержимого архива. Также для третьего пункта – 40% и т.д.)
- Compress 40%
- Compress 60%
- Compress 80%
- Compress all (сжать все)
- Manual (ручные настройки). После выбора открывается еще один выпадающий список:
- Very High
- High
- Medium
- Low
- Very Low
- Add File(s). Позволяет добавить отдельные файлы.
- Add esp(s). Позволяет добавить отдельные esp-файлы (файлы плагинов).
- Add Folder(s). Позволяет добавить отдельные папки.
После установки всех параметров нажмите кнопку «Create», с помощью которой можно создать BSA-архив.
II: Установка модов
Практически все моды представлены в виде архивов и их внешний вид выглядит примерно так:
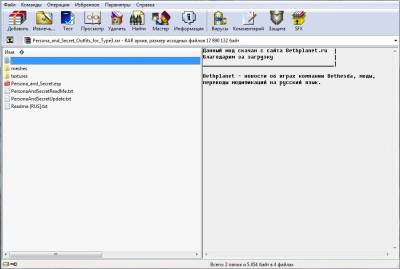
В большинстве модов вы обнаружите *.esp или *.esm файлы. В некоторых модах также присутствуют различные папки, типа textures, meshes, music, shaders, video или sound. Иногда встречаются запакованные *.bsa архивы. На нашем сайте мы стараемся сделать единую структуру файлов, чтобы вам было удобнее ;)
Так или иначе вам следует распаковать содержимое архива (кроме файлов Readme, которые в большинстве своем представлены в виде *.txt файла) в папку игры Data
(к примеру: "C:\Program Files\Bethesda Softworks\Fallout 3\Data\")
Если представлены папки на русском языке, то советую просмотреть Readme-файл мода. Потому что иногда возможны опциональные настройки плагинов.
Если при копировании папок Windows спрашивает вас о замене содержимого в одинаковых папках, смело заменяйте (правда иногда существуют конфликтующие моды, которые вместе не ставятся).
IV: Дополнительная информация
Как бы то ни было, каждый мод устанавливается по-своему. Вот несколько общих советов по установке модов.
- Внутри архива вы в любом случае найдёте Readme файл, в котором установка будет описана более подробно.
- Перед установкой модов сделайте "чистое" сохранение (то есть без модов), чтобы можно было тестировать моды на совместимость и работоспособность.
- Добавляйте в игру по одному моду, затем проверяйте работоспособность игры (запускается ли вообще игра?). Возможно некоторые моды будут конфликтовать и у вас возможно будут возникать ошибки (будем надеяться, что такого не будет, верно?). Если игра работает с данным модом нормально, то смело можете устанавливать следующий мод.
- Можно устранять конфликты при помощи специальных программ типа Fo3Edit и Fallout Mod Sorter, которые помогут стабилизировать игру с сотнями модов.
- Также лучше всего сделать бэкап (копию) папки Data и сохранить ее куда-нибудь в безопасное место. Чтобы если что вернуть все на место
Иногда вам нужно найти ваши сохранения, чтобы спасти их во время переустановки Windows или вообще игры. Сохранения вы сможете найти по следующему пути:
- Windows XP: Мои Документы -> My Games -> Fallout 3 -> Saves
- Windows Vista или 7: Пуск -> Документы -> My Games -> Fallout 3 -> Saves
Как установить моды на Fallout 3?
Этот гид поможет вам приобрести базовые знания о том, как ставить моды на Fallout 3.
Порядок загрузки
Приведенная выше аналогия с карточной игрой наглядно демонстрирует, что порядок загрузки модов имеет важное значение. Порядок загрузки определяет очередность, согласно которой моды "ложат свои карты на стол". Мастер-файл Fallout3 всегда загружается первым, затем, согласно порядку загрузки, идет следующий мод, и так до самого последнего отмеченного мода. Всякий раз, когда два мода конфликтуют, мод, загруженный позже, победит.
Что касается самого порядка загрузки файлов, то он довольно прост: мастер-файлы (*.esm) всегда загружаются до файлов плагинов (*.esp). Причем, в каждой из групп файлы отсортированы по дате изменения.
Таким образом, существуют следующие правила загрузки:
- Плагины всегда имеют приоритет над мастер-файлами.
- Новые плагины всегда имеют приоритет над более старыми плагинами.
- Новые мастер-файлы всегда имеют приоритет над более старыми мастер-файлами.
Чтобы изменить порядок загрузки, исправьте даты изменения этих файлов.
Записи (Records) и Переопределения (Overrides)
Как уже упоминалось ранее, файл мода (мастер-файл или плагин) является, в основном, базой данных по всем объектам игрового мира. Чтобы быть более конкретным, файл мода представляет собой некий набор записей. Записи в файле мода, в свою очередь, являются суммой: 1) - новых записей, и 2) модификации существующих записей (то есть, записей, определенных в мастер-файле). Например, мод "Cool Guns.esp" может ввести в игру три абсолютно новые, крутые пушки, а также модифицировать два существующих орудия, определенных в мастер-файле Fallout3.esm. Каждому такому нововведению в оружейный арсенал игры будет соответствовать одна отдельная запись (т.е., в общей сложности, 3 + 2 = 5 записей).
Важным в данной ситуции представляется то, что каждая такая запись является отдельным объектом и ее изменение непосредственно затрагивает редактор игры GECK и игровой движок. Представьте себе игровой мир в виде стола со слотами для игральных карт. Вы можете положить новые карты в пустые слоты, а можете изменить уже размещенные карты, положив новые карты поверх них. В приведенном выше примере три новые пушки образуют три новых слота, а два модифицированных орудия - переопределят уже лежащие в двух слотах карты/оружие/записи.
Теперь представим себе, что имеется второй мод - "Heavy Guns", который добавляет две новые тяжелые пушки и переопределяет также четыре орудия из Fallout3 на более "тяжелые". Предположим, что одно из этих четырех переопределенных орудий конфликтует с таким же переопределенным орудием в моде "Cool Guns" - то есть, они оба пытаются изменить одно и то же орудие.
Опять же, здесь напрашивается аналогия с карточной игрой: две новых пушки образуют два новых слота, а четыре орудия будут положены поверх уже существующих карт, перекрывая их. Но, в данном случае, одна из этих карт будет положена сверху на карту, добавленную ранее модом "Cool Guns", переопределяя таким образом еще раз сделанные им изменения, так же, как и ранее с оригинальным орудием Fallout3.esm / картой. Обратите внимание, в частности, что эти изменения не объединяются. Каждая добавленная сверху карта/запись полностью заменяет находящуюся под ней.
Читайте также:

