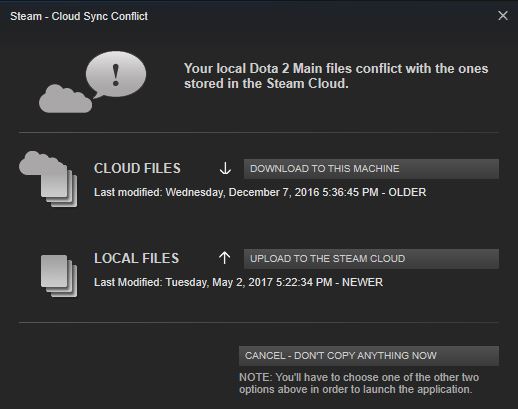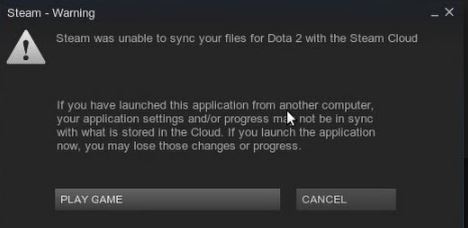Файлы дота 2 на этом пк не совпадают с теми что располагаются в steam cloud
Обновлено: 05.07.2024
Steam Cloud — это функция Steamworks, которая поволяет играм использовать облачное хранилище файлов. Игры могут хранить в Steam Cloud множество различных типов данных: настройки, сохранения, статистику профиля и другие пользовательские файлы. Многие настройки Steam также сохраняются в облаке: категории, псевдонимы друзей и любые настройки клиента. Так как сохранённые данные загружаются из облака при каждом входе в аккаунт, они будут с вами вне зависимости от того, каким компьютером вы пользуетесь.
Проблемы и их решение
Так как синхронизация проходит в автоматическом режиме, служба поддержки Steam может вам помочь разобраться лишь с некоторыми проблемами Steam Cloud. Если ваши сохранения или другие данные были утеряны, мы вряд ли сможем их вернуть. Чтобы избежать потери данных, мы просим пользователей убедиться в том, что они понимают, какие действия могут повлиять на файлы в облаке.
Как проверить, поддерживает ли игра Steam Cloud?
Разработчики игры могут полностью настроить работу Steam Cloud в своих играх, включая то, какие именно файлы необходимо загружать с компьютера пользователя.
Если игра поддерживает Steam Cloud, в правой части её страницы в магазине будет находиться логотип Steam Cloud. Чтобы точно узнать, какие файлы и настройки сохраняются в облаке, вам, возможно, придётся обратиться к сообществу или разработчикам игры.
Включение и отключение Steam Cloud
Steam Cloud можно включить или выключить как для отдельной игры, так и для всех игр в библиотеке Steam. Если функция Steam Cloud отключена, весь игровой прогресс будет сохраняться не в облаке, а на устройстве, где он был проделан.
Для отдельных игр:
- В библиотеке Steam нажмите правой кнопкой мыши на любую игру и выберите «Свойства».
- Синхронизацию можно включить или отключить во вкладке «Обновления».
Для всех игр:
- Зайдите в настройки клиента Steam и выберите раздел Cloud.
- Синхронизацию можно включить или отключить галочкой рядом с опцией «Включить синхронизацию со Steam Cloud для поддерживаемых приложений».
Где на устройстве сохраняются файлы из облака?
По умолчанию файлы из облака сохраняются в следующих местах:
/Library/Application Support/Steam/userdata
Linux:
Облачные файлы игр:
В папке userdata находятся папки с уникальными идентификаторами аккаунтов Steam (SteamID), в которые входили с этого компьютера.
Внутри этих папок находятся данные игр с конкретного аккаунта. Каждая папка имеет в названии номер приложения (AppID), соответствующий игре в Steam. Вот пример для Dota 2 (её номер — 570):
Облачные файлы клиента Steam:
Изменения настроек клиента Steam хранятся как в облаке, так и в следующей папке на компьютере:
Сохраняется ли информация о работе Steam Cloud?
Steam создаёт новую запись в журнале каждый раз, когда файлы загружаются на облачные серверы или скачиваются оттуда.
Журнал можно найти в файле cloud_log.txt, который по умолчанию хранится здесь:
/Library/Application Support/Steam/logs
Linux:
Как разрешить конфликт синхронизации со Steam Cloud?
Скорее всего, лучше выбрать файлы, изменённые недавно. В этом случае вы сохраните игровой прогресс, достигнутый в последнем сеансе игры. Тем не менее, лучше тщательно сопоставить указанное время с вашими успехами в игре. Так вы сможете сделать правильный выбор.
Учтите, что игра в автономном режиме не позволит синхронизировать файлы до тех пор, пока вы не вернётесь в сеть, а это наверняка вызовет конфликт синхронизации в будущем.
Что делать, если Steam не может синхронизировать файлы с помощью Steam Cloud?
Рекомендуем выяснить причину проблемы, прежде чем запускать игру.
Что делать, если игровые файлы или прогресс в игре исчезли при переходе на другой компьютер?
Если вы заметили, что из игры исчез ваш недавний прогресс, и убедились на её странице в магазине, что она поддерживает Steam Cloud, то либо Steam не удалось синхронизировать файлы перед закрытием, либо из-за синхронизации на сервер была загружена старая версия ваших игровых данных.
Вероятно, новые файлы всё ещё находятся на предыдущем компьютере, но не были загружены на сервер. Возможно, вам стоит запустить Steam на предыдущем компьютере и проверить, синхронизируются ли игровые данные. Если это сработает, ваш игровой прогресс загрузится на новый компьютер при следующем запуске.
Многие игры не поддерживают Steam Cloud. Разработчики игры смогут помочь вам найти и перенести игровые файлы, если вы используете новый компьютер и у вас есть доступ к старому. Если у вас нет доступа к предыдущему компьютеру, игровые файлы, к сожалению, утеряны.
Служба поддержки Steam может подробнее разъяснить работу Steam Cloud, но не может восстановить утраченные данные или разрешить конфликт синхронизации.
Что делать, если не удаётся перенести данные между платформами?
Steam поддерживает кроссплатформенный перенос облачных данных между разными операционными системами.
Тем не менее, эта функция поддерживается не во всех играх. Информацию о переносе данных между платформами лучше уточнить у сообщества или разработчиков игры.
Устранение неполадок Steam Cloud
Если функция Steam Cloud долгое время работает со сбоями, возможно, что-то препятствует её работе или доступу к облачным серверам.
Следуйте инструкциям ниже и проверьте, может ли ваш компьютер успешно взаимодействовать с облачным сервисом.
Поскольку описанные ниже инструкции требуют серьёзного опыта работы с компьютером, рекомендуем обратиться за помощью к специалисту по компьютерной диагностике.
Обновите локальную сеть
Попробуйте перезапустить все модемы и роутеры в вашей локальной сети. Долгая непрерывная работа сетевого оборудования может привести к ошибкам в сети или падению скорости соединения. Из-за этого файлы могут синхронизироваться дольше обычного или совсем не синхронизироваться.
Если вы используете беспроводное соединение, попробуйте подключить сетевой кабель напрямую к компьютеру.
Проверьте подключение к сети
Некоторые интернет-провайдеры кэшируют или сжимают сетевые данные, чтобы сохранить пропускную способность (особенно это касается мобильных сетей). Из-за этого в работе Steam могут возникнуть неполадки. Рекомендуем проверить, сохранится ли проблема при подключении к другой сети, предпочтительно другого провайдера.
Проверьте работу брандмауэров
Некоторые брандмауэры могут блокировать подключение клиента Steam к серверам. Рекомендуем обратиться к компьютерному специалисту, чтобы удостовериться, что брандмауэр не мешает работе Steam. Возможно, брандмауэр придётся на время отключить. Также можно попробовать внести Steam в список исключений.
Проверьте работу антивирусов
Зачастую антивирусы влияют на ключевые дисковые и сетевые процессы системы, что может помешать работе Steam. Некоторые игры могут использовать особые технологии защиты от пиратства, которые антивирусы иногда принимают за вредоносное ПО, отчего и происходят ложные предупреждения.
Рекомендуем обратиться к компьютерному специалисту, чтобы удостовериться, что антивирус не мешает работе Steam. Возможно, для проверки понадобится временно отключить брандмауэр. Вполне возможно, потребуется внести Steam в список исключений (например, отключить сканирование в папках библиотеки Steam).
Проверьте настройки других программ и служб
Любая программа, которая отслеживает или изменяет деятельность системы или дисковую/сетевую активность, может затруднять загрузку или запуск игры. Подобные приложения и службы могут работать в фоновом режиме. Они, как правило, связаны с антивирусами, блокировщиками рекламы, сетевыми оптимизаторами, брандмауэрами, прокси-эмуляторами, а также программами для захвата экрана, очистки системы, повышения производительности и пр.
Рекомендуем обратиться к компьютерному специалисту, чтобы удостовериться, что вышеперечисленные службы и приложения не мешают работе Steam. Возможно, их придётся на время отключить для проверки.
Заключение
Как загрузить сохранения из Steam Cloud? Да очень просто! Для этого нужно внимательно прочитать данную статью и уяснить несколько важных деталей:
- Для игровая история всегда была актуальной, нужно обязательно включить синхронизацию данных в настройках.
- Сохранения в Стиме можно загрузить, перейдя по ссылке.
- Данные для ПК и в облаке хранятся по одному и тому же адресу.
Пожалуй, сложно будет разобраться со всем этим в самый первый раз. Но, если настроить свой десктопный клиент, внимательно перейти по ссылке, а также заглянуть в указанную папку на компьютере, то всё становится на своё место.
Правда, стоит сделать небольшую оговорку. Всё это отлично работает в большинстве случаев. Но есть игры, которые не поддерживают технологию Steam Cloud. Это означает, что даже при настроенной синхронизации данных загрузить сохранения не получится.
Конфликт данных
До того момента, как начать разбираться в причинах, важно уяснить, что такое Steam Cloud. А также какую роль данная опция играет в онлайн-сервисе.
Вся статистика пользователя, а также настройки и информация, которую он сохраняет в процессе игры, хранится в облачном хранилище данных. Оно получило название Steam Cloud. Также здесь хранятся и самой платформы Стим. К ним можно отнести список имён пользователя друзей, различные категории и параметры Стима для десктопной версии.
Задача опции Steam Cloud – загрузить данные пользователя из облака для использования на абсолютно любом компьютере. Это означает, что где бы он ни играл, при сохранении данных в облаке все его новые победы в Стиме отобразятся на домашнем компьютере.
Обратите внимание! Синхронизация данных облака и десктопного приложения на ПК происходит в фоновом режиме. Причём повлиять на её правильную работу служба поддержки Стима способна в очень ограниченных пределах. Наиболее частой проблемой является утеря данных. Поэтому любые действия пользователя должны быть корректными и взвешенными.
Зная об этом нюансе, пользователи всегда расстраиваются, когда видят у себя на мониторе досадную ошибку: «Steam Cloud не смог синхронизировать ваши файлы».

Причина её понятна: это несовместимость данных, которые лежат в Steam Cloud, с лежащими на диске компьютера файлами. Данный конфликт возникает в момент внутренних сбоев. Они могут возникать на самом ПК и, в частности в десктопном клиенте. Причём ситуация может наблюдаться и в том случае, когда для игровых целей используется один и тот же компьютер.
Получается, что системе «трудно выбрать», что взять за основу – данные облака или данные локального диска. И это должен сделать за систему сам пользователь.
Отличный совет в этом случае – кликнуть мышью по иконке данных игры, которая запущена на ПК пользователя. Это самые «свежие» изменения, поэтому важно их сохранить в первую очередь.
В случае возникновении конфликта при выборе одной из версий данных нужно правильно выбрать вариант. Он должен быть более «свежий». Об этом укажет время созданных файлов.
Важно! Когда пользователь запускает игру в автономном режиме, связь с облаком прерывается. А это значит, что синхронизация невозможна, поскольку ей нужна сеть. Это как раз тот самый случай, который приводит к ошибке «Steam Cloud не смог синхронизировать ваши файлы». Поэтому игровая история за этот период будет утеряна.
Алгоритм загрузки сохранений
Перед тем как переходить к самому алгоритму, важно понять, что вся пользовательская информация в Steam хранится в облачном хранилище, получившем название Steam Cloud. Это полная статистика по аккаунту пользователя, различные настройки, данные, а также его игровая история, которая в рамках данной статье будет именоваться «сохранением».
Также в Steam Cloud записываются настройки десктопного приложения. Такая технология хранения данных позволяет загрузить все данные из облака на любой компьютер, устройства пользователя. Это означает, что все его игровые уровни, различные регалии и многое другое будут актуальны, где бы геймер не использовал Стим.
Главное задача успешного использования данной опции – это вовремя сохранять эти данные в том же облаке, чтобы потом можно было их «забрать», к примеру, на другом ПК.
Существует единственный способ, как загрузить сохранения из Steam Cloud. Выполнить загрузку просто, для этого необходимо перейти специальной ссылке. Для этого нужно сделать следующее:

Данный способ актуален, если на ПК пользователя включена опция синхронизации. При этом нужно иметь в виду, что нужна информация для загрузки определяется автоматически на основании того, как распорядился этим разработчик игры.
Обратите внимание! Далеко не все игры поддерживают технологию загрузки сохранений в/из Steam Cloud. Если соответствующий значок присутствует в магазине Steam на странице выбранной игры справа, то отлично. А вот что именно должно сохраняться в облаке, лучше посмотреть в мануале игры или на сайте разработчика.
И опять же о синхронизации: она должна быть включена в параметрах.
Файлы дота 2 на этом пк не совпадают с теми что располагаются в steam cloud
30 сен. 2014 в 3:12Я установил и запустил игру на другом компе и играл нормально, после того как я пришел к себе домой и запустил игру со своего компьютера то мне высветилось окно что "Ваши файлы не совпадают со Steam Cloud и дается на выбор 2 варианта: загрузить с ПК на Cloud или же с Cloud`a на комп. После этого я не внимательно, не посмотрев дату нажал на то чтобы он загрузил сохранение с ПК и мой персонаж не хило так откатился по уровню вместе с ключами((((( Я потом попробывал с того компа что я играл нормально запустить ее и уменя та же фигня, зайдя с папку с сохранениями я обнаружил 5 файлов хотя по идее там должно быть 3и, пытаясь удалить какой либо после запуска игры он их восстанавливает. Вопрос в том что Steam Cloud перезаписывает сохранения(и мне придется качаться заного и без ключей) или же все таки как то можно вернуть сохранения ?
Включение опции синхронизации
Отвечая на вопрос, как загрузить сохранения из Стим Клауд, прежде важно донести до пользователя информацию о том, что это возможно только в том случае, когда опция синхронизация включена. Если синхронизация не включена, либо пользователь не знает об этом, то нужно проверить. Синхронизацию можно включить как для определённой игры, так и для приложений пользователя.
Когда нужно включить синхронизацию для конкретной игры, то нужно открыть Стим, авторизоваться в нём. Затем открыть библиотеку Стим и выбрать нужную игру. Встать на неё мышью и нажать на правую кнопку. В загруженном меню необходимо выбрать строчку «Свойства».

В разделе свойств нужно перейти в раздел «Обновления» и активировать опцию «Включить синхронизацию в Steam Cloud». Далее нужно перезапустить десктопное приложение.
Если же опцию нужно включить для абсолютно всех игр, то нужно открыть настройки Стима и перейти в пункт Cloud. Там активировать опции.

А после нового входа в игру возможен конфликт данных при синхронизации облака Стима с десктопным приложением на ПК. Тут пользователю придётся правильно выбрать файлы, отдав предпочтение более новым. Только после этого Стим синхронизируется, ошибка исчезнет. Это совет, как загрузить сохранения из Steam Cloud в случае возникновения ошибки.
В последующем, если для пользователя ценна игровая история и прогресс, то лучше не практиковать игру вне сети, то есть в автономном режиме.
Что делать, если Стим не смог синхронизировать файлы с помощью Steam Cloud?

С проблемой, когда Steam Cloud не смог синхронизировать ваши файлы в Стиме, время от времени сталкиваются многие пользователи онлайн-платформы Стим. Об этом говорит ошибка, которая возникает в тот самый момент, когда геймер наконец-то отыскал свободную минутку, чтобы уединиться в любимой игре. Да, возможность играть при этом сохраняется, игровые функции не нарушены. А вот история о новых пройденных уровнях и выполненных миссиях, увы, не сохраняется. Для геймера, который очень дорожит своей игровой репутацией, это довольно серьёзный удар. И в этой статье речь пойдёт о том, почему Стим не смог синхронизировать ваши файлы с помощью Steam Cloud?
Причин, по которым это может произойти наверняка может быть множество, но в геймерском сообществе идентифицировано две.
Место хранения данных в Стиме
Когда речь идёт о сохранениях, не лишним будет разобраться, где же сохраняются самые свежие данные из Steam Cloud. И тут возможны три варианта, в зависимости от типа операционной системы:
- Для ПК с Windows – C:\Program Files (x86)\Steam\Userdata
- Для Linux –
Именно в директории «Userdata» можно отыскать и загрузить все сохранения по конкретной учётной записи пользователя Стим для его компьютера. Более, у каждой вложенной в неё папки в имени есть идентификатор приложения AppID, то есть уникальный номер игры.
C:\Program Files (x86)\Steam\Userdata\идентификатор_игры\
где идентификатор_игры – это ID конкретной игры в Стиме.
Чтобы было более понятно, стоит пояснить. Например, у игры Counter-Strike Global Offensive уникальный идентификатор 1168490278. Ссылка на все данные для этой игры, например для Windows, будет выглядеть вот так:
C:\Program Files (x86)\Steam\Userdata\1168490278\
А если в процессе игры появились изменения, то адрес к ним и в облаке, и на ПК пользователя будет выглядеть вот так:
C:\Program Files (x86)\Steam\Userdata\1168490278\7\
Заключение
С ситуацией, когда Steam Cloud не смог синхронизировать ваши файлы, хоть раз в жизни сталкивается практически каждый пользователь онлайн-платформы. Такая проблема возникает по независящим от пользователя причинам.
Лучшее, что пользователю можно сделать в этой ситуации, это не паниковать. Желательно просто спокойно выждать время, пока сервис восстановится. Вскоре работа серверов Стима нормализуется, и геймер снова сможет погрузиться в виртуальный мир любимой игрушки.
Загружаем и сохраняем данные из Steam Cloud

Пользователи часто ищут информацию на тему «как загрузить сохранения из Steam Cloud». Ответ довольно прост: есть специальная ссылка, по которой нужно перейти, после чего инициировать загрузку данных.
Если по данному адресу ничего нет, это означает, что у пользователя отключена синхронизация, которая обеспечивает доступ к соответствующим файлам на ПК. Как правило, такая информация хранится в специально отведённом для этих целей месте. Но не будем спешить, рассмотрим всё по порядку.
Синхронизация данных недоступна
Есть ещё одна причина, по которой данные на ПК и в облаке разнятся. Это недоступность процесса синхронизации. В этом случае в ошибке на экране будет указано, что нет возможности соотнести данные на ПК пользователя с данными на сервере.
Важно! в этом случае желательно вообще не заходить в игру. Причина кроется в том, что игровая история период, пока синхронизация недоступна, не сохранится. Восстановить её не будет возможности. Конечно же, такая ситуация не страшна, если игрок проводит время в игре ради удовольствия, и нажитое «добро» ему неинтересно. В это случае можно смело запускать игру.
Как правило, проблемы, в которых выходит предупреждение «Steam Cloud не смог синхронизировать ваши файлы» имеют краткосрочный период действия. Причину нельзя найти и «починить». А поэтому самое разумное решение – это запастись терпением и дождаться лучших времён.
Чаще всего это происходит вследствие большой загрузки серверов во время крупных распродаж, какие-то организованных мероприятий. В такие периоды на онлайн-платформе всегда наблюдается большое количество посетителей и их активность. А это нагрузка на систему.
А пока ситуация на сервере не нормализовалась, пользователю лучше не терять время зря. Что можно сделать? Вот набор советов:
- Выйти из десктопного приложения Стима и перезагрузить компьютер,
- Почистить кэш, после чего запустить программу на ПК в безопасном режиме.
Файлы дота 2 на этом пк не совпадают с теми что располагаются в steam cloud
Зная коварство Steam я слегка растерялся в казалось бы идентичном выборе, и реши спросить знатоков.
Что посоветуете выбрать ?
. ПЛЕВАТЬ НА КОНСОЛИ.
РС Forever
. ПЛЕВАТЬ НА КОНСОЛИ.
РС Forever
Чтобы не создавать новую тему спрошу тут.
Где включается этот Steam Cloud? Никак не найти.
to head-dronВ самой игре: Настройки - Сетевая игра - Дополнительно - Синхронизировать со Стим Клауд (самая последняя галочка).
Эта галочка нихрена не работает. Стим Клауд включен перманентно.
Хм, я его никогда не пытался отключать, так что не знал об этом.
Не правда. У самого Cloud отключен, никакой синхронизации не происходит.
Сюда загружаются конфиг и спрей.
В независимости от установленной галочки в ТФ они продолжают загружаться и ПРИМЕНЯТЬСЯ к игре, пока я сам не применю другой конфиг в папке с ними.
Стим переустанавливал когда вышла новая оболочка, так что с этим проблемы быть не может.
Выход нашёл один: создал в тех папках пустые файлы с теми-же именами и поставил для всех параметр "рид онли". Так что при загрузке Стим стал бурчать на проблемы со синхронизацией.
Такая-же петрушка была и у моего товарища, когда из-за чёртовой синхронизации не удавалось скинуть конфиг в дефолт(галочка была выключена).
Поправил Sam 15-05-2010 в 09:26
Почему-то лично у меня такое не наблюдается. Сегодня пробовал включать Cloud - скачался какой-то древний конфиг, с которым я играл около 3-х месяцев назад, соответственно который был (вероятно) обновлён у Valve на сервере синхронизацией по выходу из игры после его изменения.
Читайте также: