Driver irql not less or equal windows 10 что делать
Обновлено: 28.06.2024
Через программку узнал что это ntoskrnl.exe, пробовал решить проблему, смотрел в интернете, обновлял драйвера, проверял на вирус. Обновлял windows. Чистил реестр через ccleaner. Проверял память. В итоге ничего не помогает, переустанавливать систему пока не пробовал. Что ещё можно сделать?
В ответ на запись пользователя ДмитрийМихайлов_561 от 15 сентября, 2021На Вашем ПК установлена нелицензионная ОС с пиратским активатором, а также пиратский Офис.
Прежде чем заниматься пиратством рекомендую ознакомиться со статьёй 7.12 ФЗ-195 Кодекс РФ «Об административных правонарушениях», статьями 1252, 1301 ФЗ-230 Гражданский кодекс РФ и 2-й и 3-й частями статьи 146 ФЗ-63 Уголовный Кодекс РФ. Чтобы потом не удивляться последствиям.
Покупайте лицензии на ПО и не занимайтесь пиратством.
На этом тему можно закрывать. Продолжение обсуждения здесь или в других темах приведет к немедленной блокировке Вашего профиля.
Игровые компьютеры и ноутбуки настроены на высокую производительность, их оборудование способно бесперебойно справляться со всеми запросами «тяжелых» игр и приложений. Очевидно, что для удовлетворения ожидаемой производительности требуется много энергии. Как правило, они оснащаются мощными блоками питания, готовыми справится с любой нагрузкой. Однако, даже когда оборудование ПК соответствует игровым требованиям может возникнуть одна распространенная ошибка, при которой Windows 10 может аварийно завершить работу – синий экран BSOD с кодом остановки DRIVER IRQL_NOT_LESS_OR_EQUAL.
Ошибка возникает внезапно и сбрасывает состояние ОС в дамп памяти. Затем компьютер выключается или перезагружается. В этой статье узнаем причины ошибки и как решить эту проблему.

Обновление видеокарты
В большинстве случаев обновление драйверов видеокарты решает ошибку синего экрана STOP DRIVER IRQL_NOT_LESS_OR_EQUAL. Ошибка может возникнуть как на видеокартах ATI, так и NVIDIA и даже на графических процессорах низкого уровня. Лучший способ – перейти на страницу производителя видеокарты, загрузить драйверы, совместимые с установленной ОС Windows и установить их вручную. Также можно автоматически обновить через Диспетчер устройств.
Для начала рекомендуем воспользоваться утилитой DDU (Display Graphics Uninstaller), чтобы полностью удалить все следы от старых драйверов.
Откройте окно «Выполнить» (клавиши Win + R), наберите devmgmt.msc и нажмите на Enter для входа в «Диспетчер устройств».
Разверните вкладку «Видеоадаптеры», кликните правой кнопкой мыши на видеокарте и выберите «Обновить драйверы». Подключение к интернету даст больше шансов их обновить.

В следующем окне выберите вариант автоматического поиска обновлений.

В случае неудачного завершения выберите второй вариант установки их вручную и укажите папку, куда были скачаны из официального сайта.
Обновление BIOS
BIOS (базовая система ввода и вывода) управляет взаимодействием всех устройств друг с другом на материнской плате. Любой конфликт в BIOS может вызвать синий экран с кодом остановки DRIVER IRQL_NOT_LESS_OR_EQUAL. Конфликт может произойти из-за устаревшей прошивки.
Для обновления прошивки BIOS перейдите на сайт материнской платы. Загрузите последнюю версию прошивки. Найдите на сайте инструкцию по обновлению. Будьте осторожны при выполнении этой процедуры.
Удаление антивируса
Некоторые антивирусные программы устанавливают драйверы для управления различными функциями, такими как брандмауэр, что в итоге может вызвать конфликт памяти и сбой Windows. Если установлен McAfee, Norton, IObit, Avast или AVG, то попробуйте полностью удалить антивирус и проверить, возникает ли синий экран. Если система работает стабильно, установите другой антивирус.
Откройте диалоговое окно «Выполнить» клавишами Windows + R, введите и выполните команду appwiz.cpl для входа в раздел «Изменения/удаления программ».

Найдите McAfee, AVG, Avast, IObit, Norton или другие антивирусы. Кликните правой кнопкой мыши на программе и выберите «Удалить». Следуйте инструкциям на экране до завершения удаления.

После проверьте, возникает ли сбой Windows DRIVER IRQL_NOT_LESS_OR_EQUAL.
Проверка планок ОЗУ
В ходе игры компьютер производит много тепла, которое в свою очередь увеличивает сопротивление в электрическом потоке. При неплотно установленной планке ОЗУ могут возникнуть ошибки чтения/записи, когда температуры достигают максимума, из-за более высокого сопротивления при плохом контакте.
Для проверки плотности подключения отключите кабель питания и откройте системный блок. Извлеките планки памяти, очистите их от пыли, слегка протрите ластиком контакты и установите обратно в слоты. Убедитесь, что сработали защелки крепления планок ОЗУ перед тем, как включить компьютер.
После проверьте память тестом MemTest86+, в случае обнаружения ошибок замените ОЗУ.
Ошибка IRQL_NOT_LESS_OR_EQUAL
Компьютер предлагает перезагрузку, но это не помогает и ошибка выходит снова, есть возможность пользоваться командной строкой.
Что можно сделать и в чем ошибка
Эта цепочка заблокирована. Вы можете просмотреть вопрос или оставить свой голос, если сведения окажутся полезными, но вы не можете написать ответ в этой цепочке.Здравствуйте, Ilya Sushko,
Причины ошибок IRQL_NOT_LESS_OR_EQUAL типа "синий экран":
Драйверы устройства неправильно сконфигурированы, устарели или повреждены. (очень распространенная)
Повреждение реестра Windows из-за недавнего изменения программного обеспечения (установка или удаление), связанного с Windows.
Вирус или вредоносное ПО, которые повредили файл Windows или связанные с Windows Operating System программные файлы.
Конфликт драйверов после установки нового оборудования.
Поврежденные или удаленные системные файлы после установки программного обеспечения или драйверов, связанных с Windows Operating System.
Синий экран Ошибка 0xA вызван повреждениями жесткого диска.
Ошибка остановки файла IRQL_NOT_LESS_OR_EQUAL в связи с повреждением оперативной памяти (RAM).
IRQL_NOT_LESS_OR_EQUAL типа "синий экран" могут быть вызваны целым рядом проблем в оборудовании, прошивках, драйверах или программном обеспечении.
Для начала попробуйте воспользоваться автоматическим средством устранение ошибок "синего экрана". Войдите на эту ссылку и следуйте указаниям.
Если это средство не поможет, сделайте, пожалуйста, проверку системных файлов. Для этого нажмине комбинацию клавишь Win + R , откройте командую стоку от имени администратора и впишите команду Chkdsk / f / r . Проверка диска должна начаться после того как Вы перезагрузите Ваш ПК.
Запустите проверку системных файлов Windows (" sfc / scannow ") Для этого нажмине комбинацию клавишь Win + R , откройте командую стоку от имени администратора и впишите команду sfc / scannow .
Проведите полное сканирование вашего компьютера на вредоносное ПО
Обновите драйверы устройств на вашем компьютере
Установите все доступные обновления Windows
Если эти действия тоже не принесут результата, воспользуйтесь переустановкой системы из точки восстановления или вернуть компютер в исходное состояние. При этом Вам необходимо помнить о том, чтобы сохранить данные.
Восстановление из точки восстановления системы
- Щелкните правой кнопкой мыши (или нажмите и удерживайте) кнопку "Пуск", а затем выберите Панель управления .
- На Панели управления найдите Восстановление .
- Выберите Восстановление > Запуск восстановления системы > Далее .
- Выберите точку восстановления, связанную с проблемным приложением, драйвером или обновлением, а затем выберите Далее > Готово .
Если вы не видите точек восстановления, это может означать, что защита системы не включена. Чтобы проверить, перейдите на Панель управления , найдите Восстановление и выберите Восстановление > Настройка восстановления системы > Настроить и убедитесь, что выбрано Включить защиту системы .
Вернуть этот компьютер в исходное состояние
Возврат в исходное состояние позволяет сохранить или удалить файлы, а затем переустановить Windows. Чтобы начать, перейдите в Параметры > Обновление и безопасность > Вернуть компьютер в исходное состояние > Начать и выберите один из вариантов.
Если вы не можете открыть параметры, доступ к меню возврата компьютера в исходное состояние можно получить, перезагрузив его с экрана входа. Нажмите клавиши Windows +L, чтобы открыть экран входа, а затем нажмите клавишу SHIFT и, удерживая ее, выберите Завершение работы > Перезагрузка в правом нижнем углу экрана. После перезапуска выберите Диагностика > Вернуть компьютер в исходное состояние .
Устранение неполадок DRIVER IRQL_NOT_LESS_OR_EQUAL
Существует несколько методов устранения этой неполадки и поиска ее причины.
Первый способ поиска неисправности встроен в Windows. Для этого откройте командную строку (cmd) или PowerShell, запустите команду verifier.exe /standard /all. Инструмент проверит ОС на наличие драйверов, выполняющие недопустимые запросы, например, запись в память, которая им не назначена. Когда verifier обнаружит такое действие, он запустит проверку ошибок и укажет проблемный в файле дампа памяти.
Можно установить и запустить утилиту WhoCrashed. Она проанализирует файлы дампа, созданные при возникновении синего экрана, и укажет на проблемное устройство. Можно также вручную проверить файлы дампа, автоматически созданные в каталоге WIndows при возникновении сбоя. Можно получить мини дамп в файле C:/Windows/Minidump/*.dmp и полный дамп памяти в C:/Windows/MEMORY.dmp. Иногда могут быть логи в журнале событий, включая код остановки синего экрана и параметры.
Для проверки ОЗУ на наличие ошибок, скачайте программу MemTest86+. Для ее установки потребуется флешка, которую программа сделает загрузочной. Перезагрузите компьютер, в BIOS установите приоритет на загрузку с флешки, загрузите ПК с этого накопителя и проверьте память. MemTest86+ должен быть запущен по крайней мере 8 циклов для окончательных результатов. Включите его перед сном и оставьте на ночь. Даже одна ошибка будет означать сбой ОЗУ.
Но этих действий, особенно с ошибкой DRIVER IRQL_NOT_LESS_OR_EQUAL, бывает недостаточно. Вот еще что нужно сделать. В BIOS загрузите отказоустойчивые значения по умолчанию (Load Fail-Safe defaults), отключите встроенный модем, звук и LAN (где это применимо). Извлеките все карты, за исключением видео, и запустите компьютер. Если Windows 10 работает стабильно, начните добавлять по одному устройства, пока не обнаружите проблемное, перезагружая после каждого ПК.
Если эти методы могут показаться два вас сложными, попробуйте применить следующие распространенные решения для исправления синего экрана DRIVER IRQL_NOT_LESS_OR_EQUAL.
Обновление адаптеров Ethernet и Wi-Fi
Если сбой BSOD IRQL_NOT_LESS_OR_EQUAL возникает во время игры в интернете, скорее всего, драйверы адаптера Ethernet или Wi-Fi (в зависимости от того, какое устройство используете для подключения к сети) устарели или повреждены.
Разверните раздел Сетевые адаптеры. Щелкните правой кнопкой мыши на сетевом устройстве и выберите «Обновить». Затем выберите автоматическое обновление.
Отсутствующий драйвер USB
Проблема часто возникает после обновления системы до Windows 10 из предыдущей версии. Драйвер USB должен быть перенесен и обновлен в соответствии с новой операционной системой, но, как оказалось, он не всегда обновляется автоматически. Каждый раз, когда возникает синий экран, драйвер USB (usbccgp.sys) не может сослаться на указанный адрес памяти, поэтому вызывает остановку ОС. Эта проблема часто возникает на старых ноутбуках.
Откройте окно «Выполнить» (клавиши Win + R), наберите в строке команду devmgmt.msc для входа в «Диспетчер устройств». Разверните вкладку «Контролеры USB» и проверьте, есть ли желтые треугольники с восклицательным знаком напротив устройств.

Если обнаружили USB хост-контроллер с желтым восклицательным знаком, это значит, что драйвер имеет проблемы миграции. Кликните на нем правой кнопкой мыши и выберите «Удалить».
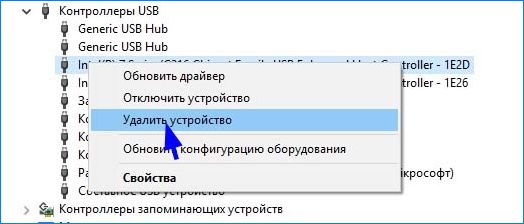
После удаления устройства перезагрузите компьютер в безопасном режиме, удерживая Shift при нажатии кнопки «Перезагрузка».

После загрузки в безопасном режиме перейдите на сайт изготовителя материнской платы или ноутбука и скачайте драйвер, сопоставимый с моделью и операционной системой.

Запустите скачанный файл, следуя инструкциям на экране, чтобы добавить в Windows отсутствующий драйвер. Затем перезагрузите компьютер, чтобы выйти из безопасного режима.
Установка лучшей системы охлаждения
Процессор, ОЗУ и видеокарта настроены на работу ниже предельной температуры. Когда этот порог будет достигнут, появится синий экран с кодом DRIVER IRQL_NOT_LESS_OR_EQUAL и компьютер немедленно выключится, чтобы избежать повреждения этих компонентов.
Чтобы избежать перегрева, нужно просматривать уровень нагрева с помощью специальных утилит. При прохождении игр можно открыть боковую часть корпуса, добавить еще вентилятор в системный блок, при температурах, приближающих к предельным, лучше заменить систему охлаждения на более эффективную.
Нужно помнить, что разгон, чрезмерные нагрузки, плохой контакт могут привести к нестабильным частотам и напряжениям, особенно когда требуется высокая производительность, что влечет за собой возникновение синего экрана с ошибкой DRIVER IRQL_NOT_LESS_OR_EQUAL. Проблема может возникнуть в любом устройстве, включая игровую мышь и клавиатуру.
Решение ошибки IRQL_NOT_LESS_OR_EQUAL (ntoskrnl.exe)
При запуске «требовательных» приложений или переходе/пробуждении ПК из спящего режима система может аварийно завершить работу, заблокировав действия пользователя синим экраном с кодом остановки IRQL_NOT_LESS_OR_EQUAL. В этом случае ошибка указывает на файл ntoskrnl.exe.
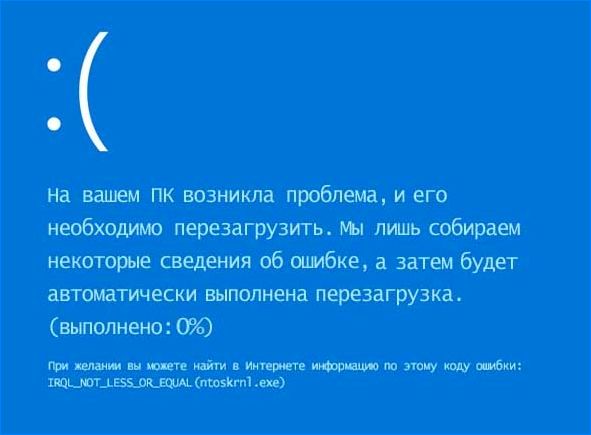
За что отвечает ntoskrnl.exe?
Этот файл широко известен как образ ядра. По сути, предоставляет само ядро и исполнительные уровни пространства ядра Windows. Он отвечает за такие важные функции ОС: управление процессами и памятью, аппаратную виртуализацию. Файл ntoskrnl.exe является фундаментальной частью любой операционной системы Windows.
Вопреки тому, что ошибка сигнализирует о проблеме с ntoskrnl.exe, это не означает, что сам процесс поврежден. Как правило, он просто указывает на то, что некоторые службы, работающие через образ ядра, работают неправильно.
Есть два эффективные способы, с помощью которых можно избавится от синего экрана IRQL_NOT_LESS_OR_EQUAL, возникающего из-за файла ntoskrnl.exe.
Причины ошибки
Ошибка драйвера IRQL_NOT_LESS_OR_EQUAL довольно распространена, возникает, например, в игровых перегруженных графикой сценах с множеством происходящего, или в случаях, когда нагрузка на ПК резко увеличивается. Этот код остановки означает, что последние один или два драйвера конфликтуют с 2 или более устройствами. Конфликт возникает в ОЗУ и вызван драйвером, пытающимся получить доступ на запись в выделенной памяти назначенной только для чтения, или когда адрес не был выделен устройству, либо выделенная ячейка записывается более чем одним драйвером одновременно.
В итоге, конфликт вводит систему в «заблуждение» и она сбрасывает всю память, что приводит к синему экрану DRIVER IRQL_NOT_LESS_OR_EQUAL с последующим перезапуском компьютера.
- Во многих случаях вызвана устаревшими или поврежденными драйверами. В играх она вызывается драйверами графического процессора и даже мыши, клавиатуры, джойстика или другого игрового контроллера.
- Также некоторые антивирусные программы, такие как AVG, Norton, Avast, McAfee устанавливают драйвера для управления брандмауэром и онлайн средой. Они могут заблокировать действие другому драйверу или попытаться их модифицировать, что приведет к синему экрану.
- Если играете в онлайн игру, то эта ошибка связана с поврежденными драйверами адаптера Ethernet или WLAN.
- Этот сбой BSOD часто возникает на разогнанных ПК. Например, программы подобные SI Afterburner могут привести к нестабильному напряжению и частоте ОЗУ.
- Ошибка может возникнуть из-за неисправной оперативной памяти, которая требует замены.
Удаление проблемных приложений
В большинстве случаев ошибку синего экрана BSOD IRQL_NOT_LESS_OR_EQUAL (ntoskrnl.exe) вызывают сторонние программы. Поэтому для решения проблемы нужно определить и удалить программное обеспечение, из-за которого происходит сбой ОС Windows.
Нужно войти в раздел «Удаление/изменение программ», для перехода в который нужно вызвать строку «Выполнить» (Win + R) и ввести appwiz.cpl .

В списке программного обеспечения проверьте, есть ли такие приложения Glary Utilities или EaseUS Todo Backup. При наличии их нужно удалить и перезагрузить компьютер.

Если эти программы не устанавливали, попробуйте удалить утилиты, которые инсталлировали перед возникновением синего экрана. Для этого сделайте сортировку по дате (столбец «Установлено»), и проанализируйте установленные в последнее время.
Еще можно проверить, не являются ли одна из сторонних программ причиной синего экрана, путем выполнения чистой загрузки Windows. Если после этого ошибка, вызванная ntoskrnl.exe с кодом IRQL_NOT_LESS_OR_EQUAL не возникает, то поочередным включением каждой программы, можно найти проблемную.
Читайте также:

