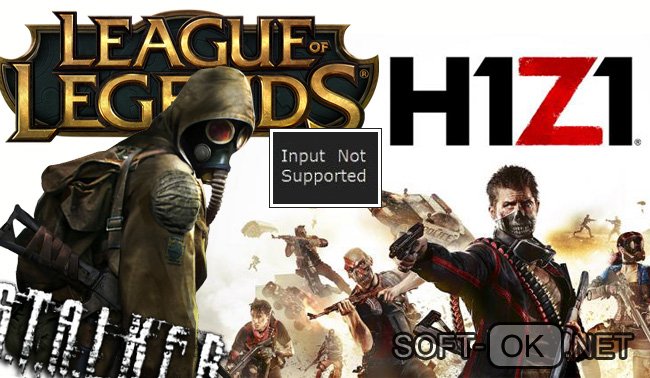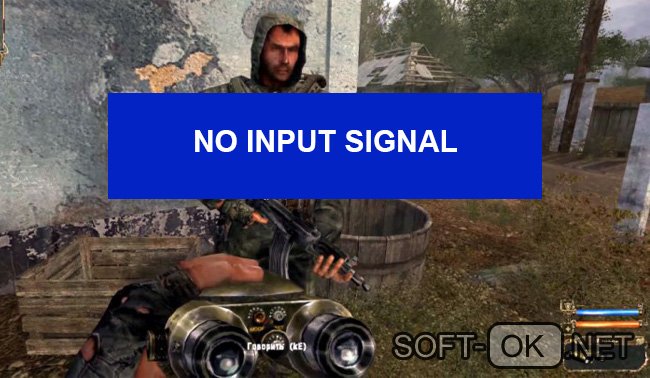Dota 2 input not supported что делать
Обновлено: 05.07.2024
Вообщем у меня сгорела видюха, около 3 месяцев играл в игры на системной ( процессорной ), потом по случайности подвернулась старушка (nvidia GeForce 7300 GS) ну и вообщем, запустил я доту с видяхой то, поставил средние настройки, и меня сразу возмутило что дота открылась в окне, ну я в настройках выбрал на весь экран, итог - сразу стал черный экран, и по экрану прыгает надпись Input Not Supported. Нашел в интернете уйму способов как люди решают эту проблему, но они не помогают.
Использовал вот этим способы:
Alt+Enter - дота должна была стать в оконном режиме
-window в параметрах запуска игры - дота должна была стать в оконном режиме
менял расширение C:\Program Files (x86)\Steam\steamapps\common\dota 2 beta\game\dota\cfg там есть файл с названием video редактировал его
ставил себе монитор со второго компьютера с большим расширением
переустанавливал доту предварительно удалив файлы из steam cloud, да и сам стим переустанавливал
а так же использовал способ задания расширения в параметрах запуска игры -w ___ -h ___
Вообщем у меня сгорела видюха, около 3 месяцев играл в игры на системной ( процессорной ), потом по случайности подвернулась старушка (nvidia GeForce 7300 GS) ну и вообщем, запустил я доту с видяхой то, поставил средние настройки, и меня сразу возмутило что дота открылась в окне, ну я в настройках выбрал на весь экран, итог - сразу стал черный экран, и по экрану прыгает надпись Input Not Supported. Нашел в интернете уйму способов как люди решают эту проблему, но они не помогают.
Использовал вот этим способы:
Alt+Enter - дота должна была стать в оконном режиме
-window в параметрах запуска игры - дота должна была стать в оконном режиме
менял расширение C:\Program Files (x86)\Steam\steamapps\common\dota 2 beta\game\dota\cfg там есть файл с названием video редактировал его
ставил себе монитор со второго компьютера с большим расширением
переустанавливал доту предварительно удалив файлы из steam cloud, да и сам стим переустанавливал
а так же использовал способ задания расширения в параметрах запуска игры -w ___ -h ___
Суть и причины проблемы
Обычно это вызвано некорректными настройками игры (выбранные пользователем разрешение или частота обновления выше, нежели позволяют возможности монитора). Другими причиной дисфункции могут быть сбой в настройках игры, а также нестабильная работой переходника, использующегося при подключении монитора к ПК.
Статистически часто данная проблема наблюдается у игроков, использующих игровой клиент «Стим» для приобретения и запуска игры.

Чтобы решить проблему понадобиться выполнить несколько вариантов действий. Рассмотрим их по порядку.
При запуске игры h1z1
H1Z1 – это онлайн-игра, выпущенная в 2015 году, работающая в многопользовательском режиме. Данное приложение можно загрузить из Steem. Основной сюжет завязан на поражении практически всего человечества вирусом, который обращает людей в зомби. Главный герой – еще незараженный вирусом – ищет припасы, лекарства, оружие и патроны к нему. Персонажи могут объединяться в группы, заниматься торговлей или грабежом, сражаться за ресурсы. Данная вселенная очень обширна, поскольку вариантов развития взаимодействия между персонажами – тысячи. Отдельного внимания заслуживает режим «королевской битвы», где в локациях полностью отсутствуют зомби, и следует вести войну исключительно с выжившими людьми. Что делать, если в самый ответственный момент возникает в игрушке H1Z1 input not supported?
- заходим в «Мой компьютер» и переходим на «Диск D»;
- выбираем папку «STEAM» (если папка расположена в другом месте, таким же образом в нее переходим), заходим в «steamapps» и через нее в «common», где будут расположены корневые папки игр, установленных из Стима;
- переходим в «H1Z1: King of the kill», ищем в списке файлов «UserOptions» в формате «.txt» и открываем его в неполноформатном режиме (чтобы было видно часть рабочего стола) (Рисунок 4);
- нажимаем один раз правой клавишей мышки по рабочему столу и в появившемся списке задач выбираем «Разрешение экрана»;
- запоминаем основные параметры нашего дисплея и заменяем цифровые значения «FullscrennWidht» и «Fullscrenn Height» в файле «UserOptions» на них;
- сохраняем текстовый документ и перезапускаем игровой процесс.
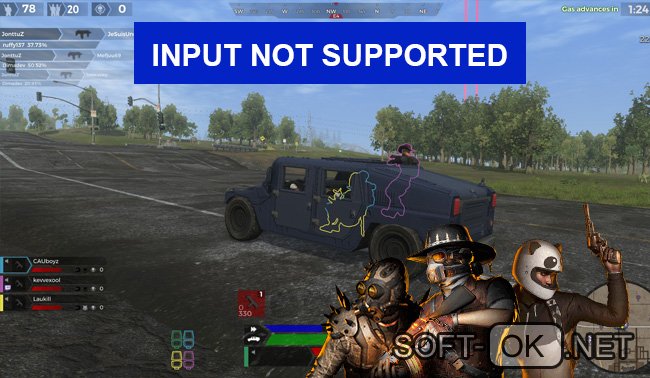
При запуске
«Лига Легенд», она же «Lol» – ролевая компьютерная онлайн-игра, основной принцип которой заключается в прокачке и развитии персонажа в магической вселенной. Весь игровой процесс строится на постоянном подборе сторонников и противников во время боя. Чем более «прокачан» персонаж, тем больше «скиллов» не боевого взаимодействиям с другими игроками у него присутствует – например, врачебный навык. Геймеры часто сталкиваются с тем, что в League of Legends input not supported прерывает игровой процесс. Столкнувшись с input not supported, как убрать проблему?
- заходим в папку «Program files», переходим в «GameData», затем в «Apps», оттуда в папку самой игры, потом в «Game» и «Config»;
- запускаем файл «game», который откроется текстовым документом;
- меняем указанные параметры «Widht» и «Height» на значение диагонали вашего экрана;
- сохраняем файл и перезапускаем игру.
При запуске игры GTA 5
Grand Theft Auto 5 (GTA 5) – одна из самых популярных в мире игр с поддержкой как однопользовательского, так и многопользовательского режима. Обширная карта, регулярно появляющиеся обновления, качественная графика и возможность взаимодействовать с другими игроками по сети объединяют сотни тысяч пользователей со всего мира. Что делать, если возникает input not support в игре GTA5? В ГТА 5 input not supported исправляется следующим образом:
- переходим в папку «ГТА 5» через «Мой компьютер» или щелкнув по ярлыку правой кнопкой мышки и выбрав опцию «Расположение файла»;
- заходим в папку «GTA User files» (которую также можно найти сразу через поисковик);
- находим в папке файл «gta_sa.set» или «gta_settings» и удаляем его (Рисунок 5);
- запускаем игру и наслаждаемся процессом.
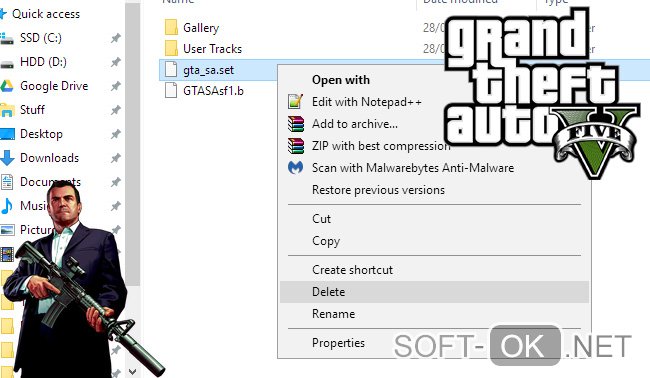
При запуске Дота 2
Dota 2 – увлекательная онлайн-игра, основной сюжет которой построен на постоянных битвах и уникальном развитии персонажа. Данная игра является одним из направлений киберспорта. Призовой фонд «Дота 2» не единожды становился самым крупным за всю историю развития киберспорта. Огромная вселенная, бесконечная «прокачка» персонажей, возможность объединяться в команды и кланы, общаться и взаимодействовать с другими игроками делают Dota 2 очень популярной среди геймеров всех возрастов.
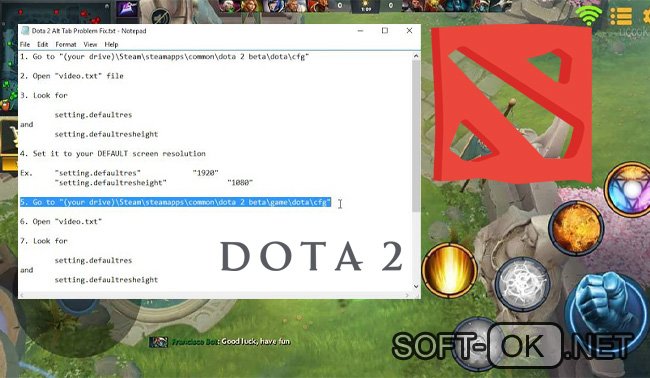
По какой схеме устранять input not support в игре «Дота»? Принцип решения проблемы input not supported дота 2 следующий:
- через стрим или поисковик переходим в основную папку игры по запросу «Dota» и ищем папку «cfg»;
- запускаем файл «video»;
- значения параметров «defaultres» «defaultresheight» меняем на параметры дисплея (Рисунок 6);
- сохраняем документ и перезапускаем игру.
В данной статье мы рассмотрели, как проводить правильную настройку, если при запуске игры пишет input not supported общими способами и для самых популярных приложений индивидуально. Ознакомившись с нашей статьей и столкнувшись с input not supported, вы будете знать, что делать.
Способ №4. Обновите Директ Х
Ещё одним способом, позволяющим избавиться от Input Not Supported является обновление набора API «Директ Х». Рекомендуется скачать установщик с сайта Майкрософт, и обновить данный продукт до самой свежей версии.

Что делать, если появляется input not supported на мониторе
Основной совет столкнувшимся с input not supported на мониторе – это не паниковать. Эта проблема решается легко и не требует особых компьютерных навыков: достаточно следовать нашей инструкции. Всего существует три стандартных способа конфигурации:
- изменение через launcher:
- переходим в меню «Пуск», вводим в поисковике название искомого приложения и щелкаем правой кнопкой мышки по высветившемуся результату или проделываем ту же операцию с ярлыком на рабочем столе;
- в высветившемся списке операций выбираем «Свойства»;
- в «Свойствах» переходим к опции «Совместимость», отмечаем галочкой пункты «Использовать разрешение экрана» (рядом с пунктом указано максимальное разрешение вашего монитора) и «Отключить оптимизацию…»
- сохраняем настройки и перезапускаем приложение.
- переходим в «Свойства» на вкладку «Ярлык»;
- в строке «Объект» дописываем следующую комбинацию «-h 800 -w 600» (без кавычек с сохранением всех пробелов);
- сохраняем настройки и перезапускаем приложение.
- для начала запускаем приложение и ждем, когда появится меню (на котором обычно и «вылетает» игра);
- переводим приложение в оконный режим путем нажатия комбинации клавиш – «Alt + Entr»;
- в оконном режиме игровой интерфейс отображается не на весь экран, но с ним можно свободно взаимодействовать, поэтому заходим в «Настройки», «Параметры» или «Settings»;
- указываем необходимое разрешение, соответствующее физическим параметрам монитора;
- сохраняем настройки и перезапускаем приложение.
Что делать, если возникает input not supported монитора Acer? Отдельного внимания заслуживает рассмотрение проблемы экранов именно этого производителя, поскольку они наиболее уязвимы к любым сбоям в настройках, вне зависимости от того, запустили вы игру или просто включили компьютер. Почему это происходит? Мониторы Acer «заточены» под современные графические карты, которые установлены не на каждом компьютере. Обойти эту проблему можно следующими двумя методами
- на корпусе монитора нажимаем на кнопку «Auto» (дисплей попробует осуществить автонастройку);
- при включении персонального компьютера нажимаем на кнопку «F8», которая откроет меню дополнительных способов загрузки системы;
- выбираем опцию «Включение видеорежима с низким разрешением…», который также называют VGA-режимом;
- после того как отобразится рабочий стол, переходим в «Пуск», в поисковой строке вводим «Настойка разрешения экрана» и переходим по появившемуся результату; в настройках выбираем формат, который поддерживает наша графическая карта.
Проблема input not supported монитора Acer при запуске= исправляется довольно быстро – до 10 минут.
Как откалибровать дисплей, если при открытии или работе популярных игр возникает ошибка input not supported?
Способ №2. Попробуйте подключить монитор к ПК без переходника
В некоторых (довольно малых) случаях указанную проблему вызывал специальный переходник, который использовался для подключения монитора к ПК. Попробуйте подключить монитор к ПК без такого переходника, или поищите альтернативный к нему девайс.
Input Not Supported при запуске игры что делать
Способ №3. Измените настройки игры в файле конфигурации
Ещё одним эффективным вариантом решения проблемы является изменение настроек разрешения экрана в файле конфигурации игры. Выполните следующее:
![путь]()
и поищите там файл конфигурации игры, имеющий характерное название (к примеру, variables.txt, options.txt, preferences.xml и др.);
- Откройте данный текстовый файл любым текстовым редактором (подойдёт и сподручный «Блокнот»);
- Найдите там показатели height=XXXX и width=XXXX (это высота и ширина экрана, вместо ХХХХ должны быть указаны цифры разрешения);
- Вместо указанных цифр разрешения впишите цифры разрешения, поддерживаемого вашим монитором (к примеру height=720 и widht = 1280). Если цифры отсутствуют, всё равно впишите корректные значения.
- Сохраните результат и попробуйте запустить игру.
Способ №1. Используйте транзитное переключение в оконный режим
![Окно параметров запуска Counter Strike]()
Способ 3: Устранение аппаратных проблем
Мы рады, что смогли помочь Вам в решении проблемы.![Закрыть]()
Отблагодарите автора, поделитесь статьей в социальных сетях.
Опишите, что у вас не получилось. Наши специалисты постараются ответить максимально быстро.![Закрыть]()
Ошибка Input not supported
Рисунок 1. Руководство по устранению ошибки Input not supported![Input not supported при запуске игры]()
При запуске игры Сталкер Тень Чернобыля
Выпущенный еще в 2007 году «S.T.A.L.K.E.R.: Тень Чернобыля» до сих пор пользуется популярностью среди геймеров. Качественная графика, интересный сюжет с поддержкой миссий и специальных заданий, взаимодействий между персонажами, а также широкий арсенал оружия, возможностей главного героя и многое другое ожидает игроков при запуске «Тени Чернобыля». Возникающее в «Сталкере» input not supported – уведомление о том, что «вход не поддерживается» – появляется из-за того, что сама программа неправильно определила диагональ вашего дисплея. Данные сбои могут происходить даже спустя несколько часов успешного игрового процесса. Чтобы устранить в «Сталкер: Тень Чернобыля» input not supported, следует совершить следующие действия (Рисунок 3):
- переводим программу в оконный режим с помощью комбинации клавиш «Alt + Entr»;
- если изображение снова появилось, переходим в «Главное меню» и выбираем «Настройки», где указываем необходимое расширение дисплея или значение меньшее, чем то, что было выставлено изначально;
- сохраняем новые параметры и перезапускаем игровой процесс.
Рисунок 3. Ошибка во время игры Сталкер Тень Чернобыля![При запуске игры Сталкер Тень Чернобыля]()
Способ №5. Устраните проблемы в работе видеокарты.
Попробуйте подключить ваш монитор к другому PC. Если он работает, тогда есть вероятность дисфункций в работе вашей видеокарты. Попробуйте откатить драйвер видеокарты, или обновить его до самой свежей версии, которую можно скачать с сайта производителя видеокарты. Также могут помочь программы для обновления драйверов уровня «ДрайверПак Солюшн».
Input not supported при запуске игры: причины и описание ошибки
- неполадки с видеокартой – механическая поломка. Поскольку физическая трансляция изображения на экран компьютера зависит от графической карты, любые повреждения сказываются на этом процессе;
- неудачная настройка Windows – чаще всего встречающийся вариант, связанный с отсутствием или неправильным обновлением драйверов. Для отображения картинки параметры видеоадаптера должны быть синхронизированы с параметрами экрана в самой системе (Рисунок 2);
- замена монитора. В случае если вы решили произвести замену, недостаточно отключить старый и подключить новый экран. Система будет требовать от нового монитора прежней мощности до момента переустановки драйверов. Поскольку технические характеристики (в том числе, диагональ) могут существенно различаться, следует сразу произвести необходимую настройку.
Чаще всего пользователи могут увидеть уведомление input not supported при запуске игры. Почему? Дело в том, что практически любая игра «забирает» максимум мощностей ПК, а самая большая нагрузка ложится на видеокарту. Если графический адаптер не справляется с поставленной задачей, то напрямую сообщает об этом с помощью уведомления input not supported на экране.
![Input not supported при запуске игры: причины и описание ошибки]()
Заключение
При появлении уведомления «Input Not Supported» при запуске игры рекомендуется запустить последнюю в оконном режиме, а затем изменить её графические настройки как необходимо пользователю. Если же данный способ оказался неэффективным, рекомендуется использовать другие перечисленные альтернативы, позволяющие решить проблему на вашем ПК.
Способ 2: Обновление драйверов
Также причиной рассматриваемой ошибки могут быть несовместимые или устаревшие драйвера как видеокарты, так и самого монитора. Дело в том, что порой производители дисплеев идут на хитрость: часть возможностей в бюджетных моделях может быть заблокирована, хотя аппаратно продвинутые функции вроде повышенной частоты обновления в таких устройствах поддерживаются. Некоторые пользователи пытаются обойти подобное ограничение установкой соответствующих драйверов, но далеко не всегда такая мера приводит к положительным результатам. Для решения проблемы понадобится удалить имеющийся служебный софт, а затем установить совместимый. Инструкции по необходимым процедурам можно найти в статьях по ссылкам далее.
![Переустановить драйвера для устранения ошибки Input Not Supported в Виндовс 10]()
Методы устранения ошибки «Input not supported» при запуске игры в Windows 10
![ошибка «input not supported» при запуске игры в windows 10]()
Рассматриваемая ошибка нередко появляется в случаях, когда устанавливаемые по умолчанию параметры игры несовместимы с возможностями монитора или дисплея ноутбука, в первую очередь, разрешением. Для выяснения последнего при появлении ошибки следует воспользоваться сочетанием клавиш Alt+Enter, отвечающим за перевод приложения в оконный режим, который поддерживается в любом случае. После появления интерфейса перейдите в его настройки и установите там разрешение, которое соответствует параметрам экрана.
![Перейти в полноэкранный режим для устранения ошибки Input Not Supported в Виндовс 10]()
Стоит также иметь в виду, что не все игровые продукты распознают рассматриваемое сочетание, поэтому может понадобиться предварительная настройка.
- Во многих играх запуск реализован не напрямую через основной исполняемый файл, а через лаунчер. Примером такого софта являются Star Wars: The Force Unleashed или Fallout 4.
![Настроить игру через лаунчер для устранения ошибки Input Not Supported в Виндовс 10]()
![Найти местоположение файлов настроек игры для устранения ошибки Input Not Supported в Виндовс 10]()
![Свойства ярлыка игры для устранения ошибки Input Not Supported в Виндовс 10]()
В свойствах перейдите во вкладку «Совместимость» и установите там такие параметры:
- «Режим совместимости» – либо не трогайте, либо выберите вариант «Windows 7»;
- «Параметры» – обязательно активируйте опцию «Отключить оптимизацию на весь экран» и по желанию «Запускать эту программу от имени администратора».
![Настройки совместимости игры для устранения ошибки Input Not Supported в Виндовс 10]()
![Параметры запуска ярлыка игры для устранения ошибки Input Not Supported в Виндовс 10]()
![Открыть свойства игры в Steam для устранения ошибки Input Not Supported в Виндовс 10]()
![Параметры запуска игры в Steam для устранения ошибки Input Not Supported в Виндовс 10]()
Способ №6. Переключите масштабирование на экран ПК
В случае, если ваш ПК подключён к другому компьютеру и использует его для стрима и различных релеватных задач, рекомендуется перейти в настройки вашей видеокарты, и установить параметр «выполнить масштабирование» («perform scaling») на графическую карту (gpu) в случае карт «Нвидиа», и «enable gpu scaling» в случае карт от «Амд».
![Контрольный цент AMD VISION]()
Читайте также: