Для чего программа rutoken control panel
Обновлено: 18.05.2024
Рутокен — устройство, служащее для двухфакторной идентификации пользователя, хранения и генерации ключей шифрования, различных сертификатов, электронной подписи документов, иных конфиденциальных данных. Использование криптографических алгоритмов в Рутокен решает одновременно три задачи:
- обеспечение конфиденциальности всех хранящихся и передающихся данных на устройстве;
- целостность всей информации и невозможность ее перехвата, копирования злоумышленниками;
- подтверждение данных владельца с помощью ЭЦП.
Сравнение Рутокен S и Рутокен ЭЦП
Сегодня на российском рынке представлено около десятка продуктов для хранения ключей и сертификатов для электронной цифровой подписи, аутентификации и других операций. Среди них наиболее популярными стали продукты компании Актив: Рутокен S и Рутокен ЭЦП.
Рутокен S — базовая модель защищенных носителей информации, которая оптимально подходит для хранения ключей шифрования данных, сертификатов ЭЦП. К преимуществам устройств отнесем:
- доступную цену (порядка 1000 рублей в зависимости от форм-фактора, что чуть дешевле других вариантов);
- высокую надежность (за счет механической прочности можно гарантировать длительную эксплуатацию устройства);
- высокую универсальность (токен поддерживает большинство российских компаний, специализирующихся на разработке решений в сфере информационной безопасности).
Одновременно у Рутокен S есть и ряд недостатков. В первую очередь необходима дополнительная установка драйверов, что затрудняет иногда процесс оборудования рабочего места (комплект можно бесплатно скачать с сайта разработчика). Вторым моментом становится постепенное моральное устаревание решения на фоне появления новых продуктов.
Рутокен ЭЦП представляет уже полноценное средство криптографической защиты информации (СКЗИ). Внутри устройства находится криптоядро, которое выполняет шифрование, генерацию ключей, подпись документов. Сегодня Рутокен ЭЦП широко применяют в виде средства для защиты информации в системах, где предъявляются повышенные требования по защите данных. Речь про сервисы дистанционного банковского обслуживания, систему ЕГАИС, ЭДО и другие. Использование именно Рутокен ЭЦП дает следующие преимущества:
- дополнительная поддержка новых стандартов в сфере криптографической защиты;
- невозможность копирования ключей с устройства какими-либо программными или техническими средствами, что повышает общую безопасность;
- повышенный срок хранения ключей, что позволяет увеличить период их действия до 3 лет.
Настройка рабочего места
Для корректной работы токена необходимо предварительно настроить ПК или ноутбук, что можно сделать самостоятельно (если необходимо, то дополнительную консультацию предоставят сотрудники удостоверяющего центра «Астрал-М»).
Настройка рабочего места под управлением Windows
- удалите токен из USB-порта при необходимости;
- запустите программу установки в соответствии с версией вашей операционной системы;
- нажимайте кнопку «Далее» (обычно оставляют настройки по умолчанию и рекомендованные мастером по установке).
Вместе с комплектом драйверов на компьютер будет установлена панель управления. С ее помощью можно управлять политикой качества PIN-кода, задавать последний либо форматировать устройство. По умолчанию мастер установки драйверов разместит на рабочем столе ярлык для входа в эту панель. Сразу при завершении перезагрузите компьютер.
Установка драйверов Рутокен с помощью командной строки
Для выполнения работ предварительно скачиваем файл с драйверами и затем указываем в командной строке путь к ней (по умолчанию он будет C:\Users\userName\Downloads\rtDrivers.exe). После ввода команды появится окно, где будет предоставлен выбор среди следующих вариантов действий:
- установка (на ПК не было ранее пакета драйверов);
- переустановка (на ПК уже есть пакет драйверов этой версии);
- удаление.
Установка драйверов идет в автоматическом режиме и требует последующей перезагрузки компьютера.
Контроль правильности подключения Рутокен
- подключите его к компьютеру;
- откройте «Панель управления» (если вы не удалили ярлык, то он находится на рабочем столе компьютера, а иначе найдите ПО через меню «Пуск»);
- перейдите во вкладку «Администрирование»;
- раскройте список «Подключенные Рутокен».
Если в последнем вы видите ваш токен, то устройство работает корректно. В противном случае повторно подключите его в USB-разъем.
Настройка рабочего места под управлением macOS
Установка драйверов идет следующим образом:
- запустите мастер установки и нажмите «Продолжить»;
- нажмите кнопку «Установить»;
- введите логин и пароль администратора;
- установите программное обеспечение.
После завершения процедуры необходимо проверить работоспособность в операционной системе macOS. Для этого выполните следующие действия:
- вставьте ключ в USB-порт;
- введите в терминале команду pcsctest и нажмите Enter;
- введите цифру 1 и опять нажмите Enter;
- введите еще раз цифру 1 и нажмите Enter.
В результате должно появиться окно с проверкой устройства, где в нижней части должно быть указано об успешности операции (PC/SC Test Complete Successfully). Если подобного не произошло, то подключите ваш токен к компьютеру повторно.
Основные моменты работы с Рутокен ЭЦП
PIN-коды и способы их замены
Если при оформлении ЭЦП вам не выдали пароли для доступа, то они имеют первоначально стандартное значение:
- пользователь — 12345678;
- администратор — 87654321.
Для обеспечения безопасности при работе и предотвращения компрометации токена необходимо после настройки рабочего места сменить PIN-коды. Сделать это можно следующим образом:
- откройте панель управления;
- зайдите на вкладку «Администрирование»;
- выберите активный токен;
- нажмите кнопку Login;
- перейдите в поле «Управление PIN-кодами»;
- нажмите кнопку «Изменить»;
- введите новый пин-код, введя действующий;
- подтвердите изменения.
Аналогичным образом меняют пароль администратора. Новое значение желательно держать отдельно от самого токена в недоступном для посторонних месте для предотвращения компрометации данных.
Во время ввода PIN-кода может быть совершена ошибка. По умолчанию, после 10 ошибок ввода PIN-кода устройство блокируется. Разблокировать его поможет ввод пароля администратора. Если и последний заблокирован (для этого также по умолчанию понадобится 10 неудачных попыток), то понадобится форматирование устройства. Во время процедуры полностью удаляются данные на носителе, сбрасываются все пароли и происходит освобождение памяти.
Как задать безопасный PIN-код
Параметры PIN-кода можно задавать во время настройки политик при форматировании Рутокена. В общем случае рекомендуем придерживаться следующих правил:
- длина пароля составляет 6-10 символов (более короткие варианты повышают вероятность подбора, а длинные могут привести к ошибкам при вводе);
- в идеальном случае PIN-код должен одновременно включать цифры, латинские буквы, специальные символы и пробелы;
- пароль не должен представлять распространенные слова, комбинации из букв, расположенных рядом на клавиатуре;
- не следует использовать для PIN-кода личные данные (номер паспорта или телефона, имя, фамилию и другие сведения);
- если на одном токене хранится несколько ЭЦП, то для каждого должен быть установлен индивидуальный PIN-код.
Как проверить срок действия ЭЦП Рутокен
Срок действия сертификатов электронной цифровой подписи составляет стандартно 12 месяцев. Связано это с необходимостью обеспечить безопасность и предотвратить возможную компрометацию данных. Пользователю необходимо знать дату завершения срока действия для своевременного продления. Если последнее будет выполнено до его истечения, то все вопросы можно решить в удаленном формате без посещения удостоверяющего центра «Астрал-М» с полным пакетом документов для идентификации пользователя.
Для выполнения операции запустите КриптоПРО CSP и перейдите во вкладку «Посмотреть сертификат в контейнере», расположенную в разделе «Сервис». Далее через кнопку «Обзор» выберите интересующий вас контейнер с сертификатом и кликните по нему дважды мышкой. В итоге откроется окно, где будет указана дата завершения действия сертификата.
Особенности использования токенов
На все токены производитель предлагает гарантийный срок эксплуатации сроком в 12 месяцев. На практике срок службы устройства кратно больше и зависит в основном о соблюдения правил использования. Последние включают следующие рекомендации:
- защищайте токен от воздействий любого типа (агрессивные вещества, повышенные и пониженные температуры, удары, вибрации, воздействия твердыми предметами);
- при подключении устройства не прилагайте больших усилий (особенно направленных перпендикулярно боковой поверхности корпуса);
- предотвращайте попадание на устройство (особенно касается считывателя) пыли, грязи, влаги, а для очистки используйте обычную чистую сухую ткань;
- не носите токен вместе с ключами, монетами и иными твердыми предметами;
- не разбирайте и не сгибайте устройство;
- подключайте токен только к исправному USB-разъему либо считывателю;
- не извлекайте устройство во время горящего или мигающего индикатора из-за риска повреждения информации, микроконтроллера;
- не используйте длинные переходники или большие хабы без дополнительного питания из-за снижения напряжения.
На практике, идеальным местом для хранения Рутокен на рабочем месте будет сейф, ящик стола, который закрывается на ключ и куда нет доступа у третьих лиц.
Как удалить сертификат с Рутокен
В отдельных случаях может понадобиться удаление действующего сертификата с Рутокен. Обычно это происходит при заполнении памяти (стандартный токен может включать 6-8 ЭЦП) либо истечении срока действия. Сделать это можно через панель управления Рутокен. Мы же делать этого не рекомендуем. Причина в невозможности затем открыть документы, которые были подписаны удаленным сертификатом даже в случае, когда новый выдан на аналогичные реквизиты. Более разумным вариантом станет покупка нового токена, где будут храниться новые данные для ЭЦП, что обеспечит доступ ко всему массиву подписанных документов вне зависимости от даты операции.
Где приобрести Рутокен и ЭЦП
Если для подписи отчетов, ведения электронного документооборота вам необходима цифровая подпись и токены, то обращайтесь в УЦ «Астрал-М». Мы специализируемся на оформлении ЭЦП любых типов, предлагая клиентам:
- доступную цену на услуги;
- консультации по вопросам выбора токенов и типа ЭЦП;
- выдачу цифровых подписей любого уровня;
- оперативность выполнения работ;
- возможность ускоренной выдачи ЭЦП.
Получить дополнительную информацию можно с помощью запроса через сайт, по электронной почте или телефону. Мы поможем сформировать полный пакет документов и оперативно окажем необходимые услуги.
Подключение дуальной смарт-карты с поддержкой NFC
Для подключения дуальной смарт-карты с поддержкой NFC необходимо мобильное устройство с модулем NFC.
Для подключения дуальной смарт-карты с поддержкой NFC приложите смарт-карту к модулю NFC мобильного устройства. При корректном подключении название смарт-карты отобразится в приложении Панель управления Рутокен.
Для проверки корректности подключения Рутокена:
Подключение Рутокена с разъемом Type-C
Рутокен с разъемом Type-C подключается к устройству со специальным портом USB Type-C. Если токен подключен корректно, то на нем начнет светиться индикатор и его название отобразится в приложении.
Для проверки корректности подключения Рутокена:
- Подключите Рутокен к мобильному устройству.
- Запустите приложение Панель управления Рутокен. В приложении отобразится окно для настройки запуска приложения при подключении Рутокена.
- Установите в этом окне соответствующую галочку и нажмите ОК.
- После этого в окне приложения отобразится карточка устройства, нажмите на нее. Откроется список ключевых пар и сертификатов, сохраненных на Рутокене.
Просмотр сертификатов и ключевых пар, сохраненных на устройстве
Чтобы просмотреть сертификаты и ключевые пары:
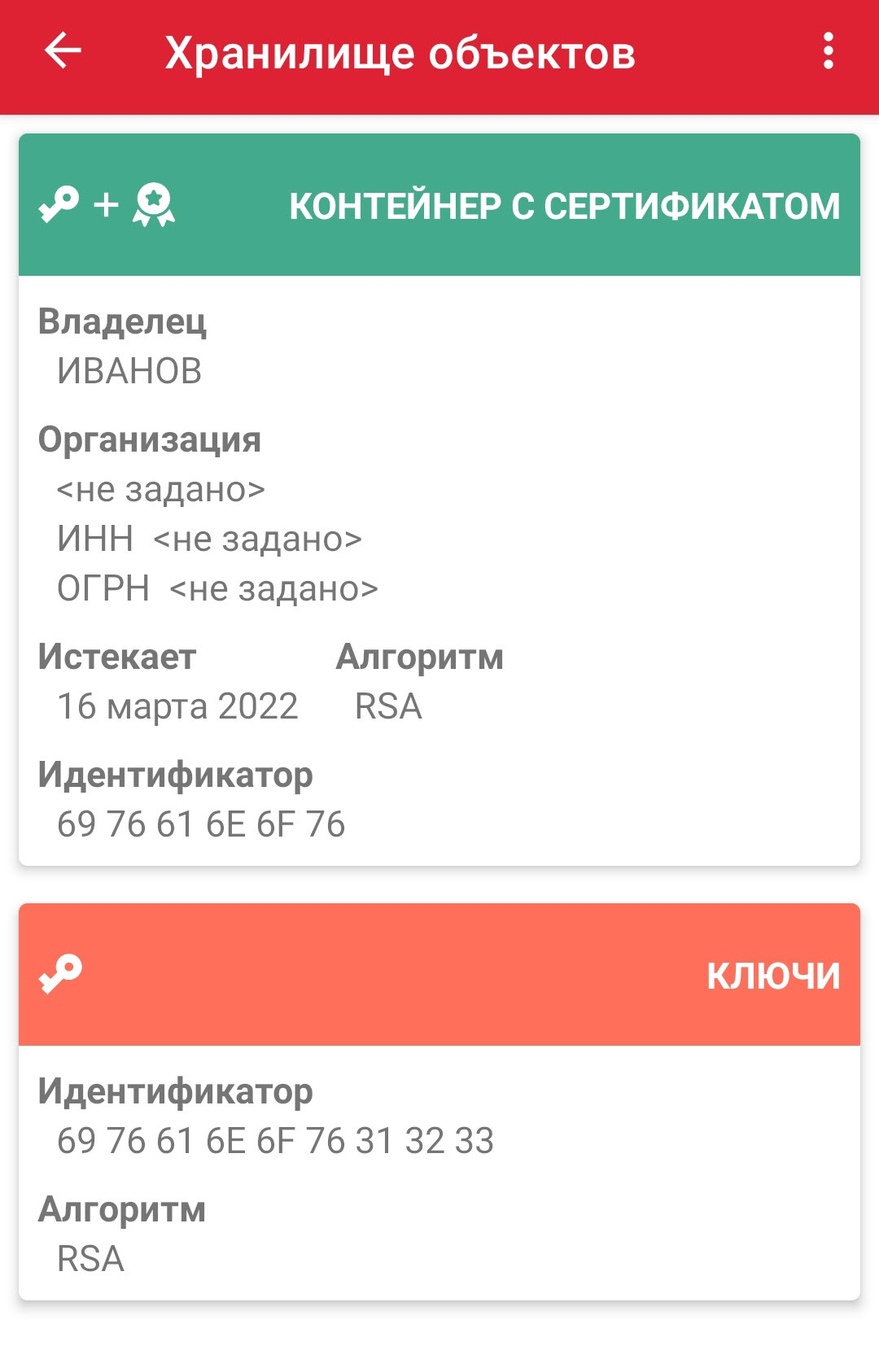
- Подключите Рутокен к мобильному устройству.
- Откройте Панель управления Рутокен.
- Найдите необходимое устройство и нажмите на его карточку. В результате откроются все сертификаты и ключевые пары, сохраненные на устройстве.
Обзор Rutoken - персонального средства аутентификации и хранения сертификатов
Дома и на работе при использовании почтовых программ и доступе к корпоративным ресурсам нам приходится пользоваться паролями. Чаще всего пароли для разных программ и ресурсов различаются, и необходимо запоминать множество непростых символьных сочетаний либо записывать их на бумаге, что явно не рекомендуется службами безопасности вашей компании. В меньшей степени это относится к использованию компьютера дома, но и здесь бывает необходимо защитить определенные ресурсы и программы от доступа.
Вместо использования доступа по паролю к корпоративным ресурсам, для входа в домен и при использовании корпоративной почты можно использовать аппаратную аутентификацию и защиту электронной переписки в сетях, построенных на базе Windows 2000/ХР/2003. В предлагаемом решении используются встроенные инструменты безопасности Windows и электронные идентификаторы Rutoken в качестве носителей ключевой информации.
Токен как дополнительное устройство не может быть опознан операционной системой, поскольку он не является стандартным оборудованием. Невозможна и установка токена посредством inf-файла, поскольку для корректной установки требуется измерение некоторых параметров для автоматической конфигурации драйвера. Поэтому приходится для установки использовать специальное программное обеспечение. И вот что еще следует помнить. Не подключайте токен к компьютеру до того, как вы установите драйвер. Если все же подключение будет выполнено ранее, остановите работу стандартного мастера установки USB-устройств, извлеките ключ из порта и установите драйвер. Помимо драйверов в процессе инсталляции на диск будут скопированы и утилиты для работы с токеном (утилита администрирования и браузер сертификатов). Количество одновременно используемых токенов зависит от операционной системы и количества USB-портов.
Электронный идентификатор Rutoken — персональное средство аутентификации и хранения данных (сертификатов в данном случае). В нем имеется аппаратная реализация российского стандарта шифрования. Этот токен также совместим и с сертифицированными российскими криптопровайдерами от компаний "Крипто-Про", "Анкад", "Сигнал-Ком".
Прежде чем приступить к настройке корпоративной сети и ее ресурсов для работы с токенами и цифровыми сертификатами, предлагаю провести небольшое тестирование этого продукта, для чего получить электронный сертификат и подключить его для работы с почтой, например с почтовым клиентом The Bat!.
Опять же, чтобы не развертывать в своей сети службы сертификации (их можно развернуть только на серверных платформах), можно воспользоваться услугами тестовых удостоверяющих центров, например тестовым центром сертификации "Крипто-Про" либо тестовым центром сертификации e-Notary компании "Сигнал-Ком". Если вы выбрали последний, вам будет предложено вначале познакомиться с "Соглашением на изготовление тестовых сертификатов удостоверяющим центром e-Notary". В случае согласия будет предложено выбрать вариант подачи запроса на изготовление сертификата: либо путем передачи файла с сформированным предварительно запросом, либо путем генерации ключей и формирования запроса встроенными средствами браузера. Для простоты выберем второй вариант.
Подключите к USB-порту ваш токен. Обратите внимание, что все токены изначально имеют одинаковый PIN-код пользователя — 12345678. Пока вы занимаетесь тестированием, этот код можно не менять, но при организации нормальной работы лучше, если вы его замените, чтобы никто иной не мог получить доступ к вашему закрытому ключу. (Именно закрытый ключ используется для формирования подписи и расшифровывания данных.) Для изменения кода воспользуйтесь программой администрирования. С ее же помощью вашему токену можно присвоить и уникальное имя.
Выбрав вариант формирования запроса через браузер, вы попадете на страницу, где вам потребуется заполнить о себе некоторые данные (для тестовых целей они не критичны, и обязательными являются лишь два поля — имя и почтовый адрес). Далее — выбор параметров ключевой пары. Здесь вы должны выбрать из выпадающего списка криптопровайдер Aktiv Rutoken CSP v1.0 (можно взять и любой иной, но мы же тестируем токен). Затем выбрать вариант использования ключей — для обмена данными, для их подписи или для обоих вариантов (выбирайте последний). Далее — выбор размера ключа. Выбранный на предыдущем шаге криптопровайдер позволяет формировать ключи длиной от 512 до 16 384 байт. (Чем больше значение длины ключа, тем меньше вероятность взлома зашифрованных данных.)
Из остальных опций рекомендую выбрать "Пометить ключ как экспортируемый". В этом случае после его установки вы сможете создать резервную копию пары ключей и сертификата и сохранить их в виде файла. Зачем? На случай утраты токена или его повреждения. Остальные опции можно не изменять и далее запустить процесс формирования запроса. После того как запрос будет обработан, вы сможете установить сертификат на компьютер. Обратите внимание на следующий момент. Давайте откроем браузер сертификатов (мы уже говорили, что он устанавливается вместе с драйверами). После того как вы сформируете запрос, на токене появится новый контейнер с парой ключей. В параметрах ключа будет указана его длина, область применения и значение открытого (публичного) ключа. После установки сертификата информация изменится. В контейнере будет уже не только ключ, но и сертификат со всем своими характеристиками: имя владельца, его почтовый адрес, иная информация, указанная вами при формировании запроса. Кроме того что сертификат будет помещен на токен, он также будет установлен в личное хранилище сертификатов, где его можно будет просмотреть через свойства браузера.
Теперь у нас есть ключи и сертификат, с помощью которых можно подписывать и шифровать корреспонденцию. Посмотрим, как это можно сделать в почтовом клиенте The Bat! (про использование подписи и шифрования в MS Outlook подробно рассказано в документации на рассматриваемый продукт).
Откройте свойства вашего почтового ящика и на вкладке "Общие сведения" кликните по кнопке "Сертификаты". Откроется стандартное окно для просмотра сертификатов. Убедитесь, что полученный вами сертификат в тестовом УЦ доступен. Перейдите на вкладку "Параметры". Здесь можно отключить опцию "Авто — OpenPGP", оставив лишь "Авто — S/Mime". Кроме того, отметьте опции, которые вы хотите использовать: "Подписать перед отправкой" и "Зашифровать перед отправкой". Вторую опцию лучше не выбирать до тех пор, пока вы не обменяетесь открытыми ключами с теми, с кем будете вести переписку с шифрованием.
На этом проверку работы с токеном можно считать завершенной и переходить к настройке сети вашей организации и корпоративных приложений. Первое, с чего следует начать, — установка службы сертификации Microsoft. С ее помощью вы будете выписывать сертификаты сотрудникам, сохранять их на токенах и выдавать в работу. Для удобства можно будет создать шаблоны сертификатов и использовать их.
Дополнительные настройки требуются и для создания защищенного подключения к веб-ресурсам организации (в документации приводится пример настройки веб-ресурса под управлением IIS), можно настроить доступ по сертификатам к терминальному серверу, к сетям VPN. Степень защиты доступа в таких случаях существенно возрастает.
В основном все настройки выполняются администратором сети, настройка рабочих мест требует существенно меньших усилий. Поэтому внедрение системы аппаратной аутентификации, цифровой подписи и шифрования не будет представлять особых сложностей для сотрудников. К тому же невелика и величина расходов по созданию такой системы. Для начала работы вполне достаточно одного стартового комплекта, включающего руководство по внедрению, утилиты для работы с токенами, драйвера и собственно один электронный идентификатор Rutoken. Стартового комплекта достаточно, для того чтобы произвести все необходимые настройки в сети и подготовиться к переходу от обычной парольной защиты к надежной двухфакторной аутентификации на основе Rutoken. Для такой миграции потребуется лишь приобрести необходимое количество идентификаторов Rutoken.
Смена метки устройства
Для того, чтобы различать устройства следует задать для каждого из них метку. Она не всегда будет отображаться в сторонних приложениях.
Рекомендуется указать имя и фамилию владельца устройства или краткое наименование области применения устройства.
Для смены метки устройства необходимо знать PIN-код Пользователя.
Чтобы сменить метку устройства:
- Подключите Рутокен к мобильному устройству.
- Откройте Панель управления Рутокен.
- Найдите необходимое устройство и нажмите на его карточку.
- В правом верхнем углу окна приложения Хранилище объектов нажмите на три точки и выберите пункт Сменить метку токена.
- Введите PIN-код Пользователя.
- Введите новую метку устройства.
- Нажмите ОК. В результате будет задана новая метка устройства.
Просмотр содержимого Рутокен Диска
Эта процедура работает только на смартфонах Samsung и доступна только для устройств Рутокен ЭЦП 2.0 Flash.Программа Рутокен Диск установлена на устройстве Рутокен ЭЦП 2.0 Flash. Эта программа защищает критически важную информацию специальным PIN-кодом.
Чтобы просмотреть содержимое Рутокен Диска:
- Подключите Рутокен к мобильному устройству.
- Откройте Панель управления Рутокен.
- В карточке устройства нажмите Открыть диск.
- Введите PIN-код защищенного раздела и нажмите ОК.
- В уведомлениях на мобильном устройстве отобразится строка "USB-накопитель RUTOKEN".
- Нажмите на нее. В результате на экране отобразятся все файла, сохраненные в защищенном разделе.
Просмотр информации об устройстве
В карточке устройства доступна следующая информация:
- название модели устройства;
- серийный номер устройства;
- версия прошивки устройства;
- количество свободной памяти;
- политика смены PIN-код Пользователя;
- заряд аккумулятора (для Bluetooth-токена);
- статус защиты канала (для Bluetooth-токена).
Чтобы просмотреть информацию об устройстве:

- Подключите Рутокен к мобильному устройству.
- Откройте Панель управления Рутокен.
- Найдите необходимое устройство и в его карточке, в правом нижнем углу нажмите на галочку. В результате откроется информация об устройстве.
Панель управления Рутокен
Подпишитесь на обновления в один клик. У нас много полезной информации:
Добавить комментарий
17 комментариев к записи "Панель управления Рутокен"
Спасибо, попробовал обновить как вы советовали, но обновление прерывается примерно на середине загрузки. Пришлось все же через сервис решать. Говорят, что проблема именно в операционке, что 8ка ну никак не будет с новыми драйверами работать. Временно работаем на другом оборудовании, но надежды не теряю, что все же смогу работать на 8ке.
Подскажите, а что делать если антивирус постоянно блокирует установку драйвера? При чем даже не спрашивая моего согласия. У меня стоит Аваст, бесплатная базовая версия. Кто нибудь с таким уже сталкивался? Как с этим бороться?
Анна, перед установкой программы важно выполнить следующее:
-Отключите криптоключ и другие носители из портов USB. Не подключайте их до тех пор, пока не будет завершена полная инсталляция дистрибутива на ПК:
-Закройте все документы и работающие приложения — операционная система должна быть готова к перезагрузке.
-Иногда требуется отключить антивирус, поскольку он может вступать в конфликт с утранавливаемым программным обеспечением.
Хочу в около тему статьи отметить качество работы тех поддержки рутокен. У меня в свое время не устанавливался драйвер, при каждой попытке система прочно зависала. Уже от безысходности написал на сайте в разделе поддержка. И о чудо! – мне перезвонили в тот же день и помогли решить проблему по телефону. Я давно уже не сталкивался с таким быстрым темпом работы с клиентами. Поэтому если у кого вопросы, рекомендую воспользоваться профессиональной помощью)
Не могу выбрать носитель для подписи. На официальном сайте рутокена в списке продуктов куча наименований. Перечитал инфу по каждому и только запутался. А в чем у них разница в плане использования я так и не понял. Регистрирую подпись для ООО для участия в онлайн тендерах. Какая из моделей токена от этого производителя подойдет?
Недавно начала работу на мак ОС. Как уже успела неоднократно убедиться, бОльшую часть программ с винды просто так сюда не установить. Подскажите, совместим ли руктокен с этой оперционнкой? Если нужны какие-то спец проги и драйвера, можно ли их скачать бесплатно? И если нет, аналогичный вопрос по поводу токенов от Алладин. Я так понимаю, разницы в них в плане функционала никакой нет, верно?
Татьяна, чтобы скачать Рутокен, не требуется проходить регистрацию на сайте и создавать аккаунт. Все дистрибутивы доступны в гостевом режиме. Вообще скачать и установить Рутокен не особо сложно, я сам качал. Сначала перейдите на сайт компании-разработчика.Потом на главной странице зайдите в раздел «Поддержка» и выберите вкладку «Центр загрузки». Откроется страница со списком всех доступных дистрибутивов. Чтобы скачать Панель управления Рутокен, найдите в перечне программное обеспечение, соответствующее вашей операционной системе, и кликните по нему левой кнопкой мыши. Откроется лицензионное соглашение. Ознакомьтесь с его условиями и поставьте галочку напротив пункта об их принятии. После чего запустится автоматическая загрузка файла на комп. Скачивание в целом занимает не более 1 минуты.
Как можно скачать Рутокен, это на каком-то сайте, и процедура судя по всему платная? При скачке мне придётся регистрацию проходить, аккаунт создавать? Вообще никогда не сталкивалась ни с программой, ни с драйверами, не качала ничего, подскажите, пожалуйста, в чём суть действий. Зашла на сайт допустим, дальше что. Если можно, те, кто качал, объясните на практике, что за чем. А то эти алгоритмы и инструкции вообще ещё больше путают.
Светлана, запустить панель управления Рутокен несложно, там три способа есть: с рабочего стола; из меню «Пуск»; через панель управления ПК. Пользователь самостоятельно выбирает наиболее подходящий вариант, используя для активации ПО соответствующую инструкцию.Да, стандартный пароль следует конечно поменять. Более надёжный конечно пин-код из максимального количества десять символов. Для начала нужно запустить программное средство для токена. Дальше найдите в списке нужное устройство. В окне активируйте «Ввести PIN» и задайте шифр. Во вкладке «Администрирование» найдите блок «Управление PIN-кодами», где активируйте опцию «Изменить». Откроется форма, где задайте новый PIN. Последний шаг — подтверждение заданного PIN в строке ниже и сохранение внесенных изменений.
Необходим для работы Рутокен, знакомый программист скачал, установил, всё в норме. Не пойму элементарного, как вообще запустить панель управления Рутокен? И ещё такой вопрос, так как Рутокен устанавливала не я, не хотелось бы, чтоб пароли ещё кто-то знал. Я могу их как-то сменить? Сколько символов должен содержать пароль, чтоб его надёжность увеличилась? И как вообще всё это делается, как пароль меняется?
Решение проблемы с обнаружением Рутокена
Если в приложении Панель управления Рутокен не отображается устройство, то необходимо выполнить настройки, описанные в этом разделе. Для разных моделей мобильных устройств они могут отличаться.
Смена PIN-кода Администратора устройства
Смена PIN-кода Администратора доступна только Администратору устройства.
Для смены PIN-кода Администратора необходимо знать текущий PIN-код Администратора.
Чтобы сменить PIN-код Администратора:
- Подключите Рутокен к мобильному устройству.
- Откройте Панель управления Рутокен.
- Найдите необходимое устройство и нажмите на его карточку.
- В правом верхнем углу окна приложения Хранилище объектов нажмите на три точки и выберите пункт Сменить PIN-код.
- На вкладке Администратор введите текущий PIN-код Администратора и два раза новый PIN-код.
- Нажмите ОК. В результате PIN-код Администратора будет изменен.
Смена PIN-кода Пользователя устройства
В карточке устройства можно посмотреть кому доступна смена PIN-кода Пользователя.
Для смены PIN-кода необходимо знать текущий PIN-код Пользователя или Администратора (это зависит от выбранной политики смены PIN-кода Пользователя).
Чтобы сменить PIN-код Пользователя:
- Подключите Рутокен к мобильному устройству.
- Откройте Панель управления Рутокен.
- Найдите необходимое устройство и нажмите на его карточку.
- В правом верхнем углу окна приложения Хранилище объектов нажмите на три точки и выберите пункт Сменить PIN-код.
- На вкладке Пользователь введите текущий PIN-код Пользователя и два раза новый PIN-код.
- Нажмите ОК. В результате PIN-код Пользователя будет изменен.
Содержание
Подключение Рутокенов
Работа с приложением
Для чего программа rutoken control panel
К устройству на Android можно подключить:
- Рутокен с разъемом Type-C;
- USB-токен;
- дуальную смарт-карту с поддержкой NFC;
- смарт-карту;
- Bluetooth-токен.
Как называется приложение
Для работы с Рутокенами в ОС Android необходимо использовать приложение Панель управления Рутокен.
Возможности приложения
Приложение Панель управления Рутокен предоставляет возможности:
- просмотра информации о подключенных устройствах Рутокен;
- просмотра ключевых пар и сертификатов, сохраненных на устройстве Рутокен;
- изменения PIN-кодов и метки устройства;
- отслеживания состояния аккумулятора Bluetooth-токена.
Откуда можно загрузить приложение
Его можно загрузить из Google Play Маркета.
Разблокировка PIN-кода
PIN-код Пользователя блокируется в том случае, если пользователь несколько раз подряд ввел его с ошибкой. PIN-код Пользователя может разблокировать только администратор.
После разблокировки PIN-код Пользователя не изменится.
Для разблокировки PIN-кода Пользователя необходимо знать PIN-код Администратора.
Чтобы разблокировать PIN-код Пользователя:
Активация шифрования канала для Рутокен ЭЦП Bluetooth
Для активации шифрования канала:
Установка приложения
Для установки приложения:
Драйвер рутокен
Для корректной работы Рутокена на компьютере часто необходимо иметь специальное программное обеспечение (комплект драйверов). Где его найти и как установить, читайте ниже.
Настройка драйвера Рутокен на ПК под управлением Windows
Свежую версию драйверов для использования Рутокен можно бесплатно скачать с сайта разработчика либо получить в УЦ «Астрал-М». Перед началом установки закройте все программы и извлеките токен для предотвращения ошибок, сбоев, потери данных во время процесса. Для установки комплекта понадобятся права администратора, поэтому при необходимости обратитесь к системному администратору. Сам процесс включает следующие этапы:
-
запустите программу по установке;


- дайте согласие на внесение изменений;
- нажмите кнопку «Закрыть» после завершения процесса.

Завершающим этапом становится перезагрузка компьютера. После этого будет доступна Панель управления Рутокен.

Установка в Windows через командную строку
Процесс может идти в одном из трех дополнительных режимов:
- пассивный (на экране идет индикация процесса установки);
- тихий (на экране отсутствует графический интерфейс);
- с указанием расположения отчетного файла о процедуре.
Для активации набора драйверов в стандартном режиме в командной строке используйте команду следующего типа: \rtDrivers.exe. Затем на мониторе появится окно с выбором одного из следующих действий:
- установка (вариант актуален для случаев, когда ранее на компьютере не было драйверов Рутокен);
- переустановка (вариант актуален для случаев, когда на компьютере уже был установлен набор драйверов);
- удаление.
Для завершения процесса необходимо перезагрузить компьютер.
Проконтролировать корректность установки комплекта драйверов можно через Панель управления, где в списке «Подключенные Рутокен» (находится во вкладке Администрирование) должен быть указан подключенный носитель ЭЦП. Если этого не произошло, то подключите токен повторно (в противном случае понадобится переустановка комплекта драйверов).
Установка на ПК под управлением Mac OS
Для корректной работы токена и возможности делать подписи необходим комплект драйверов, которые можно скачать с официального сайта разработчика. Сам процесс установки идет по следующему алгоритму:
- запускаем программу установки;
- нажимаем кнопку «Продолжить»;
- нажимаем кнопку «Установить»;
Проконтролировать корректность работы Рутокен помогут следующие действия:
- подключите токен;
- откройте на компьютере терминал и протестируйте систему pcsctest;
- нажмите дважды клавишу 1, подтверждая каждое нажатие кнопкой «Enter».
В итоге должно появиться окно с результатами тестирования системы. Если в нижней части есть надпись «PC/SC Test Completed Successfully». Ее наличие свидетельствует о корректной работе драйвера. В противном случае повторно подключите токен к ПК и повторите тестирование.
Куда обратиться за помощью?
Периодически разработчик ПО обновляет пакет драйверов, в которых исправляются ошибки, повышается скорость и надежность работы Рутокена. Для поддержания программного обеспечения в актуальном состоянии рекомендовано периодически проверять драйверы на предмет наличия обновлений и устанавливать их.
При возникновении проблем с настройкой работы Рутокен вы можете обращаться в УЦ «Астрал-М». Мы занимаемся оформлением ЭЦП любого типа, предлагая клиентам оперативность оказания услуг, доступные тарифы и консультации по вопросам использования подписей, настройке по работе с ними.
Подключение Рутокен ЭЦП Bluetooth
Первое подключение
При первом подключении Рутокен ЭЦП Bluetooth:
- Нажмите на кнопку, расположенную на токене.
- Если замигал синий индикатор, то токен готов к работе.
- Если синий индикатор не замигал, то токен разряжен и его необходимо подключить к источнику питания (рекомендуемое время подзарядки — 1 час).
- Проверьте, чтобы на мобильном устройстве был включен Bluetooth (Настройки — Bluetooth).
- В настройках Bluetooth, в списке доступных устройств нажмите на имя токена (последние 5 цифр имени указаны на корпусе токена).
- Подтвердите подключение.
- Проверьте корректность подключения.
Второе и последующие подключения
Чтобы подключить Рутокен ЭЦП Bluetooth повторно:
- Нажмите на кнопку, расположенную на токене.
- Если замигает синий индикатор, то токен готов к работе.
- Если синий индикатор не замигает, то токен разряжен и его необходимо подключить к источнику питания (рекомендуемое время подзарядки — 1 час).
- Проверьте, чтобы на мобильном устройстве был включен Bluetooth (Настройки — Bluetooth). В настройках, в списке подключенных устройств отобразится имя токена.
Проверьте корректность подключения.
Проверка корректности подключения
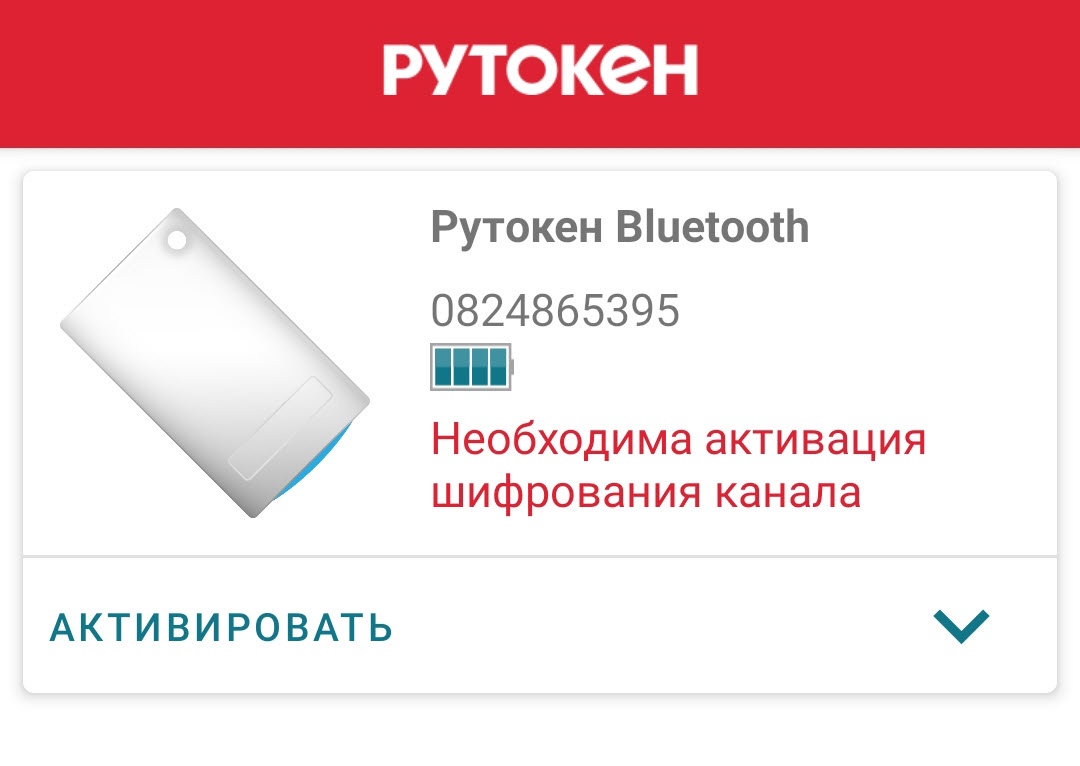
Чтобы проверить корректность подключения Рутокен ЭЦП Bluetooth, откройте Панель управления Рутокен. Если карточка устройства отобразилась в приложении, то оно подключено корректно.
Читайте также:

