Camera driver что это
Обновлено: 02.07.2024
В отличие от предыдущих версий системы, в Windows 10 имеется собственный набор параметров конфиденциальности, отвечающих за настройку доступа к встроенной или внешней камере как самой системы, так и приложений. В связи с этой особенностью после обновления Windows 7 или 8.1 до Windows 10 у пользователя могут возникнуть проблемы с веб-камерой, короче говоря, нормально работавшая до этого камера вдруг перестала работать. Возможен и другой сценарий, когда камера перестаёт работать внезапно и без видимых на то причин, когда возникшую неполадку нельзя привязать ни к обновлению системы, ни к замене имеющихся устройств. Причины тому могут быть разные, впрочем, давайте лучше остановимся на описании наиболее действенных способов устранения проблем с функционированием веб-камеры.
Проверьте настройки веб-камеры в приложении и выберите необходимое устройство
Итак, службы операционной системы «Windows 10» не блокируют пользовательскую веб-камеру, на компьютерном устройстве установлены правильные драйвера и камера подключена надежно. Возможно, причина не определения камеры конкретным приложением кроется в настройках самого приложения.
В таком случае пользователю может понадобиться произвести настройку параметров веб-камеры в том приложении, в котором он пытается ее использовать. Этот шаг особенно необходим, когда к компьютеру подключено сразу несколько устройств для видео захвата. Иногда приложение, использующее видеокамеру может автоматически выбирать неверный вариант устройства.
Поэтому откройте необходимое приложение, перейдите на страницу настроек и установите предпочитаемую модель веб-камеры. Например, в приложении для связи пользователей «Skype» на главной странице, рядом с именем пользователя в верхнем правом углу левой боковой панели, нажмите на кнопку «Еще», представленную в виде трех горизонтально расположенных точек, для доступа ко вложенному меню, в котором из списка возможных действий выберите раздел «Настройки».

В меню настроек в левой панели перейдите в раздел «Звук и видео», а затем в правой панели установите предпочитаемую веб-камеру, выбрав из предложенных вариантов искомый.

Если веб-камера в приложении не отображается, то возможно это приложение не поддерживает данную модель. Например, приложения магазина «Microsoft Store» (также известные как приложения «UWP») поддерживают в основном только новые типы веб-камер. Как заявляет корпорация «Microsoft», веб-камеры, приспособленные для операционной системы «Windows 7», могут не работать в приложениях из магазина в системе «Windows 10». Но большинство приложений по-прежнему поддерживают старые типы веб-камер. Поэтому, если веб-камера отсутствует в списках доступных устройств некоторых приложений, но отображается в других приложениях, значит конкретная модель этим приложением не поддерживается, и следует приобрести более современный вариант камеры.
Приложение «Skype» однако имеет некоторые особенности. В операционной системе «Windows 10» загружаемая версия «Skype» и предустановленная версия «Skype» практически одинаковы. Но они имеют некоторые отличия, одним из которых является большее количество поддерживаемых типов веб-камер в загружаемой версии приложения в сравнении с предустановленной. Это связано с тем, что загружаемая версия «Skype» является классическим приложением, а предустановленная версия – приложением «UWP».
Убедитесь, что веб-камера не отключена другими способами
В предыдущем разделе мы рассмотрели основные способы отключения веб-камеры на компьютерном устройстве (персональный компьютер, ноутбук и т.д.) под управлением операционной системы «Windows 10». Помимо описанных вариантов простого отключения, пользователи могут отключить веб-камеру в настройках базовой прошивки «BIOS» или «UEFI» на некоторых видах ноутбуков. Этот параметр чаще встречается в системных настройках бизнес-ноутбуков, поскольку позволяет системным администраторам предприятий отключать доступ к веб-камере для повышения безопасности. И если веб-камера в системной микропрограмме «BIOS» или «UEFI» была отключена, то необходимо повторно включить ее в соответствующем разделе настроек системной прошивки ноутбука.
Также возможно выполнить отключение веб-камеры в приложении «Диспетчер устройств». Исполнение этой операции будет препятствовать полноценному функционированию камеры до тех пор, пока пользователь не включит ее заново. Если пользователь отключил свою веб-камеру таким способом, то просто нужно вернуться в «Диспетчер устройств» и повторно включить видео устройство.
Открыть приложение «Диспетчер устройств» в операционной системе «Windows 10» можно разными способами. Например, нажмите вместе комбинацию клавиш «Windows + X» или щелкните правой кнопкой мыши по кнопке «Пуск» в нижнем левом углу рабочего стола, и во всплывающем меню выберите из предложенных вариантов раздел «Диспетчер устройств».


Команда будет выполнена мгновенно, веб-камера будет включена и полностью готово к последующему использованию.
Зачем нужны драйвера для веб-камеры?
На компьютере установлена веб-камера. Когда я хочу связаться с кем-либо в Skype, в последнее время камера то не найдена, то показывает лишь изображение, то наоборот звук записывает, а изображения нет. Что делать? Подскажите, пожалуйста. Возможно нужно загрузить драйвера? Для чего они нужны?
Спасибо, но всё же для чего они нужны? и какие нужны для моей камеры (как узнать)? И в чём проблема?
Nick Оракул (68666) по названию, а точнее по ID камеры выбирают драйвера, обычно на сайте производителя, драйвер это по сути согласующая программа железа компа с вебкой в данном случае
Змей Воздушный Просветленный (26454) Ищите на официальном сайте производителя, по модели камеры.

Дважды проверьте подключение веб-камеры к компьютеру
Если ни одно из приложений не определяет вашу веб-камеру, то стоит проверить, правильно ли она подключена. Обращая первоначально внимание на устранение возможных неисправностей на программном уровне, пользователи довольно часто не рассматривают ситуацию, когда кабель устройства был не должным образом подключен к компьютеру, несмотря на то, что это довольно распространенная причина.
Если веб-камера имеет «USB-разъем», то убедитесь, что «USB-кабель» веб-камеры плотно подключен к «USB-порту» вашего компьютера. Отключите и снова подключите его, чтобы удостовериться, что он надежно закреплен и не болтается. Некоторые веб-камеры имеют индикаторы, которые светятся, когда устройства подключены. Если это так, обратите внимание, включается ли индикатор после подключения веб-камеры. Также стоит попробовать другой «USB-порт» на вашем компьютере, так как возможные неполадки с портом могут вызвать проблемы с подключением и привести к неправильной работе веб-камеры.
Если веб-камера встроена в корпус ноутбука, то следует убедиться, что пользователь случайно ее не закрыл. Новые модели ноутбуков содержат защитные шторки, которые скользят по направляющим пазам и скрывают веб-камеру, когда она не используется.
Заключение
Количество современных приложений велико. Многие из них стараются в полной мере использовать возможности компьютерных устройств и пытаются максимально разнообразить свои возможности. И часто, с этой целью, приложения применяют, в качестве варианта, режим визуализации информации, используя для создания и передачи видео изображения встроенные и внешние веб-камеры.
Но не всегда, по различным причинам, камеры работают исправно в операционной системе «Windows 10». Основываясь на знаниях, представленных в нашей статье, пользователи смогут определить возможную причину такой неисправности и быстро устранить ее для полноценного использования веб-камеры по назначению.
Полную версию статьи со всеми дополнительными видео уроками смотрите в источнике.
Бюджетная веб-камера Xiaovv HD web USB camera 1080p
Для меня остаётся загадкой: почему в современные ноутбуки производители устанавливают такие отвратительные веб-камеры? Этот пост написан со свежего игрового ноутбука HP Omen 15 2020 года выпуска, стоимостью от 85 000 до 100 000 рублей в зависимости от комплектации. И за такие деньги мне предлагают встроенную камеру в 0.9 мегапикселя, которая максимально тянет только 720p. Серьезно? Приходится выкручиваться и приобретать отдельные внешние девайсы. Героиня сегодняшней статьи – USB вебкамера Xiaovv 1080P Webcam. Чем она интересна? Своей невысокой ценой и довольно приличным качеством изображения! Далее разберем подробно

Смотрим на коробку
Веб-камера Xiaovv HD web USB упакована в откровенно дешевую упаковку, которая в добавок приехала ко мне сильно помятой. На коробке присутствуют иероглифы, хотя значения технических характеристик продублированы на английском. Скажу честно – упаковка довольно слабовата по современным меркам и напоминает нам о старом добром «подвальном китае».

Внутри нас ждет сама камера и «жиденький» листочек, на котором продублированы технические характеристики и показаны installation steps.

Технические спецификации
На бумаге заявленные технические характеристики выглядят очень аппетитно. Давайте почитаем, что нам написали маркетологи за зарплату:
- Нестыдное разрешение FullHD 1080p
- Большой угол обзора 150 градусов
- Автофокус, который редко встречается в вебкамерах
- Видеокодек H.265
- Встроенный USB кабель длинной 1.5 метра
- Встроенный микрофон с шумоподавлением
- Поддержка операционных систем Windows \ Linux \ MacOs
Дизайн
Передняя панель Xiaovv HD web USB располагает на себе большой глазок камеры, отверстие микрофона, индикатор питания и записи. Всю эту красоту разместили на глянцевой пластиковой подложке, которая отлично собирает следы от пальцев.

Весь остальной корпус выполнен из матового пластика.
Внешний вид сбоку можно оценить по следующему фото

Внутри крепящего механизма проклеены резиновые вставки для лучшего сцепления с монитором.

Рабочее положение на мониторе ноутбука

На нижней части присутствует обычная штативная резьба.
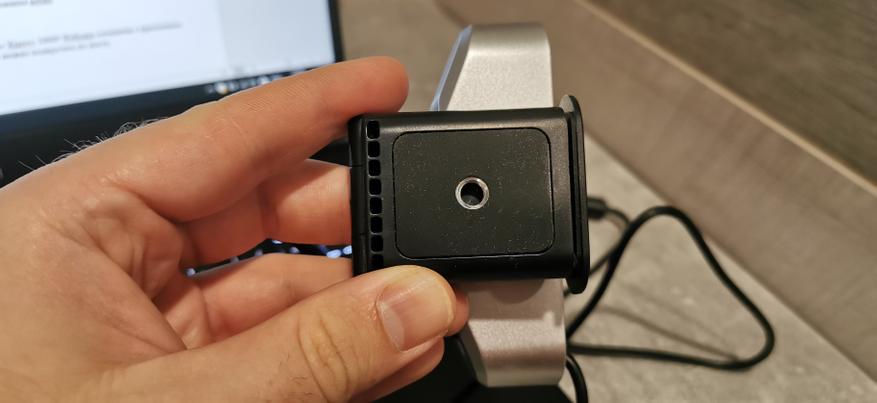
Это сильно расширяет сценарии использования вебкамеры Xiaovv.

Обращаю внимание на то, что «голова» Xiaovv 1080P Webcam соединена с креплением через шарнир. Поэтому ракурс всегда можно подкрутить по месту.

Первая установка
Подключение веб-камеры Xiaovv HD web USB к компьютеру реализовано максимально просто. Вставляем кабель в USB порт, ждем пару секунд и Windows 10 сама подтягивает и устанавливает нужные драйвера. Теперь в стандартном приложении «Камера» можно выбрать источник изображения. Можно работать или развлекаться!
Тестирование
Для большей наглядности предлагаю сравнить качество картинки при достаточно хорошем искусственном освещении встроенной камеры ноутбука HP OMEN 15 2020 и Xiaovv HD web USB.
Фото со встроенной вебкамеры ноутбука HP OMEN 15 2020 Фото с вебкамеры Xiaovv HD web USB
Анализируем изображения. От качества вебкамеры HP OMEN 15 хочется плакать. Это мыльная картинка с большим количеством шумов и блеклыми цветами. Xiaovv HD web USB однозначно лучше на несколько уровней. Шумов и мыла гораздо меньше. Цвета также гораздо интереснее показывает Xiaovv HD web USB. Желающие даже могут попробовать прочитать текст на предметах вокруг меня. Так же самые внимательные заметят, что изображение на Xiaovv HD web USB отзеркалено по горизонтали. С качеством видео предлагаю вам ознакомиться в видеоверсии обзора.
Отдельно можно оценить звук. Он довольно средненький. Я бы даже сказал фиговенький. Максимум его хватит для созвонов по скайпу или зуму для маловажных рабочих вопросов. В идеале, с такой вебкой стоит использовать гарнитуру или внешний микрофон.
Итоги
Даю этой камере первое место в номинации «дешево и сердито». Да, есть минусы. Это откровенно слабая упаковка и плохое качество звука. Но эти минусы с лихвой перекрывает достойное качество картинки и цена 1000 рублей на Aliexpress в обычный день. Обращаю внимание, что часто на распродажах Xiaovv HD web USB можно выловить за 700 – 800 рублей с купоном (как это сделал я).
Ссылки
Обращаю ваше внимание, что фирма Xiaovv связана с Xiaomi через краудфайндинг. И очень многие продавцы на Aliexpress (как и обзорщики в интернете) любят «хайпануть» на знаменитом бренде. Поэтому если вы встретите нейминг Xiaomi Xiaovv HD web USB или Xiaomi Youpin Xiaovv HD web USB не пугайтесь. Это один и тот же продукт.
Веб-камера все еще не работает
Если после использования представленных способов устранения неисправностей веб-камера по-прежнему не работает ни в одном приложении, то вероятнее всего она просто сломалась. Если это внешняя веб-камера, то попробуйте подключить ее к другому компьютеру и проверьте, работает ли она.
И в случае неисправности обратитесь в сервисный центр для бесплатного устранения неполадки, если гарантийный период вашего ноутбука (при встроенной камере) или гарантийный срок веб-камеры (если это внешнее устройство) еще не истек.
↑ Не работает камера в Windows 10
↑ Проверьте параметры конфиденциальности
Если камера перестала работать после обновления системы, первое, что нужно сделать, это проверить настройки конфиденциальности. Откройте Параметры, перейдите в раздел Конфиденциальность → Камера. В правой колонке будут отображены настройки доступа приложений и системы к камере, убедитесь, что переключатель доступа к камере включён для этого устройства. Если опция неактивна, камера работать не будет.

Если же доступ уже включён, убедитесь, что включена опция «Разрешить доступ приложениям к камере», а заодно проверьте настройки доступа к камере для приложений, они также должны быть включены, по крайней мере для тех программ, которые используют камеру и которые используете вы.


↑ Проверьте настройки камеры в программах
Если встроенная или внешняя камера работает в одноименном встроенном приложении Windows 10, но не работает в сторонних программах, проверять необходимо локальные настройки программ. В частности, проверить, выбрана ли используемая вам веб-камера в качестве устройства захвата видеоизображения. Касается это в первую очередь тех, кто использует на своём компьютере эмулятор камеры, например, AlterCam Virtual Camera.
↑ Переустановка устройства и драйвера
Если камера перестала работать внезапно, это может свидетельствовать о сбое в работе драйвера устройства. Откройте диспетчер устройств, найдите и разверните в нём пункт «Устройства обработки изображений», этот подраздел содержит интегрированные камеры. В некоторых конфигурациях пункт может называться просто «Камеры». Кликните по вашей веб-камере, правой кнопкой мыши и выберите в меню «Удалить», а затем выберите в главном меню Действие → Обновить конфигурацию оборудования или перезагрузите компьютер. При следующей загрузке камера будет автоматически опознана системой и установлена заново.


Другое решение проблемы предполагает обновление или откат драйвера. Обновление можно попробовать, если отключение устройства не дало положительного результата, к откату следует прибегнуть, если камера перестала работать после обновления драйвера, в том числе драйвера, поставляемого в рамках накопительных апдейтов Windows.
Установите или обновите драйвера веб-камеры
Служба установки и контроля за работоспособностью приложений и подключенных устройств операционной системы «Windows 10» пытается устанавливать драйвера в автоматическом режиме всякий раз, когда пользователь подключает свое устройство, и обычно таких действий достаточно для его полноценного функционирования. Но не всегда такая операция успешна и устройство работает должным образом. В некоторых случаях может потребоваться загрузить новый установочный пакет драйверов устройства с официального веб-сайта производителя веб-камеры, и установить его самостоятельно.
Предварительно, пользователь может попробовать обновить существующие драйвера камеры из приложения «Диспетчер устройств». Воспользуйтесь описанным ранее алгоритмом и откройте приложение, затем щелкните по веб-камере правой кнопкой мыши и во всплывающем контекстном меню выберите раздел «Обновить драйвер».

Если проблема не устранена, то перейдите на сайт производителя веб-камеры и загрузите последний пакет драйверов, чтобы обновить его в ручном режиме. На веб-сайте производителя также должны быть приведены дополнительные инструкции по устранению неполадок для вашей конкретной модели веб-камеры.
Проверьте настройки камеры в параметрах операционной системы «Windows 10»
Основные системные службы и настройки операционной системы «Windows 10» сосредоточены в приложении «Параметры», позволяющем полноценно управлять разрешениями и контролировать общую функциональность системы из единого источника. Для устранения неисправности веб-камеры первоначально необходимо проверить, включена ли камера для проблемного приложения и разрешен ли доступ к ней на данном устройстве. Процесс проверки не займет много времени и потребует от пользователя последовательного выполнения ряда конкретных пошаговых действий.
На компьютерном устройстве, к которому подключена веб-камера, откройте приложение «Параметры» любым удобным способом. Например, нажмите на кнопку «Пуск», расположенную на «Панели задач» в нижнем левом углу рабочего стола, и откройте главное пользовательское меню «Windows». А затем в закрепленной левой боковой панели нажмите на кнопку «Параметры», представленную в виде шестеренки, и приложение будет открыто.

Пользователи также могут воспользоваться кнопкой быстрого доступа из панели центра уведомлений «Windows», задействовать службу поиска, перейти из проводника файлов «Windows» и другим способом, или выполнить совместное нажатие комбинации клавиш «Windows + I» и открыть приложение «Параметры» сразу напрямую.

В главном окне приложения «Параметры Windows» переместите бегунок полосы прокрутки в самый низ страницы и выберите из представленных вариантов раздел «Конфиденциальность».

На новой странице в левой боковой панели, при помощи бегунка полосы прокрутки, отыщите и выберите раздел «Камера». В правой панели окна будут отображены все параметры и настройки, а также будут представлены несколько переключателей, которые включают или отключают веб-камеру как на устройстве, так и во всех приложениях. Если пользователь выключит здесь свою веб-камеру, то даже прикладные приложения не смогут ее использовать.
Казалось бы, что параметры разрешений в разделе «Конфиденциальность» в основном должны затрагивать только новые приложения «Windows 10», установленные из магазина «Microsoft Store», также известные как приложения «UWP». Однако озвученные параметры разрешений для веб-камеры влияют на все приложения.
Поэтому, если веб-камера не работает, то в правой панели окна в разделе «Разрешить доступ к камере на этом устройстве» убедитесь, что параметры заданы значением «Доступ к камере для этого устройства включен».

В противном случае, если доступ к камере отключен, нажмите на кнопку «Изменить» и в новом всплывающем окне установите переключатель в положение «Вкл.».

При закрытом доступе к камере, операционная система «Windows 10» и установленные приложения не смогут ее использовать, даже такие системные службы, как «Windows Hello» (биометрическая функция распознавания лиц при помощи камеры в «Windows 10», которая позволяет выполнять вход на устройство в три раза быстрее, чем при обычном входе с паролем.). После включения камеры ее функциональность должна мгновенно восстановиться.
Кроме того, необходимо удостовериться, что в разделе «Разрешить приложениям доступ к камере» переключатель также установлен в положение «Вкл.». Если для этого параметра установлено значение «Выкл.», то ни одно приложение в вашей системе, включая прикладные приложения, не смогут определить или использовать вашу камеру. Однако операционная система «Windows» будет располагать возможностью задействовать вашу камеру для отдельных функций, таких как «Windows Hello».
Параметры раздела «Разрешить приложениям доступ к камере» были изменены в апрельском обновлении операционной системы «Windows 10». Раньше функция затрагивала только приложения из магазина «Microsoft Store» и не влияла на работоспособность традиционных прикладных приложений.

В следующем разделе «Выберите приложения, которые могут получать доступ к камере» убедитесь, что приложение, которому необходимо получить доступ к вашей камере, не указано в представленном списке приложений. При нахождении приложения в данном перечне необходимо проверить положение переключателя в соответствующей приложению строке, и установить для него значение «Вкл.», если переключатель был отключен.
Обратите внимание, что стандартные прикладные приложения не отображаются в этом списке. Здесь представлены только приложения магазина «Microsoft Store». Традиционные системные приложения всегда могут получить доступ к вашей веб-камере, если включены общие параметры разделов «Разрешить доступ к камере на этом устройстве» и «Разрешить приложениям доступ к камере».

Как только вышеупомянутые параметры и разрешения будут включены, операционная система «Windows 10» не будет мешать полноценному использованию веб-камеры. Однако, если данного решения оказалось недостаточно, то выполните другие традиционные действия по устранению неполадок камеры, представленные в следующих разделах нашей статьи.
Введение
Многообразие вариантов процессов, в которых участвует в обязательном порядке веб-камера, и видов исходящих информационных данных инициируют развитие различного программного обеспечения, рассчитанного на всестороннее раскрытие потенциала камер. А увеличение возможностей компьютерных устройств за счет применения средств визуализации значительно повышает их привлекательность, и помогает пользователям существенно разнообразить ежедневное использование.
Но не всегда веб-камера, стационарная как в ноутбуках, или внешне подключаемая, как в персональных компьютерах, может работать исправно в операционной системе «Windows 10». И тому может служить несколько причин. Для устранения разнообразных неисправностей могут быть применены как обычные решения по устранению неполадок, так и доступная в «Windows 10» новая общесистемная опция, которая полностью управляет доступом к вашей веб-камере во всех установленных приложениях. Далее в нашей статье мы подробнее остановимся на описании возможных способов исправления проблем с корректным функционированием веб-камеры.
Читайте также:

