Bugcode ndis driver windows 10 как исправить
Обновлено: 24.04.2024
- Держите Windows 10 обновленной
- Загрузите последние версии драйверов
- Запустите средство устранения неполадок BSOD
- Запустите сканирование SFC
- Запустить DISM
- Проверьте жесткий диск
- Найти и удалить проблемные приложения
- Обновите свой BIOS
- Используйте порт USB 2.0 во время установки Windows 10
- Сбросить Windows 10
Действия по устранению ошибки BUGCODE USB3 DRIVER для Windows 10
Решение 1. Обновляйте Windows 10 .
Почти каждая операционная система имеет определенные проблемы с аппаратным и программным обеспечением, и Windows 10 не является исключением. Иногда эти проблемы могут приводить к появлению ошибок BSoD, таких как BUGCODE USB3 DRIVER, и для исправления этих ошибок важно, чтобы вы загружали последние обновления.
Некоторые обновления приносят улучшения безопасности и новые функции, но многие из них предлагают исправления как аппаратных, так и программных ошибок, поэтому крайне важно загрузить последние исправления, чтобы предотвратить появление ошибок BSoD. Для загрузки последних исправлений обязательно используйте Центр обновления Windows.
Решение 2. Загрузите последние версии драйверов .
Драйверы являются неотъемлемой частью каждой операционной системы, поскольку операционная система использует драйверы для связи с оборудованием, и в случае, если ваши драйверы повреждены или устарели, Windows 10 не сможет распознать или использовать это конкретное оборудование.
Обновление драйверов довольно просто, и для этого вам просто нужно посетить веб-сайт производителя вашего оборудования и загрузить последние версии драйверов для вашего устройства. Имейте в виду, что вам, возможно, придется обновить все ваши драйверы, чтобы успешно решить эту проблему.
Обновлять драйверы автоматически
Поиск драйверов самостоятельно может занять много времени. Поэтому мы советуем вам использовать инструмент, который сделает это автоматически. Использование автоматического средства обновления драйверов, безусловно, избавит вас от необходимости поиска драйверов вручную и всегда будет поддерживать вашу систему в курсе последних версий драйверов.
Модуль обновления драйверов Tweakbit (одобрен Microsoft и Norton Antivirus) поможет вам автоматически обновлять драйверы и предотвращать повреждение ПК, вызванное установкой неправильных версий драйверов. После нескольких тестов наша команда пришла к выводу, что это наиболее автоматизированный решение.
Вот краткое руководство о том, как его использовать:
- Загрузите и установите средство обновления драйверов TweakBit
- После установки программа начнет сканирование вашего компьютера на наличие устаревших драйверов автоматически. Driver Updater проверит установленные вами версии драйверов по своей облачной базе данных последних версий и порекомендует правильные обновления. Все, что вам нужно сделать, это дождаться завершения сканирования.
- По завершении сканирования вы получите отчет обо всех проблемных драйверах, найденных на вашем ПК. Просмотрите список и посмотрите, хотите ли вы обновить каждый драйвер по отдельности или все сразу. Чтобы обновить один драйвер за раз, нажмите ссылку «Обновить драйвер» рядом с именем драйвера. Или просто нажмите кнопку «Обновить все» внизу, чтобы автоматически установить все рекомендуемые обновления.
Примечание.Некоторые драйверы необходимо установить в несколько этапов, поэтому вам придется нажмите кнопку «Обновить» несколько раз, пока все его компоненты не будут установлены.
Решение 3. Запустите средство устранения неполадок BSOD .
Следующее, что мы собираемся попробовать, это встроенный в Windows 10 инструмент устранения неполадок. Этот инструмент можно использовать при решении различных системных проблем, включая проблемы BSOD. Таким образом, это, вероятно, решит ошибку BUGCODE USB3 DRIVER.
Вот как запустить встроенное средство устранения неполадок Windows 10.
Решение 4. Запустите сканирование SFC
Следующим средством устранения неполадок, которое мы собираемся попробовать, является средство проверки системных файлов. Этот инструмент сканирует ваш компьютер на наличие потенциальных проблем и разрешает их автоматически (если это возможно).Таким образом, если ошибка BUGCODE USB3 DRIVER вызвана поврежденным системным файлом, сканирование SFC с этим справится.
Вот как запустить сканер SFC в Windows 10:

- Щелкните правой кнопкой мыши кнопку «Пуск» и откройте Командную строку (Admin).
- Введите следующую строку и нажмите Enter: SFC/SCANNOW
- Подождите, пока процесс не будет завершен (это может занять некоторое время).
- Если решение найдено, оно будет применено автоматически.
- Теперь закройте командную строку и перезагрузите компьютер.
Решение 5. Запустите DISM .
И третье средство устранения неполадок, которое мы собираемся попробовать здесь, это DISM. Этот инструмент повторно развертывает образ системы и устраняет возможные проблемы на этом пути. Таким образом, возможно, что запуск DISM также устранит ошибку BUGCODE USB3 DRIVER.
Мы рассмотрим как стандартные, так и процедуры, которые используют установочный носитель ниже:

- Стандартный способ
- Щелкните правой кнопкой мыши Пуск и откройте командную строку (администратор).
- Вставьте следующую команду и нажмите Enter:
- DISM/Online/Cleanup-Image/RestoreHealth
- DISM/Online/Cleanup-Image/RestoreHealth
- Подождите, пока сканирование не закончится.
- Перезагрузите компьютер и попробуйте обновить снова.
- С установочного носителя Windows
- Вставьте установочный носитель Windows.
- Щелкните правой кнопкой мыши меню «Пуск» и выберите в меню «Командная строка» («Администратор»).
- В командной строке введите следующие команды и нажмите Enter после каждого:
- dism/online/cleanup-image/scanhealth
- dism/online/cleanup-image/restorehealth
- Теперь введите следующую команду и нажмите Enter:
- DISM/Online/Cleanup-Image/RestoreHealth /source:WIM:X:SourcesInstall.wim:1/LimitAccess
- Обязательно измените значение X с буквой подключенного диска при установке Windows 10.
- После завершения процедуры перезагрузите компьютер.
Решение 6. Проверьте жесткий диск
BUGCODE_USB3_DRIVER Ошибка BSoD может быть вызвана вашим жестким диском, поэтому рекомендуется выполнить сканирование chkdsk. Чтобы выполнить сканирование chkdsk, выполните следующие действия:
- Введите Расширенный запуск (перезагрузите компьютер, удерживая клавишу Shift ).
- Выберите Устранение неполадок> Дополнительные параметры .
- Выберите Командная строка в списке параметров.
- Когда появится командная строка, введите следующие строки и нажмите Enter после каждой строки, чтобы запустить ее:
- bootrec.exe/rebuildbcd
- bootrec.exe/fixmbr
- bootrec.exe/fixboot
- bootrec.exe/rebuildbcd
- Некоторые пользователи также рекомендуют запускать дополнительные команды chkdsk . Для выполнения этих команд вам необходимо знать буквы дисков для всех разделов жесткого диска. В командной строке вы должны ввести следующее (но не забудьте использовать буквы, которые соответствуют разделам вашего жесткого диска на вашем ПК):
- chkdsk/r c:
- c hkdsk/r d:
- chkdsk/r c:
Решение 7. Найдите и удалите проблемные приложения
Иногда некоторые приложения просто не совместимы с вашим ПК, и это может привести к появлению BUGCODE_USB3_DRIVER или любой другой ошибке «Синий экран смерти». Распространенной причиной таких ошибок может быть ваше антивирусное программное обеспечение, поэтому мы советуем вам удалить все сторонние антивирусные программы с вашего ПК. Для полного удаления антивирусной программы рекомендуется использовать специальный инструмент для удаления. Почти все антивирусные компании имеют эти инструменты, доступные для загрузки на своем веб-сайте, поэтому обязательно загрузите один из этих инструментов.

- Перезагрузите компьютер несколько раз во время загрузки, чтобы начать автоматическое восстановление. Кроме того, вы можете просто нажать и удерживать Shift на клавиатуре и нажать кнопку Перезагрузить .
- Выберите Устранение неполадок> Дополнительные параметры> Параметры запуска и нажмите кнопку Перезагрузить .
- После перезагрузки компьютера нажмите 5 или F5 , чтобы перейти в безопасный режим с поддержкой сети .
Вы должны знать, что безопасный режим запускается только с приложениями и драйверами по умолчанию, поэтому, если проблема вызвана сторонним программным обеспечением, в безопасном режиме у вас не должно возникнуть никаких проблем. Если ошибка не появляется в безопасном режиме, вы можете использовать безопасный режим для поиска и удаления проблемного программного обеспечения.
- ЧИТАЙТЕ ТАКЖЕ: исправлено: ошибка FLTMGR_FILE_SYSTEM в Windows 10
Решение 8. Обновите BIOS
Решение 9. Используйте порт USB 2.0 во время установки Windows 10 .
Немногие пользователи сообщали об ошибке BSGCODE_USB3_DRIVER BSoD при установке Windows 10. По их мнению, при установке Windows 10 возникают определенные проблемы с портами USB 3.0, поэтому, если вы устанавливаете Windows 10 с USB-накопителя, обязательно подключите флэш-накопитель к порту USB 2.0 в Чтобы избежать этой ошибки. Кроме того, вы можете использовать Windows 10 DVD для установки операционной системы.
Решение 10. Сброс Windows 10
- Перезагрузите компьютер несколько раз во время загрузки, чтобы запустить автоматическое восстановление.
- Выберите Устранение неполадок> Сбросить этот компьютер> Удалить все . На этом этапе вас могут попросить вставить установочный носитель Windows 10, поэтому будьте готовы сделать это.
- Выберите Только диск, на котором установлена Windows> Просто удалите мои файлы и нажмите кнопку Сбросить , чтобы начать.
- Следуйте инструкциям для завершения процесса сброса.
После завершения сброса Windows 10 не устанавливайте драйверы или приложения. Протестируйте свой компьютер некоторое время и проверьте, появляется ли ошибка снова. Если ошибка появляется, это означает, что ваше оборудование вызывает эту проблему, поэтому обязательно выполните детальную проверку оборудования и замените неисправное оборудование.
Примечание редактора . Этот пост был первоначально опубликован в июне 2016 года и с тех пор был полностью переработан и обновлен для обеспечения свежести, точности и полноты.
Решение 1. Убедитесь, что Windows 10 обновлена
Решение 2. Обновите драйверы
Часто ваши драйверы могут быть причиной таких ошибок, поэтому важно регулярно их обновлять. Некоторое старое оборудование может иметь некоторые проблемы с совместимостью, и для обеспечения стабильности вашего компьютера и отсутствия ошибок важно обновить драйверы.
Обновление драйверов довольно просто, и вы можете сделать это, просто посетив веб-сайт производителя оборудования и загрузив последние версии драйверов для вашего устройства. Немногие пользователи сообщили, что ошибка BUGCODE_NDIS_DRIVER была вызвана драйвером адаптера Wi-Fi, и после обновления этого конкретного драйвера проблема была решена. Стоит отметить, что почти любой драйвер может вызвать эту проблему, поэтому очень важно обновить как можно больше драйверов.
Обновлять драйверы автоматически
Для предотвращения ошибок BSoD рекомендуется обновить все драйверы на вашем компьютере. Этот процесс иногда может занять некоторое время, особенно если вы выполняете его вручную, поэтому лучше использовать стороннее программное обеспечение для обновления всех драйверов на вашем компьютере одним щелчком мыши. Мы настоятельно рекомендуем сделать это автоматически с помощью инструмента обновления драйверов Tweakbit. Этот инструмент одобрен Microsoft и Norton Antivirus. После нескольких испытаний наша команда пришла к выводу, что это лучшее автоматизированное решение. Ниже вы можете найти краткое руководство, как это сделать:
- Загрузите и установите средство обновления драйверов TweakBit
- После установки программа автоматически начнет сканирование вашего компьютера на наличие устаревших драйверов. Driver Updater проверит установленные вами версии драйверов по своей облачной базе данных последних версий и порекомендует правильные обновления. Все, что вам нужно сделать, это дождаться завершения сканирования.
- По завершении сканирования вы получите отчет обо всех проблемных драйверах, найденных на вашем ПК. Просмотрите список и посмотрите, хотите ли вы обновить каждый драйвер по отдельности или все сразу. Чтобы обновить один драйвер за раз, нажмите ссылку «Обновить драйвер» рядом с именем драйвера. Или просто нажмите кнопку «Обновить все» внизу, чтобы автоматически установить все рекомендуемые обновления.
Примечание.Некоторые драйверы необходимо установить в несколько этапов, поэтому вам придется нажмите кнопку «Обновить» несколько раз, пока все его компоненты не будут установлены.
Отказ от ответственности : некоторые функции этого инструмента не являются бесплатными.
Решение 3. Отключите или удалите программное обеспечение адаптера Wi-Fi

Кажется, что есть проблема с некоторыми адаптерами Wi-Fi в Windows 10, и, по словам пользователей, программное обеспечение адаптера Wi-Fi вызывает эту проблему. В качестве потенциального обходного пути пользователи предлагают отключить USB-адаптер Wi-Fi перед тем, как запустить компьютер, выйти или отключить программное обеспечение Wi-Fi, а затем подключить адаптер Wi-Fi при запуске компьютера.
Это не постоянное решение, но, выполнив эти шаги, вы избежите ошибки «Синий экран смерти» BUGCODE_NDIS_DRIVER.
- ЧИТАЙТЕ ТАКЖЕ: исправлено: ошибка UNSUPPORTED_PROCESSOR в Windows 10
Пользователи сообщили, что удаление программного обеспечения адаптера Wi-Fi также исправляет эту ошибку. Кажется, что с беспроводными адаптерами TP-Link произошла ошибка, но после удаления программного обеспечения беспроводного адаптера BSoD был исправлен.
Стоит отметить, что Windows 10 автоматически установит драйверы по умолчанию для вашего адаптера Wi-Fi, как только вы удалите его программное обеспечение, и, если драйверы по умолчанию работают хорошо, не стесняйтесь использовать их. В противном случае вам, возможно, придется загрузить новые драйверы или установить их с компакт-диска, который вы получили вместе с адаптером Wi-Fi.
По-видимому, ошибка BSoD BUGCODE_NDIS_DRIVER может быть вызвана проблемным драйвером, и количество пользователей сообщило, что причиной этой ошибки был последний драйвер адаптера Wi-Fi. По словам пользователей, откат к предыдущей версии драйвера исправил проблему для них. Чтобы установить более старую версию драйвера, выполните следующие действия:
- Нажмите Клавишу Windows + X , чтобы открыть расширенное меню пользователя. Выберите Диспетчер устройств из списка.
- После запуска Диспетчер устройств найдите адаптер Wi-Fi и дважды щелкните его.
- Перейдите на вкладку Драйвер и нажмите кнопку Откатить драйвер .
- Следуйте инструкциям на экране, чтобы откатить драйвер.
- После этого перезагрузите компьютер.
Немногие пользователи сообщили, что не могут откатить драйвер, поэтому для решения этой проблемы мы рекомендуем вам попробовать вышеупомянутую процедуру в безопасном режиме. Чтобы получить доступ к безопасному режиму, выполните следующие действия:
После входа в безопасный режим попробуйте откатить драйвер адаптера Wi-Fi. Вы также можете удалить проблемный драйвер и загрузить старую версию того же драйвера, чтобы решить эту проблему.
Количество пользователей сообщило, что выполнение «Чистой загрузки» перед обновлением до Windows 10 исправило ошибку BUGCODE_NDIS_DRIVER. Даже если вы выполнили чистую установку Windows 10, вы можете попробовать чистую загрузку, чтобы найти проблемное программное обеспечение, вызывающее эту ошибку. Чтобы выполнить чистую загрузку, выполните следующие действия:
- Нажмите Windows Key + R и введите msconfig . Нажмите Enter или ОК .
- Когда появится окно Конфигурация Windows , выберите Выборочный запуск и снимите флажок Загрузить элементы запуска .
- Перейдите на вкладку Услуги . Установите флажок Скрыть все службы Microsoft и нажмите Отключить все .
- Нажмите Применить и ОК . Если вас попросят перезагрузить компьютер, не выбирайте.
- Запустите диспетчер задач, нажав Ctrl + Shift + Esc .
- После запуска Диспетчер задач перейдите на вкладку Запуск .
- Нажмите правой кнопкой мыши каждую запись в списке и выберите в меню Отключить .
- По завершении закройте диспетчер задач и перезагрузите компьютер.
Теперь вам нужно повторить один и тот же процесс и включить каждую службу и приложение по одному, пока не найдете тот, который вызывает эту проблему.
Кажется, что беспроводные адаптеры являются частой причиной ошибки BUGCODE_NDIS_DRIVER в Windows 10, поэтому обязательно обновите драйверы и проверьте, работает ли ваш беспроводной адаптер правильно.
Примечание редактора . Этот пост был первоначально опубликован в июне 2016 года и с тех пор был полностью переработан и обновлен для обеспечения свежести, точности и полноты.
Обновление за октябрь 2021 г .:
Теперь вы можете предотвратить проблемы с ПК с помощью этого инструмента, например, защитить вас от потери файлов и вредоносных программ. Кроме того, это отличный способ оптимизировать ваш компьютер для достижения максимальной производительности. Программа с легкостью исправляет типичные ошибки, которые могут возникнуть в системах Windows - нет необходимости часами искать и устранять неполадки, если у вас под рукой есть идеальное решение:

Есть несколько способов решить проблемы с вашим драйвером. Выберите один в соответствии с вашими потребностями и предпочтениями.
Проверьте свой жесткий диск на наличие ошибок

Поврежденные жесткие диски - частая причина проблем с ndis.sys, поэтому пора проверить жесткий диск. Для этого следуйте этим рекомендациям:
- Запустите командную строку от имени администратора (дополнительную информацию см. В предыдущем исправлении).
- Введите chkdsk c: / r (если c - это раздел, на котором установлена ваша система) и нажмите Enter.
Дождитесь завершения сканирования. Затем выйдите из командной строки и перезагрузите компьютер. Будем надеяться, что это решение решило вашу проблему.
Временно отключить антивирус
Также возможно, что ошибка на синем экране ndis.sys вызвана самой вашей программой безопасности. Эта ошибка иногда возникает из-за конфликтов программного обеспечения, вызванных антивирусом или брандмауэром. Чтобы выяснить, является ли это проблемой для вас, временно отключите программу безопасности и проверьте, сохраняется ли проблема (см. Документацию к программному обеспечению безопасности, чтобы узнать, как ее отключить).
Если это решит вашу проблему, обратитесь к поставщику программного обеспечения для защиты за советом или для установки другого решения безопасности.
Сканирование и удаление вредоносных программ
Как уже объяснено, BSOD часто запускаются вредоносными инфекциями, связанными с системными файлами или драйверами. Если обновление драйвера не помогает восстановить DRIVER_IRQL_NOT_LESS_OR_EQUAL (ndis.sys) BSOD, настоятельно рекомендуем проверить компьютер с помощью профессионального антивирусного программного обеспечения. Убедитесь, что база данных используемой антивирусной программы регулярно обновляется.
CCNA, веб-разработчик, ПК для устранения неполадок
Я компьютерный энтузиаст и практикующий ИТ-специалист. У меня за плечами многолетний опыт работы в области компьютерного программирования, устранения неисправностей и ремонта оборудования. Я специализируюсь на веб-разработке и дизайне баз данных. У меня также есть сертификат CCNA для проектирования сетей и устранения неполадок.
Ошибка BUGCODE USB DRIVER в Windows 10
Вы можете найти небольшую информацию об этой проблеме в видео ниже. Используйте видео и решения, перечисленные в этой статье, чтобы избавиться от этой проблемы.
1. Установите последние обновления Windows 10
2. Обновите ваши драйверы
Обновление драйверов вручную
Обновлять драйверы автоматически
Если этот метод не работает или у вас нет необходимых навыков работы с компьютером для обновления/исправления драйверов вручную, мы настоятельно рекомендуем сделать это автоматически с помощью инструмента Tweakbit Driver Updater. Этот инструмент одобрен Microsoft и Norton Antivirus. После нескольких испытаний наша команда пришла к выводу, что это лучшее автоматизированное решение. Ниже вы можете найти краткое руководство, как это сделать.
- Загрузите и установите средство обновления драйверов TweakBit
- После установки программа автоматически начнет сканирование компьютера на наличие устаревших драйверов. Driver Updater проверит установленные вами версии драйверов по своей облачной базе данных последних версий и порекомендует правильные обновления. Все, что вам нужно сделать, это дождаться завершения сканирования.
- По завершении сканирования вы получите отчет обо всех проблемных драйверах, найденных на вашем ПК. Просмотрите список и посмотрите, хотите ли вы обновить каждый драйвер по отдельности или все сразу. Чтобы обновить один драйвер за раз, нажмите ссылку «Обновить драйвер» рядом с именем драйвера. Или просто нажмите кнопку «Обновить все» внизу, чтобы автоматически установить все рекомендуемые обновления.
Примечание.Некоторые драйверы необходимо установить в несколько этапов, поэтому вам придется нажмите кнопку «Обновить» несколько раз, пока все его компоненты не будут установлены.
Отказ от ответственности : некоторые функции этого инструмента не являются бесплатными.
3. Удалить проблемное программное обеспечение
Сторонние приложения могут часто вызывать появление этой ошибки, и для ее исправления необходимо найти и удалить проблемное приложение. По мнению пользователей, такие инструменты, как VMware, могут вызывать проблемы такого типа, поэтому, если вы используете это программное обеспечение, мы настоятельно рекомендуем вам удалить его с вашего ПК. Мы должны упомянуть, что ваши драйверы могут также вызывать эти типы ошибок, и несколько пользователей сообщили, что эта проблема была исправлена после переустановки аудио драйверов Realtek в их системе.
- ЧИТАЙТЕ ТАКЖЕ: исправлено: код ошибки 0x80070032 в Windows 10 Mail
Еще одной причиной для BUGCODE_USB_DRIVER также может быть ваша антивирусная программа или брандмауэр, поэтому мы рекомендуем вам временно удалить все сторонние антивирусные программы с вашего ПК. Удаление антивирусного программного обеспечения может быть недостаточно, поэтому мы рекомендуем вам использовать специальный инструмент для удаления, чтобы полностью удалить все файлы, связанные с вашим антивирусом. У большинства антивирусных компаний есть средство для удаления их программного обеспечения, доступное для загрузки, поэтому убедитесь, что вы загружаете и используете его.
4. Удалить настройки разгона
5. Обновите свой BIOS
6. Измените настройки питания
По словам пользователей, ваши настройки электропитания могут привести к появлению этой ошибки, и для ее устранения необходимо отключить настройку выборочного приостановки USB. Для этого выполните следующие действия:
- Нажмите Windows Key + S на клавиатуре и введите Параметры электропитания. Выберите Параметры электропитания из списка.
- Найдите свой текущий тарифный план и нажмите Изменить настройки плана .
- Нажмите Изменить дополнительные параметры питания .
- Найдите Настройки USB и разверните его. Разверните параметр Выборочная приостановка USB и отключите его.
- Нажмите Применить и ОК , чтобы сохранить изменения.
- ЧИТАЙТЕ ТАКЖЕ: исправлено: код ошибки C101A006 при попытке купить приложения для Windows
7. Отключите веб-камеру
Немногие пользователи сообщили, что ошибка «Синий экран смерти» BUGCODE_USB_DRIVER была вызвана их веб-камерой, и, по их словам, единственным решением было отключить веб-камеру. Если вы используете веб-камеру, обязательно отсоедините ее и попробуйте на другом ПК, чтобы убедиться, что она работает правильно. Если ваша веб-камера работает на другом компьютере, возможно, проблема связана с устаревшим драйвером веб-камеры.
8. Отключите ненужные компоненты
9. Проверьте на наличие неисправного оборудования
Наконец, убедитесь, что все ваши компоненты правильно подключены. Проверьте наличие каких-либо плохо подключенных кабелей и проверьте, правильно ли подключена ваша ОЗУ и другие карты к материнской плате.
10. Проверьте диск на наличие ошибок
Ошибка BUGCODE_USB_DRIVER может возникнуть из-за неисправных файлов на диске. Вы можете запустить проверку диска с помощью командной строки, чтобы обнаружить и восстановить эти файлы.
Запустите командную строку от имени администратора и введите команду chkdsk C:/f , а затем нажмите Enter. Замените C буквой раздела вашего жесткого диска.


11. Сканирование вашего устройства USB
Если эта ошибка возникает при подключении USB-устройства хранения данных к компьютеру, загрузите и установите один из этих антивирусных инструментов для USB-накопителей и проверьте, не заражено ли ваше USB-оборудование вредоносным ПО.
Определенные вредоносные программы и вирусы, установленные на вашем USB-устройстве флэш-памяти, могут вызывать различные ошибки, включая досадную ошибку BSOD BUGCODE_USB_DRIVER.
12. Удалите USB-контроллер
Многие пользователи сообщали, что переустановка контроллера USB исправила эту ошибку. Хотя это решение может работать не для всех пользователей, попробуйте его, так как оно может вам помочь.

- Откройте Диспетчер устройств .
- Найдите контроллеры универсальной последовательной шины и разверните его.
- Щелкните правой кнопкой мыши первый драйвер в разделе Универсальная последовательная шина и выберите Удалить .
- Повторите процедуру для всех драйверов в разделе Универсальная последовательная шина .
- Перезагрузите компьютер.
13. Обновите драйверы USB Root Hub

- Откройте Диспетчер устройств .
- Разверните раздел Контроллеры универсальной последовательной шины и щелкните правой кнопкой мыши USB Root Hub . Выберите в меню Обновить драйвер .
- Теперь выберите Автоматический поиск обновленного программного обеспечения драйвера . Windows автоматически установит необходимые драйверы.
- Повторите эти шаги для всех устройств USB Root Hub на вашем ПК.
Теперь ваш USB должен снова работать без проблем.
Примечание редактора . Этот пост был первоначально опубликован в июне 2016 года и с тех пор был полностью переработан и обновлен для обеспечения свежести, точности и полноты.
Обновление за октябрь 2021 г .:
Теперь вы можете предотвратить проблемы с ПК с помощью этого инструмента, например, защитить вас от потери файлов и вредоносных программ. Кроме того, это отличный способ оптимизировать ваш компьютер для достижения максимальной производительности. Программа с легкостью исправляет типичные ошибки, которые могут возникнуть в системах Windows - нет необходимости часами искать и устранять неполадки, если у вас под рукой есть идеальное решение:

г) Щелкните правой кнопкой мыши «Беспроводное сетевое устройство» и выберите «Обновить».
Убедитесь, что ОС Windows обновлена.

Запустите Windows в безопасном режиме на вашем ПК
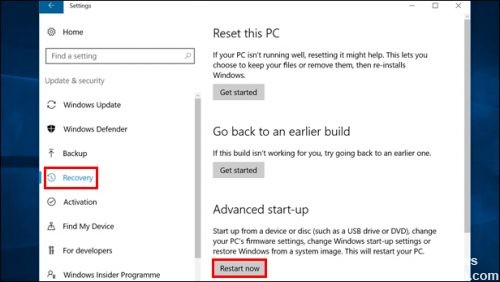
Перейдите в меню «Пуск»
Щелкните раскрывающееся меню «Завершение работы»…
Выберите опцию Перезагрузка.
Выньте аккумулятор и вставьте его снова.
Затем перезагрузите компьютер.
Сразу после перезагрузки,
Выберите вариант «Безопасный режим».
Подождите несколько минут, чтобы сбросить его.
Все, дело сделано.
Это самый быстрый и лучший способ быстро избавиться от этой проблемы с кодом Windows PC BUGCODE_NDIS_DRIVER. Я надеюсь, что эти решения, безусловно, помогут вам вернуться к этой проблеме.
CCNA, веб-разработчик, ПК для устранения неполадок
Я компьютерный энтузиаст и практикующий ИТ-специалист. У меня за плечами многолетний опыт работы в области компьютерного программирования, устранения неисправностей и ремонта оборудования. Я специализируюсь на веб-разработке и дизайне баз данных. У меня также есть сертификат CCNA для проектирования сетей и устранения неполадок.
Ошибки синего экрана Ndis.sys может быть вызвано различными аппаратными средствами, прошивки, водитель или проблемы с программным обеспечением. Это может быть программное обеспечение Windows NT или оборудование Microsoft, но это не всегда так.
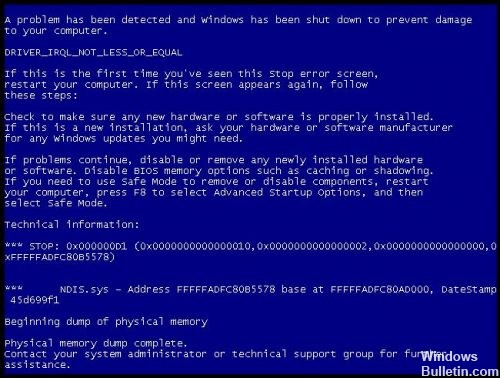
NDIS, что означает «Спецификация интерфейса сетевого драйвера», является законным компонентом вашей операционной системы Windows. Это интерфейс прикладного программирования, используемый для сетевых карт.
Большинство возникающих ошибок ndis.sys - это ошибки «синий экран смерти» (также известные как ошибки «BSOD» или «STOP»), возникающие в Windows.
В большинстве случаев ошибки появляются в синем файле экрана ndis.sys после установки нового оборудования или программного обеспечения. Эти экраны ndis.sys могут появляться во время установки программы при запуске программы, связанной с ndis.sys (например, Windows NT), при загрузке драйвера Microsoft или при запуске или остановке Windows. Отслеживание того, когда и где происходит ошибка STOP, является важной информацией для устранения неполадок.
Обновите свою драйверы

Это, несомненно, ваше первое действие, потому что ndis.sys тесно связан с программным обеспечением вашего драйвера. На самом деле, неисправен или устаревшие драйверы может повредить вашу систему, поэтому вы должны немедленно разобраться с ними.
(Решено) Исправление ошибки синего экрана Bugcode_Ndis_Driver
Ошибка BSGCODE_NDIS_DRIVER BSOD (синий экран смерти) может возникнуть в процессе инициализации для Windows. Это означает, что возникла проблема при загрузке неисправного водитель для сетевого устройства. Эта ошибка вызвала сбой компьютера, чтобы избежать повреждения и потери данных.
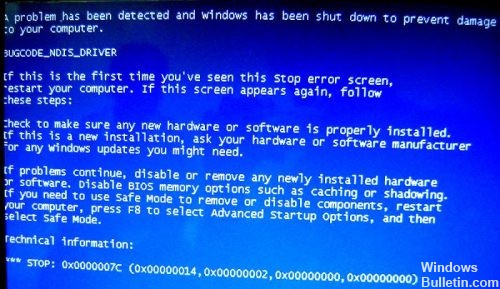
Эта ошибка BSOD также называется «BUGCODE_NDIS_DRIVER» и «STOP 0x0000007C». Обычно это вызвано неисправной сетью. драйверы, Драйвер устройства может быть устаревшим или поврежденным. Иногда установка нового сетевого оборудования, несовместимого с вашим компьютером, может вызвать эту проблему.
Обновление драйвера для беспроводной сетевой карты

Кажется, что беспроводные адаптеры являются наиболее распространенной причиной BUGCODE Ошибка драйвера NDIS в Windows 10, поэтому вы должны обновить драйверы и убедиться, что ваш беспроводной адаптер работает правильно.
а) Нажмите одновременно клавиши Windows и X.
б) Выберите «Диспетчер устройств».
c) Найдите и расширите «сетевые адаптеры».
Читайте также:

