Bandwidth control что это
Обновлено: 04.07.2024
Если у тебя остались какие-то вопросы или есть интересные идеи, пожалуйста, напиши их в комментарии. Их обработают, ответят, а статью обновят, чтобы у следующих читателей точно все классно получилось с первого раза!
Как изменить?
Изменять ширину канала нужно в настройках самой точки доступа. Пусть в нашем случае это будет самый обычный домашненький роутер. Для начала нужно войти в настройки своего роутера и выбрать настройки беспроводной сети.
Как это сделать – тема не этой статьи. Каждый роутер немного отличается друг от друга, рекомендую воспользоваться поиском по нашему сайту и ввести туда свою модель – у нас очень много инструкций по настройке маршрутизаторов почти под любую модель. Там же прочитаете и про вход в веб-конфигуратор.
Ну а там уже все будет выглядеть примерно вот так (на примере своего TP-Link):
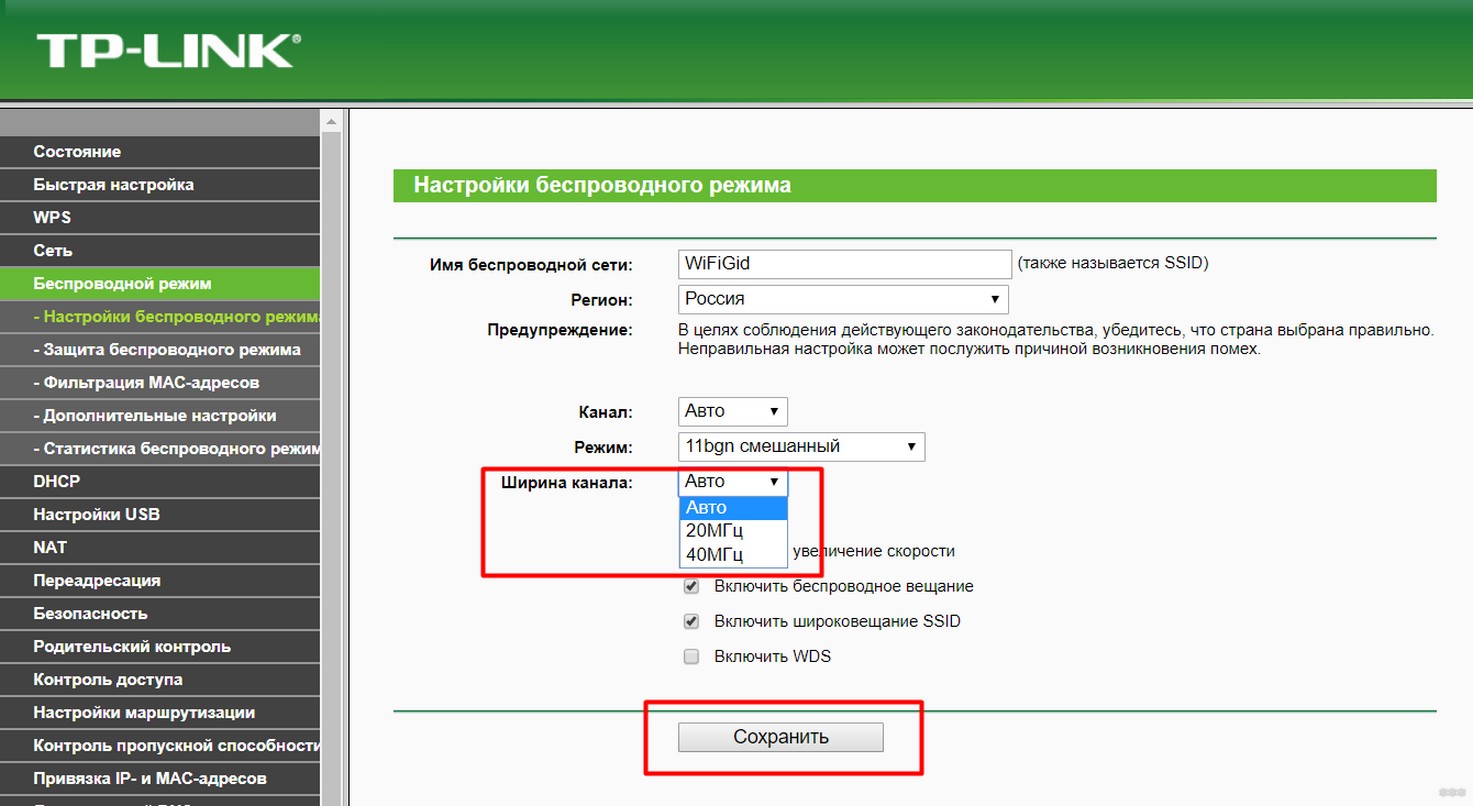
На других роутерах нередко называется Bandwidth или Channel Width.
Не забывайте сохранять настройки! А то бывают у нас в вопросах отдельные случаи…
Вот вроде бы и все. Наш портал рассчитан на обычного пользователя, без лишних заумностей, так что рекомендация – смело ставьте 20/40 MHz и не чурайтесь такой автоматики. В 99% случаев это работает идеально. На этом прощаюсь, всем хорошего дня!
Как использовать функцию контроля пропускной способности на беспроводном маршрутизаторе TP-Link?
В стандартной домашней сети пропускная способность разделяется между всеми компьютерами в сети. Это означает, что любой компьютер, на котором запущен торрент-клиент или какое-либо другое P2P-приложение, будет влиять на работу в сети других компьютеров. Это также в целом негативным образом влияет на производительность всей сети. Как этого можно избежать?
Решением данной проблемы может стать функция Badwidth Control (далее-«Контроль пропускной способности»), которая позволит уменьшить негативное влияние, оказываемое перегруженным каналом на локальную сеть. Используя функцию контроля пропускной способности, мы можем указать определенную минимальную или максимальную пропускную способность для каждого компьютера. Пожалуйста, следуйте нижеуказанным шагам, чтобы настроить данную функцию.
Как настроить функцию контроля пропускной способности?
Нижеуказанный сценарий указывает 3 компьютера, которые делят 512 Кбит/c исходящей полосы пропускания и 4 Мбита/c входящей полосы пропускания в качестве примера, а также объясняет, как использовать функцию Контроля пропускной способности для соответствующей оптимизации распределяемой пропускной способности.
Для случаев, когда MAC может поменяться
Находчивый клиент при наложении ограничений, описанных в предыдущем разделе, может легко изменить физический адрес MAC. Особенно просто это на компьютере. И для подобных ситуаций в прошивке маршрутизатора присутствует решение. Оно заключается в предоставлении доступа к интернету только ограниченному перечню устройств. Остальные, даже те, кто установит подключение, не получат трафика.
Для соединения нового устройства, которое вашему роутеру ещё незнакомо, его MAC придётся добавить в перечень избранных. Роутер не различает, по какому интерфейсу к нему подключён клиент, поэтому установка лимита для Wi-Fi и LAN-интерфейсов аналогична.
Следующая инструкция покажет, как уменьшить скорость интернета:
- Идём во вкладку «Wireless», где заходим в «Wireless MAC Filtering».
- Активируем опцию, перенеся триггерный переключатель в первое положение.
- Кликаем «Add new…» для добавления нового правила.
- Вводим адрес своего компьютера, из которого осуществляете настройку маршрутизатора, а также комментарий и устанавливаем статус «Enable».
- Перезагружаем роутер.
Свой ПК добавляем в список доверенных в первую очередь, до перезагрузки роутера, иначе не сможете пользоваться интернетом.
Комбинируя различные способы, можно добиться того, чтобы, например, ограничение по скорости для ваших устройств было меньше (допустим, 5 Мбит/с), а для других пользователей – 3 Мбит/с. Достигается это созданием пары правил.
- Сначала подключаемся к сети со всех своих гаджетов и присваиваем им статичные IP, лучше всего последовательные 192.168.0.1-192.168.0.x.
- Если необходимо, устанавливаем предел скорости приёма и передачи для этих девайсов.
- Для всех остальных устанавливаем автоматическое присваивание IP в указанном диапазоне, куда не входят закреплённые за вашими девайсами адреса.
- Добавляем правило для этого диапазона адресов, чтобы посетители кафе либо соседи не занимали весь канал.
При необходимости условия можно установить для каждого отдельного устройства.
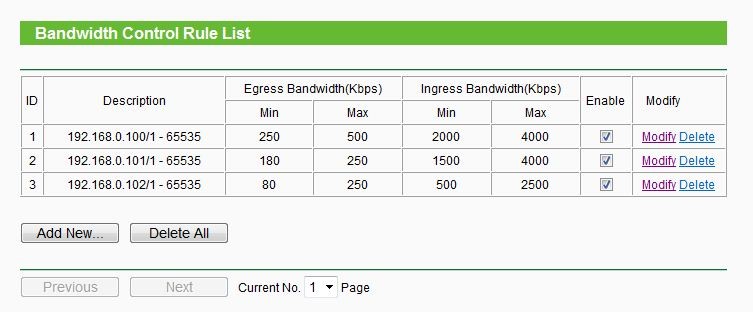
На примере мы присвоили своим ноутбуку, смартфону и планшету IP 192.168.0.100 – 102, поставили им различные лимиты в обоих направлениях и активировали правила.
Для маршрутизаторов с новой прошивкой дизайн программы будет немного отличаться.
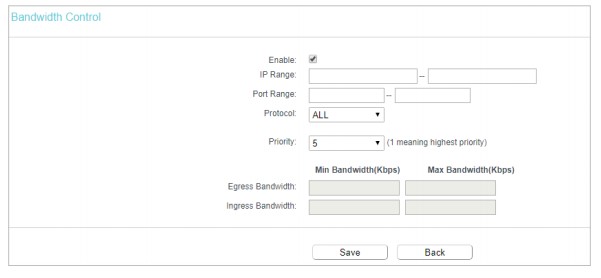
Маршрутизаторы TP-Link позволяют регулировать ширину пропускного канала интернета для любых устройств. Для этого в прошивку встроен ряд опций для упрощения решения задачи в различных ситуациях.
Правила для выбранных устройств
Как ограничить скорость по MAC-адресу? Посмотрите следующую видео-инструкцию:
Маршрутизаторы позволяют уменьшить максимальную исходящую и входящую скорость раздачи интернета по Wi-Fi либо проводному интерфейсу для каждого отдельного клиента по его физическому адресу – MAC-адресу. Для этого следует всего лишь привязать физический адрес девайса к IP, а уже для последнего указать ограничения пропускной способности в обе стороны.
- Во вкладке «DHCP» щелкаем по пункту меню «DHCP Clients List».
- Отсюда копируем адрес нужного девайса в буфер обмена (ориентируемся по названию).
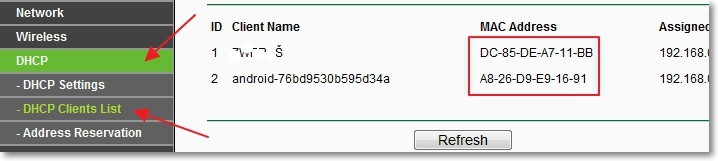
- Идём в следующий подраздел «Address Reservation», вставляем наш MAC в первую текстовую форму, дальше вводим свободный на данный момент IP-адрес и активируем правило, выбрав «Enable» в его статусе.
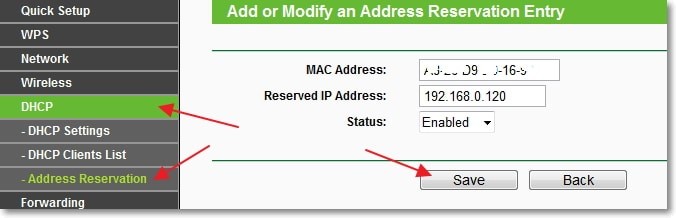
Перезагружаем маршрутизатор таким же образом, как и ранее.
Как использовать функцию контроля пропускной способности на беспроводном маршрутизаторе TP-Link?
В стандартной домашней сети пропускная способность разделяется между всеми компьютерами в сети. Это означает, что любой компьютер, на котором запущен торрент-клиент или какое-либо другое P2P-приложение, будет влиять на работу в сети других компьютеров. Это также в целом негативным образом влияет на производительность всей сети. Как этого можно избежать?
Решением данной проблемы может стать функция Badwidth Control (далее-«Контроль пропускной способности»), которая позволит уменьшить негативное влияние, оказываемое перегруженным каналом на локальную сеть. Используя функцию контроля пропускной способности, мы можем указать определенную минимальную или максимальную пропускную способность для каждого компьютера. Пожалуйста, следуйте нижеуказанным шагам, чтобы настроить данную функцию.
Как настроить функцию контроля пропускной способности?
Нижеуказанный сценарий указывает 3 компьютера, которые делят 512 Кбит/c исходящей полосы пропускания и 4 Мбита/c входящей полосы пропускания в качестве примера, а также объясняет, как использовать функцию Контроля пропускной способности для соответствующей оптимизации распределяемой пропускной способности.
Ширина и обозначения каналов
Как ограничить скорость интернета и Wi-Fi на роутере через Bandwidth Control?
При подключении к интернету нескольких устройств через роутер, даже при наличии широкополосного подключения, трафика временами может не хватать. Например, когда кто-то из пользователей запускает загрузку файлов через торрент. Рассмотрим, как ограничить скорость интернета на роутере Tp-Link, что актуально для общественных точек доступа (кафе) или домашнего интернета (детям, соседу). Сделать это можно двумя путями: ограничить канал для всех пользователей либо для конкретных устройств, которые в данный момент подключены к сети.
Как уменьшить скорость интернета для всех и отдельных пользователей, смотрите в следующем видео:
Правила для всех
Начнём из ситуации, когда есть необходимость ограничения скорости для всех пользователей сети, неважно, подключаются они посредством витой пары либо через беспроводной интерфейс (Wi-Fi). Для этого на роутерах предусмотрена соответствующая функция – Bandwidth Control (контроль пропускной способности).
Для этого открываем браузер, в адресную строку вводим «192.168.0.1» либо «192.168.1.1» и переходим по этому адресу. В формах для ввода пароля и логина вводим «admin» или свои значения, на которые заменили стандартные.
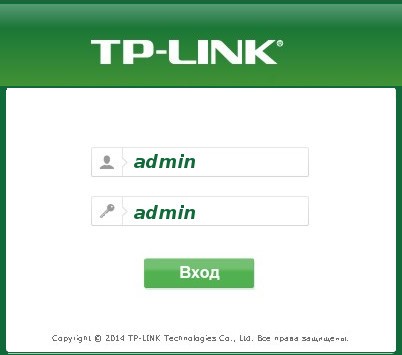
В зависимости от прошивки, интерфейс может отличаться, как и при работе с другими маршрутизаторами, например, Zyxel.
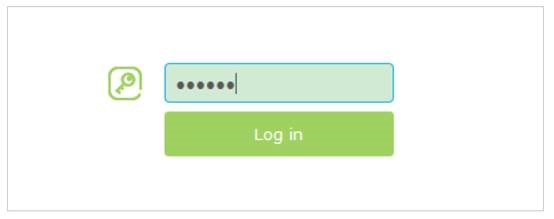
- Ограничение максимального количества устройств, одновременно подключаемых к интернету.
В настройках переходим в раздел «Guest Network», в строке «Max Guests number» задаем требуемое значение.
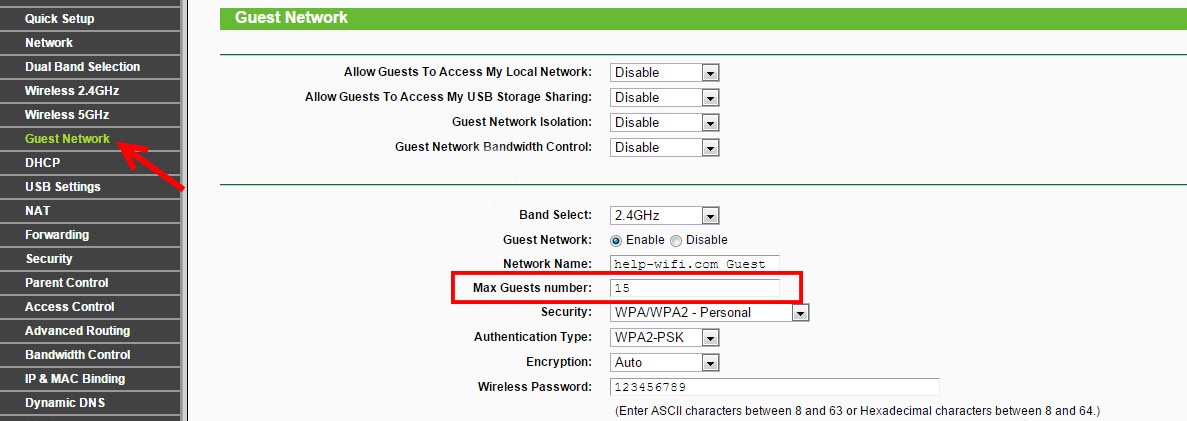
- Кликаем по названию одноимённого раздела, ставим отметку возле опции «Enable Bandwidth Control», выбираем тип соединения (обычно это Other) и вводим значения входящей скорости (Ingress bandwidth) и скорости раздачи (Egress bandwidth) в килобитах, кликаем «Save» для сохранения новой конфигурации.
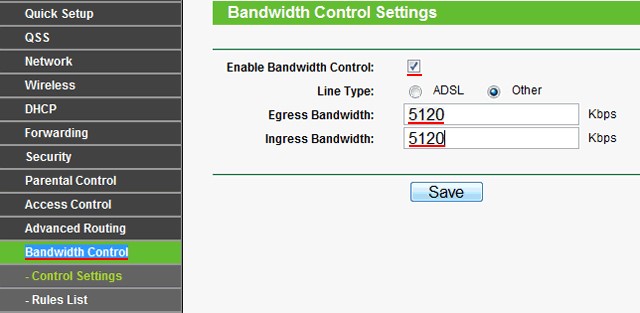
- Перезагружаем маршрутизатор: переходим в последний раздел «System Tools», кликаем «Reboot» и подтверждаем выполнение действия.
При использовании маршрутизатора с обновлённой прошивкой вид меню будет следующим.
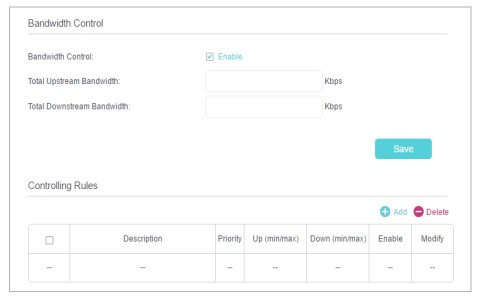
Внизу отображается перечень установленных правил, нужды искать их в «Rules List» нет.
Что нужно установить?
Сначала хотелось бы разобраться с практическим вопросом, а вся теория уже будет ниже, дабы не напрягать читателей, ищущих лучший вариант пеленками текста. Итак, вот основные значения на роутерах 2,4 ГГц:
- 20/40 Мгц (Авто) – рекомендуется установить, если нет никаких проблем.
- 20 МГц – рекомендуется попробовать при подозрении на общие помехи от соседей и плохую работу Wi-Fi.
- 40 МГц – особый случай, если роутер не слушается. Лучше попробовать с Авто.
На новых 5 ГГц роутерах появился еще один режим: 20/40/80 МГц. Использование аналогично.
Чистые режимы вроде 40 МГц не рекомендованы стандартами IEEE 802.11n, т.к. могут вызвать несовместимость старых устройств. Именно поэтому на роутерах иногда присутствуют всего 2 режима – 20 MHz и Авто.
Что такое ширина?
Если очень коротко, ширина канала – это пропускная способность канала.
Но круче самого слова «ширина» здесь и не подберешь. Немного теории. Весь частотный диапазон около частот 2,4 ГГц и 5 ГГц, используемых в Wi-Fi, делится на каналы – небольшие полосы частот, чтобы можно было в рамках одной частоты уместить очень много устройств без сильного влияния друг на друга. В том же 2,4 ГГц их выделено стандартом 13 штук:
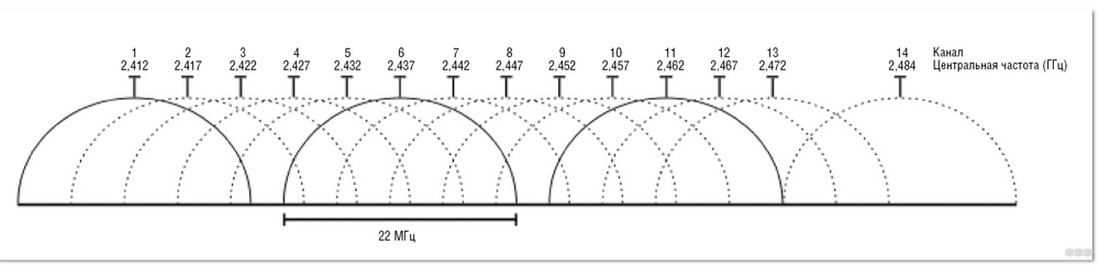
Видите эти дуги шириной в 22 МГц? Это и есть ширина канала. При этом обратите внимание, как пересекаются каналы между собой. Так и в жизни, Wi-Fi соседей в нашем доме как-то влияет и на нашу сеть, а в самом худшем случае могут возникнуть такие помехи, что скорость сети провалится просто в дно. Поэтому тема с выбором каналов и переездом в 5 ГГц (где общая ширина и количество каналов больше) становится все актуальнее в последнее время.
Но оказывается, что можно установить ширину в 40 МГц. Т.е. разница будет в том – что канал захватит больше места. Что от этого изменится? Изменится его полоса пропускания. На пальцах – есть проселочная грунтовая дорога. Едет по ней трактор, а все остальные будьте добры провалиться в кювет, т.к. места нет. А есть МКАД – полос больше, в общем машин пропускает больше, но тоже иногда стоит. А теперь представьте, что на МКАДе все снести и проложить там грунтовку…
Какую ширину канала выбрать?
Вот так и с шириной канала – чем он шире, тем больше через него пройдет. Чем уже – тем меньше. Для увеличения скорости лучше поставить 40 МГц.
Но не все так радужно. Взгляните еще раз на рисунок с каналами выше. Если посмотрите, там выделены 3 канала – 1й, 6й и 11й. Смысл их выделения – они не пересекаются. Т.е. при выборе ширины канала в 20 МГц мы получаем 3 непересекающихся каналов. Конечно, использовать можно и пересекающиеся, но здесь больше смысл в свободе общего диапазона от помех – в диапазоне можно разнести 3 устройства, и они абсолютно никак не будут влиять друг на друга.
Другое дело с 40 МГц – такой канал можно разместить лишь один. Все остальные будут пересекаться с ним, создавать помехи, влиять на итоговую скорость – это негативное отличие от узкой полосы. А если все будет совсем плохо, через Wi-Fi даже может пострадать итоговая скорость интернета на конечных устройствах.
Так все-таки, какая ширина канала лучше – 20 или 40 МГц? Как итог:
- Если у вас нет соседей – ставим 40 МГц.
- Если есть соседи – ставим 20 МГц.
- Если до сих пор ничего не поняли – ставим АВТО. Тоже хороший выбор, особой разницы не будет, роутер тоже не большой дурак.
О том же примерно пишется и в справках роутеров:
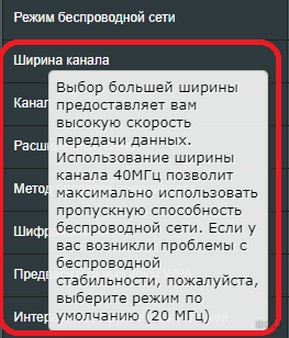
Можно провести испытания методом тыка – поставили 40 МГц. Проверили работу в течение пары дней. Если что-то не понравилось, поставили 20 МГц на еще пару дней. Сравнили.
Для теоретиков же можно предварительно посмотреть загрузку по каналам перед выбором режима с помощью того же inSSIDer.
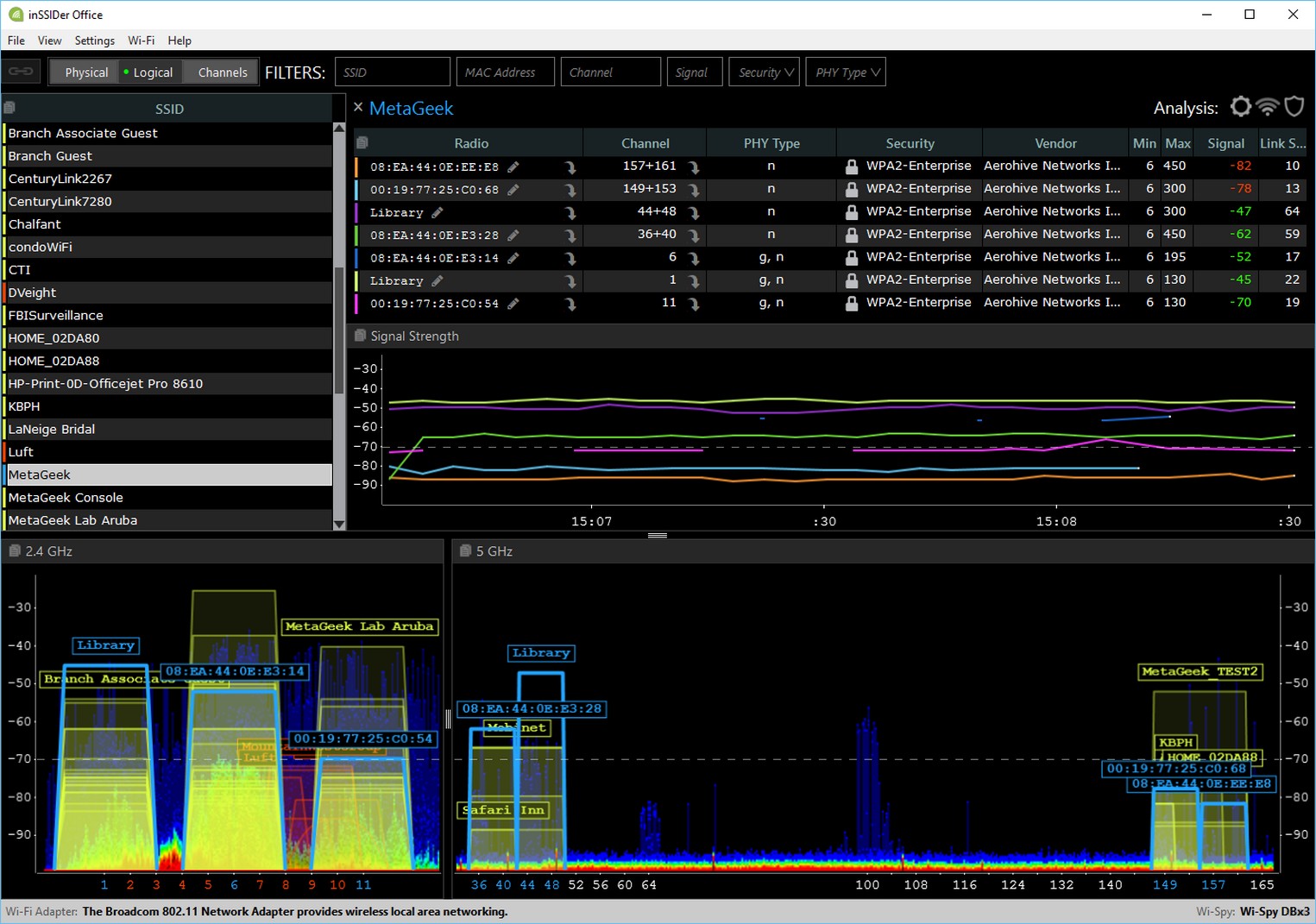
Или вот еще интересное видео по выбору канала (а от него и ширины):
Читайте также:

