Auto detect and use f6 sata raid scsi driver что это
Обновлено: 02.07.2024
Скачал с сайта ASUS BIOS 0601. В архиве был файлик X101H-ASUS-0601.ROM.
Через ALT+F2 ноут стал искать файлик на флешке. Но почему то искал файлик с названием X101H.ROM. После переименования скаченного файла, бук стал его читать и на том завис.
Пришлось прошить с загрузочной дискеты :) и утилиты bupdater v 1.26 скачанной так же с хомяка.
Как обычно решил создать загрузочную флешку с XP через UltraISO, но при загрузке с нее появилась ошибка
inf-файл txtsetup.sif испорчен или отсутствует, состояние 18
Переключение в BIOS режима HDD в IDE желаемого результата не дало. По прежнему вылетала эта же ошибка.
Это из-за того что Windows XP SP3 нет драйвера
ICH7R/DH SATA ACHCI Controller
Переключал SATA Run Mode Configuration в Disabled и так же перепробовал все другие варианты, все равно ошибка повторялась.
А от SATA Run Mode Configuration Enhanced и Configure SATA as AHCI отказываться все же не хотелось.
Очень помогли вот эти статейки:
Но так как оставил включенным ACHI режим для диска, то я выбрал первый пункт когда загрузился с флешки
1 Auto-detect and use F6 SATA/RAID/SCSI Driver
2 First part of Windows XP SP3 setup from partition 0
и пошла загрузка.
Но уже в графическом режиме он запросил еще дрова:
и постарался их найти вот тут:
Но там их естественно не было
Скачал вот от сюда:
вынул флешку, создал свой каталог там, кинул дровишки, вставил флешку обратно, подсунул эти дрова и продолжил процесс установки.
Затем настала очередь драйверов и фирменных тулзов.
кстати на этом ресурсе есть толковое описание утилит от ASUS для данного ноутбука, для чего они и с чем их едят
для нормальной работы нетбука необходимо установить специальные утилиты. Они нужны для правильной работы дополнительных кнопок, сочетаний клавиш с Fn, индикации на экране, для нормальной работы с веб-камерой, для управления Wi-Fi и Bluetooth адаптерами, для настройки профилей электропитания и так далее. В общем штука нужная. В архиве с основным набором утилит вы найдете:
- ATK Package. Чрезвычайно важный пакет. Он включает в свой состав набор утилит ATK (сюда входят ATK0100, ATK Hotkey, ATK Media, ATK OSD и так далее). Устанавливать нужно обязательно.
- Asus LiveFrame. Эта утилита предназначена для работы с камерой, позволяет снимать фото, видео, накладывать эффекты на изображение.
- Asus Power 4 Gear. Данная утилита позволяет настроить профили электропитания нетбука. Тоже полезная штука.
- Asus Wireless Console. Очень важная утилита. С ее помощью можно включать и отключать различные беспроводные адаптеры. К слову, без нее будет сложно включить Bluetooth.
Более подробно про утилитки и дрова можно почитать тут
И еще один ресурс с дровами:
Так же подошли дрова под XP от Eee PC 1015P (Seashell)
долго не мог найти Super Hybrid Engine Utility, но с этой машинкой дрова видимо похожие. Эта штука заработала.
Windows XP Pro SP3 Integrated April 2014 By Maherz (x86) (ENG/RUS)
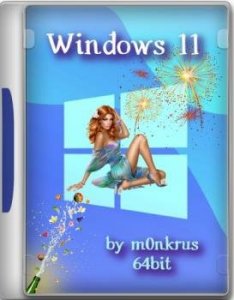
Описание:
Перед Вами оригнальная версия Windows XP Professional SP3 x86 (32-bit) с интегрированными обновлениями по 9 апреля 2014 2014 года. Установлены Internet Explorer 8, Adobe Flash Player 13.0.0.182 и SATA драйвера. Подробности ниже.
Особенности сборки:
• Это оригинальный образ от MicroSoft, добавлены только обновления по 9 апреля 2014 года года и установлены Internet Explorer 8, Adobe Flash Player 13.0.0.182 и SATA драйвера!
• Никаких твиков не применялось
• Никаких программ не установлено (кроме заявленных)
• Никаких скриптов, обоев и графики не было добавлено
• Система активирована и может получать обновления от MicroSoft
• Windows Messenger, MSN Explorer и Internet Explorer 6 были удалены
• При установке не требует серийного номера
От автора сборки (Maherz):
• Чтобы развеять все сомнения о том, что это именно моя сборка было решено добавить подпись Maherz в свойства системы.
• Для удаления этой подписи Вам достаточно запустить файлик из архива Remove MDW.cmd.
• После этого подпись пропадет.
Установка русского языка:
• Смонтируйте на виртуальный диск или просто откройте с помощью WinRar файл из архива Russian_MUI_For_Windows_XP_32-bit_SP0-SP3.iso
• Запустите русификацию и дождитесь окончания установки
• Откройте раздел «Язык и региональные стандарты». Для этого нажмите кнопку Пуск, выберите последовательно компоненты Панель управления, Язык и региональные стандарты.
• В разделе Язык интерфейса выберите язык в списке и нажмите кнопку ОК.
• Перезагрузите комьютер
• Всё. Ваша Windows XP полностью переведена!
Контрольные суммы образа:
Windows XP Pro SP3 Integrated April 2014 By Maherz (x86) (ENG-RUS)
CRC32: 9F5BCD77
MD4: 6C94EBA885BC19E3D87005BC2E626E53
MD5: 1B94ECF216E7E7696B09E7CB67A83165
SHA-1: 3868E928736B1C2225F7368F2340B2085EA9117B
Мультизагрузочная флешка с помощью WinSetupFromUSB

Сегодня расскажу как самостоятельно сделать мультизагрузочную флешку с Windows XP, Windows 7 и 8.1. Создать такую флешку совсем не сложно с помощью уже известной утилиты WinSetupFromUSB.
Давно собирался навести порядок в своих админских инструментах и лучшее время для этого новогодние праздники. Раньше приходилось таскаться с небольшим боксом компакт-дисков, на которых размещалось всё самое необходимое для восстановления операционных систем и сами установочные диски, но прогресс не стоит на месте.
Перейдем к делу. Заметил, что в кармане стали размножаться флешки с дистрибутивами разных ОС, что совсем не радовало. Начал даже забывать на какой флешке, какой установщик записан. Вот и решил в праздники сделать себе универсальную установочную флешку с Windows XP, Windows 7 и 8.1, а то на буднях так и не нашел времени заняться этим вопросом.
Создавать мультизагрузочную флешку будем уже известной утилитой WinSetupFromUSB. Ранее я рассказывал как с помощью данной программы сделать установочную флешку с Windows XP.
Для начала разместим на флешке установщик Windows XP и Windows 7. Делается это аналогичным образом как мы создавали установочную флешку с Windows XP, только дополнительно указываем путь к ISO образу диска Windows 7. Остается нажать кнопку «GO» и через некоторое время мы получим установочную флешку с двумя операционными системами.

Процесс добавления дополнительных образов установочных дисков на флешку совсем не сложный, наверное по этому разработчики WinSetupFromUSB решили не утруждать себя пояснениями. А зря. многие, из тех кто пользовались данной утилитой просто не догадываются о возможности добавления, к примеру разных версий Windows 7 (Pro, Ultimate, 32 и 64-bit) на одну и ту же флешку. Причем меню создается автоматически.
Осталось добавить Windows 8.1 на нашу суперфлешку. Ставим новую галочку на соответствующем пункте и указываем путь к новому ISO образу, теперь уже Windows 8.1. После чего снова остается запустить процесс кнопкой «GO». Если приглядитесь, то внизу есть переключатель «Advanced options» (дополнительные настройки), где можно задать свое название пункта меню, но я предпочел оставить как есть, тем более всё создается и так очень корректно.

На самом деле возможности WinSetupFromUSB гораздо больше описанных в статье. Кроме Windows XP/2000/Win7/8/8.1 (32 и 64-битные) можно спокойно добавить серверные ОС - Windows Server 2008/2012, большинство ISO образов известных Linux-систем, Antivirus Rescue Disks, утилиты Acronis и Paragon.
Полный список можно посмотреть на сайте разработчика. Практически, мы ограничены только размером флешки и здравым смыслом.
Яндекс.Дзен и узнавайте первыми о новых материалах, опубликованных на сайте.Если считаете статью полезной,
не ленитесь ставить лайки и делиться с друзьями.
Загрузочная флэш с Windows и Hirens Boot CD (WinSetupFromUSB 1.0)
Инструкция по созданию загрузочной флэшки с помощью утилиты WinSetupFromUSB 1.0. Для примера используем флешку объёмом 1 Гбайт и создадим на ней установочные файлы Windows XP и образ с набором утилит Hirens Boot CD. Также на флешку можно установить загрузочные файлы Windows 7/Windows 8/Windows 2008/Linux указав их расположение в соответствующих полях утилиты по аналогии с Windows XP.
Предположим, что что флэш чистая и на ней ни когда не создавался загрузочный сектор Grub4Dos. Проделаем все действия поэтапно, от создания загрузочного раздела до копирования загрузчика на флэш.
Внимание! Некоторые антивирусы могут реагировать на файлы setup.ex_ и setup_dbg.ex_ (Exploit.Win32.IMG-WMF) входящие в состав программы. Это ложные срабатывания, в сборке вирусов нет.
Убедитесь, что на флэш нет нужной вам информации, так как будет произведено форматирование USB накопителя.
Запускаем WinSetupFromUSB, выбираем в списке обнаруженных съёмных носителей флэш или USB-HDD на которую запишем установочные файлы.

Перед копированием загрузочных файлов нужно подготовить флэшку. Воспользуемся встроенной утилитой Bootice.
Если вы уже создавали загрузочный раздел на флэш можно сразу перейти к шагу 2.

Создадим активный загрузочный раздел на флэшке, жмём кнопку Parts Manage

нажимаем ReFormat USB disk

в этом окне выбираем USB-HDD mode и Align to cylinder (63 sectors), жмём Next

Выбираем файловую систему, FAT32 или NTFS, вписываем имя флэшки и жмём ОК. Появится предупреждение, что будет создан новый раздел и флэшка будут отформатирована, все существующие файлы и разделы будут удалены. Соглашаемся, жмём OK.
После форматирования список разделов на флэшке будет выглядеть вот так.

Закрываем окно создания разделов и переходим на основное окно утилиты Bootice. Нажимаем на кнопку Refresh

нам станет доступна кнопка Process MBR, нажимаем её и создадим главную загрузочную запись

в этом окне выбираем GRUB4DOS 0.4.5b MBR (grldr.mbr), далее нажимаем Install/Config

Нажимаем Save to disk и в предупреждающем окне нажимаем ОК. Закрываем окно Master Boot Record и возвращаемся на основное окно утилиты Bootice

Теперь создадим загрузочную запись на созданном разделе, нажимаем Process PBR

и выбираем Grub4Dos 0.4.5b (2010-09-22) (FAT/NTFS/Ext2), далее жмём Install/Config

В этом окне ни чего не меняем, просто жмем ОК. Закрываем окно Partition Boot Record, закрываем Bootice.
Подготовительный этап завершён.
Переходим на основное окно и в поле Windows 2000/XP/2003 Setup указываем путь на предварительно распакованный образ операционной системы на диске или на CD-ROM с установочным диском.
В поле PartedMagic/Ubuntu Desktop variants/Other G4D comp. ISO указываем путь к образу Hirens Boot CD.

Для наблюдения за процессом копирования файлов можно выбрать флаг Show Log.
После задания путей к образам нажимаем на GO.
По окончании работы утилита сообщит Job done.
Закрываем утилиту, безопасно извлекаем флэш и пробуем с неё загрузиться.
После загрузки с флэш, появится загрузочное меню Grub4Dos,

в котором нужно выбрать Windows 2000/XP/2003 Setup, а затем First part of Windows XP Professional SP3 setup from partion 0.

После первого этапа установки и перезагрузки нужно снова загрузиться с флэш и теперь выбрать Second part of 2000/XP/2003 setup / Boot first internal hard disk
Если мы этого не cделать установщик потеряет расположение установочных файлов на флэш и установка закончится с ошибкой.
Для загрузки образа Hirens Boot CD выбираем Start HBCD_9.9_Russian from partion 0



Замечание: при использовании различных сборок Windows (например, ZverCD/DVD) возможны ошибки при создании установочной флэшки.
Читайте также:

