Application load error 3 0000065432 fallout 4 как решить
Обновлено: 08.07.2024
Anybody else having this issue? My pc has been running it fine and it just suddenly stopped working. I've looked online and searched for solutions but none of the suggested fixes have helped.
I've done a full restart (obviously) - Didn't help
I've done a full reinstallation of the game - Didn't help
I've disabled my antivirus - Didn't help
I've verified integrity of game cache - Didn't help
I ran both Steam and Fallout 4 as Administrator - Didn't help
I made sure the preferences .ini files match - Didn't help
I ran the game in Borderless Window Mode - Didn't help
I'm just lost and I haven't seen any official fix for this. Just wondering if anybody has any other suggestions.
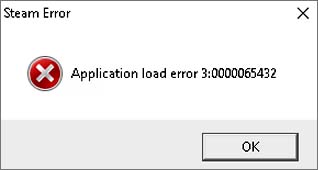
Отключение функции DeepGuard при использовании F-Secure
Если используете F-Secure в качестве дополнительного решения безопасности, то, скорее всего, ошибку 3:0000065432 вызывает функция DeepGuard. Как известно, эта функция блокирует много игр в Стим.
Откройте F-Secure Internet Security и кликните на опцию «Computer Security».
Перейдите в «Settings» и выберите Computer – DeepGuard. Снимите флажок, связанный с активацией DeepGuard и сохраните изменения.
Application load error 3 0000065432 fallout 4 как решить
19 ноя. 2015 в 8:29 So, I'm getting this error message when trying to run Fallout 4. Anyone got any clues? I ran it through google and saw a bunch of P:0000065432 errors, but none of those fixes worked or even had anything to do with my game (Seems mods were the issue with most of them, and I don't have any mods) 31 июл. 2017 в 11:39 25 авг. 2017 в 15:57My laptop is not a cuing edge piece of gaming tech, my graphics card is 32 bit. It does posses a 64 bit processor with 8 Gb RAM and it still played on Skyrim Special Edition soon after launch day and Fallout 4 untill now.
If there is something out there for Skyrim Special Edition with a similar funcunality I would like to know please.
7 окт. 2017 в 15:08 So running it on Windowed Mode seemed to seal the deal for me.I didn't move any of the game files or anything. Just launch the game in windowed mode. I fixed the load error, my battery sometimes says 'plugged in not charging' when it is charging the game works
Huh, my laptop has the plugged in, not charging issue as well. And Dragon Ball Xenoverse 2 won't launch. This is the only place that talks about the error message I receive. 19 окт. 2017 в 2:49
The file doesn't exist anymore, it's been gone since Steam was updated. 19 окт. 2017 в 3:15
That makes it hard now, doesn't it. Will have another look for you.
Try this then
This error is often caused by an antivirus blocking a program on your comptuer. You can troubleshoot this issue by following the steps below:
Uninstall any custom textures or mods you have installed.
Run the game and Steam as administrator:
Right-click on the Steam shortcut or launcher and select Properties.
Navigate to the Compatibility tab.
Check the Run this program as an administrator checkbox.
Click Apply, then OK.
Verify the integrity of your Game in Steam:
Open Steam.
From the Steam Library, right-click on Fallout 4 and select Properties.
Navigate to the Local files tab.
Click Verify integrity of game cache and allow the process to complete.
Exclude Fallout 4 and Steam in your antivirus program. FSecure, in partricular, has been known to cause this error.
If the above does not work you might try: "clear the download cache" at:
If that offers no solution then delete "appcache folder" and verify game cache again. Reboot.
19 окт. 2017 в 8:30 Still nothing: might try "steam://flushconfig" then delete "appcache" folder, verify game cache. Reboot.That makes it hard now, doesn't it. Will have another look for you.
Try this then
This error is often caused by an antivirus blocking a program on your comptuer. You can troubleshoot this issue by following the steps below:
Uninstall any custom textures or mods you have installed.
Run the game and Steam as administrator:
Right-click on the Steam shortcut or launcher and select Properties.
Navigate to the Compatibility tab.
Check the Run this program as an administrator checkbox.
Click Apply, then OK.
Verify the integrity of your Game in Steam:
Open Steam.
From the Steam Library, right-click on Fallout 4 and select Properties.
Navigate to the Local files tab.
Click Verify integrity of game cache and allow the process to complete.
Exclude Fallout 4 and Steam in your antivirus program. FSecure, in partricular, has been known to cause this error.
Перемещение папки с игрой в исходный каталог Steam
Ошибка может препятствовать запуску игры, если она была установлена за пределами исходного каталога Steam.
Откройте игрового клиента и перейдите на вкладку Настройки в верхнем меню. В разделе Загрузки щелкните на кнопку папки библиотеки Steam.

Кликните на кнопку «Добавить папку» и установите C:\Program Files (x86)\Steam. Если игры установлены на другом диске, то в конце этого шага должны быть две разные папки библиотеки.

Сохраните изменения, вернитесь на главный экран и откройте раздел Библиотека. Щелкните на проблемной игре и выберите Свойства.
На вкладке Локальные файлы щелкните на опцию «Сменить папку установки».

В следующем окне используйте раскрывающееся меню в разделе выбора расположения для установки, чтобы выбрать пункт установки в C:\Program Files (x86)\Steam и продолжите.
Дождитесь завершения процесса, а затем проверьте, решена ли проблема.
What Causes Application Load Error 5:0000065434
The error is often caused by the game’s installation not being in the same folder as the Steam’s installation, causing the error to be solved by playing a Steam executable in the folder or by linking it using certain commands in Command Prompt.
The problem can also be caused by faulty game files which need to be redownloaded or simply by a cache which needs to be reset.
Solution 1: Delete the Game’s Folder in Documents
This solution tends to be one of the easiest ones and that is why we wanted to display it first so that you can try it out. Deleting the game’s folder in Documents can be very important as it will reset some settings and start the game fresh.
However, you need to be very careful as plenty of games use this folder to place the save files which hold your in-game process and you should always backup these files. They are either located right there in the folder or in a sub-folder named in a self-explanatory manner. No matter which game you are struggling with, you should always conduct a Google search to see where the files are saved and save them to a different folder before proceeding with the solution.
- Open This PC on newer versions of Windows operating system or My Computer on older ones depending the one you have installed.
- You can get there by opening your Windows Explorer interface by clicking the Libraries icon at the taskbar or by opening any folder and clicking on Documents/My Documents at the navigation pane at the left side of the window.

- Look for the folder named exactly as the game you are trying to troubleshoot. It might be there or in a subfolder inside Documents called My Games.
- Right-click the folder and choose the Delete option from the context menu which will appear. Confirm your choice to delete the folder and reopen the game to see if the Application load error 5:0000065434 still appears.
Solution 2: Place Steam.exe Executable in the Game’s Folder
This is yet another quite simple solution you should try out before heading on to the more complex ones. This method is especially helpful to users who have Steam installed on a different drive than the game which is throwing this error. It’s really simple and you really shouldn’t skip it when troubleshooting the problem.
- Navigate to your Steam root folder. If you haven’t made any changes during the installation process of the Steam client regarding the required installation folder, it should be Local Disk >> Program Files or Program Files (x86) depending on your OS.
- However, if you have the Steam program’s shortcut on the desktop, you can simply right-click on it and choose the Open file location option from the context menu which will appear.

- The Steam.exe executable should be selected when the Steam folder opens so make sure you right-click on it and choose copy. Next, locate the library folder where your problematic game is located (the default location is Steam >> steamapps >> common) and make sure you open it.
- Right-click inside this window and choose the Paste option from the context menu in order to paste the Steam.exe executable. Try running the game again to check if the error still appears.
Note: If you are using Nexus Mod Manager, you should also try placing the Steam.exe executable in the Nexus Mod Manager folder which should be located in the Program Files folder on your main Local Disk drive if you didn’t change its location during the installation.
Solution 3: Use a Helpful Set of Commands
This next method can be thought of as an advanced version of the previous since you are now linking the Steam.exe executable to the folder which will actually fool the Steam client to think the game is installed where it should be. This method has helped countless users and it’s definitely worth taking a shot.
First of all, there are two locations you should take note of. The root folder of the Steam’s installation which is the same folder you navigated to in the step above and it can be anything you chose during the installation. By default, the path should be:
Second of all, you need to find out the location of the library where the problematic game’s installation is located. Most users who suffer from this problem experience the issue because the game is located somewhere else but the default path is:
We will refer to these locations as <SteamFolder> and <GameFolder> and you will need to use the format as seen above in the commands we will launch below.
- Search for “Command Prompt” by typing this text either right in the Start menu or by pressing the search button right next to it. Right-click the first result which will appear at the top and select the “Run as administrator” context menu entry.
- You can also use the Windows Logo Key + R key combination in order to start up the Run dialog box. Type in “cmd” in the dialog box which appears and use the Ctrl + Shift + Enter key combination in order to run Command Prompt with admin privileges.

- Type in the following set of commands and make sure you press Enter after typing each one to confirm it. Wait for the “Operation completed successfully” message or something similar to know that the command has worked and you haven’t made any mistakes.
Note: Make sure you don’t forget the quotation marks. Also, after typing in the SteamFolder entry, it should be followed by a backlash immediately with the “steam.exe” text.
- Reopen the problematic game on Steam and check if it will now launch properly.
Solution 4: Verify Integrity of Game Files
This is yet another method which is able to solve more than half Steam game related errors and problems and the Application load error 5:0000065434 error is no exception. This method is used to redownload the missing or corrupt files from the game’s installation folder and it should help you fix your problem as it did for countless other users.
- Open the Steam app by double-clicking its entry on the Desktop or by searching for it in the Start menu simply by typing “Steam” after clicking the Start menu button.

- Navigate to the Library tab in the Steam client at the menu located at the top of the window, and locate the game which is giving you the issues in the list of the games you have tied to your Steam account.
- Right-click the game’s entry in the library and choose the Properties option from the context menu which will appear. Click to open the Local Files tab in the Properties window and click the Verify Integrity of Game Files button.

- Wait for its process to finish checking your game files and try relaunching the game afterwards to see if the problem still appears.
Solution 5: Restart Steam as an Administrator
If the Steam client is acting up again as it has the habit to do so, the problem could be fixed simply by closing Steam and reopening it as this worked for some lucky users. Others suggest that running Steam as an administrator managed to solve the problem and they never heard of it again. This method is a combination of these simple fixes so make sure you try this out to make sure.
Right-click the Steam icon located at the system tray (lower right part of your screen) and choose the Exit option in order to close the Steam client completely.
- Wait for a while before you try to locate the Steamapp app on your desktop or by browsing for it in File Explorer. You can also search for it in the Start menu, right-click its result, and choose Open file location.
- Either way, right-click the executable called Steam.exe when you have found it and choose Run as administrator.

- The problem should now be resolved. However, if the issue persists the next time you try to run the game, you can set the app to be run as admin always. Right-click the executable again and choose Properties.
- Click to open the Compatibility tab and check the box next to the “Run this program as an administrator” option under the Settings section and click on OK. Reopen the Steam client and the problematic game to see if the error still appears.
Solution 6: A Method for 4GB Patch Users (Fallout New Vegas)
The 4GB patch is used by people who have noticed memory problems with the Fallout New Vegas game which only utilized 2GBs of RAM at max. However, they fail to run the game properly because of the Application load error 5:0000065434 and they should follow the instructions below.
Before you start, you will need to learn the Steam App ID of the game. In order to find out the game ID of a Steam game, click on this link, search for your respective game, and check the numbers under the AppID column.
- Locate the executable of the 4GB patch you downloaded and which you use to run the game, right-click on its shortcut and choose Properties from the menu which will pop up.
- Locate the Target text box under the Shortcut tab and paste “-SteamAppId xxxxx” without the quotation marks where the ‘x’ letters stand for the actual App ID.

- Try reopening the game and check to see if the error still appears when running Fallout New Vegas.
Solution 7: A Fix for GeForce Experience Users
This fix is highly applicable for GeForce Experience users who are trying to add a game to the Gamestream list in the program. The game simply fails to launch and it displays the Application load error 5:0000065434 instead of launching. The fix is quite simple and it can be executed easily by following the steps below.
Переустановка Steam
С кодом ошибки 3:0000065432 можно столкнуться при повреждении или отсутствии компонентов игрового клиента. Возможно, некоторые файлы в результате заражения были перемещены антивирусом на карантин или не могут быть считаны при возникновении сбойных секторов на диске. Поэтому попробуйте переустановить приложение.
Полностью закройте клиента и перейдите в раздел «Программы и компоненты» командой appwiz.cpl из окна Win + R.

В списке программ найдите Steam, кликните по нему правой кнопкой мыши и удалите.
После завершения удаления перезагрузите компьютер, если Windows не сделает это автоматически.
Затем с помощью поискового запроса, как указано на рисунке, перейдите на официальный сайт и загрузите установщик. Запустите загруженный файл SteamSetup.exe и следуйте запросам на экране, чтобы локально установить игровую платформу.
После установки откройте игру, которая отображала ошибку 3:0000065432 при запуске и проверьте, решена ли проблема.
Fix: Application Load Error 5:0000065434
The Application load error 5:0000065434 is an error which appears after starting up a Steam game and it prevents you from playing it at all. The error appears across several Steam games, including The Elder Scrolls Oblivion, The Elder Scrolls Morrowind, Fallout series, etc.

The error appears because of several reasons, especially if you like to mod your Steam games manually or by using the Nexus Mod Manager. It often appears when playing Bethesda games as you can see from the paragraph above but that seems to be merely a coincidence. Some methods may require some advanced troubleshooting but the problem can be solved easily for the most part.
Проверка целостности игры
Запустите Steam и перейдите на вкладку Библиотека. Щелкните правой кнопкой мыши на игре, которую не удается запустить, и выберите Свойства.
Перейдите в раздел «Локальные файлы» и кликните на опцию «Проверить целостность файлов игры».

После завершения процесса попробуйте запустить игру снова и посмотрите, прерывается ли загрузка ошибкой приложения 3:0000065432.
Чем вызвана ошибка?
Существует несколько причин, которые вызывают ошибку загрузки приложения 3:0000065432:
- Подключение с внешним сервером Steam прерывается сторонним антивирусом или брандмауэром.
- Игра установлена за пределами каталога библиотеки по умолчанию.
- Функция DeepGuard, входящая в состав F-Secure Internet Security, вызывает проблемы с играми, загруженными через Steam, которые включают многопользовательские компоненты.
- Целостность игры не является актуальной, когда общий размер ее был изменен при загрузке исправлений непосредственно от клиента обновлений.
- Повреждены файлы установки Steam. В этом случае требуется переустановка игрового клиента.
Отключение антивируса
Некоторые антивирусные программы могут ошибочно блокировать попытки приложения взаимодействовать с внешним сервером, что в конечном итоге приводит к ошибке загрузки приложения 3:0000065432.
Если используете антивирусную программу стороннего разработчика, попробуйте отключить защиту в реальном времени перед повторным запуском. Безусловно, выполнение этого процесса будет отличаться в зависимости от установленного антивируса, но обычно это можно сделать прямо из значка в трее.
Имейте в виду, что эта ошибка может вызвана внешним брандмауэром. В этом случае будет сложнее определить его причастность к проблеме, поскольку правила защиты остаются в силе, даже после отключения защиты в реальном времени. Поэтому его нужно временно удалить из системы.
Читайте также:

