Щелкните по этой ссылке чтобы открыть этот рабочий элемент в team foundation web access
Обновлено: 30.06.2024
С помощью witadmin можно изменить XML-файлы определений для поддержки локальной модели XML-процессов. Обзор моделей процессов и поддерживаемых возможностей см. в статье Настройка отслеживания работы.
Вы можете управлять полями, определенными для типов рабочих элементов (WIT), определенных для коллекции проектов (локального XML), с помощью следующих команд witadmin . Если вы хотите добавить глобальное поле (допустимо для локального XML), это можно сделать, изменив глобальный файл рабочего процесса и импортировав его в коллекцию.
-
чанжефиелд: изменяет один или несколько атрибутов поля. При изменении одного из следующих атрибутов он изменяется для всех типов рабочих элементов и проектов в коллекции проектов:
- Чтобы получить список полей, необходимо иметь разрешение на Просмотр сведений на уровне проекта для проекта в наборе сбора, чтобы Разрешить.
- чтобы удалить или переименовать поля или изменить атрибут поля, необходимо быть членом группы безопасности " администраторы Team Foundation " или " администраторы коллекции Project ".
- Имя , отображаемое в форме рабочего элемента. См. раздел Структура и элементы управления или Справочник по элементу управления XML.
- Текст справки. См. раздел правила и оценка правил.
- Допустимые значения или элементы в списке выбора или раскрывающемся меню. См. раздел XML-элементы ALLOWEDVALUES, сугжестедвалуес и прохибитедвалуес.
- TFS 2010 может быть установлен на контроллере домена. Разработчики TFS поняли, что многие небольшие организации не имеют возможность использовать выделенные серверы. Теперь если у вас есть только один сервер, который является контроллером домена, сервером электронной почты и т.п., появилась возможность установить на этот сервер и TFS 2010.
- TFS 2010 может быть установлен на персональные операционные системы – TFS 2010 устанавливается на Vista и Windows 7 Home Premium и выше. Ну и конечно, поддерживаются серверные операционные системы (Windows 2003, Windows 2008 и Windows 2008 R2). Теперь у вас появилась возможность запустить сервер управления версиями прямо на вашем рабочем ноутбуке.
- TFS 2010 может работать и на 32 и на 64 битной операционной системе!
- Manual – сборка задается вручную, по требованию.
- Continuous Integration – сборка происходит сразу после check-in’а (после копирования файлов в репозиторий). Данный метод очень эффективен, если вы хотите делать сборки не дожидаясь объединения изменений.
- Rolling builds – метод, при котором все изменения будут собираться пока выполняется предыдущая сборка. Данный метод рекомендуется использовать, если у вас очень большой проект и сборка занимает много времени (больше, чем скорость с которой вносятся изменения).
- Gated Check-in – данный метод позволяет быть уверенным, что все изменения корректно компилируются, до того как файлы попадут в основной репозиторий.
- Scheduled – метод, при котором вы задаете расписание, по которому происходят сборки. Например, во многих компаниях хорошей практикой является создание ежедневных сборок.
- Этап 1. Подпишитесь на сервис TFS Preview
- Этап 2. Синхронизируйте проект с TFS
- Этап 3. Подключите проект к Windows Azure
- Этап 4. Внесите изменения и запустите повторную сборку и развертывание
- Этап 5. Повторно разверните предыдущую сборку (необязательно)
- Этап 6. Измените рабочее развертывание (только для облачных служб)
Тип данных для PlainText HTML полей или.
при обновлении Team Foundation Server с более ранней версии до текущей версии, назначение типа для поля описание (System. Description) автоматически преобразуется из PlainText в HTML . С помощью changefield команды можно восстановить содержимое этого поля, чтобы отображался обычный текст.
Понятное имя , отображаемое в запросе рабочего элемента. Это имя может отличаться от того, которое отображается в форме рабочего элемента.
Атрибуты отчетов , включающие имя поля в том виде, в котором оно отображается в отчете, имя справочного отчета и тип отчетов.
Синхронизация с Active Directory. Вы можете включить или отключить синхронизацию полей личных имен.
команда witadmin индексфиелд является устаревшей с Azure DevOps Server 2019 и более поздними версиями. Индексирование полей больше не требуется
-
чанжефиелд: изменяет один или несколько атрибутов поля. При изменении одного из следующих атрибутов он изменяется для всех типов рабочих элементов и проектов в коллекции проектов:
Тип данных для PlainText HTML полей или.
при обновлении Team Foundation Server с более ранней версии до текущей версии, назначение типа для поля описание (System. Description) автоматически преобразуется из PlainText в HTML . С помощью changefield команды можно восстановить содержимое этого поля, чтобы отображался обычный текст.
Понятное имя , отображаемое в запросе рабочего элемента. Это имя может отличаться от того, которое отображается в форме рабочего элемента.
Атрибуты отчетов , включающие имя поля в том виде, в котором оно отображается в отчете, имя справочного отчета и тип отчетов.
Синхронизация с Active Directory. Вы можете включить или отключить синхронизацию полей личных имен.
Запуск программы командной строки witadmin
чтобы запустить программу командной строки witadmin , откройте командную строку, в которой установлен Visual Studio. Программа командной строки witadmin устанавливается с любой версией Visual Studio. доступ к этому средству можно получить, установив бесплатную версию Visual Studio Community или Visual Studio Team Explorer.
при подключении к локальному серверу необходимо использовать ту же или более позднюю версию Visual Studio или Team Explorer, что и Azure DevOps Server или TFS. например, при подключении к экземпляру TFS 2017 необходимо подключиться с Visual Studio 2017 или Team Explorer 2017. Нет Team Explorer версии 2015.
Visual Studio 2019 или Team Explorer клиента 2019:
%programfiles(x86)%\Microsoft Visual Studio\2019\Community\Common7\IDE\CommonExtensions\Microsoft\TeamFoundation\Team Explorer
или, TeamExplorer Professional или Enterprise вместо Community , в зависимости от установленной версии.
Visual Studio 2017 или Team Explorer клиента 2017:
%programfiles(x86)%\Microsoft Visual Studio\2017\Community\Common7\IDE\CommonExtensions\Microsoft\TeamFoundation\Team Explorer
или, TeamExplorer Professional или Enterprise вместо Community , в зависимости от установленной версии.
Visual Studio 2015 клиент:
cd %programfiles(x86)%\Microsoft Visual Studio 14.0\Common7\IDE
Visual Studio 2013 клиент:
cd %programfiles(x86)%\Microsoft Visual Studio 12.0\Common7\IDE
Team Explorer 2013 клиент:
cd %programfiles%\Microsoft Visual Studio 12.0\Common7\IDE\CommonExtensions\Microsoft\TeamFoundation\Team Explorer
в 32-разрядном выпуске Windows замените % programfiles (x86)% на % programfiles%. вы можете установить Visual Studio Community (который предоставляет доступ к Team Explorer) или Visual Studio Team Explorer 2017 бесплатно.
Общие сведения о полях, определенных в шаблоне процесса по умолчанию, см. в разделе Индекс поля рабочего элемента.
С помощью witadmin можно импортировать и экспортировать файлы определений. Другие средства, которые можно использовать, включают редактор процессов (для этого требуется, чтобы была установлена версия Visual Studio). установите редактор шаблонов процессов из Visual Studio Marketplace.
также можно использовать командную группу TFS Project Manager— клиент с открытым кодом, доступный на GitHub.
С помощью witadmin можно импортировать и экспортировать файлы определений. Другие средства, которые можно использовать, включают редактор процессов (для этого требуется, чтобы была установлена версия Visual Studio). установите редактор шаблонов процессов TFS из Visual Studio Marketplace. Эту версию редактора процессов можно использовать для изменения форм рабочих элементов старого стиля. Его нельзя использовать для редактирования форм, связанных с новыми веб-формами.
также можно использовать командную группу TFS Project Manager— клиент с открытым кодом, доступный на GitHub.
С помощью witadmin можно импортировать и экспортировать файлы определений. Другие средства, которые можно использовать, включают редактор процессов (для этого требуется, чтобы была установлена версия Visual Studio). Установите TFS Power Tools. также можно использовать командную группу TFS Project Manager— клиент с открытым кодом, доступный на GitHub.
Предварительные требования
Дополнительные сведения см. в разделе Добавление администратора.
даже при входе с правами администратора необходимо открыть окно командной строки с повышенными привилегиями, чтобы выполнить эту функцию на сервере, на котором работает Windows server 2008. Чтобы открыть окно командной строки с повышенными привилегиями, нажмите кнопку Пуск, откройте контекстное меню командной строки и выберите Запуск от имени администратора. Дополнительные сведения см. на веб-сайте корпорации Майкрософт: Управление доступом пользователей.
Синтаксис
Параметры
| Параметр | Описание |
|---|---|
| /Collection: CollectionURL | Указывает URI коллекции проектов. Пример: |
- Измерение: Используется для полей типа Integer, String или DateTime.
- сведения: Используется для полей типа Integer, Double, String или DateTime.
- мера: Используется для полей типа Integer и Double. Тип статистической обработки по умолчанию — «сумма». Можно указать другой тип статистической обработки с помощью параметра формулы .
- Нет: Используется для отключения включения отчета в поле.
Индексированные поля
Индекс запроса создается на основе полей, для которых включен индекс. Использование индекса позволяет улучшить время отклика при выполнении запросов, включающих индексированные поля.
По умолчанию индексируются следующие поля: "Кому назначено", "Дата создания", "Кем изменено", "Состояние", "Причина", "Идентификатор области", "Идентификатор итерации" и "Тип рабочего элемента". Если ваша команда часто использует в запросах другие поля, их можно добавить в индекс запросов.
Синхронизация имен людей с Active Directory
Необходимо вручную включить синхронизацию всех настраиваемых полей рабочих элементов, использующихся для назначения имен людей, которые ссылаются на Active Directory. Необходимо включить синхронизацию для каждого поля для каждой коллекции проектов, содержащей настраиваемые поля.
После включения синхронизации в поле больше не отображается статическая строка. Вместо нее в нем отображается имя, связанное с учетной записью пользователя. При изменении имени пользователя в Active Directory или в Рабочей группе поле со syncnamechanges значением true автоматически отображает новое имя.
При назначении syncnamechanges атрибута строкового поля поле всегда принимает допустимые имена пользователей. однако поле не допускает имена групп, которые хранятся в Team Foundation Server или в Active Directory, если выполняется одно из следующих условий true .
VALIDUSER Правило задается для всех типов рабочих элементов.
VALIDUSER Правило указано для типа рабочего элемента.
ALLOWEDVALUES Правило указано для типа рабочего элемента, а это правило содержит условия фильтра, которые исключают группы
Дополнительные сведения см. в разделе все элементы Field.
Атрибуты, которые можно изменить для каждого типа рабочего элемента
Изменив определение типа рабочего элемента, в котором отображается поле, можно изменить следующие атрибуты или значения, заданные для поля:
Примеры
Если не указано иначе, во всех примерах применяются следующие значения:
Список полей
Используйте witadmin листфиелдс для просмотра набора используемых полей, чтобы выбрать одно из них для добавления в тип рабочего элемента. Кроме того, можно перечислить назначения атрибутов, определенные для конкретного поля, и определить, какие поля используются в проектах.
Просмотр атрибутов в поле рабочего элемента
Поля и атрибуты отображаются для названного поля, как показано в этом примере.
Параметр use указывает имя каждого проекта и тип рабочего элемента, в котором используется поле. Дополнительные сведения об атрибутах полей см. в разделе индекс полей рабочих элементов.
Перечислить все поля в коллекции проектов
Введите следующую команду, чтобы вывести список всех полей, определенных для коллекции проектов.
Будут выведены описания всех полей для указанной коллекции проектов. См. раздел индекс полей рабочих элементов.
Создание списка полей, которые не используются
Введите следующую команду, чтобы вывести список полей, которые больше не используются ни одним типом рабочих элементов в коллекции проектов.
Описание полей и атрибутов будет выведено для каждого неиспользуемого поля, как показано в этом примере.
Переименование поля
Для поля рабочего элемента можно создать понятное имя, которое будет соответствовать правилам именования, используемым командой. Обратите внимание, что новое имя применяется ко всем типам рабочих элементов, которые ссылаются на измененное поле во всех проектах в коллекции проектов. Понятное имя отображается при определении условий фильтра в запросе рабочего элемента. Имя, отображаемое в форме рабочего элемента, может отличаться от понятного имени, заданного для данного поля.
Переименование поля рабочего элемента
Поле переименовано.
Проверка импорта изменений в отдельный проект
В Team Explorer выберите Обновление.
С сервера будут загружены последние обновления, включая изменения, которые вы только что внесли в имя поля. Подождите несколько секунд, пока завершится обновление.
Выберите создать запрос , чтобы создать запрос.
Выполните запрос, чтобы просмотреть результаты запроса. TF51005: Запрос ссылается на несуществующее поле. Эта ошибка вызвана <Rank>>ом <.
Удалите значение рейтинг из ячейки поля и введите в ячейке важный ранг .
Выберите <> в ячейке оператора и введите 1 в ячейку значение .
На панели инструментов запроса выберите выполнить.
Откройте контекстное меню для любой строки результатов и выберите Параметры столбцов. Прокрутите список Доступные столбцы вниз. Обратите внимание, что поле ранг больше не существует, но имеется поле важного ранга .
Обратите внимание, что понятное имя Microsoft. VSTS. Common. Rank было переименовано с ранга на важный ранг в построителе запросов и в списке результатов.
Закройте запрос. При появлении запроса на сохранение запроса выберите нет .
Создайте новый рабочий элемент «Задача». Щелкните ссылку создать рабочие элементы , а затем выберите задача.
Этот рабочий элемент создается на основе измененного и импортированного вами типа рабочего элемента.
Обратите внимание, что в поле состояние метка переименованного поля ранг не изменилась. Это связано с тем, что метки полей в формах рабочих элементов ограничены родительским проектом и не зависят от указанного имени поля на уровне сервера.
Дополнительные сведения об изменении меток полей в формах рабочих элементов см. в разделе Справочник по элементу управления XML.
Закройте новую задачу и нажмите кнопку нет при появлении запроса на сохранение рабочего элемента.
Изменение значения «передать как» для поля
Следующая команда задает возможность передачи типа «Дата и время» поля AdventureWorks.CreatedOn в измерение. Данные этого поля поступают в хранилище и базы данных Analysis Services, чтобы их можно было использовать для фильтрации отчетов.
Следующая команда задает возможность передачи типа «Двойное» поля AdventureWorks.Field в меру. Все меры агрегируются по сумме.
Включение синхронизации настраиваемых полей имен людей
Следующая команда включает синхронизацию для поля рабочего элемента AW.CustomerName, определенного для коллекции Collection1 на сервере AdventureWorksServer.
Проверка типа данных преобразуемого поля
Проверьте тип данных, назначенный полю, например MyCompany.CustomerName, которое требуется синхронизировать, выполнив следующую команду:
Включение синхронизации
Чтобы включить синхронизацию для полей имен людей, введите следующую команду, подставив свои данные для показанных ниже аргументов:
Появится следующий запрос на подтверждение:
Это приведет к изменению свойств поля в Team Foundation Server. Вы хотите продолжить?
Введите 0 , чтобы подтвердить изменение поля, или 1 , чтобы отменить запрос.
В случае успешного изменения запроса на экран будет выведено следующее подтверждение:
Поле Обновлено.
Удаление поля
Прежде чем удалять поле, убедитесь, что оно не используется. Если поле используется, сначала необходимо удалить поле из типов рабочих элементов, которые его используют перед удалением из коллекции проектов. Следующая команда удаляет поле AdventureWorks.Field из коллекции Collection1:
Проверка того, что поле не используется
Введите следующую команду, указав ссылочное имя для поля рабочего элемента, например MyCompany.MyProcess.MyField.
В сведениях, отображаемых для поля, убедитесь, что значение для параметра использовать не используется, как показано в этом примере.
Если поле " использовать " указывает, что поле используется, необходимо удалить его из каждого типа рабочего элемента для каждого из перечисленных проектов. Например, для поля Microsoft.VSTS.TCM.SystemInfo указывается, что оно используется типами рабочих элементов «Ошибка» и «Дефект кода» для четырех проектов: Arroyo, Desert, Palm и Springs.
Перед удалением этого поля необходимо удалить его из каждого из типов рабочих элементов, перечисленных для каждого проекта, для которого он определен. Чтобы удалить это поле, необходимо изменить определение типа рабочего элемента, удалив FIELD Control элементы и, которые содержат имя ссылки на поле. См. раздел Импорт, экспорт и управление типами рабочих элементов, ссылками на элемент Field (Definition)и Control.
Удаление поля из коллекции проектов
Введите следующую команду, чтобы удалить поле MyCompany.MyProcess.MyField, а затем нажмите клавишу ВВОД.
Введите y в запросе подтверждения, чтобы выполнить этот шаг.
Вопросы и ответы
Вопрос. какие настройки можно настроить и по-прежнему использовать мастер настройки компонентов для обновления проекта после обновления TFS?
Ответ . Можно добавить настраиваемые поля, настроить список выбора и добавить правила в поле. Мастер настройки компонентов обновит проекты, и вы получите доступ к новейшим функциям.
Не рекомендуется изменять атрибуты полей. Сведения о том, какие настройки можно безопасно сделать и что следует избегать, см. в разделе Локальная модель процесса XML, влияние на обслуживание и обновление.

Данная статья будет полезна тем, кто не устанавливал и не использовал Visual Studio Team Foundation Server раньше. TFS может быть частью очень сложной инфраструктуры, которая включает отчеты, интеграцию с SharePoint, множественные домены, распределенные базы данных и т.д., но я не собираюсь затрагивать эти области. Моя основная задача – это помочь разобраться с базовыми элементами TFS (система контроля версий, система отслеживания ошибок и заданий и система автоматических сборок) и начать использовать данную систему.
Предисловие
Для начала давайте рассмотрим, почему именно Team Foundation Server? TFS создана с целью интегрировать средства разработки для более быстрой и комфортной работы. Вы можете сами интегрировать разные системы вместе:

В этом случае каждая система имеет собственно хранилище данных, собственный набор идентификационных данных, собственные команды и инструменты. Конечно, это возможно, но при работе с такой системой будет уходить много времени на переключение между компонентами и поддержку.
TFS представляет собой систему, которая интегрирует все необходимые компоненты вместе.


В зависимости от необходимости, вы можете использовать только часть компонентов.
Существует множество способов для получения доступа к функционалу TFS. Если вы программист, то вероятно вы будете себя комфортно чувствовать, используя Visual Studio. Если вы тестировщик, вы можете использовать новый Team Explorer в качестве клиента, без необходимости устанавливать Visual Studio. Если вы руководитель проекта, то вы можете получить доступ к информации через web браузер или Excel, Microsoft Project или даже MOSS.
Установка TFS 2010
Забегая вперед, скажу, что этот процесс стал, как ни когда простым. Поэтому я решил не публиковать подробную инструкцию по установке (если же с установкой возникнут проблемы, рекомендую прочитать статью Установка Visual Studio Team Foundation Server 2010), а ограничиться лишь теоретическими знаниями.
Рассмотрим основные преимущества, которые предлагает новая версия TFS.
После установки TFS в «Basic» режиме вы получаете: систему управлениями версиями, систему отслеживания ошибок и систему автоматизации сборок (непрерывное интегрирование – проще простого!). Для полного комплекта не хватает компонентов: SharePoint и системы отчетов. Данные элементы присутствуют в режиме “Standard”. Еще одна хорошая новость в том, что вы уже установили TFS 2010 “Basic” и теперь вы можете просто добавить компоненты по мере необходимости, без полной переустановки системы.
Система контроля версий в TFS 2010
И так после того, как вы получили достаточный багаж теоретических знаний и установили TFS 2010 самое время приступить к работе. В данной главе я рассмотрю основы по использованию системы контроля версий, которые предоставляет TFS 2010.
Предполагается, что у вас на компьютере уже установлен TFS 2010 и имеется Visual Studio 2010.
И так, первое что нам необходимо сделать, это подключить Visual Studio к TFS. Для этого воспользуйтесь главным меню (Team) или ссылкой на домашней странице:

Система попросит указать адрес существующего TFS. В моем случае мой Windows 7 ноутбук называется dionnis-pc.


После этого, окно Team Explorer должно содержать название соединения с сервером и DefaultCollection. Но на текущий момент у нас нет не одного добавленного проекта.

В поем случае, для примера я использую код Enterprise Library, но на самом деле, можно было ограничиться стандартным приложением (File, New Project, Windows Forms). Если вы сейчас попробуете добавить проект в репозиторий системы контроля версий, то Visual Studio выдаст ошибку:


Ошибка означает, что вам необходимо создать проект в TFS, который будет все компоненты необходимые для вашей работы. И так, нам сначала необходимо создать новый проект:

В следующем диалоговом окне необходимо указать название проекта и краткое его описание:

Теперь Visual Studio просит указать методологию, которую мы будем использовать при разработке нашего приложения. По умолчанию – Agile (гибкая методология разработки), но так же можно выбрать и CMMI. Для дополнительной информации по методологиям я рекомендую почитать MSDN. Я рекомендую остановиться на Agile, если вы не знаете что именно для вас подходит или если вы используете одну из гибкий методологий разработки (например TDD).




И так, наконец, Team Explorer отображает элементы текущего проекта: Work Items, Builds и Source Control.

Теперь вы можете добавить ваш проект в репозиторий.

Сейчас необходимо указать папку, в которой будет храниться наши данные.

При успешном завершения работы, Solution Explorer пометит файлы, которые претендуют на помещение в репозиторий символом “+”. Так же вы увидите список действий, которые необходимо выполнить для того, что бы поместить ваше приложение в репозиторий. Просто добавьте комментарий и нажмите Check-In:

Процесс добавления файлов в репозиторий необходимо подтвердить:

И так, поздравляю! Вы добавили свой проект в репозиторий!
Cистема отслеживания ошибок в TFS 2010
После того, как мы разобрались, как работать с системой контроля версий, самое время рассмотреть принцип работы системы отслеживания ошибок.
Записи об ошибках и заданиях в Visual Studio относятся к рабочим элементам (work items). Создать один из видов рабочих элементов можно непосредственно из панели Team Explorer в Visual Studio. Это же можно сделать, используя web интерфейс или инструменты Visual Studio Test и Lab Management. В нашем случае я использую панель Team Explorer:

Поскольку мы только начали работу над проектом, то в списке не должно быть никаких записей.



Теперь если обновить список ошибок, то можно увидеть только что созданную запись.



Если все прошло гладко, то файл будет содержать отметку, о доступности для редактирования.


После редактирования, панель Pending Changes в Visual Studio сама покажет список файлов, которые претерпели изменения.

Поскольку мы исправляли ошибку, необходимо сделать запись об этом:

После того как отметили исправленную ошибку и добавили комментарий, можно смело копировать файлы в репозиторий:


Теперь можно убедиться, что статус ошибки изменен, и получить дополнительную информацию о подробностях исправления.

Еще один способ работать с TFS
Получить доступ к рабочим элементам проекта, можно используя web интерфейс. Для этого необходимо просто использовать адрес вашего сервера:



Данный метод может оказаться наиболее эффективным для людей, которые не привыкли работать с Visual Studio. Так же есть возможность использовать Excel и Microsoft Project.
Сборки в TFS 2010
Для полного (минимального) комплекта не хватает только научиться работать со сборками. С этим пробелом и призвана бороться данная глава статьи.
Для начало необходимо определить параметры сборки. Для этого воспользуемся уже знакомой панелью Team Explorer в Visual Studio.


Тут я хочу немного рассмотреть возможные параметры.
Особый интерес представляет вкладка Trigger. На этой вкладке вы можете задать события, на основе которых будут собираться сборки:

При таком богатом наборе вариантов, вы можете создавать всевозможные виды сборок исходя из ваших потребностей.
Следующей важной вкладкой при настройке сборки является вкладка — Build Defaults. Здесь необходимо указать папку, в которую будет помещен результат после сборки.

Теперь вы можете сохранить параметры сборки и убедиться, что она стала доступна в панели Team Explorer. Давайте добавим новую сборку в очередь на выполнение.



Если вы дважды кликните по сборке в очередь, то увидите подробную информацию о выполнении.

Через некоторое время появится и результат.

В моем случае результат оказался не утешительным, но это сейчас не имеет значения. Надеюсь, что у вас будет все в порядке! Данный отчет предоставляет подробную информацию обо всех ошибках и предупреждениях, которые были найдены, так что из этого отчета сразу можно перейти к коду, который вызвал ошибку.
И так, мы рассмотрели инструменты, которые предлагает TFS для создания сборок. Теперь вы полностью готовы обеспечить минимальный жизненный цикл вашему продукту, используя TFS.
На этом я заканчиваю статью посвященную TFS и желаю вам побольше интересных проектов!
И самое главное – не забывайте получать удовольствие от программирования!

Microsoft Team Foundation Service –– это облачная версия популярного приложения Microsoft Team Foundation Server (TFS), которое содержит удобные инструменты для создания исходного кода, сборки, гибкой разработки, рабочих процессов в команде, отслеживания задач и ошибок, а также других действий. Командные проекты Team Foundation Service можно автоматически собирать и развертывать на веб-сайтах или облачных службах Windows Azure. Информацию о том, как настроить непрерывную сборку и развертывание системы из локальной версии Team Foundation Server, см. в разделе «Непрерывное развертывание облачных приложений в Windows Azure».
Далее предполагается, что на вашем компьютере установлена среда Visual Studio 2012 и Windows Azure SDK. Если среда Visual Studio 2012 не установлена, загрузите ее отсюда. Можно также использовать Visual Studio 2010, но тогда необходимо установить пакет SP1 и пакет совместимости GDR. Пакет Windows Azure SDK доступен по этой ссылке.
Этап 1. Подпишитесь на сервис TFS Preview
Выберите Create a Team Project. Введите имя и описание проекта, а затем нажмите кнопку Create Project.
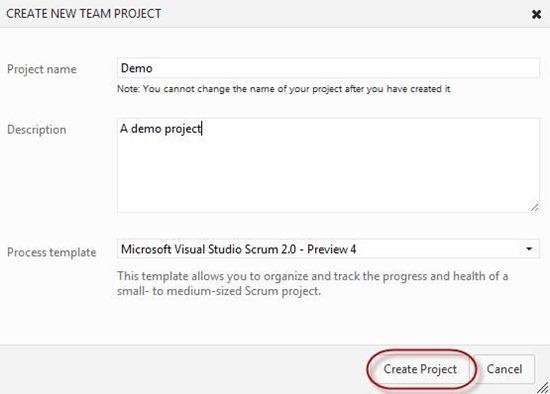
Когда проект будет создан, нажмите кнопку Navigate to Project.
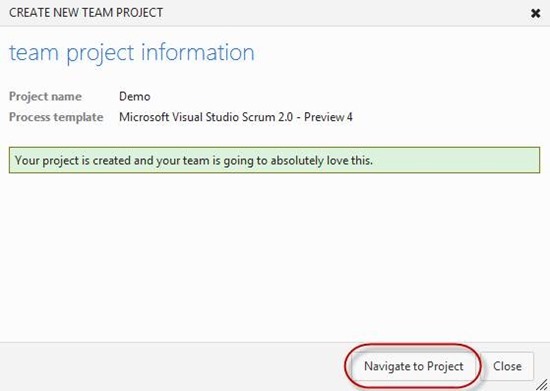
Этап 2. Синхронизируйте проект в TFS
Щелкните ссылку Open new instance in Visual Studio, чтобы автоматически запустить среду Visual Studio, подключенную к командному проекту. Если отобразятся предупреждения безопасности, выберите Allow. Для выполнения этого этапа требуется Visual Studio 2012.
Откройте контекстное меню решения и выберите Add Solution to Source Control.
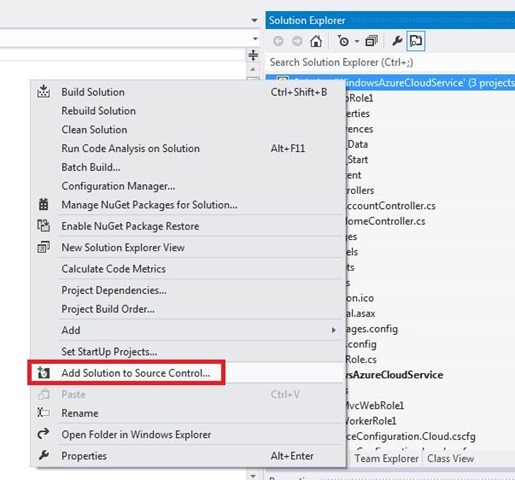
Примите или измените значения по умолчанию, а затем нажмите кнопку OK. После завершения процесса в Solution Explorer появятся значки контроля исходного кода.
Откройте контекстное меню решения и выберите Check In.
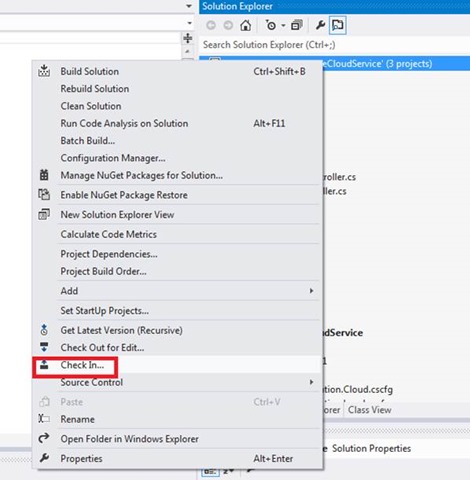
В разделе Pending Changes обозревателя команд введите комментарий и нажмите кнопку Check In.
При синхронизации проверьте включенные и исключенные параметры. Если нужные параметры исключены, щелкните ссылку Include All.
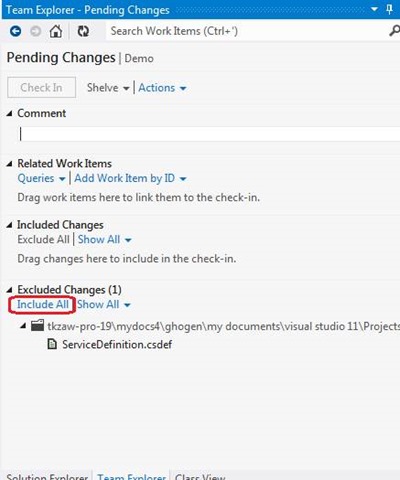
Этап 3. Подключите проект к Windows Azure
Теперь командный проект TFS с файлами исходного кода можно подключить к Windows Azure. На портале Windows Azure Preview выберите облачную службу или веб-сайт либо создайте их. Для этого щелкните значок «+» в левой нижней части и выберите Cloud Service или Web Site, а затем Quick Create. Щелкните ссылку Set up TFS publishing.
В открывшемся мастере введите имя учетной записи TFS в текстовом поле и щелкните ссылку Authorize Now. Система может попросить вас выполнить вход.
Во всплывающем диалоговом окне OAuth нажмите Accept, чтобы разрешить Windows Azure настройку командного проекта в TFS.
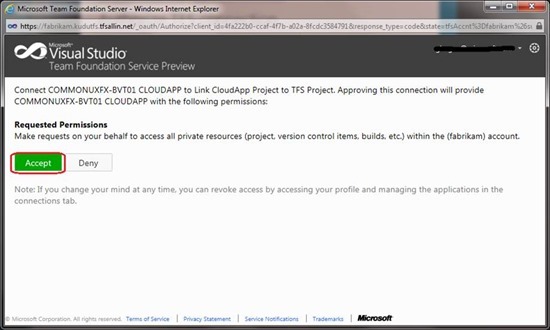
Затем появится раскрывающийся список, содержащий имена ваших командных проектов TFS. Выберите проект, созданный на предыдущих этапах, и нажмите кнопку с флажком в окне мастера.
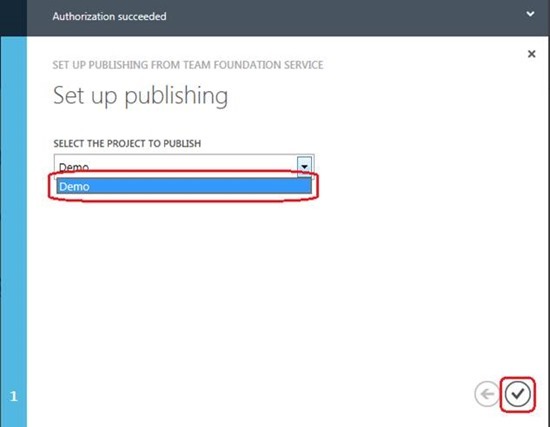
После подключения проекта система отобразит несколько инструкций по синхронизации изменений в командном проекте TFS. При следующей синхронизации TFS соберет и развернет проект в Windows Azure. Для проверки этой функции щелкните ссылку Check In from Visual Studio 2012, а затем Launch Visual Studio 2012 (или аналогичную кнопку на панели команд Visual Studio).
Этап 4. Внесите изменения и запустите повторную сборку и развертывание
В обозревателе команд Visual Studio щелкните ссылку Source Control Explorer.
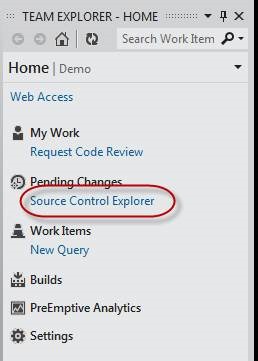
Перейдите к файлу решения и откройте его.
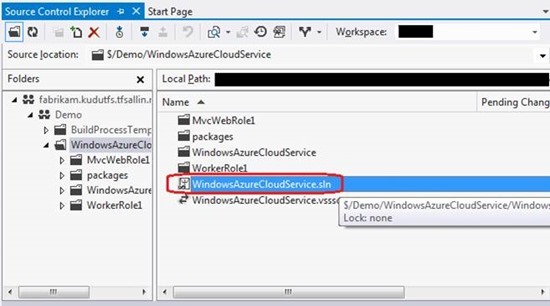
Откройте и измените файл в Solution Explorer. Например, отредактируйте файл _Layout.cshtml в папке Views\Shared веб-роли MVC4.
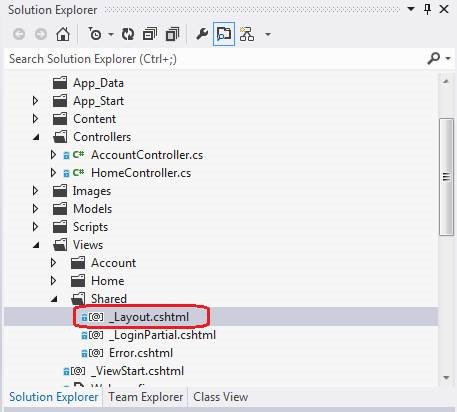
Измените логотип сайта и нажмите Ctrl + S для сохранения.
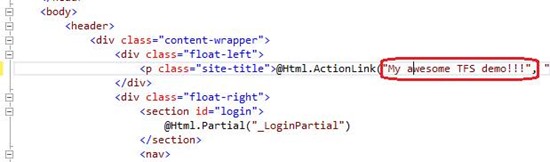
В обозревателе команд щелкните ссылку Pending Changes.

Введите комментарий и нажмите кнопку Check In.
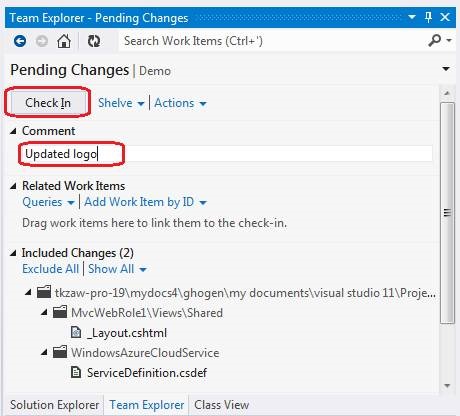
Чтобы вернуться на домашнюю страницу обозревателя команд, нажмите кнопку Home.
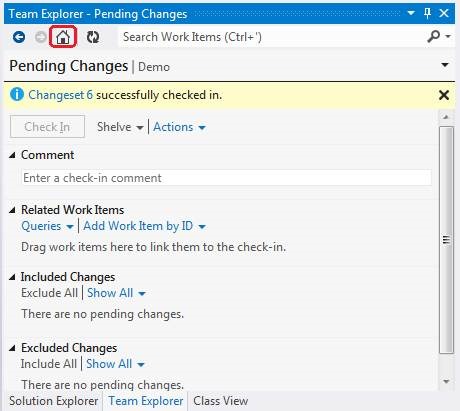
Щелкните ссылку Builds для просмотра хода выполнения сборки.
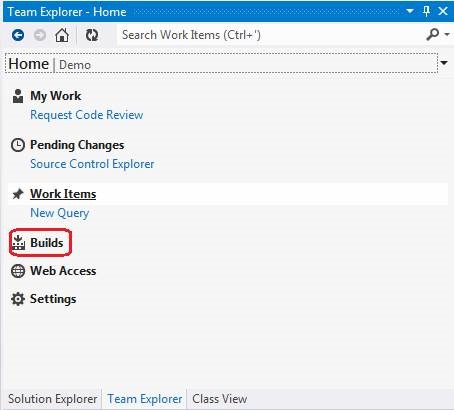
Обозреватель команд показывает, что для вашей синхронизации запущен процесс сборки.

Дважды щелкните имя выполняемой сборки для просмотра подробной информации.
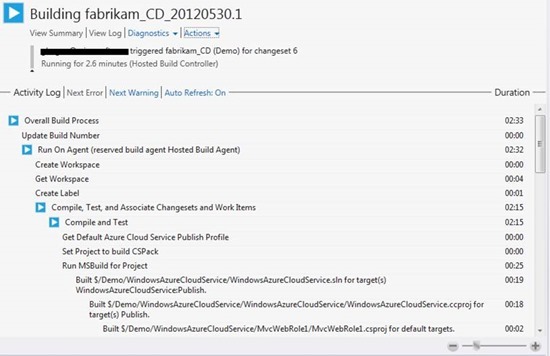
В ходе процесса вы можете просмотреть определение сборки, которое было создано при связывании TFS с Windows Azure с помощью мастера. Откройте контекстное меню определения построения и выберите Edit Build Definition.
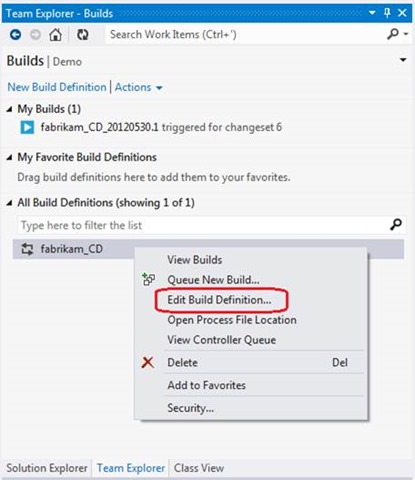
На вкладке Trigger показано, что определение сборки по умолчанию используется для всех синхронизаций.
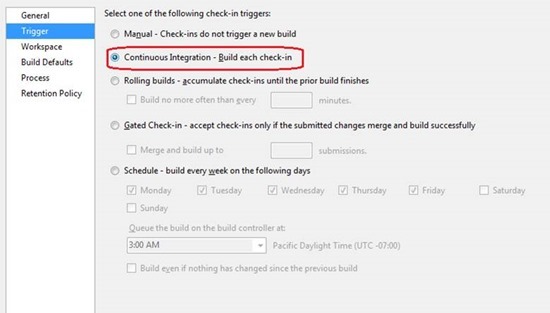
На вкладке Process показано, что среда развертывания связана с именем вашей облачной службы или веб-сайта.
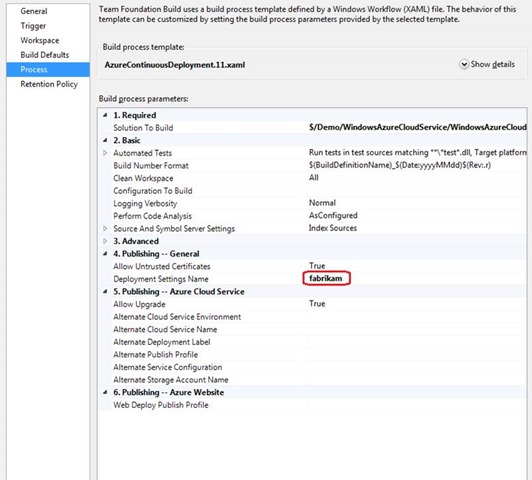
К этому моменту сборка должна завершиться.
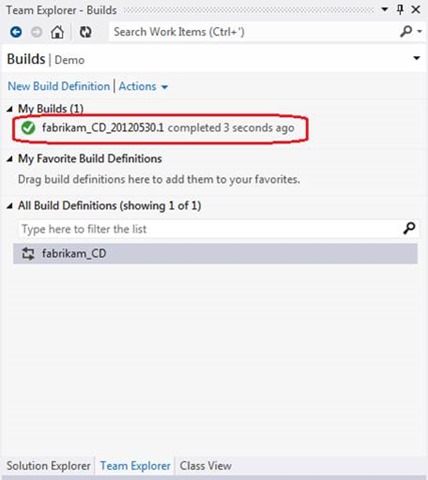
Если дважды щелкнуть имя сборки, среда Visual Studio отобразит Build Summary, включая все результаты тестирования из соответствующих проектов модульного тестирования.
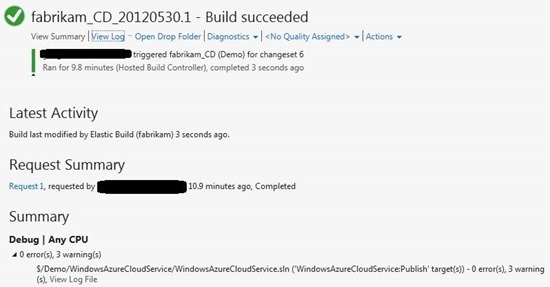
На портале Windows Azure Preview можно просмотреть связанное развертывание на вкладке Deployments, выбрав тестовую среду.
Выберите URL в разделе Quick Glance на странице Dashboard, где показана тестовая среда облачной службы. Для выбора веб-сайта просто нажмите кнопку Browse на панели команд. По умолчанию развертывания из непрерывной интеграции для облачных служб размещаются в тестовой среде. Эту настройку можно изменить, указав в свойстве Alternate Cloud Service Environment значение Production. Для веб-сайтов не существует тестовой или рабочей среды.
Откроется вкладка браузера, на которой можно проверить работу сайта.
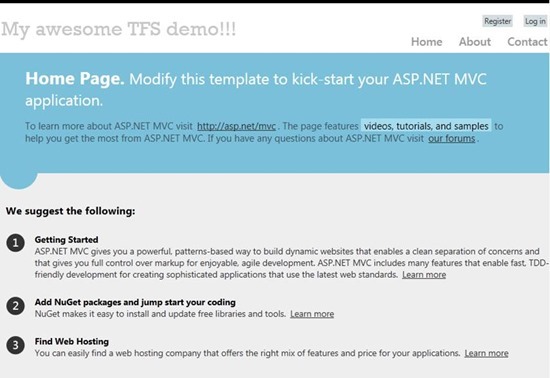
Если вы многократно вносили изменения в проект, количество сборок и развертываний будет довольно большим. Самые последние из них имеют статус Active.
Этап 5. Повторно разверните предыдущую сборку (необязательно)
Данный этап не является обязательным. Найдите предыдущее развертывание и нажмите кнопку Redeploy, чтобы вернуть сайт в предыдущее состояние. При этом в TFS будет выполнена повторная сборка, а в истории развертывания появится новая запись.
Этап 6. Измените рабочее развертывание (только для облачных служб)
Данный этап применим только к облачным службам и не относится к веб-сайтам. Когда все будет готово, вы можете переместить развернутое приложение из тестовой среды в рабочую, нажав кнопку Swap. При этом новое развертывание из тестовой среды будет перенесено в рабочую, а старое развертывание из рабочей среды (если оно есть) –– в тестовую. Активные развертывания в тестовой и рабочей средах могут различаться, но история развертываний ведется одна для всех, независимо от среды.
Мы понимаем, что малый и средний бизнес не может позволить себе не быть постоянно на связи. Мы знаем, что вам необходимо продолжать обслуживать своих существующих клиентов, развивать бизнес, встречаться с сотрудниками и делать все возможное для того, чтобы ваша компания продолжала работать. Поэтому мы делаем Microsoft Teams доступнее, давая возможность организациям, у которых нет Office 365, воспользоваться им.

За подробностями заглядывайте под кат.
Что такое Microsoft Teams?
Microsoft Teams — это платформа для командной работы, позволяющая предприятиям малого и среднего бизнеса удаленно выполнять многие важные бизнес-задачи. С помощью Microsoft Teams вы можете общаться в чате, проводить видеоконференции, совместно работать с другими сотрудниками, а также с клиентами, поставщиками и партнерами. Приложения Microsoft Office встроены прямо в Microsoft Teams, поэтому вы можете использовать и делиться файлами, созданными в Word, Excel, PowerPoint и Outlook, не выходя из системы. Недавно мы делились советами о том, как начать удаленно работать с Teams.
Как воспользоваться Microsoft Teams?
Microsoft Teams является частью Office 365. Если ваша организация лицензирована для Office 365, вам уже доступен этот инструмент, и вы можете войти в систему здесь.
Даже если у вас нет Office 365, мы хотим предоставить вам доступ к Microsoft Teams в эти непростые времена. Вот несколько простых способов получить программный продукт Microsoft Teams для вашей компании прямо сейчас – даже если у вас нет Office 365.
Читайте также:

