Pathfinder adobe illustrator где находится
Обновлено: 06.07.2024



Иллюстратор за 60 секунд: панель Pathfinder
Сложно разобраться, как пользоваться набором Shape Modes (Режимы Фигур) на панели Pathfinder (Обработка Контуров)? Можете больше не беспокоиться: это короткое видео поможет вам детально разобраться в них!
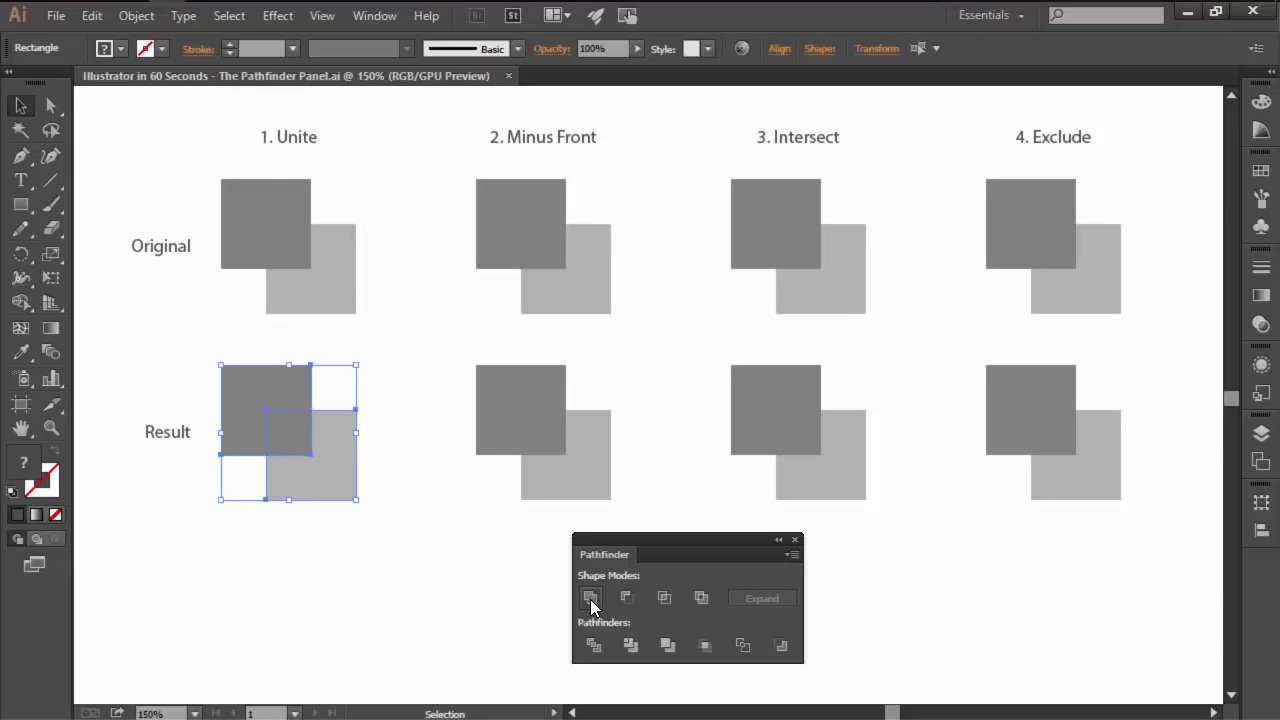
Как пользоваться панелью Pathfinder
Чтобы открыть панель Pathfinder (Обработка Контуров) в верхнем меню зайдите в Window > Pathfinder (Окно > Обработка Контуров).



Первый Режим Фигуры (Shape Mode) - Добавить (Unite), он объединит все выбранные фигуры в одну фигуру.



Второй Режим Фигуры (Shape Mode) - Минус Перед (Minus Front), он вырежет объект, наложенный сверху, из объекта внизу.



Третья опция - Пересечение (Intersect), которая создат новую фигуру из той области, где выбранные объекты пересекаются.



Последняя опция - Исключение (Exclude). При ее выборе вместо удаления всех непересекающихся областей произойдет обратное - удалятся все области, где объекты накладываются друг на друга.



Хотите понаблюдать это в действии? Посмотрите видео с уроком вверху!
Еще немного деталей
Хотите узнать больше об огромном наборе инструментов и настроек в Adobe Illustrator? Зайдите в курсы внизу:
60 секунд?
Этот урок - часть новой серии коротких видеоуроков на Envato Tuts+. Мы хотим покрыть широкий спектр тем, и все за 60 секунд - достаточных для того, чтобы пробудить ваш аппетит. Напишите в комментариях, как вам понравилось это видео, и что еще мы можем объяснить вам за 60 секунд!



Welcome to our Illustrator in 60 Seconds series, in which you can learn an Illustrator skill, feature, or technique in just a minute!
Illustrator in 60 Seconds: The Pathfinder Panel
Having trouble figuring out how to use the different Shape Modes found under the Pathfinder panel? Well, worry no more, since in this short video you’ll learn exactly how to use them!
Use this tool to create amazing vector graphics, icons, and more. And check out our Vector Graphics available on Envato Elements and Envato Market.
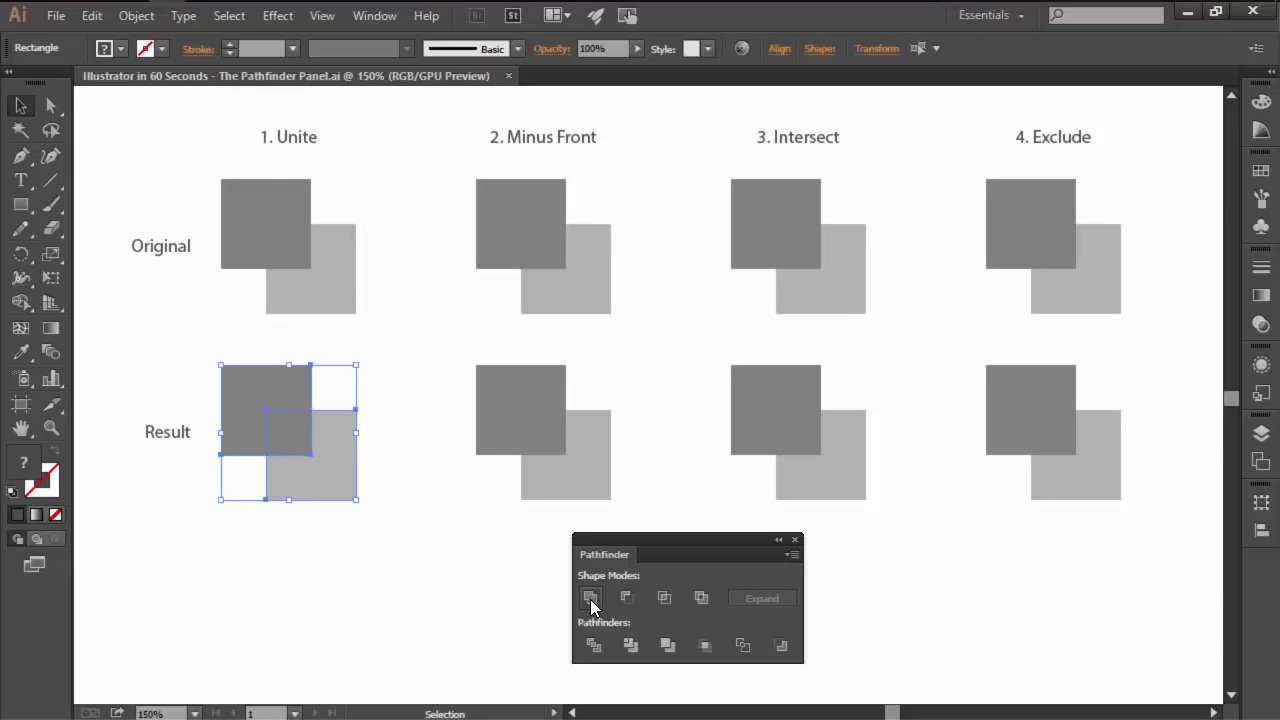
How to Use the Pathfinder Tool
To display the Pathfinder you will have to go to Window > Pathfinder to make it visible.



The first Shape Mode is Unite, which will combine all the selected objects into a single larger shape.



The second Shape Mode is Minus Front, and it allows you to use any top object to create a cutout from the one underneath.



The third option is Intersect, which will create a new shape by using the overlapping sections of the selected objects.



Last but not least, we have Exclude, which instead of removing any of the non-overlapping sections does the exact opposite and gets rid of the intersecting surfaces of the objects.



Want to see this in action? Check out the video above to see this lesson at work!
A Bit More Detail
Want to learn more about the vast tools and settings in Adobe Illustrator? Check out these tutorials below:

Панель Pathfinder можно вызвать из меню Window > Pathfinder или нажатием комбинации клавиш [Shift+Ctrl+F9]. Давайте подробнее рассмотрим кнопки на этой панели.
Unite – объединяет все фигуры в одну, складывая их контуры.
Minus Front – вычитает фигуры, находящиеся выше на панели слоев, из фигуры, находящейся ниже; оставляет только нижнюю фигуру.
Intersect – оставляет только область пересечения фигур.
Exclude – складывает фигуры в одну и вычитает области пересечения.
Divide – вычитает фигуры друг из друга и создает новые из областей пересечения.
Trim – вычитает фигуру, находящуюся выше на панели слоев, из фигуры, находящейся ниже, и удаляет обводку; остаются все фигуры.
Merge – делает то же, что и Trim, но фигуры с одинаковыми стилями складываются в одну.
Crop – обрабатывает только самую верхнюю и самую нижнюю фигуры, оставляя область их пересечения со стилем нижней фигуры и контур верхней фигуры без обводки и заливки.
Outline – разрезает контуры фигур в местах пересечения, удаляя заливку и обводку.
Minus Back – вычитает фигуры, находящиеся ниже на панели слоев, из фигуры, находящейся выше; оставляет только верхнюю фигуру.
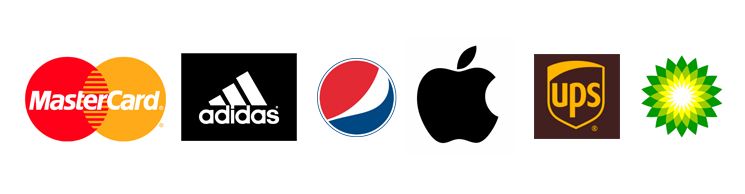
Панель Pathfinder позволяет легко создавать новые объекты различными методами сочетания нескольких исходных объектов. Это очень популярный метод, ведь многие сложные фигуры проще всего создавать, комбинируя простые. Легко догадаться, что для создания полумесяца нужно два круга, а замочная скважина состоит из треугольника и круга. Если с такой позиции начать рассматривать, скажем, классику логотипов, то мы увидим, что многие из них построены именно по такой схеме, присмотритесь внимательно:
Сегодня мы решили выложить здесь памятку по инструментам панели Pathfinder, надеемся, она вам пригодится.
Панель Pathfinder вызывается из меню Window, как и любая другая панель, но скорее всего она у вас уже открыта. Три наиболее популярные панели всегда открываются одновременно, какую бы вы ни выбрали: Transform, Pathfinder и Align:
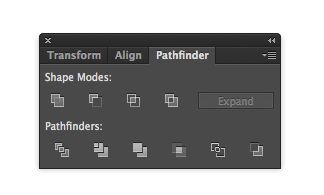
Для создания нового объекта нужно выделить объекты, из которых он будет составляться, и нажать одну из кнопок панели Pathfinder.
Объединяет выделенные объекты в один с общим контуром. Новый объект будет обладать свойствами объекта, который перед выполнением команды был поверх всех остальных.
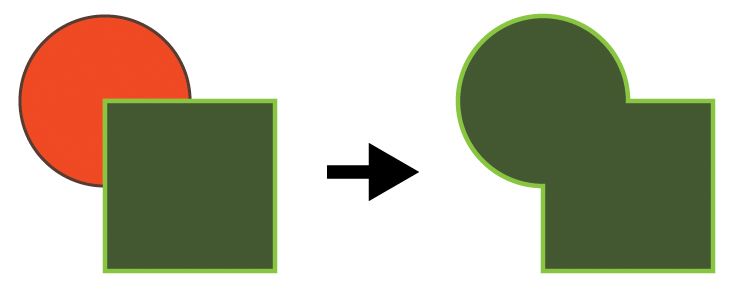
Minus Front
Вычитает из нижнего объекта верхний. Верхний при этом исчезает. Если объектов больше двух, то результатом будет последовательное вычитание из нижнего объекта всех, лежащих поверх. При этом исчезнут все объекты, кроме нижнего, точнее — того, что от него осталось. Свойства (заливка и обводка) этого объекта останутся неизменными.
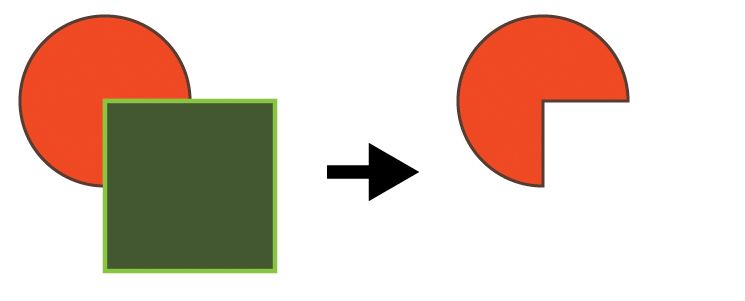
Minus Back
Противоположность предыдущему — вычитает из верхнего нижний. Позволяет сэкономить на изменении порядка расположения объектов в стопке.
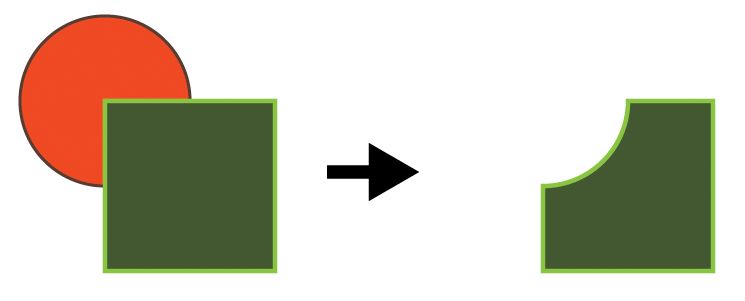
Intersect
Создает объект, соответствующий области пересечения всех выделенных объектов. Новый объект будет иметь свойства (заливку и обводку) верхнего.
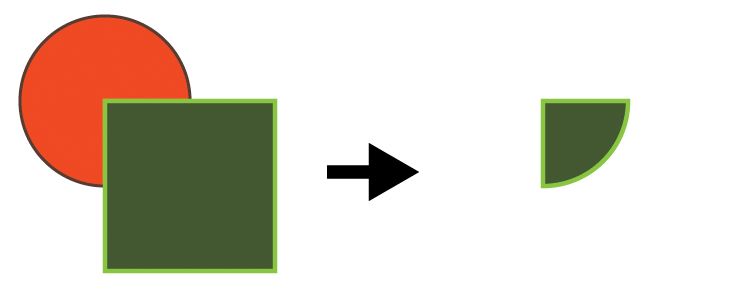
Exclude
Обратное действие предыдущей команде. Создает новый объект (или группу объектов), обрезанный по форме области пересечения выделенных объектов. Если объектов больше двух, то пустая область образуется в местах пересечения четного количества объектов. Новый объект будет иметь свойства (заливку и обводку) верхнего. В данном примере в результате выполнения команды Exclude образовалась группа из двух объектов:
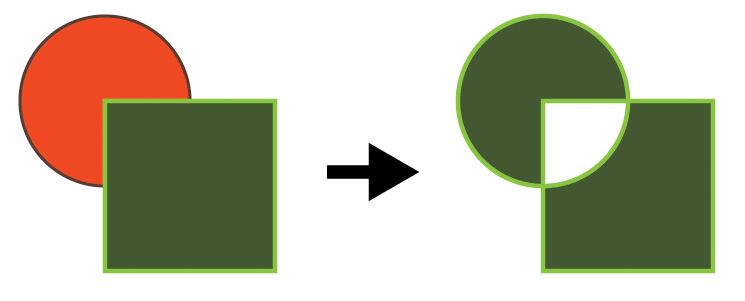
Divide
Разделяет объекты на кусочки, соответствующие всем пересекающимся областям. Результатом выполнения этой команды будет группа непересекающихся объектов. Каждому отдельному кусочку назначается цвет верхнего в данном месте объекта. Эту команду можно использовать и с линиями — в результате они исчезнут, а объекты, которые они пересекали, будут соответствующим образом разрезаны.
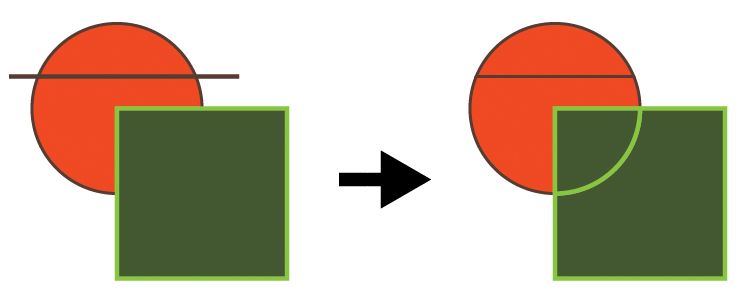
Удаляет перекрытые части объектов и снимает все обводки. На иллюстрации показано, как выглядят отдельные объекты после выполнения команды, разгрупировки и перемещения:
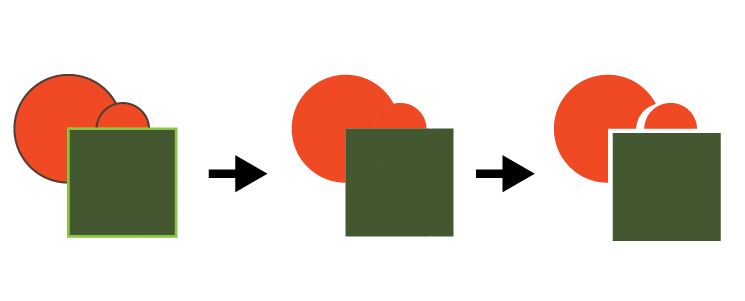
Merge
Удаляет перекрытые части объектов, снимает обводки и объединяет перекрывающиеся объекты одного цвета. На иллюстрации показано, как выглядят отдельные объекты после выполнения команды, разгрупировки и перемещения:
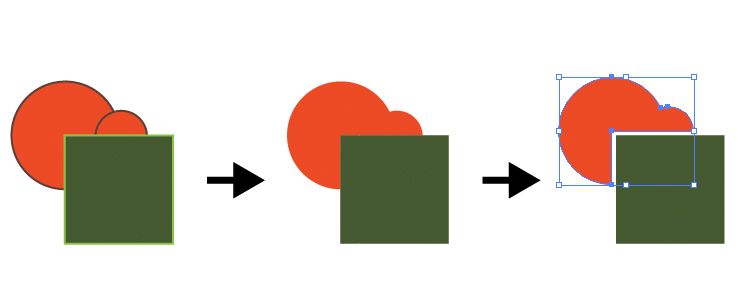
Разделяет объекты на кусочки, соответствующие всем перекрывающимся областям, и удаляет все их части, находящиеся за пределами объекта, который лежит поверх всех. Верхний объект удаляется. Все обводки снимаются.
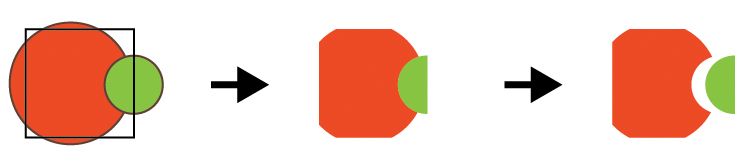
Outline
Убирает заливку, добавляет обводку, разделяет все контуры на множество сегментов в соответствии с местами пересечения фигур. Как правило, эта опция используется в технических целях в полиграфии для выполнения определенных вариантов треппинга.
Читайте также:

