Папка с клиентом wow где находится
Обновлено: 02.07.2024
Столкнулся со следующей проблемой.
Долгое время играл на РУ, но решил вернуться на ЕУ. Скачал пробную версию, зашел в игру и все, вроде бы, в порядке, да вот только язык интерфейса так и остался русским.
Т.к. давно качал РУ клиент, а не переходил с ЕУ на РУ язык интерфейса, то и английского языка у меня в клиенте не было.
Скачивание пакета английского языка не дало результатов: "Для установки пакета английского языка у вас должна быть установлена французская, немецкая или английская версия игры. Русский язык не подходит.". При попытке сначала скачать французский пакет для дальнейшей установки английского языка поверх возникла та же самая ошибка.
Итак, у вас в папке data есть только папка Ruru, папка enGB отсутствует, а то есть при загрузке лаунчера вы не можете изменить язык интерфейса. Действия :
1) Создаем папку enGB в папке Data русского клиента.
2) Заходим на нашу пробную учетную запись WoW с русского клиента (если таковой не имеется, то все равно создайте, даже если у вас уже есть полная европейская учетка).
3) В окне выбора персонажей европейской пробной учетной записи в верхней центральной части окна находится кнопка (не заметить ее тяжело): "Обновить до полной версии". Нажимаем ее.
4) Нас перебрасывает на страницу нашей учетной записи, где мы можем выбрать скачиваемую версию WoW. Выбираем "Пробная версия", язык: Europe, english. Начинает скачиваться .exe файл.
5) Запускаем его, нажимаем кнопку "Install".
6) По мере установки заходим в папку установки нашей пробной версии WoW, переходим в папку Data - enGB и копируем оттуда файлы в идентичную папку нашего русского клиента (которую мы уже создали в шаге 1).
7) Запускаем лаунчер русского клиента, ждем пока скачаются файлы (около 700 мб).
8) После того как клиент обновиться перезапускаем лаунчер и заходим в настройки. Внизу появилось новое меню выбора языка, меняем язык на английский. Теперь вы можете играть на английском языке!
В том-то и фишка, что не выбирал место установки. Просто при запуске лаунчера - обновилась игра, и всё.
Обьясняю. При запуска лаунчера меня не спрашивали куда загружать игру; стартанула загруза сразу, докачались файлы - зашел в игру. Как я заметил в списку установленных програм появился и ВоВ, но только с опцией "uninstall", ярлыка нету; жму на эту папку "свойста" смотрю путь, она в диске C, но там только этот же uninstall и еше какие-то файлы; вся папка занимает 100+КБ, запускал поисковики и там и там - ничего, кроме небольших файлов.
Файл лога (от англ. log — журнал событий, протокол) имеет разрешение *.log, начинает записываться сразу после запуска клиента игры и прекращает записываться после закрытия игрового клиента.
Файл дампа (от англ. dump) имеет разрешение *.dmp и содержит информацию о критической ошибке, произошедшей в клиенте игры. Его запись производится автоматически, когда игровой процесс завершается критической ошибкой.
Файлы логов и дампов хранятся в папке logs, которая находится в системном разделе жёсткого диска.
Дата в названии файлов лога и дампов записывается в следующем формате: ГОД МЕСЯЦ ДЕНЬ_ЧАСЫ МИНУТЫ СЕКУНДЫ.
Для Windows XP расположение следующее:
Для Windows Vista, Windows 7, Windows 8 расположение следующее:
Папка Application Data, или AppData, по умолчанию скрыта. Без редактирования параметров отображения папок в операционной системе её можно открыть следующим образом:
- Нажмите сочетание клавиш Win+R.
- В появившейся командной строке введите %appdata% и нажмите OK.
Кроме того, вы можете попасть в папку logs, запустив файл ToLogs.cmd, который находится в корневой папке с клиентом игры.
Рассмотрим пример:
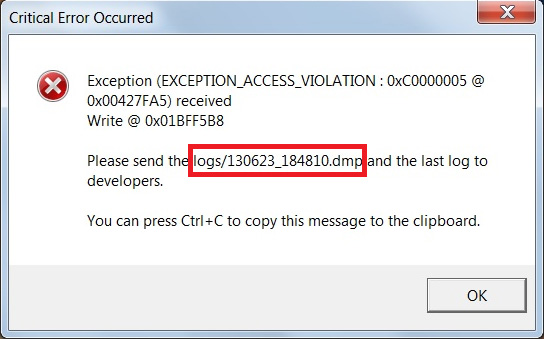
В данном случае нам необходимы следующие файлы:
Находим нужные файлы в папке logs (её расположение указано выше):
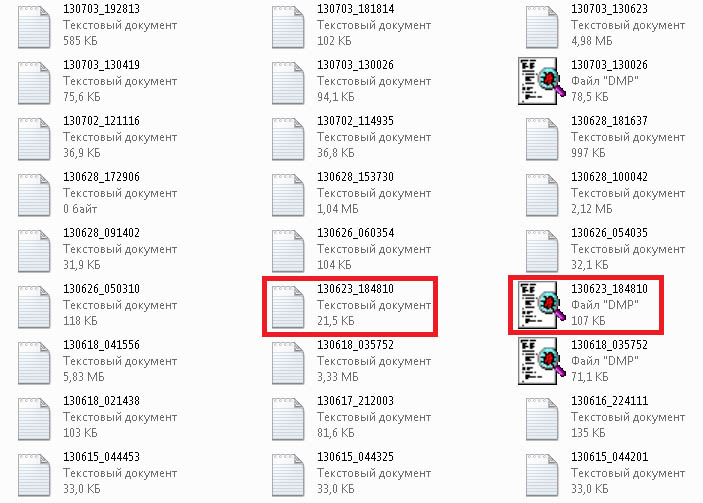
В приведённом примере лог (файл событий клиента игры) был создан 23 июня 2013 года в 18 часов 48 минут 10 секунд. Файлу дампа присваивается имя, идентичное файлу лога, поэтому названия обоих файлов (лога и дампа) будут одинаковыми.
Размер файла, прикрепляемого к заявке, не должен превышать 800 КБ. В некоторых случаях файл лога может превышать лимит, поэтому его необходимо упаковать в zip-архив.
Совет: Как правильно удалить Кэш! И другие ненужные папки.
Я так понимаю что многие и не знают о существовании этой папки, а о её назначении и подавно. [Кэш - что это такое?]
В связи с этим решил написать руководство для чистки ненужных папок в ВОВ.
Если вы проделываите данную операцию впервые и боитесь за сохранность файлов, то их можно сохранить положив в архив. Например этой программой 7-Zip (при этом игра их не будет видеть, что равносильно удалению файлов). Также можно просто поставить любой знак в начале файла например точку: .Data ( папка или фаил также не будут видны игре, но вы их сохраните).
[В папке с игрой World of Warcraft (или может быть ВОВ, WOW у кого как) можно удалить:]
WOW\Cache - в эту папку подгружаются динамический обьекты, шмот на персонажах, порсонажи, линки на обьекты и др.
WOW\Data\Cache - в эту папку подгружается целевые обьекты локации, звуки, текстуры, модели игрового мира и др.
WOW\Logs - информация о вашем железе: процессор, звуковая карта, интернет соединение и др.
WOW\Screenshots - уже по названию видно что там разные картинки для отлова читеров. (В реалиях серва безполезная папка для игрока, ведь нет ничего лучше чем снятое видео с летающим нарушителем ) Софт для захвата видео с монитора. (в ассортименте) [Скрин - что это такое?] [Как сделать скриншот?] [Что такое PrintScreen?]
WOW\WTF - содержит настройки игры (WOW\WTF\Config.wtf) , аддонов, информацию о ваших персонажах (WoW\WTF\Account) и др.
WOW\INTERFACE - содержит видеоролики.
WOW\Data\ruRU\INTERFACE - содержит видеоролики.
WOW\Errors - содержит информацию об ошибках.
[Все вышеперечисленные папки можно удалить, не опасаясь за игру.]
При удалении именно этих папок каких-либо необратимых изменений не произойдет, однако, эти данные повторно закачаются по мере посещения игровых локаций, и рано или поздно размер этих папок вновь станет аналогичен текущему. Все видеоролики опять появятся в тех же папках при просмотре их в меню игры.
[Список файлов, необходимых для корректной работы клиента, удаление которых приведет к проблемам с запуском игры.]
WoW\Data - не удаляйте целиком папку! (удалите только, то что написано выше) В ней содержаться жизненно необходимые файлы.
[Файлы из корневой папки с игрой WOW:]
Последний раз редактировалось Винни; 23.02.2012 в 21:55 .
Realess переименуй тему пожалуйста в: Уменьшение размера клиента, Оптимизация клиента, Уменьшаем клиент.
Последний раз редактировалось Воин света; 12.04.2012 в 17:43 .
Еще можно удалить кешы в папке втф/аккаунт/ваш аккаунт/фаил cache; и втф/аккаунт/ваш аккаунт/wowcircle/имя перса/фаилы cache и чат-cache smile
а можно тупо удалить все папку, нахер городить сложности?Не только для тебя он написал. Много таких кто ничего не знает.


Есть такие люди которые могут вместо кеша удалить всю вов?
А так норм расписал.
никогда не удаляйите папку втф.скопируйте ее куда нить и оставьте.удалив потом наплачетесь и будете писать на форум- я забыл свой ак напомните.скопировав можете удалять из папки игры.
Последний раз редактировалось надзор; 27.03.2013 в 14:40 .Есть такие люди которые могут вместо кеша удалить всю вов?
Запись реплеев в игре включена по умолчанию. Для экономии места на диске система хранит последние 30 записей боёв. Файлы реплеев имеют расширение .wowsreplay и хранятся в папке replays, которая находится в корне папки с клиентом игры.

Включать и выключать запись реплеев вы можете самостоятельно. Для этого надо внести исправления в файл preferences.xml. Делается это так:
- Закройте клиент игры.
- Сохраните резервную копию файла preferences.xml, который находится в папке с игрой.
- Откройте файл preferences.xml в текстовом редакторе.
- Найдите строку </scriptsPreferences>. Обычно она находится в конце файла.
- Чтобы выключить запись реплеев, вам нужно добавить перед этой строкой следующие строки:
<isReplayEnabled> false </isReplayEnabled>
<ReplayCameraUpdate> 0 </ReplayCameraUpdate>
Должно получиться как на скриншоте:

Включать и выключать запись реплеев вы можете самостоятельно. Для этого надо внести исправления в файл preferences.xml. Делается это так:
- Закройте клиент игры.
- Сохраните резервную копию файла preferences.xml, который находится в папке с игрой.
- Откройте файл preferences.xml в текстовом редакторе.
- Найдите строку </scriptsPreferences>. Обычно она находится в конце файла.
- Чтобы включить запись реплеев, вам нужно добавить перед этой строкой следующие строки:
<isReplayEnabled> true </isReplayEnabled>
<ReplayCameraUpdate> 30 </ReplayCameraUpdate>
Должно получиться как на скриншоте:

- Два раза кликните левой кнопкой мыши по любому файлу реплея.
- Откроется диалоговое окно. Установите галочку напротив пункта «Всегда использовать это приложение для открытия .wowsreplay файлов», затем нажмите на надпись «Ещё приложения».



Для управления реплеем вы можете использовать следующие клавиши и их комбинации.
1. Интерфейс в реплее
2. Управление проигрывателем
- End — воспроизведение/Пауза;
- Home — установить скорость воспроизведения х1 (не отключает паузу);
- Insert — увеличить скорость воспроизведения;
- Delete — уменьшить скорость воспроизведения;
- > — перемотка вперед на 20 секунд;
- < — перемотка назад на 20 секунд;
- Ctrl + > — перемотка вперед х2;
- Ctrl + < — перемотка назад х2.
3. Управление камерой
- С — Привязать/отвязать управление камерой;
- Ctrl + Shift + Backspace — перейти в режим свободной камеры (после перехода всё еще может потребоваться отвязка камеры по ЛКМ);
- ←, →,↑, ↓ — движение камеры параллельно поверхности воды;
- Num9 — движение камеры вверх;
- Num7 — движение камеры вниз;
- Колесико мыши — приблизить/отдалить;
- B — в режиме свободной камеры привязаться к кораблю перед нами (жесткая привязка, включая вращение вместе с кораблем);
- Ctrl + B — в режиме свободной камеры привязаться к позиции корабля перед нами;
- 1–9 — переключение режимов свободной камеры;
- Shift + 1–9 — переключение дополнительных режимов свободной камеры;
- Num4, Num6 — повороты камеры;
- Num2, Num8 — наклон камеры;
- Num1 — движение камеры к точке интереса;
- Num3 — движение камеры от точки интереса;
- Num + / Num – — увеличить / уменьшить скорость движения камеры;
- Shift + (Num+/ Num–) — увеличить / уменьшить ускорение и замедление движения камеры;
- Shift + Колесико мыши — увеличить / уменьшить радиус сферы свободной камеры (сфера вокруг реальной позиции камеры. Реальная позиция становится точкой интереса).
4. Временные метки и управление ими
Функция временных меток (snapshots) позволяет сохранять временную метку и положение камеры и восстанавливать их по желанию.
Читайте также:

