Файл ghost где находится
Обновлено: 20.05.2024
Всем привет, в этой статье расскажу про файл hosts и как с ним работать.
В операционной системе Windows файл hosts находится по следующему пути:
Искать данный системный файл рекомендуется через проводник Windows. Открыть файл hosts для редактирования в Windows можно обычным блокнотом.
Безусловно, работоспособность любой операционной системы имеет свои тонкости и нюансы, а особенно это касается всего, что связано с интернетом. И такой файл, как hosts в Windows, не является исключением.
Целевое назначение
Чтобы разобраться в том, как отредактировать hosts в Windows 8, нужно сперва понять, зачем такой файл вообще нужен и за что он отвечает.
Как и большая часть всего существующего, интернет представляет собою далеко не то, чем кажется обычному пользователю на первый взгляд. Среднестатистический владелец персонального компьютера или ноутбука привык открыть браузер, ввести в поисковую строку запрос и получить найденную информацию или необходимую интернет-страницу. Но на самом деле ПК пришлось выполнить куда больше работы, чем успел заметить юзер.
Как только нужный запрос или адрес был введён, система обращается к одному немаловажному инструменту – DNS-серверу. Он отвечает за определение и выдачу IP-адресов веб-сайтам и играет роль своеобразного буфера между определённым персональным компьютером с его операционной системой и интернет-страницей. После того как запрос был отправлен, а необходимая информация получена, начинается подключение к серверу веб-сайта и непосредственная загрузка.
Файл hosts в Windows 8 играет роль защитной мембраны, через которую пропускаются заданные IP-адреса и отсекаются неизвестные.
Он имеет локальное значение и на каждом устройстве с операционной системой от Microsoft создаётся своя оригинальная копия. И, несмотря на то что в большинстве случаев он имеет одинаковые параметры, любой желающий может их изменить по собственному усмотрению, разумеется, при наличии соответствующих знаний и навыков. Он имеет локальное значение и на каждом устройстве с операционной системой от Microsoft создаётся своя оригинальная копия. И, несмотря на то что в большинстве случаев он имеет одинаковые параметры, любой желающий может их изменить по собственному усмотрению, разумеется, при наличии соответствующих знаний и навыков.Именно посредством данного файла можно запретить подключение к определённым серверам, что позволит отказать в доступе к нежелательному для юзера контенту. Также его редактирование можно использовать в качестве «родительского контроля».
Тонкости настройки
Перед тем как описать, где в Windows 8 находится файл hosts, следует описать связанные с ним нюансы.
Файл hosts ввиду его важности находится под протекцией такой службы, как Защитник Windows, который не позволяет вносить в него коррективы и добавлять новые записи.
При установке стороннего антивирусного программного обеспечения данная служба отключается, а контроль над hosts осуществляет только что установленная утилита. Степень контроля уменьшается, так как стороннее приложение к работе с локальными данными относится более лояльно.
При необходимости юзер может снять опеку Защитника над данным файлом, но делать это стоит только опытным пользователям, которые понимают, к чему это может привести. Для этого нужно открыть Windows Defender, перейти во вкладку «Параметры», после чего выбрать в блоке исключенных файлов и расположений интересующий файл, который находится по адресу: C:WindowsSystem32Driversetchosts.
Корректировка hosts
На подготовительном этапе придётся выполнить одно небольшое, но очень важное действие, без которого дальнейшие манипуляции попросту не имеют смысла. Редакция нужного объекта невозможна, если:
- Не была снята опека Защитника Windows. Все изменения попросту не будут функционировать, так как операционная система откажется вносить коррективы и сохранять их.
- Не было установлено стороннее антивирусное программное обеспечение. Оно имеет заметно меньший инструментарий в среде, чем нативный Защитник, а потому его контроль будет менее мягким. Это, в свою очередь, позволит владельцу ПК корректировать файл в нужном ему ключе и сохранять изменения.
Покончив с подготовительным этапом, можно перейти к основной процедуре.
Первым делом нужно запустить стандартный Блокнот или любой другой простенький текстовый редактор.
Как только на экран монитора будет выведено соответствующее окно, в верхнем правом углу следует выбрать вкладку «Файл», а затем положение «Открыть» и проследовать по уже ранее упомянутому адресу.
Как только файл будет открыт, можно приступать к внесению новых параметров. Для этого нужно спуститься в конец записей и с новой строки добавить сперва свой локальный IP, а затем уже и интернет-адрес самого ресурса. Локальный IP-адрес имеет общее значение и в стандартном виде выглядит так: 127.0.0.1.
Как только данные будут внесены, останется лишь сохранить изменения и проверять результаты работы.
В этой статье мы расскажем, что такое файл hosts, когда он используется и как отредактировать файл hosts на macOS.
Само по себе интернет-пространство состоит из серверов и устройств, на которых хранятся данные сайтов и приложений. Чтобы связать сложную систему вместе и дать возможность пользователям находить нужные данные, нужен файл, который как телефонная книга хранил бы в себе список доменов и IP-адресов, которые им соответствуют. Первоначально таким файлом был hosts. Стэнфордский исследовательский институт централизованно вводил в него данные. Получить базу адресов можно было по FTP.
Браузер обращался к файлу hosts и узнавал IP. После этого связывался с нужным сервером. Чем больше сайтов появлялось, тем неудобнее была ручная настройка hosts. Поэтому со временем его заменила единая DNS-система.
Однако hosts остался до сих пор. Он имеет приоритет над данными DNS, поэтому его стали использовать:
Где находится файл hosts macOS X
В зависимости от операционной системы hosts может находиться в разных местах. В macOS по умолчанию он находится в папке /private/etc/hosts. Редактировать файл нужно от имени администратора, иначе внесённые изменения не сохранятся.
В этой статье мы расскажем, где находится файл hosts Windows 10, для чего его используют и как изменить файл hosts в Windows 10.
Сайт состоит из файлов, которые хранятся на физическом сервере. Чтобы найти сайт, нужно связаться с сервером и запросить эти файлы. Для связи с сервером мы вводим доменное имя в поисковую строку. Домены созданы для удобного запоминания человеком, но для устройств (компьютеров, серверов, смартфонов) буквенное обозначение адреса непонятно. Для техники были созданы IP-адреса. Они состоят из цифр, например 123.123.123.123.
Чтобы связать буквенное и цифровое обозначение сайтов, был создан файл hosts, в котором были указаны домены и соответствующие им IP. Этот файл нужно было загружать на своё устройство вручную. Пока сайтов было мало, этот метод работал, но, как только сайты стали создаваться в больших количествах, постоянно обновлять hosts стало неудобно. Для решения этой проблемы создали DNS-систему. Пользователю не нужно было устанавливать огромный файл с данными на устройство. Вся база данных сайтов хранится на сервере, к которому браузер обращается самостоятельно.
Несмотря на то что hosts был заменён, его настройки остались приоритетными для браузера, поэтому его можно использовать для блокировки нежелательных сайтов и подключения к сайтам до внесения его данных в DNS-систему.
Как редактировать файл hosts в Windows 10
Обратите внимание! Редактирование файла возможно только от имени администратора. Файл hosts для Windows 10 выглядит как обычный файл, но без расширения.
Запустите Блокнот или любой другой редактор от имени администратора. Для этого в поисковой строке ПК введите слово Блокнот. В найденных приложениях выберите Блокнот. Выберите Запуск от имени администратора:
Во вкладке «Файл» нажмите Открыть:
Найдите файл hosts. Где находится hosts в windows 10? Обычно его можно найти по пути: OS(C:) ➝ Windows ➝ System 32 ➝ drivers ➝ etc. Нажмите Открыть:
Добавьте в конце файла нужную запись. Например, мы добавим запись:
Обратите внимание! Если Windows 10 не даёт изменить файл hosts, значит вы открыли файл не от имени администратора.
Сохраните изменения в файле. Для этого перейдите во вкладку «Файл» и нажмите Сохранить:
Как сохранить hosts в Windows 10
Как блокировать нежелательный сайт на Windows 10
Блокировкой сайта может быть полезна работодателям и родителям. Например, вы не хотите, чтобы ваш ребёнок пользовался сайтами с готовым домашними заданиями. Запретите ПК заходить на них. Для этого:
На новой строке добавьте запись вида
- 127.0.0.1 ― адрес, который возвращает любой запрос обратно на устройство. Таким образом, браузер не может получить файлы сайта с сервера.
- имя домена ― домен сайта, доступ к которому вы хотите ограничить.
При блокировке сайта рекомендуем использовать сразу два варианта адреса — с www и без. Например:
Готово, теперь браузер перестанет отображать сайт.
Не обязательно вручную вносить изменения в файл. Для блокировки сайтов можно использовать программы, например Hosts File Editor. С её помощью можно легко управлять hosts-файлом.Как увидеть сайт до публикации в DNS-системе
При создании сайта обязательно нужно прописать DNS-серверы. Только после этого пользователи смогут найти ваш сайт в интернете. Система будет вносить ваши данные в базу в течение 24 часов. Если вам нужно увидеть сайт в браузере раньше, запишите IP-адрес и доменное имя в файл hosts. Браузер возьмёт информацию из него и будет неважно, есть ли сайт в DNS-системе.
Как создать новый файл hosts в Windows 10
Если файл hosts в Windows 10 отсутствует или нужно вернуть его к базовым настройкам, скачивать файл hosts Windows 10 не нужно. Если по какой-либо причине вам нужно восстановить файл hosts или создать новый с базовыми настройками:
Зайдите в папку etc, где лежит файл hosts (OS(C:) ➝ Windows ➝ System 32 ➝ drivers ➝ etc).Если у вас остался старый файл, переименуйте старый файл hosts (например, в hosts.old), чтобы его настройки не учитывались браузером:
На рабочем столе создайте текстовый файл. Для этого кликните правой кнопкой мыши и нажмите Создать — Текстовый документ:
Назовите новый документ hosts и удалите расширение .txt. Затем откройте созданный файл hosts с помощью Блокнота и вставьте оригинальный hosts Windows 10:
Где находится файл hosts ? Я не могу зайти на многие сайты, в основном антивирусных программ, знакомые говоря у меня на компьютере вирус, и проблемы из за него. Антивирусник у меня регулярно обновляется, слышал в Windows XP, есть файл hosts и если его должным образом отредактировать, то проблема уйдёт, но если сделать это не правильно, интернет совсем пропадёт, не подскажете где он находится и как его редактировать?
Где находится файл hosts?
В Windows XP и в Windows 7, есть очень маленький и хороший файл, с помощью которого можно управлять вашим интернет серфингом, подавляющее большинство пользователей персонального компьютера не знают о нём, а если и знают, то предпочитают обходить его стороной из-за боязни сделать что то не так, файл этот имеет название hosts . Зачем он нужен?
- Когда вы вводите в адресную строку браузера название сайта, к примеру - mail.ru, знайте, что находящийся в интернете специальный DNS-сервер, тут же преобразует название mail.ru в набор цифр, который является уникальным для каждого сайта IP-адресом, к примеру для mail.ru это 94.100.191.204. Так как интернет сервер, где располагается сайт mail.ru, не содержит названий, а содержит одни только цифры, названия специально придуманы для нас с вами, что бы мы их проще запоминали. Файл hosts нужен для ускорения работы в интернете путём обхода обращения к DNS серверу, то есть если мы с вами пропишем в файле hosts такую информацию 94.100.191.203 mail.ru , то сайт mail.ru будет у нас загружаться напрямую, в обход DNS-сервера. Но прописать нужно всё правильно иначе вы вообще никуда не попадёте или попадёте не туда. Вот это "не туда" и используют создатели вирусных программ. Теперь обо всём подробно!
Самое главное нужно запомнить то, что запрос к файлу hosts у всех браузеров, имеет приоритет перед обращением к DNS-серверам. Простыми словами, любой браузер перед вашим запросом, всегда смотрит информацию находящуюся в файле hosts.
К примеру, если в файле hosts прописать вместо 94.100.191.203 mail.ru другую информацию, к примеру 217.20.147.94 mail.ru, то мы набрав в любом браузере mail.ru , вместо почтового сервиса mail.ru , попадём на сайт "Одноклассники", так как IP-адрес 217.20.147.94 является адресом сайта "Одноклассники".
Любой системный администратор, да и простой пользователь, должен охранять файл hosts , как зеницу ока. Теперь о вирусах. Вирусописатели можно сказать с удовольствием применяют файл hosts в своих целях. Вирус попадая на компьютер пользователя, зачастую изменяет файл hosts , поэтому при проблемах с доступом к каким-либо сайтам, в первую очередь нужно проверить свою машину на присутствие вредоносных программ, а затем возвращать файлу hosts первозданный вид.
Находится файл hosts по адресу C:\windows\system32\drivers\etc\hosts , где (С:) буква системного раздела, именно этот файл решает какие сайты достойны вашего внимания, а какие нет. Файл hosts может быть скрыт, что бы увидеть его, нужно включить в системе отображение скрытых папок и файлов. Компьютер->Упорядочить->Параметры папок и поиска->Вид, далее убираем галочку с пункта Скрывать защищённые системные файлы , а отмечаем пункт Показывать скрытые файлы и папки и диски

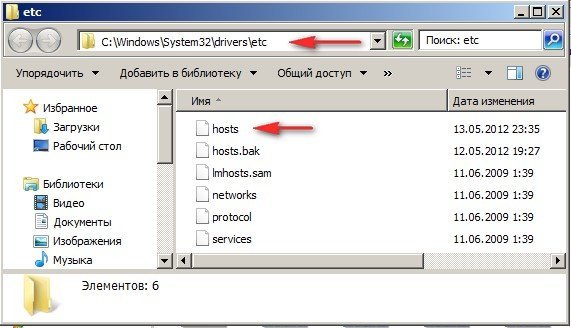
Открывается файл hosts двойным щелчком правой мыши, при предложении выбрать программу для открытия файла выбираем Блокнот.

Друзья, если вы не обнаружили файла hosts в папке С:\windows\system32\drivers\etc\, значит вирус подменил расположение файла в ключе реестра
Кстати файл hosts у вас может быть там, где и нужно, но операционная система будет использовать файл hosts, находящийся совсем в другом месте, где именно находится другой файл hosts созданный вирусом, можно узнать посмотрев значение DataBasePath. Вам нужно будет вернуть ключу правильное значение, как на скришноте.


Ну а мы идём дальше и смотрим, где именно находится наш файл.

Вот образец оригинального файла hosts , по умолчанию в файле, должна быть, только одна запись 127.0.0.1 localhost
Читайте также:

