Чем открыть gothic dat
Обновлено: 05.07.2024
Все операции по изменению проекта или решения рекомендуется выполнять в этом окне. Доступны следующие команды локального меню:
Add new Project to Solution – добавление нового проекта в существующее решение. При выборе этой команды выводится уже знакомое окно New project c заполненными по умолчанию полями: Solution name и Location. Работа с этим окном описана выше. Данная команда доступна только на элементе – Solution.
Compile, Decompile – уже знакомые команды компиляции или декомпиляции проекта. Они доступны только на элементе Project активного проекта.
Set at Active Project – команда выбора активного проекта, т.е. того проекта, работа с которым осуществляется в данное время. Данная команда дублирована командой меню Project → Set Active Project. При смене проекта выполняется запись всех изменений сделанных в нём в конфигурационный файл проекта автоматически или через запрос. Данная команда доступна только на элементе Project неактивного проекта.
Delete Project – команда удаления проекта из решения. Проект будет удалён только из решения, папка проекта со всеми файлами останется на диске, если этот проект вам больше не нужен, вы можете удалить эту папку вручную. Данная команда доступна только на элементе Project неактивного проекта.
New Folder – команда создания папки в нужном месте. Данная команда доступна только на элементах активного проекта.
Delete Folder – команда удаления пустой папки. Данная команда доступна только на элементе Folder активного проекта.
New Script File – команда создания нового файла скриптов в проекте. При выполнении этой команды будет выведено на экран окно диалога SRC Manager. В этом окне вам необходимо указать позицию нового файла скриптов внутри *.src файла. Работа с ним проста – необходимо курсором выбрать позицию в списке файлов, на которую будет вставлен новый файл. Причем, если включена опция Insert before cursor, новый файл будет вставлен перед курсором, в противном случае файл вставляется после курсора. В этом окне есть только одна кнопка OK, поэтому если вы неправильно выбрали место для файла, его необходимо удалить из проекта и затем вставить на нужное место в проекте командой Add Script File to Project. Данная команда доступна только на элементах активного проекта.
Add Script File to Project – команда вставки в проект уже существующего файла скриптов. При выполнении этой команды вы выбираете нужный файл скриптов, затем он будет скопирован в выбранную папку проекта. Затем на экран будет выведено окно диалога SRC Manager. Работа с ним описана в предыдущей команде. Данная команда доступна только на элементах активного проекта.
Open – команда открытия файла. При выполнении этой команды выбранный файл открывается в активном окне редактора скриптов. Другой способ вызова этой команды – двойной щелчок левой кнопкой мыши на элементе File. Данная команда всегда доступна только на элементе File.
Delete – команда удаления файла из проекта. При выполнении этой команды файл удаляется из проекта и стирается его регистрация в *.src файле. Опционально файл может удаляться и с диска. Данная команда доступна только на элементе File активного проекта.
Rename – команда переименования файла из проекта. При выполнении этой команды изменяется только имя файла, место его регистрации в *.src файле остается прежним. Данная команда доступна только на элементе File активного проекта.
Окно Solution Explorer поддерживает ещё одну функцию по отслеживанию изменений на активном проекте, сделанных не из этой программы. Если файл скриптов был изменен или удален снаружи, то появляется окно предлагающее принять или отвергнуть эти изменения.
Окно Class View и работа с ним
- Classes – дерево классов со списком членов.
- Internal functions – список всех встроенных функций с аргументами.
- Prototypes – список прототипов классов.
- Instances – список инстанций (производных от класса или прототипа).
- External functions – список всех функций скриптов с аргументами.
- Global data – список всех глобальных констант и переменных проекта.
- Close – команда закрытия файла. При выполнении этой команды закрывается файл в редакторе. Другой способ вызова этой команды – щелчок средней кнопкой мыши на нужном элементе Tab панели.
- Selection Color – выбор цвета Tab панели файла. Вы можете выбрать любой цвет из предлагаемого списка для файла проекта. Для «чужого» файла (не включенного в проект) выбирается только один цвет.
- Options – команда задания цветов для панелей файлов. При выполнении этой команды на экран выводится окно Set Tab colors. В нем можно из предлагаемой палитры выбрать цвет «чужого» для проекта файла (Color of foreign file) или выбрать цвет по умолчанию для файла проекта (Color file by default). Если включить опцию Cyclic color of files, то цвет панели файлов проекта будет изменяться циклически по всей палитре при октрытии каждого нового файла. Цвет «чужого» файла из этого списка исключается.
- В меню File: New, Open, Close, Save, Save As и Recent Files.
- В меню Edit: бесконечные очереди Undo и Redo, Cut, Copy, Paste, Delete, Select All, Find и Replace.
- Common – это любой непечатаемый или невидимый на экране символ, включая пустые строки.
- Comment – это любой комментарий в тексте скриптов.
- Number – это любое число в тексте скриптов.
- KeyWord – это ключевое слово синтаксиса Daedalus, т.е. class, const, else, float, func, if, instance, int, prototype, return, string, var и void.
- String – это строка текста заключённая в кавычки.
- Operator – это любой оператор скриптов, т.е. +, -, *, /, & и т.д.
- Identifier – это имя любой переменной или функции, если оно не попадает в другую тему.
- Global – это имя глобальной инстанции в скриптах, т.е. hero, item, other, self, victim.
- Class – это имя класса скриптов, т.е. C_NPC, C_Info, C_SVM и т.д.
- Select Font – выбор шрифта текста и параметров шрифта, здесь можно выбрать имя шрифта, размер шрифта, жирность, наклон и подчеркивание шрифта.
- Text Color – выбор цвета текста.
- Back Color – выбор цвета фона.
- Case Mode – выбор отображаемого режима вывода текста на экран, в файл текст записывается так, как и вводится с клавиатуры. Возможны три режима – Mixed (регистрозависимый вывод), Upper (вывод в верхнем регистре) и Lower (вывод в нижнем регистре).
- Default Style – выбор стиля по умолчанию для этой темы.
- панель выбора строки текста или указателя на строку, когда в файл осуществлен переход из другого окна программы. Указатель в этой панели показывает на искомую строку.
- folder панель, отображающая уровень блочности текста скриптов. Подробно рассматривать не буду, т.к. после нескольких щелчков по ней всё становится понятно. Можно только отметить, что в окне статуса выводится номер уровня блочности – Folding Level. В меню Tools → Script Edit Options можно запретить показ этой панели, сняв опцию Folding.
- панель номеров строк текста. В меню Tools → Script Edit Options можно разрешить показ этой панели, установив опцию Line Numbers.
Эта функция работает в двух режимах - List Members (Ctrl + Space) и Auto Complete.
Первый режим доступен из локального меню на любом слове скриптов. При её вызове на экран выводится отсортированный список всех переменных проекта, с выделенным в нем наиболее близким словом, если такое существует. Поиск в списке осуществляется по количеству введенных символов. В списке можно выбрать нужное слово, нажать Enter и слово будет вставлено в текст скрипта.
Второй режим работает автоматически и предназначен для автозавершения ввода имени переменной класса. Этот режим активируется при вводе точки в редакторе после имени класса или имени его производной. На экран выводится отсортированный список имен переменных класса, где можно выбрать нужное имя. В меню Tools → Script Edit Options можно запретить этот режим, сняв опцию Auto Complete.
4. Показ параметров функций скриптов
Эта функция работает в двух режимах – Parameter Info (Ctrl + Shift + Space) и Auto Parameter Info.
Первый режим доступен из локального меню при нахождении курсора на имени функции. При её вызове на экран выводится окно с полной декларацией функции. Перемещаясь курсором по функции можно видеть в окне соответствующий элемент функции.
Второй режим работает автоматически и предназначен для помощи при вводе аргумента функции. Этот режим активируется при вводе открывающей скобки в редакторе после имени функции. На экран выводится подсказка, какого типа должен быть аргумент. Допускается вложенность имен функций, когда в качестве аргумента используется другая функция. В меню Tools → Script Edit Options можно запретить этот режим, сняв опцию Parameter Info.
5. Показ информации о переменной скриптов
Эта функция работает в двух режимах – Type Info (Ctrl + T) и Auto Type Info.
Первый режим доступен из локального меню при нахождении курсора на имени переменной, класса и его производных или функции. При её вызове на экран выводится окно с полной декларацией типа.
Второй режим работает автоматически и предназначен для быстрой помощи. Этот режим активируется при нахождении курсора мыши на нужном имени более Dwell Time миллисекунд. На экран выводится подсказка, какого типа эта переменная. В меню Tools → Script Edit Options можно запретить этот режим, сняв опцию Type Info, там же можно изменить время реакции Dwell Time.
6. Автоотступ
Эта функция работает автоматически. При вводе открывающей скобки блока < и последующего Enter выполняется отступ вправо на величину Indent Size. При вводе закрывающей скобки блока >и последующего Enter выполняется отступ влево на величину Indent Size. В меню Tools → Script Edit Options можно запретить этот режим, сняв опцию Auto Indent, там же можно изменить размер отступа в пробелах Indent Size. В редакторе можно видеть условные линии отступа, управляет этой опцией параметр Indent Guides в окне параметров редактора.
7. Автоматическая запись измененных файлов
Эта функция работает автоматически. По истечении заданного времени производится запись всех измененных файлов. В меню Tools → Script Edit Options можно запретить этот режим, сняв опцию Autosave modified files, там же можно задать время между сохранением файлов в минутах.
8. Заворот длинных строк
Эта функция заворачивает длинные строки (выходящие за пределы экрана) в несколько полновидимых строк. В меню Tools → Script Edit Options можно запретить этот режим, сняв опцию Wrap Lines. В локальном меню конкретного файла есть одноименная функция, действие которой распространяется только на этот файл, внезависимости от глобальной функции.
9. Переход на строку текста
Эта функция вызывается через локальное меню Go to line и выполняет переход на строку текста, номер которой введен в окне запроса.
10. Навигация по декларациям переменных
Эта функция состоит из двух команд локального меню: Go to Declaration - при выполнении этой команды выполняется переход на декларацию выбранной переменной, т.е. в активном окне редактора скриптов открывается нужный файл с указанием места декларации переменной. Return back – возврат обратно, т.е. в то место, откуда был выполнен переход на декларацию.
11. Проверка скобок
Эта функция проверяет соответствие скобок в тексте скрипта, т.е. если есть открывающая или закрывающая скобка, то функция ищет соответствующую ей противоположную скобку. Пара соответствующих скобок подсвечивается голубым цветом. Если соответствующая скобка не найдена, то исходная скобка подсвечивается желтым цветом. Функция работает со следующими скобками: (), <>, []. Данную функцию можно отключить в меню Tools → Script Edit Options сняв опцию Check Brackets.
12. Проверка текста скрипта на ошибки
Эта функция полностью проверяет активный файл скрипта на ошибки и внимания. Вызов функции Test of script on errors выполняется из локального меню редактора.
Обработчики моделей
С моделями Готики можно выполнять следующие операции – конвертация, компиляция и декомпиляция. Все обработчики доступны из меню Tools при закрытом проекте скриптов. Работа с моделями была подробно описана в версии программы 2.4, поэтому здесь остановлюсь только на изменениях, реализованных в этой версии.
При вызове любого из обработчиков будет выведено на экран окно, в котором необходимо выбрать файл модели и указать рабочую папку, по умолчанию Gothic Projects.
Так же необходимо указать исходную версию модели (Gothic или Gothic 2). В рабочей папке будут созданы все необходимые файлы для модели, ничего дополнительно вручную копировать в неё не нужно. Так же в ней будет воссоздана требуемая структура папок модели. Файлы из рабочей папки могут автоматически копироваться в игру (включена опция Automatic save insert of the compiled files in game) или использоваться для дальнейшей обработки. Обрабатываемые файлы моделей должны всегда находиться в следующей структуре папок, поддерживаемых игрой. Это папки _work\data\anims, включая подпапки и _work\data\textures, включая подпапки. Поэтому, если вы хотите обработать созданные в рабочей папке программой файлы, то их необходимо сначала вручную скопировать в эту структуру, поместив в неё же необходимые текстуры и запустить нужный процесс.
Компилятор динамических моделей имеет опцию Partial Compilation, при включении которой выполняется компиляция только тех файлов, которые отсутствуют в модели. Эта компиляция полностью соответствует компиляции, которая выполняется экзешником.
Вставка созданных файлов в игру
В процессах компиляции скриптов и моделей, конвертации моделей реализована автоматическая безопасная вставка созданных бинарных файлов в игру. Все файлы копируются в нужные папки игры, при наличии в них одноименных файлов выдается запрос на их перезапись. Эта функция управляется из меню Tools → Insert Files Options. Она активируется, когда опция Automatic save insert of the compiled files in game включена и указаны папки игр Готика и Готика 2 (Path to Gothic, Path to Gothic 2).
Модифицированный компилятор скриптов
В компилятор скриптов добавлено несколько новых функций:
1. Проверка строковых аргументов функций на верхний регистр.
В некоторых функциях строковые аргументы, определяющие названия WP, фазы анимации, имена MOBов и т.д. должны писаться заглавными буквами, иначе в движке Готики возникает ошибка и функция выполняется неправильно. Компилятор выявляет большинство таких ошибок в следующих функциях:

В качестве примера будет использоваться мод Саркерас - Артефакт Древних.
Мы будем работать в режиме Viewer.
В поле Filename выбираем mod-архив модификации. Он лежит в папке Gothic II\Data\modvdf и в нашем случае носит название Sarkeras.mod.
В поле Root Path указываем место, куда хотим извлечь файлы мода.
Слева у нас дерево папок. Это - структура mod-архива. Выбираем папку Scripts и нажимаем Extract Directory.
Теперь у нас есть скриптовые архивы мода.
Совет: если у вас возникают технические проблемы, советую вам обратится за помощью к человеку, который хорошо смыслит в этом деле. Он может помогать вам, выполняя всю техническую работу, а вы сможете сосредоточить свое внимание на непосредственно переводе мода.
Как понять, что переводить? Если по-простому, то нужно переводить все, что подсвечивается коричневым цветом. Кроме названий вейпоинтов и распорядков дня. Ну и конечно же диалоги, что записываются после команды AI_Output. \\строка диалога и подсвечивается зеленым цветом.
Если вы хотя бы немного разбираетесь в скриптах, то сами все поймете.
Вот список файлов, которые нужно переводить:
- story\Dialoge
- story\NPC
- story\NPC\monster
- Items
- Story\Log_Entries
- Story\Dialoge_Mobsis
- Story\Assing_Ambientinfos
- Text.d
Должен заметить, список довольно общий. В большинстве случаев вам придется искать текст, что нуждается в переводе самим.
Бывает такое, что разработчики добавляют новые скрипты к оригинальным и никак их не отделяют. Это усложняет процесс поиска нужных для перевода файлов. Чтобы найти нужные диалоги и персонажей, используйте файл Story\startup.d. Откройте его!
В этом файле вы можете найти всех (или большинство) неписей, которые вставляются в игровой мир после начала игры. Бывает также, что разработчики добавляют инициализацию своего мира, не удаляя при этом инициализации оригинальных миров.
Тут уже приходится искать. Как правило, новые скрипты пишут либо в самом верху либо в самом низу.
Видим сверху функцию:
func void startup_erztal()
Это именно то, что нам нужно. Ищем неписей, которые вставляются в мир в этой функции.
Вот первый по списку непись:
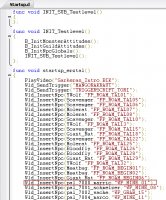
В верхней части окна ищем значок папки с биноклем. Нажимаем на него и вставляем инстанцию непися pal_7000_marric. Программа найдет нам все файлы, в которых есть эта строчка. Среди них будет файл непися и файл с его диалогами. Таким вот нехитрым образом мы с вами нашли то, что нужно перевести.
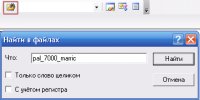
Совет: для начала рекомендуется перевести файл с диалогами одного непися, потом скомпилировать скрипты и протестить переведенный диалог в моде.
Когда перевод готов, нужно его запаковать. Создайте папку, назовем ее Sarkeras_tranlation.
В нем создадите следующую структуру папок:
В папку _compiled положите полученный в результате компиляции Gothic.dat. А в папку Cutscene - полученный в результате компиляции Ou.bin.
Теперь открываем GothicVDFS. Переходим в режим Builder.
В поле Filename переходим в папку Gothic II\Data\modvdf и сохраняем туда наш перевод с именем Sarkeras_RUS.
В поле Root path выбираем папку, в котором лежат данные для мода. В нашем случае это папка Sarkeras_tranlation.
В поле над надписью File(mask)(s) to search for вводим *.* после чего нажимаем на значок "+" правее от этого поля.
Нажмите Build Volume. ОК.
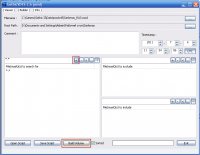
Вы создали mod-архив вашего перевода.
Теперь нужно создать для него ini-файл.
ini-файлы мода лежат в папке Gothic II\System.
Идем туда и копируем Sarkeras-ArtefaktDerAhnen.ini, давая ему имя SarkerasArtefaktDerAhnen_RUS.ini
Откройте скопированный файл.
Нас интересуют следующие строчки:
Title=Sarkeras - Artefakt der Ahnen - все, что после знака "=" считается названием мода и будет выводиться в GothicStarter'e

Попробую каждый день писать сюда новый урок. Каждый раз будет затронута только одна тема, очень простая и доступная для освоения. Здесь не будет никаких изысков, сложно реализуемых идей и прочего недоступного для понимания рядового любителя игры материала. Только простые инструкции со скриншотами.
В первую очередь запасаемся нужными программами.
1) Качаем программу gothic vdfs отсюда
2) Качаем программу Gothic Sourcer отсюда .
Всё, можно сказать, самое главное у вас уже есть. Теперь можно приступать непосредственно к самому процессу изменения игры.
Работа с программой gothic vdfs уже была описана на нашем форуме вот тут , ознакомьтесь пожалуйста!
Мы же допустим, что вы уже разобрались с этим, сумели распаковать файл guilds.mod из мода "Гильдии", который можно найти в папке с игрой(например C\:Gothic2\Data\modvdf) и готовы идти дальше, поэтому сразу перейдем к работе с программой Gothic Sourcer. С ее помощью можно изменять скрипты игры и тем самым добавлять новые квесты, изменять и добавлять предметы, персонажей, зверей и.т.д.
Урок 1 - осваиваемся в программе Gothic Sourcer и делаем свое первое реальное изменение в моде "Гильдии".
1) Итак, открываем Gothic Sourcer, выбираем русский язык, если он не выбран изначально(в меню "Language" выбрать "Russian"). Теперь все менюшки программки у вас на русском, а значит дальше будет еще проще. Меню выбора языка показано на скриншоте №1.
2) Теперь идем в меню Файл-Новое решение. Там выбираем пункт "Проект для декомпиляции". Меню показано на скриншоте №2.
3) Теперь жмем кнопку с тремя точка справа от этой надписи, открывается окно выбора файла. А найти нам нужно файл gothic.dat. Данный файл содержит скрипты игры и должен находиться в папке
Надеюсь что найти его для вас не составит особого труда.
Вот этот файл и выбираем, и нажимаем кнопку "Открыть". Это вы можете увидеть на скриншоте №3.
4) Как видите, кнопка "OK" все еще серая, т.е. ее нажать нельзя. Нас это не должно расстраивать - просто выбираем в окошке Платформа - Готика 2, а также пишем название нашего проекта - например new_guilds - и кнопка "OK" тут же становится активной! Полностью заполненную информацию о вашем новом проекте можно увидеть на скриншоте №4.
5) Теперь, после того, как мы нажали "OK", появляется окно проекта. Теперь мы выделяем строчку "Проект Gothic", щелкаем по ней правой кнопкой мыши и выбираем пункт "Декомпилировать". Это означает, что вы хотите разобрать тот самый файл gothic.dat, который вы выбирали до этого. Данное действие можно увидеть на скриншоте №5.
6) После того как вы начали декомпиляцию, в нижней части окна побежали какие-то пока что непонятные вам надписи. Не волнуйтесь, это просто программа разбирает на части ваш вайл gothic.dat. Очень скоро, через пару минут процесс завершится, и вы сможете сделать свое первое изменение в игре! Понять что все закончилось можно по надписи "0 ошибки, 0 внимания", которая появится в нижней части окна, там где до этого "бежал" текст.
7) В левом части окна появились папочки, а если нажать на плюсик слева от папки - отобразятся еще и названия файлов. Именно тут находится все, что нам нужно! Осталось только открыть нужные файлы из этого списка и изменить их так, как нам надо. Для нашего первого эксперимента возьмем самую простую задачу - изменить прибавку к здоровью персонажа при поедании яблока. Для этого открываем папку Items из списка. В появившемся списке файлов выбираем файл IT_Food.d и щелкаем по нему два раза. Теперь по центру экрана открылась куча непонятной пока что информации. На скриншоте №7 видно, как я открыл другой файл - IT_Potions, примерно также будет выглядеть и открытый файл IT_Food.
8) Пролистываем список ниже, и находим описание "Яблоко". Тут же видим надпись HP_Apple. Это константа, в которой записано, сколько же здоровья прибавит герою данное яблоко. Чтобы понять, какое же это значение, скопируем название переменной в строку поиск, сверху окна программы. Весь этот процесс показан на скриншоте №8. Итак, как видно на скриншоте(под стрелкой 4), HP_Apple=3. Т.е. яблоко прибавляет всего лишь 3 пункта здоровью ГГ. Это никуда не годится, подумали мы! И решили сделать прибавку +15. Это можно сделать двумя способами:
1. Просто убрать надпись "+ HP_Apple" и вместо нее написать +15.
2. Два раза щелкнуть по надписи HP_Apple в окне поиска и заменить там значение 3 на 15.
Первый вариант вы можете видеть на скриншоте №9.
9) Всё, яблоко теперь дает бонус +15 к здоровью. Однако в игре описание бонуса так и останется +3, если мы не изменим значение атрибута HP_Apple на наши +15. Что именно менять лучше видно на скриншоте №10.
10) Теперь наша задача сохранить изменения на диск и собрать воедино файл gothic.dat. Для этого нужно нажать кнопку "Сохранить всё" и потом выбрать пункт "Проект Gothic" и выбрать правой кнопкой мыши пункт "Компилировать". После этого снизу снова забегают строчки текста - это информация о файлах , которые вошли в ваш проект. В конце концов снизу должна появиться надпись об отсутствии ошибок. Если будет надписи о предупреждениях, это не важно.
Действия по компиляции мода вы можете видеть на скриншоте №11.
11) Предположим, вы всё сделали правильно и проект "собрался" без ошибок. Теперь нам нужно найти наш файл gothic.dat и впихнуть его обратно в mod-файл, а mod-файл уже в папку с игрой - Gothic2Datamodvdf. Если вы установили Gothic Sourcer в стандартную папку, то ваш измененный файл gothic.dat будет находиться по пути C:\Program Files\GothicSourcer V3.14\Gothic Projects\Solnew_guilds\PrjGOTHIC. Тут же находится и файл OU.BIN, который обычно также нужно включать в проект.
Чтобы теперь собрать mod-файл, нам необходимо скопировать файлы gothic.dat и ou.bin в папку _WORKDATASCRIPTS\_COMPILED, а потом создать мод-файл с помощью программы gothic vdfs. Так как мы условились, что вы уже умеете с ней работать, последний шаг должен быть несложным.
Итак, что мы узнали и сделали в первом уроке скриптинга? Мы научились пользоваться программой Gothic Sourcer, создавать в ней новый проект, декомпилировать(разбирать) файл gothic.dat, извлеченный из mod-файла guilds.mod мода "Гильдии", а также изменять прибавку к здоровью главного героя игры при поедании яблока. Также мы узнали, как собрать обратно воедино(скомпилировать) файл gothic.dat.
Должен отметить, что подобным образом можно делать изменения не только в моде "Гильдии", но и во монгих других модах для игр Готика и Готика 2!
Приветстую.
У меня вдруг зачесались руки написать компилятор готических скриптов с нуля. В связи с этим у меня появился вопрос вопрос: есть ли кто-нибудь, кто знает структуру Gothic.dat?
Попытался расковырять Gothic.dat, но осталось несколько непонятных моментов.
Что я выяснил 3 часа ковыряния Gothic.dat:
Для чего массив в начале файла — не ясно. Сначала думал, что он связан с таблицей символов, но никакой корреляции найти не удалось.
EDIT: полностью разобрал формат
MEG@VOLT
★★★★★★★★★
ТехАдмин
Приветстую.
У меня вдруг зачесались руки написать компилятор готических скриптов с нуля. В связи с этим у меня появился вопрос вопрос: есть ли кто-нибудь, кто знает структуру Gothic.dat?
Попытался расковырять Gothic.dat, но осталось несколько непонятных моментов.
Что я выяснил 3 часа ковыряния Gothic.dat:
Для чего массив в начале файла — не ясно. Сначала думал, что он связан с таблицей символов, но никакой корреляции найти не удалось.
Структуру таблицы символов удалось установить экспериментальным путём.
В самом конце — секция кода. Как я понял, Готика использует стековую виртуальную машину. Удалось распознать некоторые опкоды.
HeDeDe , если бубут какие либо предложения - скажи. Ты конечно проделал большую работу, но ИМХО бесполезную.
По этому читаю тему такой же. Возможно я не прав, но убедите меня в этом.
Не увижу нормальных доводов. Тему удалю.
Еще раз спасибо HeDeDe
Участник форума
На дикий беспредел в темах В2.0, по меркам правил этого форума, никто внимания не обращает. А тягу к познанию, что-то, что относится к Готике и модострою режут немедленно под корень. Странно это. Видно, что провозился человек не 3 часа, как заявил, а наверное все 30. Что плохого в том, что бы иметь все форматы файлов игры. Мне, например, очень интересно. Думаю, что не только мне.ЗЫ Кстати, именно изучение форматов некоторых файлов позволило мне декомпилировать Готику версии 1.06l. До этого никто этого не смог сделать. Конечно, не велика сложность, но мне пришлось неделю потратить на изучение форматов нужных файлов. Если бы у меня были эти форматы, то я бы сэкономил неделю.
MEG@VOLT
★★★★★★★★★
ТехАдмин
На дикий беспредел в темах В2.0, по меркам правил этого форума, никто внимания не обращает. А тягу к познанию, что-то, что относится к Готике и модострою режут немедленно под корень. Странно это. Видно, что провозился человек не 3 часа, как заявил, а наверное все 30. Что плохого в том, что бы иметь все форматы файлов игры. Мне, например, очень интересно. Думаю, что не только мне.
На дикий беспредел в темах В2.0, по меркам правил этого форума, никто внимания не обращает. А тягу к познанию, что-то, что относится к Готике и модострою режут немедленно под корень. Странно это.
А по поводу возвращения, ну ты и сам знаешь, что за этим разделом у нас как такового модератора нет, и админы не всегда успеваю что-либо сделать. А в разделе мордостроя есть я, злая наглая рожа. И не одна
Участник форума
Я лично, знаю все форматы ДАТов в готе, знаю что и как работает, знаю что и куда ссылается и т.д. Так может стоит поделиться этими знаниями, например, здесь на форуме.Да, лет 10 понадобиться на подобное. Проще переписать, наверное. Или некоторые вещи исправлять с помощью SP, AST и им подобных.
MEG@VOLT
★★★★★★★★★
ТехАдмин
Так может стоит поделиться этими знаниями, например, здесь на форуме.
Да, лет 10 понадобиться на подобное. Проще переписать, наверное. Или некоторые вещи исправлять с помощью SP, AST и им подобных.
Сам я уроки, к сожалению, писать не умею, могу только устно по рассказывать что и как. Но есть ведь и раздел уроков, да и на форуме у нас не малое количество мордостроителей, которые знают многое, и также не могут написать туторы. По этому я и прошу задавать вопросы, спрашивайте и вам обязательно ответят. Из скриптологов, знаю человек 7-8 на форуме, которые реально знают и разбираются. Текстурщики, тоже человек 5. А вот 3Д аниматоры-модельеры, их у нас мало и это плохо. вообще по пальцам перечесть 2-3 человека.
Так что спрашивайте, и мы постараемся вам помочь.)))
Читайте также:

