Выборочное копирование диска paragon долго
Обновлено: 05.07.2024
Если большинство современных компьютеров уже оснащено системным SSD, то при апгрейде старого ПК неизбежно возникает необходимость переноса операционной системы с обычного винчестера на твердотельный накопитель. Сделать это можно с помощью одной из многочисленных программ для резервного копирования и управления дисками. Специально для вас мы выбрали три наиболее интересные утилиты и составили подробные инструкции по использованию каждой из них.
Что надо знать перед копированием?
Сразу предупрежу, что использую копирование системы крайне редко, т.к. считаю, что переносить систему со всем "мусором" который накопился в системе - это не есть хорошо. Если есть возможность, лучше ставить систему с нуля. Ниже перечислю плюсы и минусы копирования системы:
1. После копирования системы, Windows не загрузится выдавая ошибку 0x0000007B. Для этого нужно в уже скопированной системе с помощью LiveUSB в реестре, удалить информацию о драйвере контроллеров IDE и SATA и там же, в реестре, включить запуск сервисов, загружающих стандартные драйвера контроллеров IDE и SATA.
3. Может слететь активация Windows. На своем опыте скажу, что это происходило не всегда.
4. Копируется все, что нужно и не нужно. Как писал выше, на новый диск перенесется весь мусор, который был на системном диске: временные файлы, кэши и куки от браузеров, корзина с удаленными файлами и т.д. Конечно перед переносом можно все это подчистить, но не факт, что не останется, что-то лишнее.
1. Скопировал систему и работай. Если после переноса системы вы не столкнётесь с проблемами о которых я написал выше, то просто загружайте систему и продолжайте работать. Это экономит много времени, не нужно настраивать систему и устанавливать нужные программы.
2. Когда без копирования не обойтись. Если в системе установлена специализированная программа, которая работает с определенной (старой Windows) и установка на новую просто невозможна, либо потеряли (как это часто бывает) лицензию на эту программу, а диск вот-вот сдохнет, то остается лишь один выход - копирование диска. В моей практике был такой случай.
Начнем копировать.
Для этого нам понадобится программа " Paragon Migrate OS to SSD™ 4.0 ". Приведу реальный пример, который случился недавно. Принесли мне системный блок со словами "Не загружается система - синий экран". Первым делом подключил его к док-станции для жёстких дисков и запустил проверку на сбойные сектора.
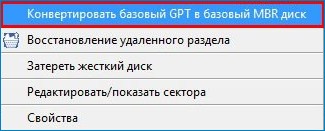
Кстати, программу AOMEI Partition Assistant тоже пробовал, она отказывается конвертировать жёсткий диск в MBR, так как на диске установлена операционная система.
Если есть мысли, поделитесь. Желательно, чтобы после конвертации операционная система загружалась на MBR.Что делать, если программы Paragon Hard Disk Manager 15 Professional и AOMEI Partition Assistant не могут конвертировать диск GPT в MBR
Насчёт AOMEI Partition Assistant, то данная программа не конвертирует жёсткий диск, если разделов на нём больше 4 (это касается и Pro версии). Также программа может отказаться конвертировать диск в MBR, если на нём установлена OS. В сегодняшней статье я предлагаю вам абсолютно нестандартный способ конвертации жёсткого диска с установленной Windows 8.1 в MBR. Если рискнёте за мной повторить, то советую на всякий случай перед экспериментом создать полную резервную копию жёсткого диска ноутбука по этой статье. После конвертации в «MBR», Windows 8.1 будет загружаться. Итак, имеем ноутбук с БИОСом UEFI и жёстким диском (объём 1 Тб) преобразованным в стиль GPT, его и будем преобразовывать в MBR.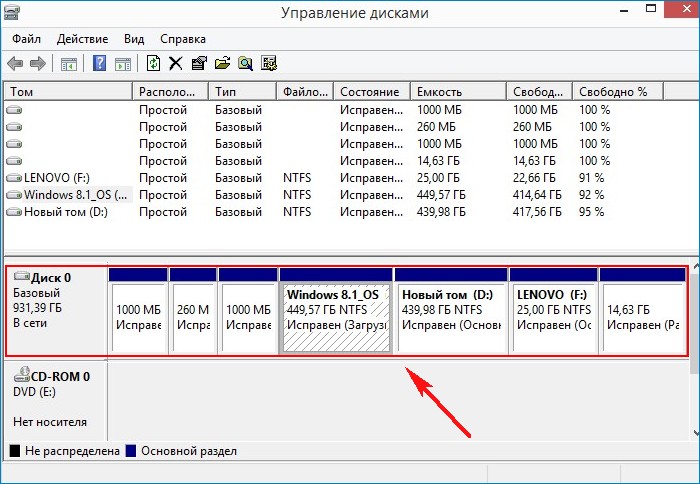
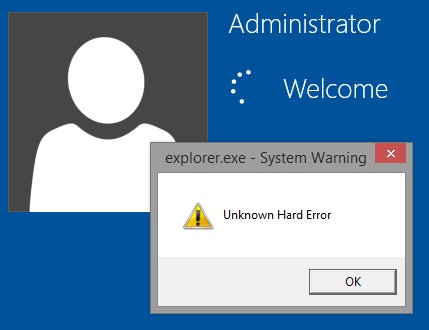
Загружается рабочий стол Live CD AOMEI PE Builder.
Запускаем программу AOMEI Partition Assistant Standard Edition.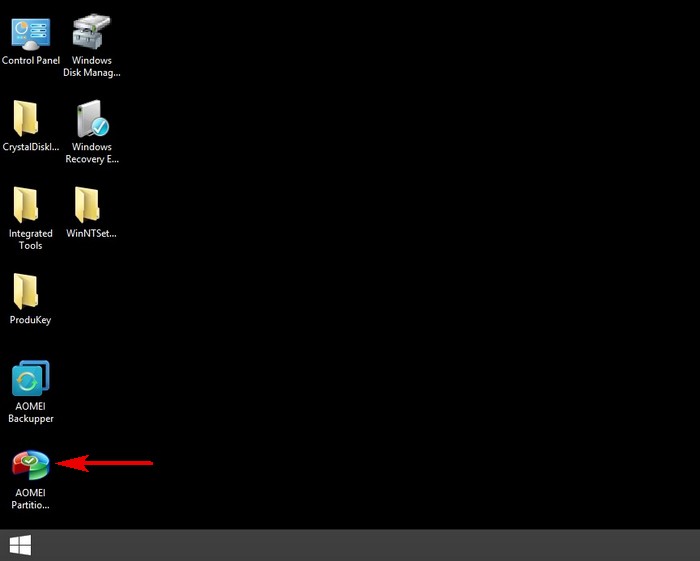
В главном окне AOMEI Partition Assistant выбираем в настройках русский язык.
Видим, что жёсткий диск ноутбука (1 Тб) преобразован в стиль GPT.
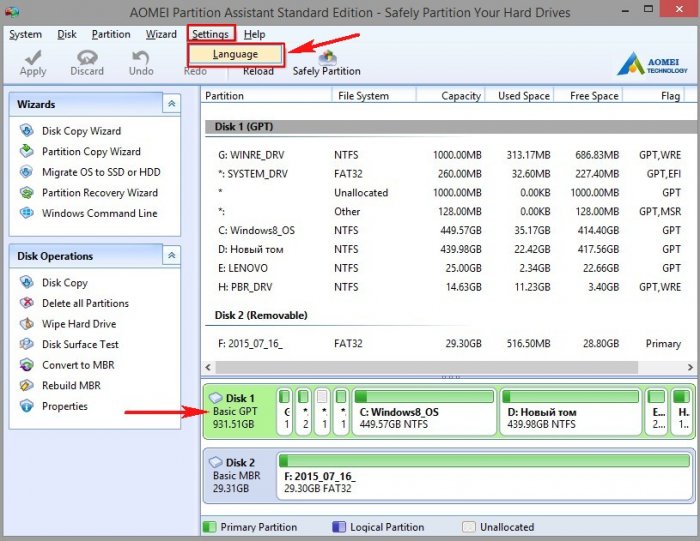
Удаляем все разделы на жёстком диске.
Выделяем левой мышью самый первый раздел жёсткого диска ноутбука и жмём «Удалить раздел».
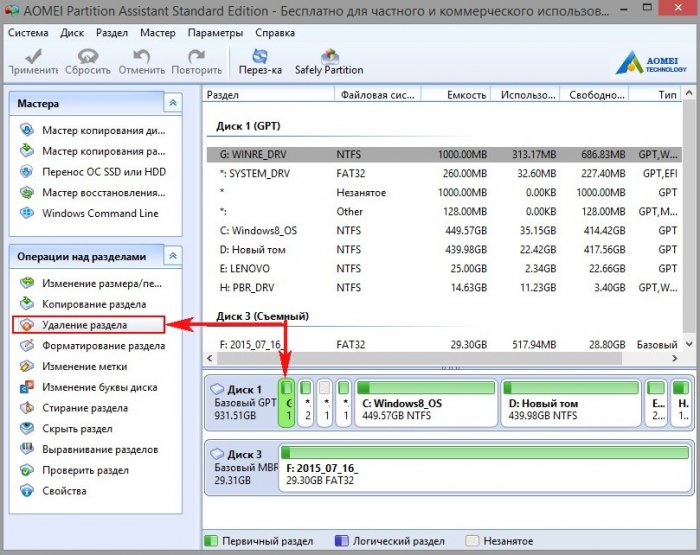
«Быстро удалить раздел» и « ОК » .
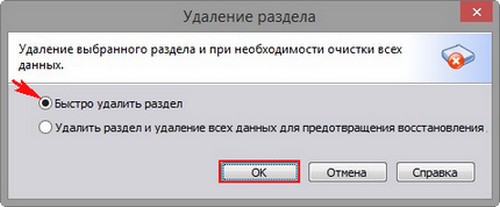
Подобным образом удаляем все разделы на жёстком диске ноутбука и жмём « Применить » .
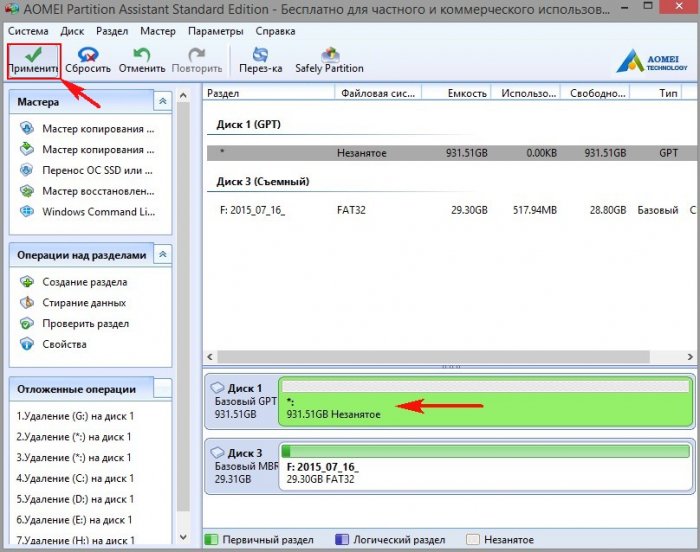
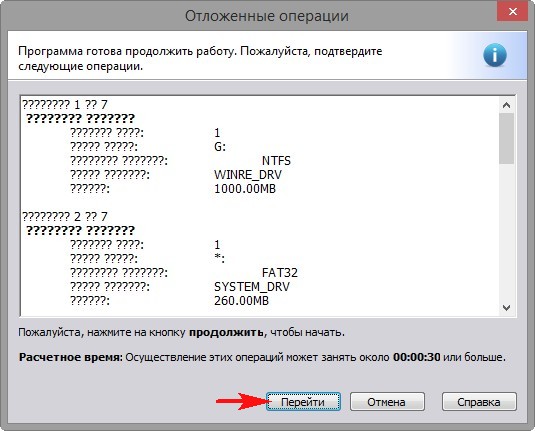
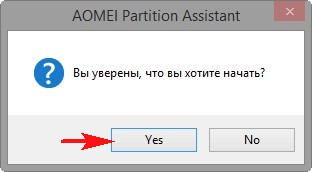
Происходит удаление всех разделов на HDD ноутбука.

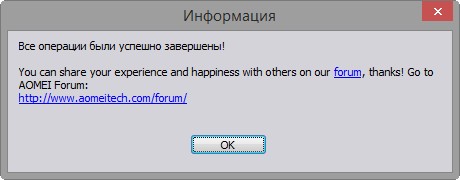
Все разделы на жёстком диске ноутбука удалены.
Преобразовываем жёсткий диск из стиля GPT в MBR.
Щёлкаем правой кнопкой мыши на жёстком диске ноутбука и выбираем «Преобразовать в MBR-диск»
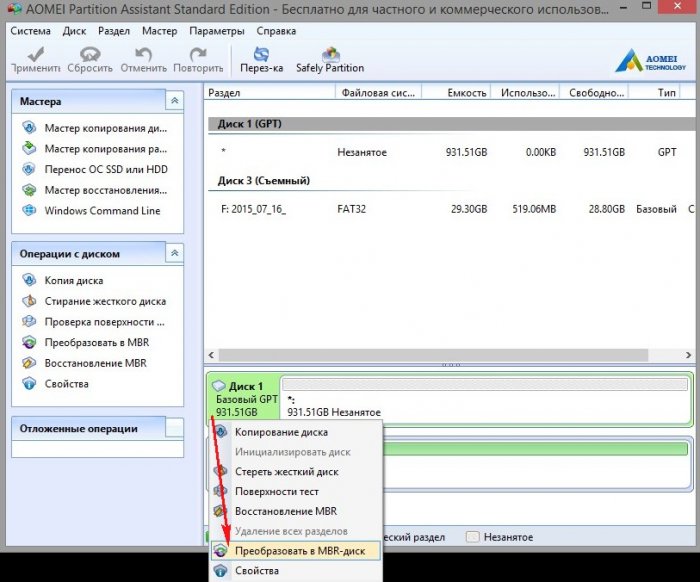
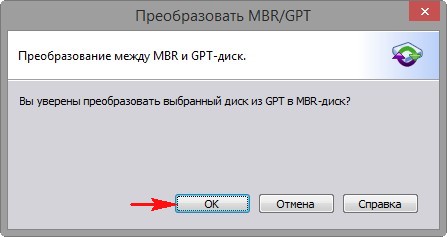
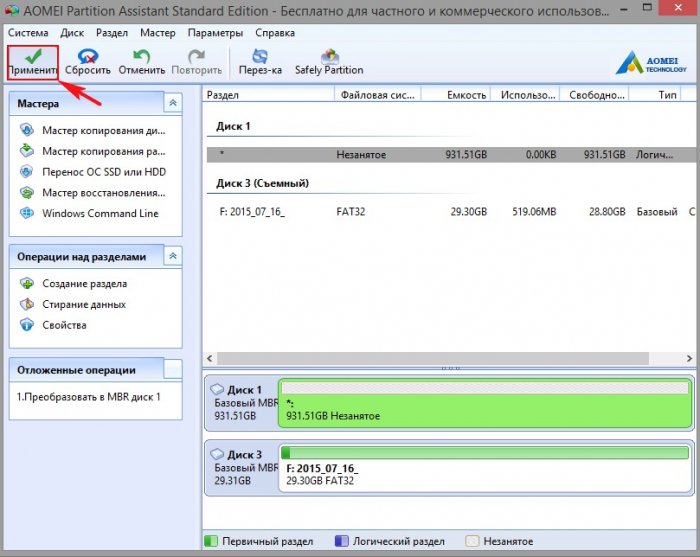
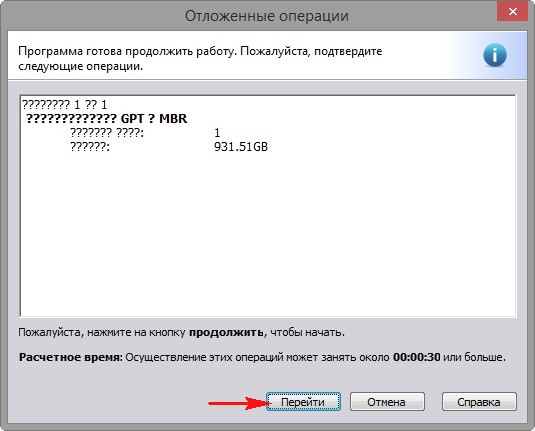
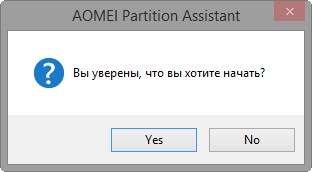
Начинается процесс преобразования диска в MBR.

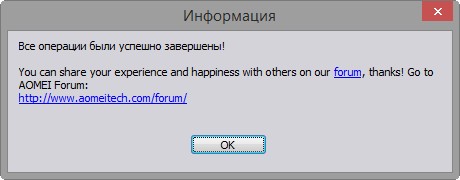
Восстанавливаем удалённые разделы на жёстком диске
Теперь восстановим удалённые разделы жёсткого диска ноутбука.
Выделяем левой мышью незанятое пространство HDD ноутбука и жмём на кнопку «Мастер восстановления»
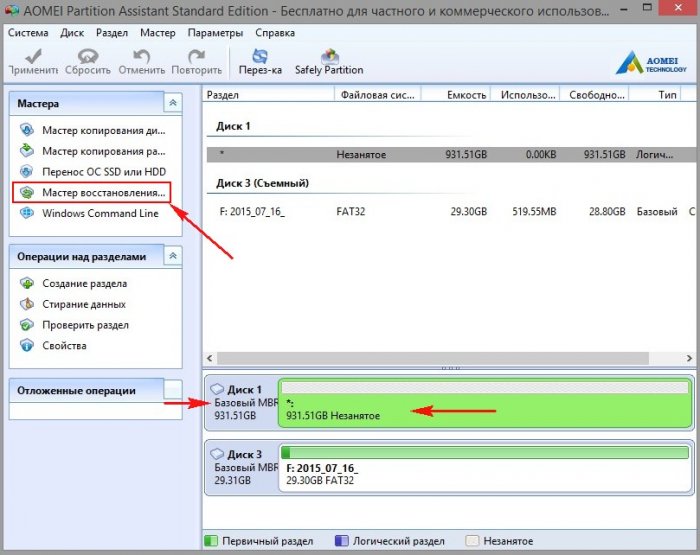
Выделяем левой мышью незанятое пространство HDD ноутбука и жмём « Далее ».
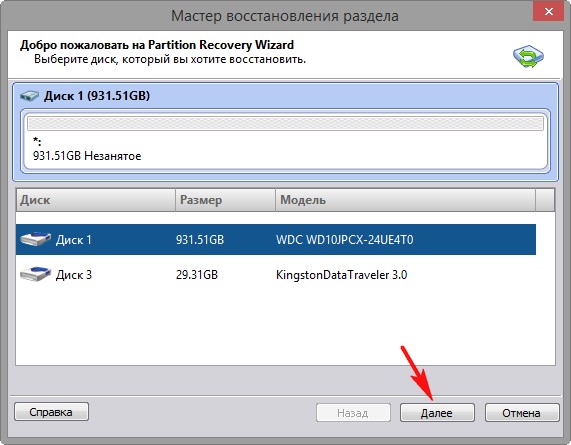
«Быстрый поиск» и «Далее»
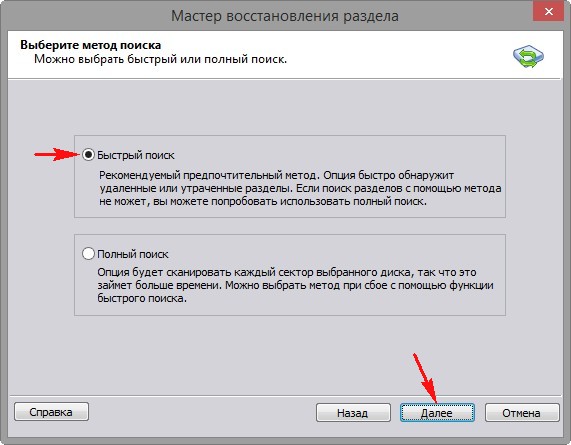
Программа AOMEI Partition Assistant находит все удалённые разделы на жёстком диске ноутбука!
Отмечаем галочками разделы, которые нужно восстановить.
Я отмечу для восстановления три раздела: третий (создам на нём файлы загрузки Windows 8.1), четвёртый (установленная Windows 8.1), пятый (раздел с пользовательскими файлами).
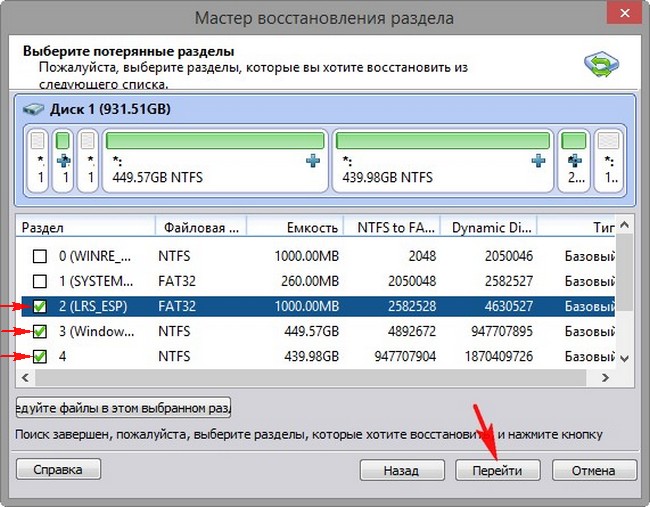
Все разделы успешно восстановлены.
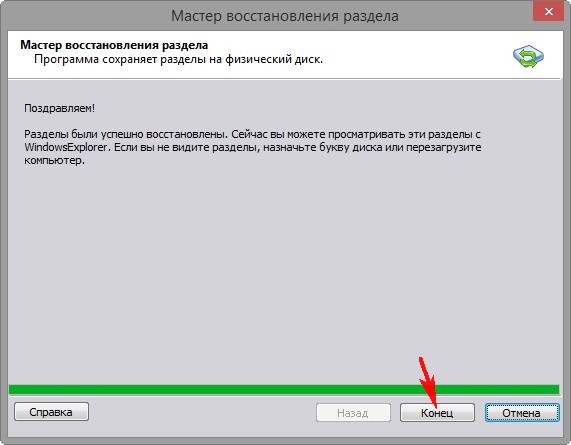
Создаём скрытый раздел System Reserved (Зарезервировано системой), на котором будут размещены файлы загрузки Windows 8.1.
Выделяем его левой мышью и жмём на кнопку «Создание раздела».
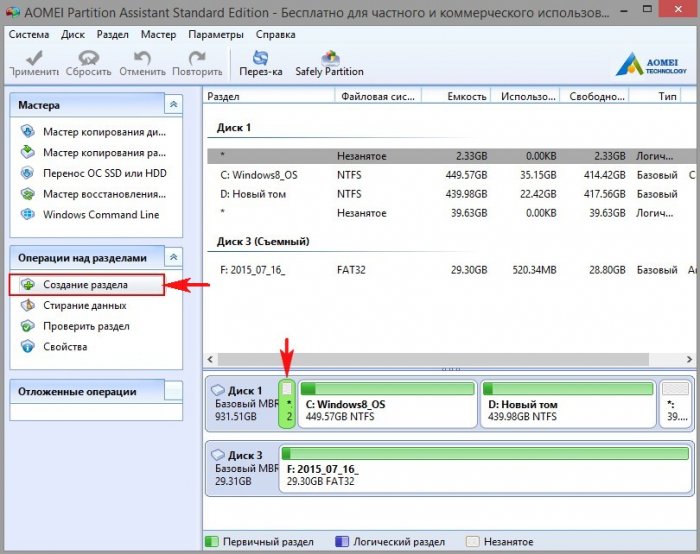
Жмём на кнопку «Расширенный»
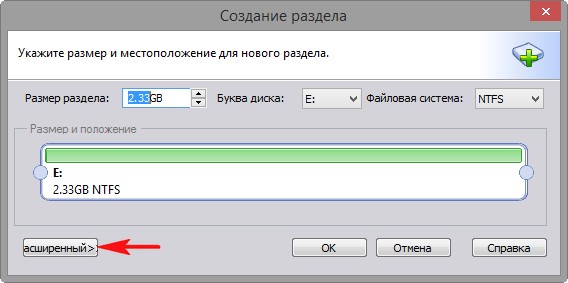
Выбираем « Первичный раздел » . « Файловая система NTFS » .
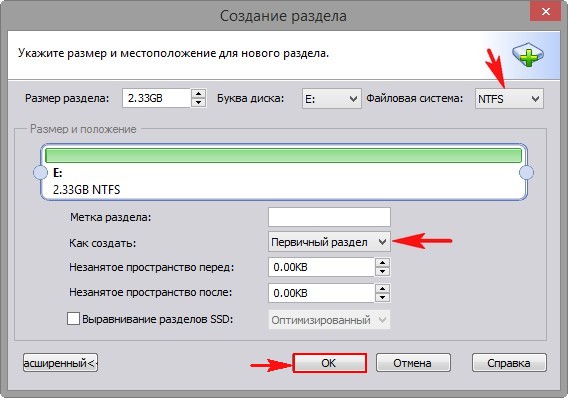
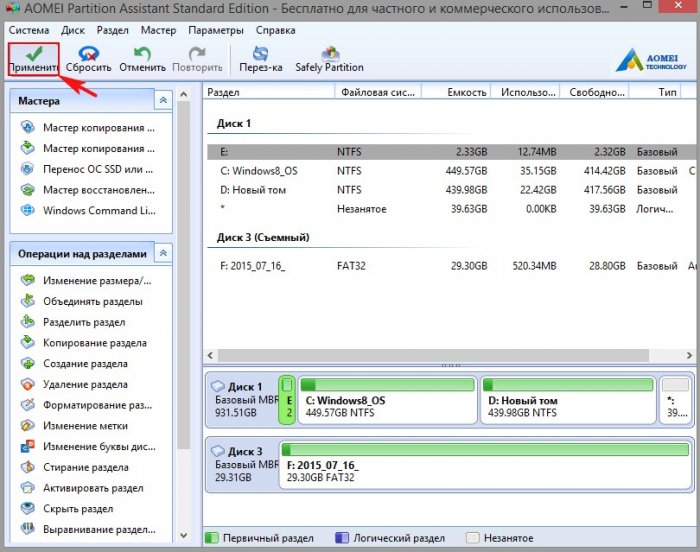
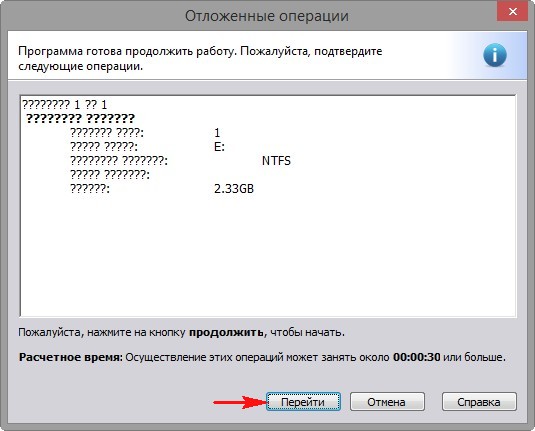
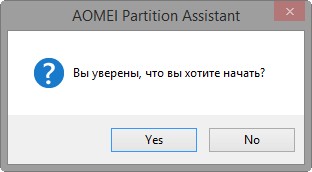
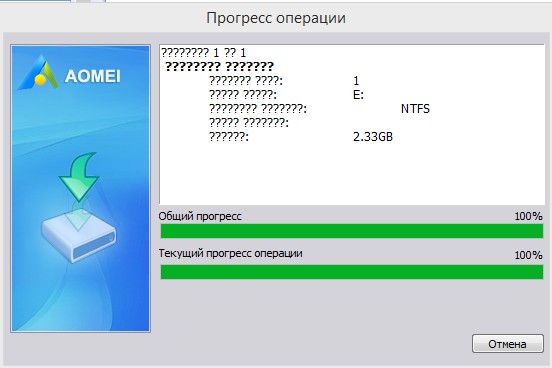
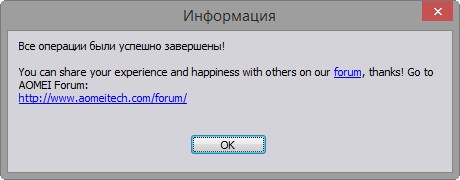
Выделяем левой мышью созданный раздел и жмём «Активировать раздел»
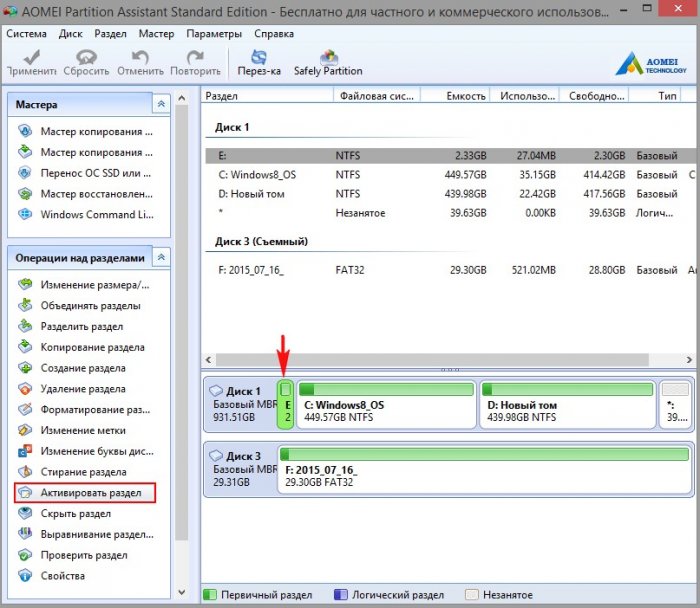
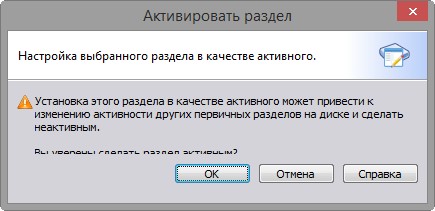
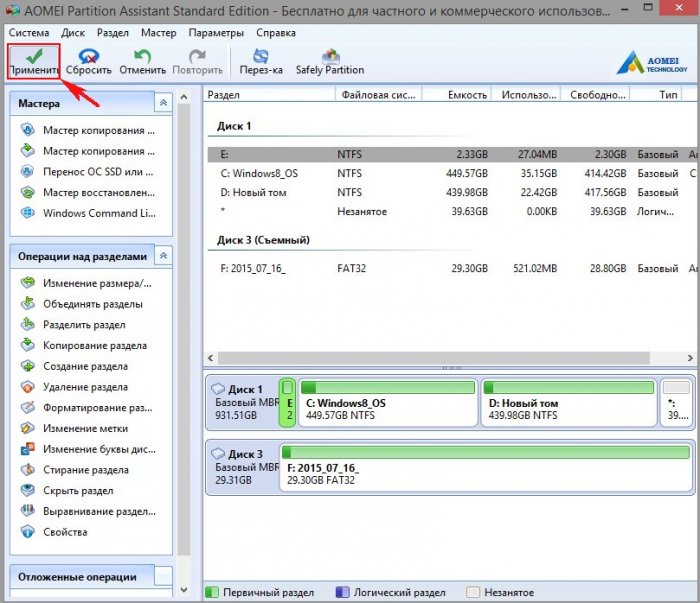
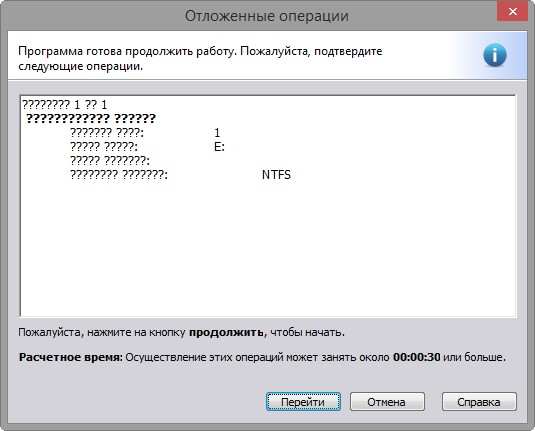
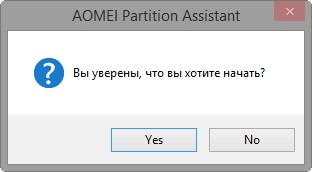
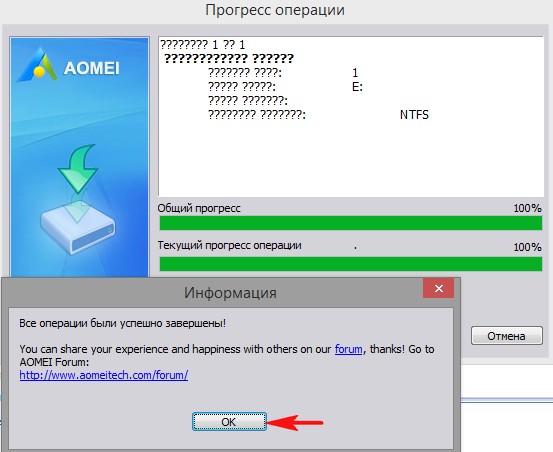
Отключаем в БИОСе опцию Secure Boot, затем переключаем интерфейс «UEFI» в «Legacy»
Сделать это нужно обязательно, так как жёсткий диск у нас преобразован в MBR.
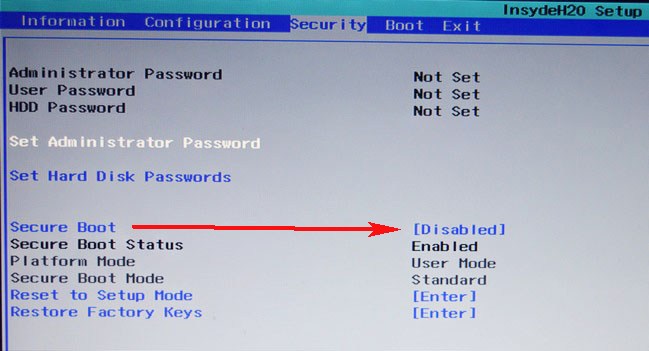
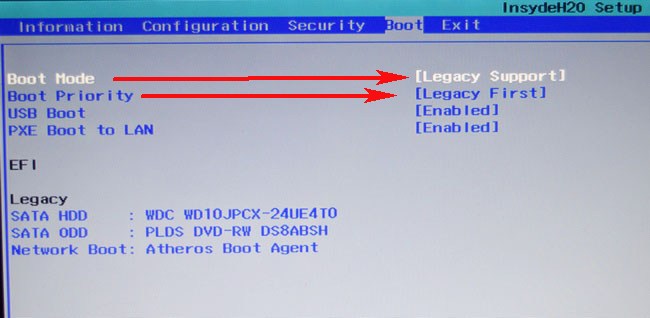
Сохраняем изменения в БИОСе и перезагружаемся.
Восстанавливаем загрузчик Windows 8.1.
Нам нужно загрузиться с установочной флешки с Windows 8.1 и восстановить загрузчик операционной системы.
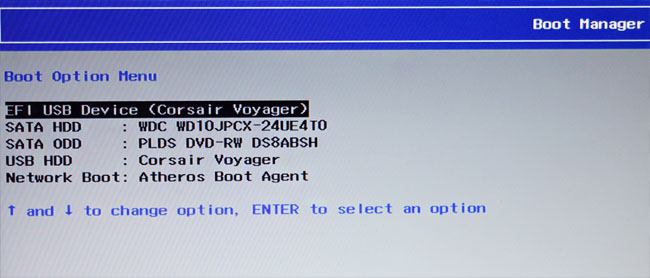
В начальном окне установки системы жмём клавиатурное сочетание «Shift+F10» и открывается окно командной строки, вводим команды:
list volume (видим, что DVD-рому присвоена буква (H:), а будущему скрытому разделу System Reserved (Зарезервировано системой) присвоена буква (C:). Раздел с установленной Windows 8.1 имеет букву (E:).
exit (в ыходим из diskpart)
Водим следующую команду:
bcdboot.exe E:\Windows (где E: раздел с установленной Windows 8.1). Данная команда заново воссоздаст загрузчик Windows 8.1, а именно файл bootmgr и файлы конфигурации хранилища загрузки (BCD).
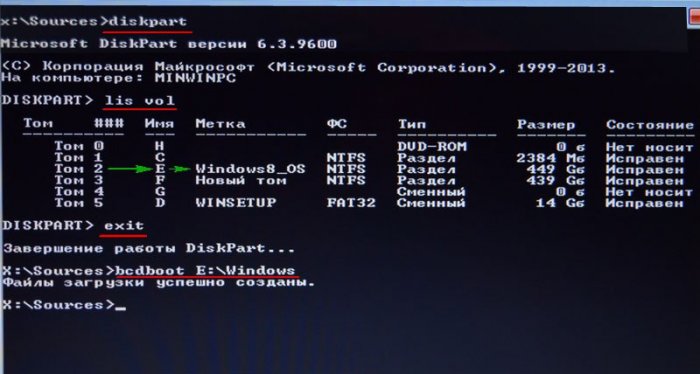
Перезагружаем ноутбук и загружается Windows 8.1 на диске MBR.
Друзья, один раз в таких же обстоятельствах Windows 8.1 у меня не загрузилась и дело оказалось в том, что с жёсткого диска ноутбука слетел код загрузчика BOOTMGR (Windows NT 6.x) и его пришлось восстановить, как это сделать, написано в конце статьи.
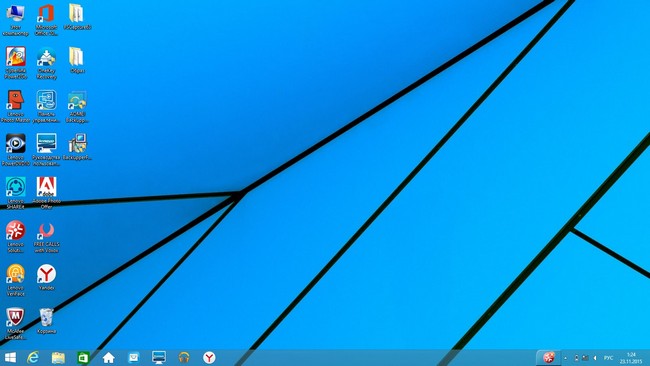
Жёсткий диск ноутбука имеет загрузочную запись MBR.
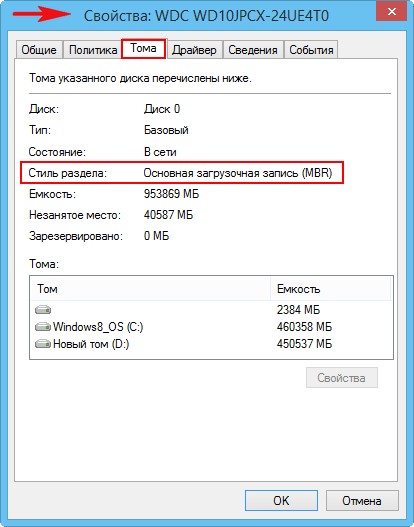
Если вы серьёзно настроены работать с отключенным UEFI, то приведите пространство жёсткого диска в порядок, к примеру, присоедините нераспределённое пространство к диску (D:), а скрытй раздел System Reserved (Зарезервировано системой) сделайте в объёме 350 Мб.

Один раз в подобных обстоятельствах мне не удалось загрузиться в Windows 8.1. Пришлось опять переключиться в UEFI и загрузить ноутбук с загрузочной флешки Live CD AOMEI PE Builder. На рабочем столе Live CD AOMEI PE Builder есть папка «Софт», заходим в неё и открываем папку BOOTICE,
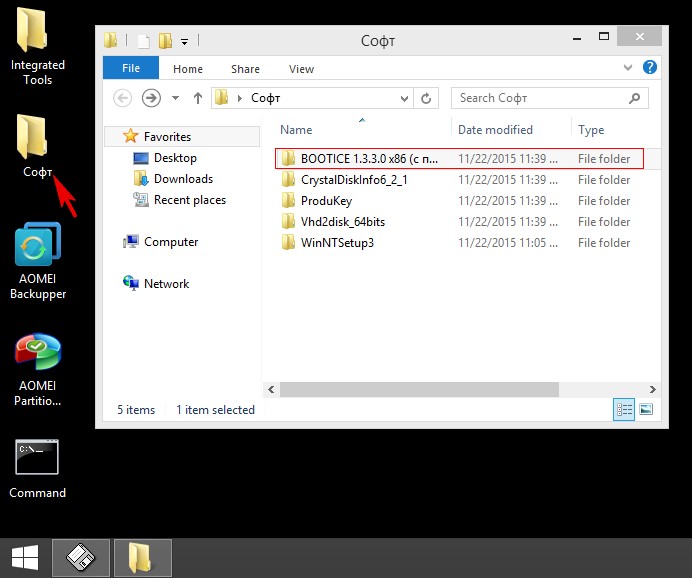
Запускаем программу BOOTICE.x86.1.3.3.0.en.
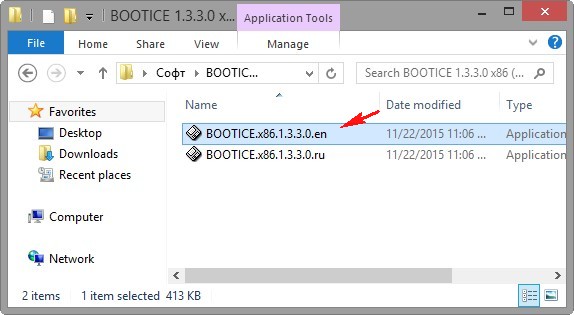
Жмём « Process MBR »
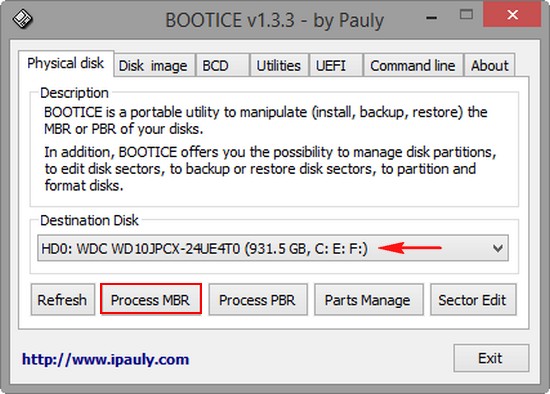
На жёстком диске ноутбука должен быть активный раздел MBR c кодом загрузчика BOOTMGR (Windows NT 6.x).
Отмечаем пункт « Windows NT 5.x/6.x MBR » ,
нажимаем « Install /Config »
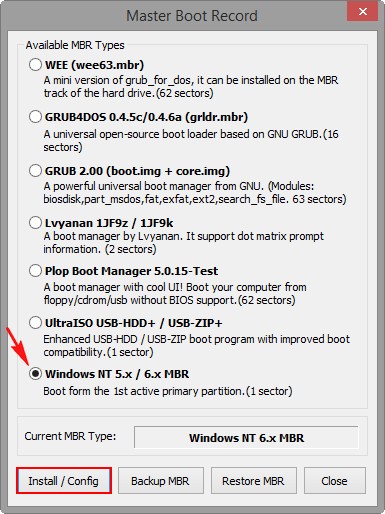
« Windows NT /6.x MBR »
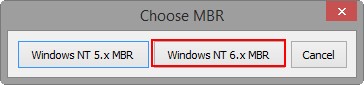
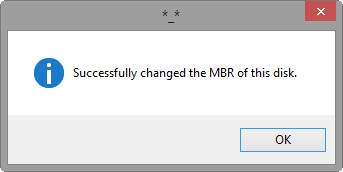
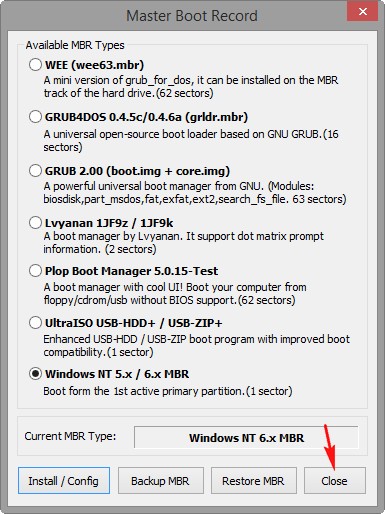
Жмём « Process PBR »
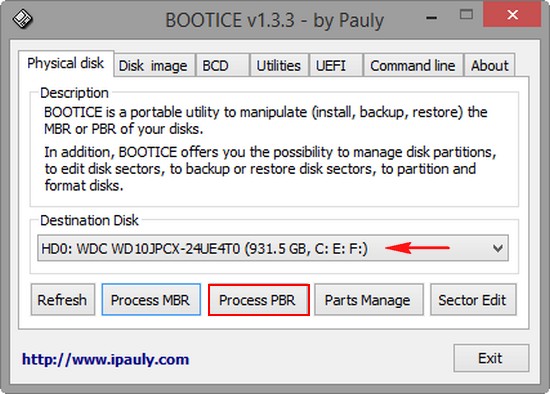
Также на жёстком диске ноутбука должен быть активный раздел с PBR (загрузочной записью раздела) BOOTMGR
Отмечаем пункт « BOOTMGR boot record »
нажимаем « Install /Config »
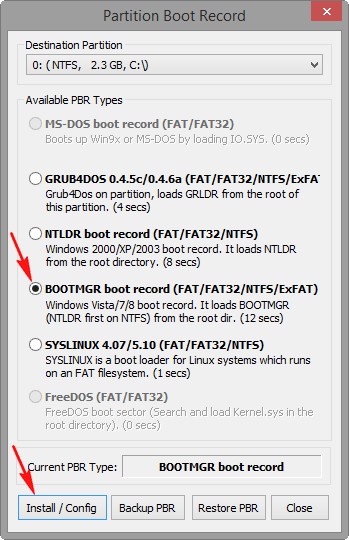
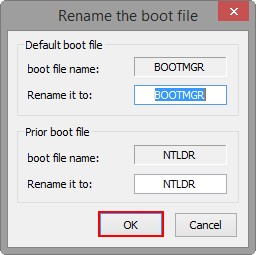
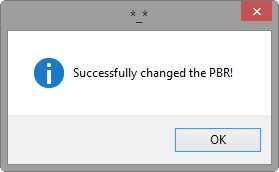
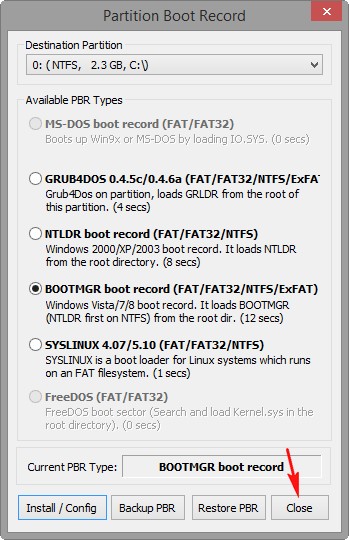
Перезагружаемся, входим в БИОС, переключаем UEFI в Legacy, сохраняем настройки, затем опять перезагружаемся и Windows 8.1 должна загрузиться на диске MBR.
Перенос операционной системы Windows с HDD на SSD с помощью MiniTool Partition Wizard
В отличие от большинства конкурентов, MiniTool Partition Wizard имеет полностью бесплатную версию, предназначенную для домашнего использования. Хотя приложение отличают достойный базовый функционал, наглядный интерфейс и простота освоения, у него есть и пара серьезных недостатков:
- free-версия не поддерживает стандарт GPT;
- утилита не позволяет самостоятельно выбрать, какие именно разделы необходимо клонировать.
В остальном MiniTool Partition Wizard является прекрасной альтернативой множеству коммерческих программ. Давайте же научимся ею пользоваться.
1. Скачайте инсталлятор с официального сайта . После его запуска вам будет предложено установить две утилиты. Нас интересует именно MiniTool Partition Wizard.
2. Запустите приложение. На стартовой странице выберите инструмент «Migrate OS».
3. Мастер миграции предложит два варианта клонирования:
- «A» — на SSD будут перенесены все разделы, расположенные на жестком диске;
- «B» — на SSD будут перемещены только разделы, содержащие файлы операционной системы.
4. Укажите SSD, на который программа должна перенести Windows (сейчас нам доступен единственный накопитель на 250 ГБ).
5. В новом окне нужно выбрать дополнительные опции. Рассмотрим каждую из них подробнее.
«Fit partition to entire disk» — означает, что размер системного раздела будет изменен сообразно объему SSD. Чтобы понять, как это работает, разберем конкретный пример.
Предположим, в вашем компьютере установлен винчестер на 1 терабайт, весь объем которого занимает системный раздел. Вы приобрели NVMe SSD WD Black SN750 на 250 гигабайт и собираетесь использовать его в качестве загрузочного диска. Чтобы не устанавливать Windows заново, вы решили перенести ОС с помощью MiniTool Partition Wizard. В процессе миграции операционной системы программа проанализирует оба устройства, и, если суммарный объем файлов на HDD окажется меньше емкости твердотельного накопителя (например, 190 ГБ), автоматически уменьшит системный раздел и скопирует его на SSD. Напротив, если бы вы купили 2-терабайтную модель, утилита расширила бы системный раздел так, чтобы он занял все доступное пространство.
Если же объем файлов на жестком диске превышает емкость твердотельного накопителя (например, он составляет 460 ГБ), то клонировать операционную систему, увы, не удастся. В этом случае придется удалить часть программ или игр, перенести наиболее «тяжелые» файлы (видео, музыку) на внешний диск либо загрузить в облако. В конце концов, куда проще заново скачать Red Dead Redemption 2, нежели устанавливать Windows 10 с нуля , хотя, как мы выяснили в предыдущей статье, такой подход имеет весьма серьезные преимущества.
«Align partition to 1 MB» — отвечает за выравнивание разделов с использованием разметки Advanced Format. Применительно к SSD это помогает дополнительно снизить количество циклов перезаписи, а значит, продлить срок службы накопителя.
«Use GUID Partition Table for the target disk» — конвертирует MBR в GPT. Как мы писали ранее, в бесплатной версии эта функция недоступна: если вы попытаетесь отметить данный пункт, появится всплывающее окно с предложением купить лицензионный ключ.
Кроме того, здесь вы можете изменить размеры томов вручную (например, если в будущем хотите создать отдельный раздел для хранения важных документов).
Для переноса я использовал Paragon Migrate OS to SSD. На весь процесс я затратил несколько кликов мышкой и около 15 минут времени.
Установка программы
В установке нет ничего сложного, из разряда "Далее", "Далее", "Готово"
Перенос ОС на SSD
Мой SSD подключен по usb через специальный переходник поэтому он имеет имя "Диск 1, модель USB3.0. "
Поскольку диск предназначен для раздел с Windows ставлю галочку " Использовать все доступное место для раздела с ОС " и нажимаю " Копировать "
На следующем экране соглашаю с форматированием, тем более данных на диске нет. Жму " Далее "
Миграция прошла успешно, остается только перейти в биос и поставить новый диск на первое место в очереди загрузки или заменить HDD на SSD как мне.
Конечно лучше поставить свежую винду, но когда уже установлено и настроено множество программ это может быть затяжной и трудоемкий процесс.
Если информация оказалась полезна, поставьте, пожалуйста 👍 это лучшая мотивация для выпуска нового материала.
Статьи, которые могут помочь повысить Вашу компьютерную грамотность:
Подписывайтесь на канал ПРО IT - Здесь вы узнаете много полезной информации про компьютеры и ИТ.
В этой статье я расскажу как можно перенести операционную систему со всеми данными Windows на другой диск.
Жесткие диски (HDD) со временем изнашиваются делая нормальную работу в Windows проблематичной, все начинает висеть, само по себе перезагружаться и т.д. Если такое случается, стоит задуматься над тем, чтобы поменять жесткий диск на новый, а лучше на твердотельный накопитель (SSD), у которого скорость работы выше чем у HDD.
Внимание, если вы решите купить SSD диск для установки (переноса) Windows, то для хранения важных данных берите еще отдельный HDD диск. Т.е., если вам очень дороги ваши фотографии, видео, либо рабочие материалы, их храните на HDD, а операционную систему ставите на SDD. Это связано с тем, что в случае сбоя диска, восстановить информацию на SDD намного сложнее, чем в HDD. Перед покупкой 2 жестких дисков убедитесь, что на материнской плате есть соответствующие разъемы, а также кабели для их подключения.
Читайте также:

