Valhalla тормозит gtx 1060
Обновлено: 04.07.2024
Подпишитесь на нас в Telegram, Facebook, Instagram, Twitter и так вы будете в курсе лучших гидов! Кроме того, если вы хотите поддержать нас, просто ознакомьтесь с этими игровыми предложениями. здесь!
To view this video please enable JavaScript, and consider upgrading to a web browser that supports HTML5 video
К счастью, могу сказать, что официальные требования Ubisoft для Assassin's Creed Valhalla очень консервативны. Я тестировал игру с одной из ваших карт 1060 ГБ GTX 6 рекомендовано в течение последних нескольких дней, и может сделать гораздо больше, чем вы предполагаете 30 кадров в секунду в высоком разрешении 1080p. Он не может достигать 60 кадров в секунду, но может с несколькими настройками в обширном графическом меню. Вот как добиться максимальной производительности в Assassin's Creed Valhalla и как сделать так, чтобы новое приключение Ubisoft Viking выглядело лучше всего на ПК с более скромными настройками.
Судя по тому, в что я играл до сих пор, Assassin's Creed Valhalla - это игра с красивой графикой, которая явно превосходит Assassin's Creed Odyssey. Англия - гораздо более землистое и плотное место, чем древняя Греция, и в ее древних лесах, холмах и беспорядке римских, саксонских и викинговых домов есть глубина и текстура, которых нет в сверкающих мраморных колоннах Одиссеи. В качестве мнения о том, какой мне кажется игра, я скажу, что Valhalla - это сборник всего, что хорошо работало в предыдущих играх, хотя многие вещи, которые игра затягивает при доставке после доставки, все еще нуждаются в исправлении, хотя почему это отрицать я Я отлично провожу время, играя в Assassin's Creed Valhalla.
Естественно, Valhalla более требовательна, чем Odyssey, она нагружает ваш процессор больше, чем GPU, но это не так. и близко не так плохо, как могут предполагать официальные требования Ubisoft к ПК. Вооружившись моей GTX 1060, внутренний тест игры показал среднюю частоту кадров 50 кадров в секунду на высоком разрешении при разрешении 1080p, что намного выше установленного целевого значения 30 кадров в секунду.
Когда я исследовал мир, частота кадров немного снизилась, но часто она колебалась только в пределах 45-60 кадров в секунду в зависимости от сложности ландшафта. Поселения, такие как его поле Равенсторп, предлагали узкий диапазон 45-50 кадров в секунду, в то время как в полях Оксфордшира я видел что-то между 50-63 кадрами в секунду в зависимости от количества деревьев, врагов, погодных условий и того, был ли я на вершине высокого здания или нет.
Другие гиды Assassin's Creed Valhalla - Как получить лучший финал игрыК счастью, это число очень легко увеличить, пока оно не приблизится к все важные 60 кадров в секунду в высоком разрешении 1080p. Ниже мы поговорим о настройках, которые вы можете использовать, и вы также найдете официальные требования к играм для ПК в качестве напоминания о том, с чем мы здесь работаем, а также немного взглянем на настройки графики ПК Valhalla и предустановки качества.
Отключить оверлеи
Поэтому все оверлеи нужно отключить. Почти всегда это можно сделать в настройках программы без необходимости ее удаления. Например, оверлей Steam, легко отключается через меню:

После установки драйвера следует перезагрузить компьютер, чтобы исключить возможность сбоев. Также стоит учитывать, что для многих старых видеокарт новые драйверы уже не выходят.

Включить режим производительности Nvidia
- В нижнем правом углу экрана, в трее, нажать правой кнопкой мыши на иконку «Настройки NVIDIA»;
- В открывшемся окне справа выбрать вкладку «Параметры 3D»;
- Нажать на опцию «Регулировка настроек изображения с просмотром»;
- Справа поставить флажок напротив «Пользовательские настройки с упором на:»;
- Передвинуть «ползунок», который находится ниже, в крайнюю левую позицию «Производительность»;
- Снизу нажать на кнопку «Применить».

Изменить параметры электропитания
По умолчанию в компьютере установлен сбалансированный режим электропитания, который, а в некоторых ноутбуках, в целях увеличения времени работы, и вовсе установлена экономия энергии.

- Выбрать режим просмотра «Мелкие значки»;
- Кликнуть на «Электропитание»;
- На экране найти опцию «Настройка схемы электропитания», кликнуть на нее;
- Кликнуть на «Изменить дополнительные параметры питания»;
- В открывшемся окне найти выпадающий список;
- В списке выбрать «Высокая производительность»;
- Нажать кнопку «Применить», затем кликнуть «ОК».
Разбираем Assassin's Creed Valhalla на слабом ПК, среднем и мощном конфиге RTX 3090
Очередная игра в серии про ассасинов от Ubisoft уже на экранах.

Теперь нужно сделать традиционный обзор тестов, чтобы понять насколько хорошо Assassin's Creed Valhalla запустится на слабом ПК, среднем и мощном. То есть, на какой минимальной конфигурации можно стабильно поиграть хотя бы в 30 fps, а на какой можно увидеть все красоты графики.
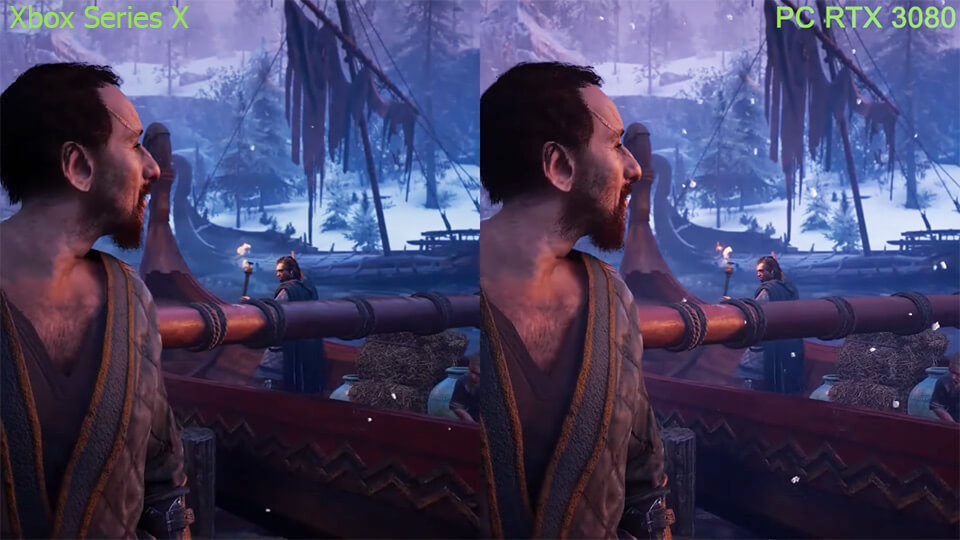
Для начала немного о системных требованиях к Assassin's Creed Valhalla


Поскольку новинка выходит и на новых поколениях консолей PS5 и Xbox Series X, системки несколько подросли. В самых минималках для 30 fps и разрешения 1920 на 1080 указаны: процессоры от Ryzen 3 1200/i5-4460, 8 оперативки и, видеокарты уровня R9 390 и GTX 960 на 4 ГБ видеопамяти. Рекомендуется SSD диск и двухканальный режим работы оперативной памяти. И это только для самых низких настроек графики, что многих огорчит.

Но всё-таки давайте приступим к тестам Assassin's Creed Valhalla, чтобы понять оптимизацию и реально подходящие системы для комфортной игры.
Assassin's Creed: Valhalla ошибка DirectX 12 - игра работает только на Windows 10 версии 2004, то есть самой новой и с новыми видеокартами, хотя даже на GTX 1060 иногда есть баги, нужен патч. На 7-ке вообще даже и не пробуйте запускать, в минималках только 10-ка. На видеокартах уровня GTX 960 фактически работать не будет (нет полноценной поддержки DirectX 12_1), но тоже у некоторых вроде запускается, но могут быть артефакты, пробуйте ноый видеодрайвер установить. Пока только ждать патч, потому что и на картах поддерживающих DirectX 12_1 тоже иногда не запускается.
Разогнать процессор
Геймерский «разгон» процессора обычно предполагает увеличение процессорного множителя (Core Ratio). Сделать это можно далеко не на каждом процессоре, а только на том, где этот множитель разблокирован. Обычно такие процессоры помечаются особым образом. Например, компания Intel использует маркировки «K» и «X‘. То есть, например, i7-4790 нельзя разогнать с помощью множителя, а вот i7-4790K — вполне.

Но как узнать точное название модели процессора? Проще всего воспользоваться программой CPU-Z. Запустив ее, нужно открыть вкладку «CPU» и посмотреть на самую первую строчку — «Name». Это и есть название процессора. Кстати, там же можно увидеть из сам множитель. Он в разделе «Clocks», в строке «Multiplier». Если процессор поддерживает «разгон», то этот множитель можно изменить.
Чтобы изменить коэффициент Core Ratio, нужно сначала попасть в оболочку BIOS. Для этого нужно нажать особое сочетание клавиш во время загрузки компьютера (до того, как появится экран Windows).

Сочетание может различаться в зависимости от материнской платы. Часто BIOS можно вызвать с помощью клавиши «F8» или «Del». На экране «Биоса» нужно найти раздел, посвященный процессору. Тут тоже все сложно, так как оболочек у BIOS много. Практически каждый производитель материнский плат использует свою собственную, поэтому без знания английского языка найти нужное место не так-то просто.
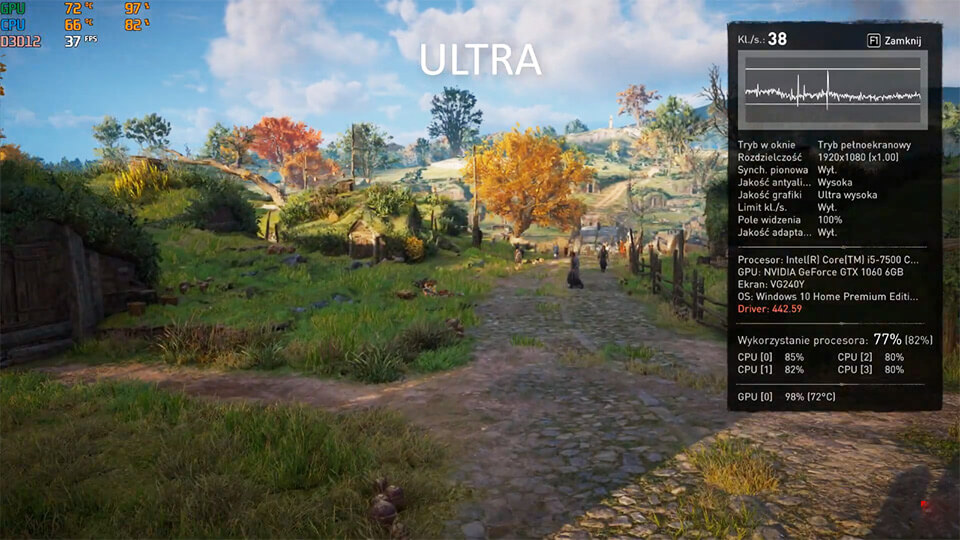
Официальные требования Assassin's Creed Valhalla
Для начала напомним о требованиях к ПК, упомянутых выше. Как вы можете видеть ниже, Ubisoft утверждает, что вы можете получить только 30 кадров в секунду в высоком разрешении 1080p с GTX 1060 6 ГБ или RX 570 8 ГБ, что кажется довольно избыточным, когда другие крупные игры года, такие как Death Stranding y Horizon Zero Dawn они смогли получить не менее 60 кадров в секунду в режиме High с той же картой.
Минимальные требования Assassin's Creed Valhalla для ПК (низкие, 30 кадров в секунду, 1080p)
ЦПУ: Intel Core i5-4460 / AMD Ryzen 3 1200
ОЗУ: 8GB
ГПУ: Nvidia GeForce GTX 960 (4 ГБ) / AMD Radeon R9 380 (4 ГБ)
ОС: 10 64-разрядная ОС Windows
КОСМОС: 50 ГБ HDD (рекомендуется SSD)
Рекомендуемые системные требования Assassin's Creed Valhalla для ПК (высокое, 1080p, 30 кадров в секунду)
ЦПУ: Intel Core i7-4790 / AMD Ryzen 5 1600
ОЗУ: 8GB
ГПУ: Nvidia GeForce GTX 1060 (6 ГБ) / AMD Radeon RX 570 (8 ГБ)
SO 10 64-разрядная ОС Windows
КОСМОС: 50GB SSD
Assassin's Creed Valhalla высокие требования для ПК (High, 1080p, 60fps)
ЦПУ: Intel Core i7-6700 / AMD Ryzen 7 1700
ОЗУ: 8GB
ГПУ: Nvidia GeForce GTX 1080 / AMD Radeon RX 5700 XT
ОС: 10 64-разрядная ОС Windows
КОСМОС: 50GB SSD
К счастью, GTX 1060 с 6 ГБ памяти может делать намного больше, чем просто 30 кадров в секунду в настройках Valhalla High 1080p. Мой тестовый ПК, возможно, немного более продвинутый, чем рекомендованные Ubisoft спецификации, но мой Intel Core i5-8600K не совсем новый, а мои 16 ГБ оперативной памяти работают только на частоте 2133 МГц. Так что я почти уверен, что мои результаты ниже должны в общих чертах отражать то, чего могут достичь владельцы GTX 1060 в Valhalla, даже если их процессоры немного старше моих.
Другие гиды Assassin's Creed Valhalla - Как найти и убить Гифла, Копье (Орден Древних)Отключить ненужные программы
Каждая программа, которая запущена в ОС, занимает определенный процент оперативной памяти и загружает процессор. Убедиться в этом легко, достаточно просто открыть диспетчер задач с помощью сочетания клавиш Ctrl+Alt+Del:

Как настроить Assassin's Creed Valhalla с лучшими настройками.

Если ваш компьютер изо всех сил пытается поддерживать постоянную частоту кадров в Assassin's Creed Valhalla, вот самые эффективные способы повысить производительность вашего ПК:
Нижнее сглаживание
Усиление Джулиора, которое вы можете дать своему компьютеру, - это отключить настройки сглаживания в игре. Используя мою GTX 1060 для справки, я увидел ряд 45-50fps на высоком разрешении 1080p, когда я бродил по главному лагерю Равенсторп в Валгалле, но, переключив сглаживание на средний, я сразу же повысил его до очень мягкого 50-54 кадра в секунду.
Еще одна настройка графического процессора, затемняющая детали игрового мира, - еще один хороший способ восстановить некоторые лишние кадры, хотя для вступления в силу потребуется перезапуск игры. Он не обеспечивает такого большого повышения, как настройка сглаживания выше, но, просто опустившись с высокого на средний, я увидел, что моя частота кадров составляет 45-50fps в Равенсторпе подняться на 47-53fps. Небольшое увеличение само по себе, но в сочетании со средним сглаживанием, описанным выше, я увидел, что моя частота кадров поднялась еще выше до пика. 56fps. Если мы снизим сглаживание до низкого уровня, мы увидим гораздо более плавный уровень 56-62 fps.
Уменьшите масштаб разрешения
Шкала разрешения Valhalla - очень полезная функция, если вы не хотите возиться с настройками графики по отдельности. Он находится на вкладке «Дисплей» в меню «Параметры» и может быть изменен с шагом 10. 100% будет отображать игру с выбранным вами разрешением монитора, но уменьшение этого значения, например, до 90%, может помочь удалить некоторые из загрузка вашего графического процессора. Например, если вы играете в разрешении 1920 × 1080, установка масштаба разрешения на 90% означает, что игра будет рендерить с разрешением 1728 × 972, а затем вернется к разрешению 1080p, что немного лучше, чем понижение настройки. полное разрешение 1600 × 900.
Сам по себе, когда я установил его на 90%, моя частота кадров увеличилась до 50-56 fps на High с моей GTX 1060, а в сочетании со Anti-Aliasing Medium он достиг довольно идеального среднего значения 60 кадров в секунду, который варьируется от 55-63 fps общее количество.
Включить качество подгонки
Это еще один полезный параметр, если вы предпочитаете, чтобы ваш компьютер выполнял настройку за вас. Активировав Адаптивное качество, это автоматически изменит настройку качества игры во время игры, а это означает, что вам не нужно вообще ничего делать, чтобы получить плавную частоту кадров. Вы можете настроить его для достижения цели 30, 45 или 60 кадров в секунду, в зависимости от того, чего вы хотите достичь, но результат будет во многом зависеть от того, на что способен ваш компьютер, и игра может выглядеть намного хуже, чем с настройками, описанными выше.
Другие гиды Assassin's Creed Valhalla - Как получить ключ от дома РептонаКогда я установил 60 кадров в секунду с моей GTX 1060, моя частота кадров быстро выросла, и я не заметил слишком большого падения общего качества. Экран Adaptive Quality местами немного мягкий, но в движении они выглядели и ощущались практически одинаковыми. Когда вы путешествуете по сельской местности, трудно разобрать все детали Валгаллы.
С другой стороны, если ваш компьютер управляет только 30 кадров в секунду в высоком, то результирующее изображение, вероятно, будет выглядеть намного более гладким, если вы стремитесь достичь 60 кадров в секунду, поскольку вашему компьютеру приходится идти на несколько компромиссов для достижения желаемой частоты кадров. Поэтому я бы рекомендовал использовать эту функцию только в крайнем случае, если вы можете ее избежать, поскольку это может не привести к получению изображения столь же чистого и резкого, как вышеупомянутые ретуши. Тем не менее, стоит поэкспериментировать, если вам не хочется возиться с отдельными опциями, тем более, что вы можете включить или выключить его, не перезагружая всю игру.
Это лучшие настройки, которые я нашел до сих пор, чтобы помочь повысить производительность вашего ПК, но в ближайшие несколько дней я проведу дополнительное тестирование Assassin's Creed Valhalla на различных видеокартах Julior, чтобы увидеть, что возможно на других графических процессорах. Конечно, если у вас есть какие-либо собственные советы и хитрости по настройке, обязательно оставьте свой комментарий.

VOVAN WOLFovich
тебе сказали про низкие ,а у тебя на скринах видео памяти сожрано 5 и 7 гигов ,норм так низкие
играю на средних текстурах и сглаживание ,отсальное минималки ,система с игрой потребляет 12-13 гогов оперативки и 3.8 видео памяти
и да ,если запускать одну и ту же игру с одними и теме же настройками ,то на системе где будет 16 гигови 32 оперы ,на 32 будет больше жрать ,просто потому что может ,не все игры ,но у юбиков часто такой прикол ,тоже и с видео памятью

- Скачайте и запустите всемирно известный CCleaner (скачать по прямой ссылке) - это программа, которая очистит ваш компьютер от ненужного мусора, в результате чего система станет работать быстрее после первой же перезагрузки;
- Обновите все драйверы в системе с помощью программы Driver Updater (скачать по прямой ссылке) - она просканирует ваш компьютер и обновит все драйверы до актуальной версии за 5 минут;
- Установите программу WinOptimizer (скачать по прямой ссылке) и включите в ней игровой режим, который завершит бесполезные фоновые процессы во время запуска игр и повысит производительность в игре.
Освободить место на диске
Прежде чем переходить к активным действиям нужно убедиться, что на компьютере есть хотя бы 10-15 Гб свободного места на жестком диске, на который установлена операционная система.
Отключить эффекты Windows
- Открыть «Проводник»;
- Правой кнопкой нажать на «Этот компьютер» (или «Мой компьютер»);
- В контекстном меню кликнуть на «Свойства»;
- В открывшемся окне слева нажать на «Дополнительные параметры системы»;
- В открывшемся окне перейти на вкладку «Дополнительно»;
- В разделе «Быстродействие» нажать на кнопку «Параметры. »;
- В открывшемся окне перейти на вкладку «Визуальные эффекты»;
- Поставить флажок напротив опции «Обеспечить наилучшее быстродействие».

При необходимости на последнем шаге можно выбрать опцию «Особые эффекты». В таком случае можно самостоятельно выбрать, какие эффекты оставить, а какие — отключить.
- Открыть «Проводник»;
- Правой кнопкой нажать на «Этот компьютер» (или «Мой компьютер»);
- В контекстном меню кликнуть на «Свойства»;
- В открывшемся окне слева нажать на «Дополнительные параметры системы»;
- В открывшемся окне перейти на вкладку «Дополнительно»;
- В разделе «Быстродействие» нажать на кнопку «Параметры. »;
- В открывшемся окне перейти на вкладку «Дополнительно»;
- Снять флажок с параметра «Автоматически выбирать объем файла подкачки» (если есть);
- Поставить флажок напротив опции «Указать размер»;
- В текстовых полях «Исходный размер (МБ):» и «Максимальный размер (МБ):» указать в мегабайтах значение, равное половине объема оперативной памяти.
Например, если в системном блоке установлена «плашка» на 4 Гб, то есть 4192 Мб, в поля выше нужно вписать число 2048. Можно сделать файл подкачки больше, но никакого прироста это не даст.

Загрузив программу, запускаем ее. В случае с NVIDIA Inspector нужно запускать файл nvidiaProfileInspector.exe, а не nvidiaInspector.exe. Сверху, в строке «Profiles:» можно выбрать любую игру, которая поддерживается драйверами Nvidia.

Ниже представлены все доступные настройки. Их много, но для того, чтобы ухудшить графику в игре до «картофельной», вполне достаточно всего нескольких, которые находятся в разделе «Antialiasing».
Наибольший прирост производительности дает изменение этих двух параметров:
- Texture filtering — LOD bias;
- Antialiasing — Transparency Supersampling.

В случае с RadeonMod все аналогично: нужно найти настройки, отвечающие за отображение текстур и снижать их до тех пор, пока FPS в игре не станет достаточно высоким.
Все, что связано с «разгоном», направлено на увеличение производительности, но это довольно обширные темы, о которых в двух словах рассказать сложно. К тому же это всегда довольно рисковое дело. Если что, мы вас предупредили.

Например, в комплекте с некоторыми видеокартами от GIGABYTE поставляется программа Graphics Engine, в которой есть несколько уже готовых профилей разгона. Это позволяет выжать из видеокарты 5-10 дополнительных кадров в секунду.
Если программы от производителя нет, то всегда можно воспользоваться универсальным решением — MSI Afterburner. Это одна из лучших программ для разгона, в ней множество разных настроек.

Но тут придется все настраивать вручную. Повышать следует в первую очередь частоту самого видеочипа («Core Clock») и частоту памяти видеокарты («Memory Clock»). Слева находятся базовые значения этих параметров. Справа отображаются температура и увеличение вольтажа — эти характеристики позволяют следить за «здоровьем» видеокарты.
При повышении частоты возрастает нагрев видеокарты. Если температура переходит отметку в 85 градусов, то следует увеличить скорость оборотов вентиляторов («Fan Speed»). Если температура повысилась до 100 градусов, то следует немедленно прекратить разгон, иначе чип может расплавиться. Мощный «разгон» требует водяного охлаждения, поэтому не следует повышать частоты более чем на 10%.
Читайте также:

