Тайм аут подключения к приложению iphone сбой соединения
Обновлено: 02.07.2024
Функция «Режим модема» позволяет использовать подключение iPhone или iPad (Wi-Fi + Cellular) к сотовой сети передачи данных совместно с другим устройством. Если вам требуется помощь по использованию функции «Режим модема», выполните следующие действия.
Базовые действия
После каждого действия повторяйте попытку подключения.
- Убедитесь, что параметр Режим модема включен в разделе «Настройки» > «Режим модема». Если найти или включить параметр «Режим модема» не удается, проверьте, поддерживает ли ваш оператор сотовой связи этот режим и включен ли он в ваш тарифный план.
- Перезапустите устройство iPhone или iPad, работающее в режиме модема, и другое устройство, которое требуется подключить к устройству, работающему в режиме модема.
- Убедитесь, что на устройстве установлена актуальная версия iOS или iPadOS.
- На устройстве iPhone или iPad, работающем в режиме модема, перейдите в раздел «Настройки» > «Основные» > «Перенос или сброс [устройства]» > «Сброс» и нажмите «Сбросить настройки сети».
Выполните следующие действия, чтобы получить дополнительную помощь по использованию функции «Режим модема» через Wi-Fi, USB или Bluetooth.
Если не удается подключиться к устройству в режиме модема через Wi-Fi
На устройстве, работающем в режиме модема, перейдите в раздел «Настройки» > «Режим модема» и выполните следующие действия:
- Убедитесь, что параметр «Разрешать другим» включен.
- Запомните имя и пароль созданной устройством сети Wi-Fi, которые вы увидите на этом экране. Если вы хотите изменить имя сети Wi-Fi, узнайте, как изменить имя устройства.
- Если у вас iPhone 12 или более поздняя модель, включите параметр «Максимальная совместимость». Затем попробуйте снова подключить устройства к устройству в режиме модема.
- Оставайтесь на этом экране до подключения другого устройства к сети Wi-Fi.
На устройстве, которое требуется подключить к устройству в режиме модема, выполните следующие действия:

Если не удается подключиться к устройству в режиме модема через USB
Во избежание дополнительных трат за передачу данных выключайте функцию «Режим модема», когда она вам не нужна. Иначе компьютер может использовать «Режим модема» каждый раз, когда вы будете подключать к нему устройство iOS с этой включенной функцией.
Следуйте приведенным ниже инструкциям для компьютера Mac.
Подключение компьютера Mac к устройству в режиме модема через USB

Если не удается подключиться к устройству в режиме модема через Bluetooth
Выполните следующие действия, чтобы создать пару между устройствами и подключиться к устройству в режиме модема через Bluetooth.
Создание пары между устройствами
- На устройстве, работающем в режиме модема, перейдите в раздел «Настройки» > «Режим модема» и убедитесь, что функция «Разрешать другим» включена.
- Перейдите в раздел «Настройки» > Bluetooth и убедитесь, что Bluetooth включен.
- Оставьте этот экран открытым, затем выполните действия для подключаемого устройства:
- На устройстве iPad или iPod touch выберите «Настройки» > «Bluetooth» и убедитесь, что Bluetooth включен. Нажмите устройство, работающее в режиме модема, подтвердите появившийся код, затем нажмите «Создать пару» на обоих устройствах.
- На компьютере Mac выберите меню Apple > «Системные настройки», затем щелкните «Bluetooth» и убедитесь, что Bluetooth включен. Выберите устройство, работающее в режиме модема, щелкните «Подключиться» и следуйте инструкциям на экране.
- На компьютере с ОС Windows щелкните значок Bluetooth в области уведомлений и убедитесь, что Bluetooth включен. Выберите «Добавление устройства Bluetooth» и следуйте инструкциям на экране.
Подключение к устройству в режиме модема через Bluetooth

- На компьютере Mac щелкните значок Bluetooth в строке меню или щелкните пункт Bluetooth в Пункте управления. Выберите устройство iOS, работающее в режиме модема, затем выберите «Подключить к сети». Если подключиться не удается, перейдите к следующему разделу.
- На компьютере с Windows щелкните значок Bluetooth в области уведомлений и выберите «Присоединиться к личной сети (PAN)». Щелкните имя устройства правой кнопкой мыши, наведите указатель на пункт «Подключаться через» и выберите «Точка доступа». Если подключиться по-прежнему не удается, перейдите к следующему разделу.
Если подключиться к устройству в режиме модема через Bluetooth по-прежнему не удается
Выключите и снова включите Bluetooth на устройствах:
- На устройствах iOS или iPadOS перейдите в раздел «Настройки» > «Bluetooth» и выключите, а затем снова включите Bluetooth.
- На компьютере Mac щелкните значок Bluetooth в строке меню или щелкните пункт Bluetooth в Пункте управления, затем выключите и снова включите Bluetooth.
- На компьютере с Windows выберите «Параметры», щелкните значок Bluetooth , затем выключите и снова включите Bluetooth.
Если подключиться по-прежнему не удается, выполните следующие действия:
- Разорвите пару между устройствами:
- На устройстве iPad или iPod touch, которое нужно подключить к устройству в режиме модема, выберите «Настройки» > «Bluetooth». Нажмите значок информации рядом с именем устройства, работающего в режиме модема, затем нажмите «Забыть это устройство».
- На компьютере Mac выберите меню Apple > «Системные настройки», затем нажмите Bluetooth. Выберите устройство, работающее в режиме модема, затем нажмите кнопку «Удалить» .
- На компьютере с Windows щелкните значок Bluetooth в области уведомлений. Выберите «Показать устройства Bluetooth» и щелкните имя устройства с активной функцией «Режим модема». Щелкните «Удалить», затем нажмите кнопку «ОК».
- Перезапустите все устройства. .
Дополнительная помощь
Если подключиться все равно не удается, обратитесь в службу поддержки Apple для получения помощи с iPhone или iPad (Wi-Fi + Cellular).
Информация о продуктах, произведенных не компанией Apple, или о независимых веб-сайтах, неподконтрольных и не тестируемых компанией Apple, не носит рекомендательного или одобрительного характера. Компания Apple не несет никакой ответственности за выбор, функциональность и использование веб-сайтов или продукции сторонних производителей. Компания Apple также не несет ответственности за точность или достоверность данных, размещенных на веб-сайтах сторонних производителей. Обратитесь к поставщику за дополнительной информацией.
Попробуйте совершить следующие действия, если вам не удается подключиться ни к одному из этих приложений или служб:
- App Store
- iTunes Store
- Game Center
- Приложение Apple Books
- Приложение Apple Music
- Apple Fitness+
- Приложение Apple TV
- Приложение Apple News
Проверьте страницу состояния системы
Проверьте страницу состояния системы Apple, чтобы узнать о возможных перебоях в работе сервисов в вашей стране или регионе.
Убедитесь, что устройство подключено к Интернету
Для этого попробуйте подключиться к любому веб-сайту с помощью любого интернет-браузера. Если ничего не загрузится, воспользуйтесь другим устройством в той же сети, чтобы проверить, сможет ли оно подключиться к какому-нибудь веб-сайту. Если доступ к Интернету отсутствует и на других устройствах, выключите и снова включите маршрутизатор Wi-Fi, чтобы сбросить его. Если подключиться к сети Wi-Fi по-прежнему не удается, обратитесь за помощью к своему интернет-провайдеру. Если к Интернету не подключилось только первое устройство, получите помощь с подключением к сети Wi-Fi на вашем устройстве iPhone, iPad или iPod touch, Apple Watch, Apple TV или на компьютере Mac.
Если вы используете сотовую сеть для подключения к Интернету на устройстве iPhone или iPad, убедитесь, что у вас включена передача данных для используемого вами приложения. Для этого откройте приложение «Настройки», нажмите «Сотовые данные» и затем включите передачу данных по сотовой сети.
Обновление программного обеспечения
Обновите iOS или iPadOS, macOS, tvOS, watchOS или программное обеспечение для вашего устройства стороннего производителя до последней версии. После чего попробуйте подключиться снова.
Проверьте дату и время
Убедитесь, что дата и время, установленные на вашем устройстве, соответствуют вашему часовому поясу.
На устройстве iPhone, iPad или iPod touch: откройте приложение «Настройки». Перейдите в раздел «Основные» и затем выберите пункт «Дата и время». Получите помощь с настройкой даты и времени.
На компьютере Mac: перейдите в раздел «Системные настройки», затем выберите пункт «Дата и время».
На устройстве Apple TV: перейдите в раздел «Настройки» > «Основные» > «Дата и время».
Если дата и время отображаются неверно, обновите их или включите параметр для автоматического определения даты и времени.
Если подключиться все же не удается
Если вы испробовали все перечисленные выше действия, а подключиться по-прежнему не удается, обратитесь в службу поддержки Apple.
- «Не удается подключиться к iTunes Store. Произошла неизвестная ошибка.»
- «Не удалось выполнить запрос iTunes Store. iTunes Store временно недоступен. Повторите попытку позже.»
- «Не удалось подключиться к iTunes Store. Убедитесь, что Ваше сетевое соединение активно, и повторите попытку.»
- «Не удалось выполнить запрос iTunes Store. Невозможно установить это сетевое соединение. Произошла ошибка в iTunes Store. Повторите попытку позже.».
Связанные темы
- Если ваше устройство подключено к сети, но вам не удается загрузить контент, измените пароль идентификатора Apple ID. Возможно, вам придется выйти из системы и войти в нее снова. При появлении запроса на подтверждение вашей платежной информации убедитесь, что указанные реквизиты совпадают с реквизитами, предоставленными вашим финансовым учреждением.
- Если ваше устройство подключено к сети, но вам не удается загрузить или обновить приложения, приостановите и снова запустите загрузку приложения или перезапустите ваше устройство.
- Узнайте, какие действия можно предпринять, если у вас также появляются всплывающие окна в браузере Safari на компьютере Mac.
- Узнайте, что делать, если на вашем компьютере появилась ошибка -45054.
- С помощью программы iTunes для Windows проверьте, включено ли у вас стороннее программное обеспечение безопасности или брандмауэр Windows.
Доступность и функции магазина могут различаться в зависимости от страны или региона. Узнайте больше о функциях, доступных в вашей стране или регионе.
Информация о продуктах, произведенных не компанией Apple, или о независимых веб-сайтах, неподконтрольных и не тестируемых компанией Apple, не носит рекомендательного или одобрительного характера. Компания Apple не несет никакой ответственности за выбор, функциональность и использование веб-сайтов или продукции сторонних производителей. Компания Apple также не несет ответственности за точность или достоверность данных, размещенных на веб-сайтах сторонних производителей. Обратитесь к поставщику за дополнительной информацией.
Достаточно часто многие пользователи ПК, которые так или иначе связаны с Интернетом, а также геймеры, подключающиеся к игровым порталам, наблюдают появление ошибок соединения с сервером. Сейчас мы рассмотрим вопрос о том, что значит тайм-аут операции. Более того, будет предложено несколько основных способов решения этой проблемы.
Тайм-аут операции - что это такое?
Итак, на экране монитора возникает ошибка, сообщающая пользователю о том, что соединение прервано, вернее, время ожидания подключения истекло.
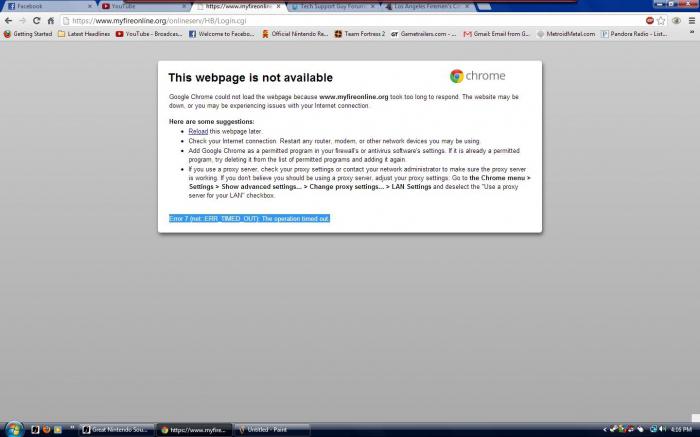
В принципе, тайм-аут и можно трактовать как некий временной промежуток, в течение которого система ожидает ответа сервера на собственный отправленный запрос. В системах Windows это параметр установлен по умолчанию, а его значение прописано в сетке системного реестра настроек текущего компьютерного терминала в подразделе SYSTEM, где во вложенных директориях находится подпапка Parameters, где время указано в секундах. Как правило, изменять его не рекомендуется.
Причины возникновения ошибки
Причин, когда возникает тайм-аут операции, может быть довольно много. Выделим наиболее часто встречающиеся ситуации. Прежде всего, в качестве основного фактора выступает нестабильное подключение к Интернету, когда постоянно происходит прерывание связи, и система не может получить цельный ответ сервера, к которому в данный момент выполняется подключение.
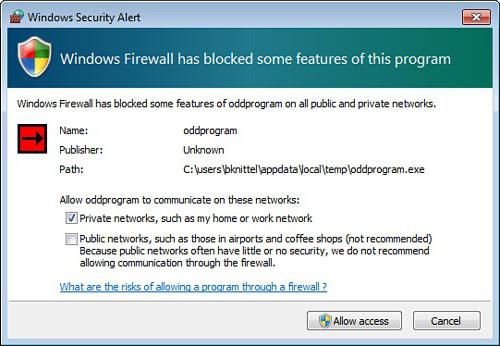
В некоторых случаях тайм-аут операции может срабатывать при включенных антивирусных программах или при неправильных настройках брэндмауэра Windows. Как известно, брэндмауэр при настройках по умолчанию способен блокировать достаточно много веб-ресурсов, считая их опасными или содержащими потенциально нежелательные данные. Такое очень часто встречается при подключению к серверам многопользовательских онлайн-игр.
Кроме всего прочего, тайм-аут операции завершает время ожидания подключения при использовании или неправильной настройке прокси-сервера. В данном случае речь идет и о настройках прокси в системе, и об использовании анонимных прокси-серверов, когда пользователь по каким-либо причинам хочет остаться во Всемирной паутине неузнанным, а проще говоря, скрыть истинный IP-адрес своего компьютерного терминала. Рассмотрим несколько основных методов исправления ситуации без вмешательства в системный реестр для выставления более высокого значения периода ожидания.
Тайм-аут операции: что делать? Простейший способ исправления ситуации
Как считается, наиболее простым способом, позволяющим избавиться от ошибки 118, является обычное закрытие не отвечающей страницы и ее повторное открытие по истечении минут десяти. Иногда может потребоваться закрыть и перезапустить сам интернет-браузер (часто такие ситуации почему-то наблюдаются в Google Chrome и других браузерах на его основе).
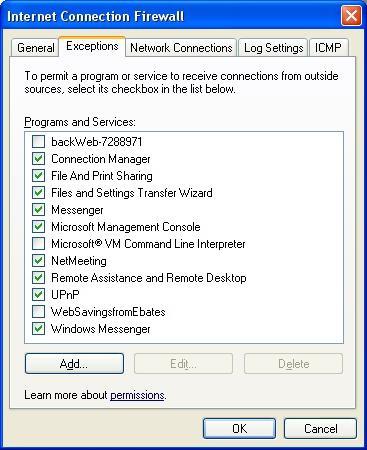
Достаточно эффективным может оказаться решение проблемы, связанное с внесением, допустим, игрового сайта в список разрешений (исключений) антивируса и брэндмауэра, тем более что в обоих случаях в настройках сделать это не так уж и сложно.
Изменение параметров прокси-сервера
Несколько сложнее обстоит дело с настройками прокси в системе. Рассмотрим в качестве примера стандартный Internet Explorer. В браузере нужно использовать раздел «Свойства обозревателя» и вкладку «Подключения».
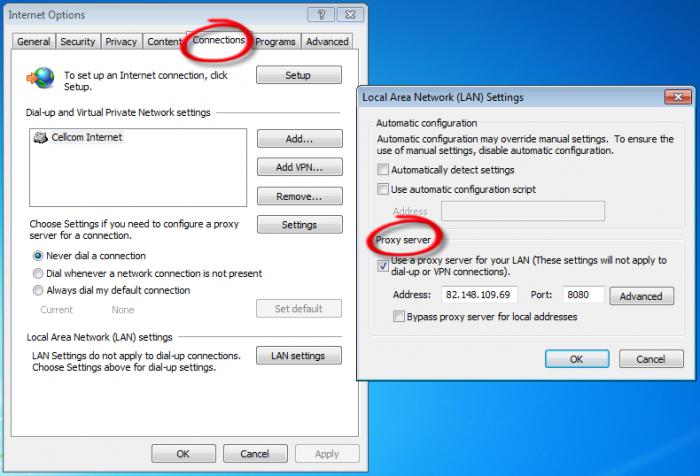
Снизу имеется кнопка «Настройка сети», после нажатия на которую будет произведен вход в окно настройки параметров локальной сети. Здесь достаточно просто снять галочку (флажок) со строки «Использовать прокси-сервер» и сохранить изменения (иногда можно отключить прокси для локальных адресов).
Но вот если подключение производится при помощи прокси, для установки правильных настроек лучше обратиться к провайдеру.
Исправление системного файла Hosts
Теперь перейдем к более сложному методу исправления ошибок, когда может срабатывать тайм-аут операции.
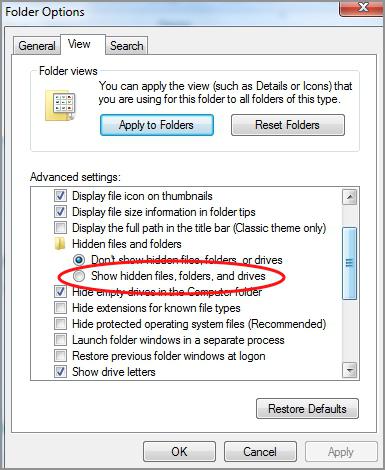
Сначала в меню отображения файлов и папок (в стандартном «Проводнике» это меню «Сервис» со строкой «Параметры папок») на вкладке вида необходимо задать показ скрытых папок и файлов.
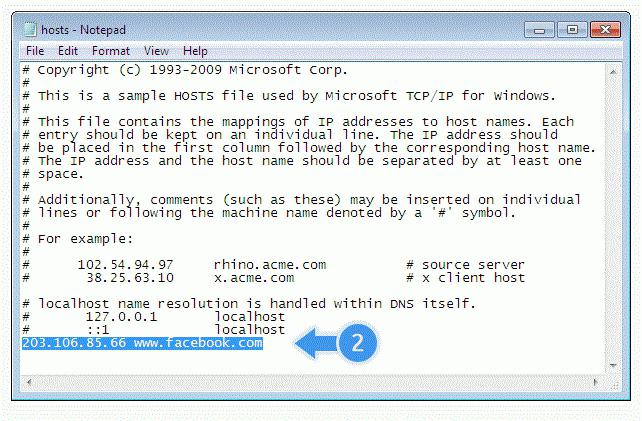
После вышеуказанной операции необходимо открыть меню «Выполнить» и ввести в строке команду «notepad %windir%\system32\drivers\etc\hosts» (естественно, без кавычек), поле чего в «Блокноте» будет открыт файл Hosts. Обратите внимание: снизу имеется строка «::1 localhost». По идее, она должна быть последней, так что все, что находится ниже нее, нужно удалить, после чего произвести сохранение файла с оригинальным названием и местоположением. Теперь остается только перезагрузить компьютерный терминал. Затем, как правило, ошибка исчезает.
Заключение
Вот, собственно, и все по поводу срабатывающего тайм-аута. Конечно, можно использовать еще и редактирование системного реестра с заданием большего значения периода ожидания ответа сервера, вот только гарантии, что все остальные ресурсы будут грузиться без проблем, никто дать не может. К тому же, как уже понятно, и сами страницы, если и будут грузиться, то намного дольше. А это ни одному юзеру не нужно.

Некоторые пользователи сообщают об изменениях ошибки «Тайм-аут сетевого подключения» при попытке обновить свои iPhone, iPad или iPod touch до более новой версии iOS или даже при попытке подключиться к iTunes Store. Ошибки включают, но не ограничиваются:
- «Существует проблема с загрузкой программного обеспечения»
- «Тайм-аут подключения к сети»
- «ITunes не удалось подключиться к магазину. Произошла неизвестная ошибка (-3259). Убедитесь, что ваше сетевое соединение активно, и попробуйте еще раз ».
- «Произошла ошибка при загрузке вашей музыки (-3259)»
- «Не удается подключиться к iTunes Store»
- Ошибка iTunes 9808
- Варианты iTunes Ошибка -3259
Обычно это довольно простые ошибки, и ниже у нас есть несколько методов. Прежде чем продолжить, убедитесь, что верно следующее:
- Вы подключены к интернету
- У вас последняя версия iTunes. В настоящее время это iTunes 10.1 для Mac и Windows.
Исправьте ошибки подключения к сети iTunes и обновлению iPhone
Существует множество причин, по которым вы можете столкнуться с ошибкой сетевого подключения при обновлении iTunes или iOS, попробуйте следующие исправления:
Отключить брандмауэр и антивирус
Часто это самое простое решение, и это то, что вы должны попробовать в первую очередь. Временное отключение антивирусного программного обеспечения и брандмауэров часто помогает остановить тайм-ауты сети. Я не могу дать конкретные инструкции для этого, потому что существует так много разных типов антивирусов и брандмауэров, но обычно это просто вопрос поиска нужной программы и ее отключения. Очевидно, что после успешного запуска обновления iOS вам потребуется повторно включить брандмауэр или антивирус.
Удалите и переустановите iTunes
Это кажется более эффективным для пользователей Windows, но иногда достаточно просто удалить iTunes и переустановить последнюю версию, чтобы устранить ошибки сетевого подключения.
Очистить кэш DNS
Иногда сброса кеша DNS достаточно для устранения тайм-аутов сети, вот как это сделать для Mac OS X и Windows:
Очистка кеша DNS в Mac OS X
Мы рассмотрели это раньше, но вот напоминание:
- Запустите терминал из / Приложения / Утилиты
- В командной строке введите «dscacheutil -flushcache» и нажмите return
- После выполнения команды вы можете выйти из терминала и ваш DNS был сброшен
Это работает в Mac OS X 10.5 и Mac OS X 10.6 или более поздней версии.
Очистка кеша DNS в Windows XP, Vista и 7
Загрузите обновление iOS вручную
Если у вас возникают проблемы с загрузкой файла обновления (IPSW), вы можете загрузить их непосредственно из Apple, а не через iTunes. Это рекомендуется для опытных пользователей, так как существует очень много версий iOS и прошивок, но вот ссылки на репозиторий:
Если вы идете по этому пути, вот где файлы IPSW хранятся локально на вашем компьютере:
-
Расположение IPSW в Mac OS X:
Здесь также будет находиться поврежденный или наполовину загруженный файл IPSW, но вам следует сделать резервную копию существующего файла IPSW, прежде чем перезаписывать его новой версией на всякий случай.
Ошибка iTunes 9808
- Выйдите из iTunes
- Откройте Internet Explorer
- Зайдите в меню «Сервис» и выберите «Свойства обозревателя».
- Нажмите на вкладку «Дополнительно» и найдите раздел «Безопасность».
- Снимите флажок «Проверка отзыва сертификата сервера» (для этого может потребоваться перезагрузка)
- Закройте опции IE, и теперь перезапустите iTunes, магазин должен получить доступ как обычно
Вот и все, попробуйте эти решения, и, надеюсь, у вас больше не будет проблем с подключением к iTunes или загрузкой обновлений программного обеспечения для вашего iPhone, iPod touch или iPad.
Читайте также:

