Работает ли тим вивер без интернета
Обновлено: 18.05.2024
Функция удаленного включения компьютера вещь полезная. Это особенно актуально, если пользователю приходится надолго уезжать из дома и есть необходимость использования своего стационарного ПК. В этом руководстве мы расскажем, как включить компьютер удаленно через Teamviewer и о требованиях, которым должен отвечать ПК на Windows для возможности использования этой технологии.
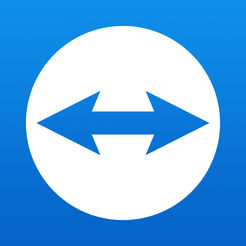
Что такое технология Wake on Lan и как ее включить
Чтобы выполнить удаленное включение ПК, его материнская плата или отдельная сетевая плата, должны поддерживать режим «Wake on Lan». Это позволит выполнить включение ПК посредством отправки на него пакета данных, который даст сигнал о необходимости произвести включение.
Поэтому, перед тем как продолжать читать это руководство, сперва следует удостовериться, поддерживает ли сетевая карта на компьютере, который требуется включить удаленно эту технологию:
Иногда функцию необходимо активировать через BIOS компьютера. Сделайте следующее:

- Запустите ПК и нажимайте непрерывно кнопку включения BIOS. В большинстве случаев это «Delete».
- Когда BIOS запустится, перейдите во вкладку «Power».
- В списке выберете «Wake-On-Lan» и активируйте.
- Нажмите клавишу F10 для сохранения настроек и перезагрузки ПК.
Обратите внимание, способ может работать не на всех материнских платах, поскольку настройки BIOS могут различаться. Для активации удаленного включения рекомендуется воспользоваться руководством пользователя от платы. В «мануале» производитель указывает порядок изменения настроек и разблокировки опций.
Как включить удаленный компьютер через ТимВивер
Если технология поддерживается, можно смело приступать к настройке:
Важно! В том случае, если вы имеете динамический ip или используемый вами модем поставлен в режим роутера, необходимо выполнить проброс 9-го порта на модеме. При использовании динамического ip, следует проверить DdNS.
Что делать если Wake-On-Lan не поддерживается
Если режим не работает, единственным выходом остается покупка новой сетевой карты, который имеет его поддержку. Сейчас можно найти множество недорогих вариантов PCI-совместимых карточек. Доступны также комплексные решения, работающие через USB-интерфейс.
Заключение
Когда настройка будет завершена, компьютер станет доступным для включения прямо из спящего режима. Это очень полезно, в случаях, когда возникает необходимость организовать доступ к домашнему ПК во время поездки.
VPN – это то, что кладется в основу прокси соединений. Виртуальная частная сеть, созданная для соединения в единую структуру через интернет нескольких устройств.
При этом сеть работает вне зависимости от расстояний, чем и пользуются многие для ухода от ответственности – формально действия с файлами совершаются с компьютера в Амстердаме, например, хотя физически пользователь Teamviewer vpn находится в Москве. Но это идеальный инструмент не только для сохранения инкогнито, но и просто для работы.

Принцип работы vpn через Teamviewer
Два устройства – одно является серверным, другое хостовым, соединяются защищенным интернет каналом связи через ТимВивер, и начинают совместную работу.
При этом соединение происходит по своим IP адресам. Можно настроить как локальную сеть. В сетевом окружении находится компьютер, расположенный далеко и не подключенный проводом напрямую, а только опосредованно через всемирную сеть, но можно открыть на нем файлы, закачивать информацию.
Как настроить VPN на компьютере
Для неопытных пользователей это сложней, чем просто получить удаленный доступ к компьютеру через обычный Тимвивер при больших возможностях последнего.
- Устанавливаем на сервере специальный VPN драйвер, он подкачивается из Интернета. Для этого используем дополнительные настройки в базовой или переносной версии Тимвьювера.





- Проверяем настройки – статус подключения, брандмауэр, проводник, первичные тесты.

Использовать Teamviewer vpn, что это и какие возможности
Через ТимВивер vpn можно получить доступ к удаленному браузеру и файловой системе удаленного устройства, в том числе к фотографиям и видео. Имеется доступ к принтерам, можно распечатать документы, если есть бумага.
Нередки случаи, когда люди приглашают на свой ПК для просмотра «горячих» файлов, чтобы скомпрометировать или вывести на чистую воду жену, любовницу или человека, к которому ревностные чувства. Часто это бывает мошенничество под видом того, что извращенцы ищут в сети единомышленников, но боятся распространять в Интернете сами.

Системные требования
VPN и прокси доступны для использования на ПК с любой операционной системой от windows XP.
Также и маки, и мобильные доступны для создания виртуальной сети. Не поддерживается на TeamViewer QuickSupport. Единственно, что как прокси использовать сложно, так как нужно иметь партнера за рубежом.

Дистанционная работа на удаленном компьютере благодаря TeamViewer стала обыденностью. Если на компьютерах есть интернет, можно легко получить доступ к другому устройству за счет простой связки «ID — пароль». Но можно ли управлять чужим компьютером, если между ними есть только подключение по локальной сети?
Можно ли использовать ТимВивер без интернета
Основным каналом передачи данных в TeamViewer между компьютерами является интернет. Подключение доступно даже при слабом соединении. Если интернета нет вовсе, получить доступ можно только к устройствам, использующим одну локальную сеть. Для этого даже не потребуется генерация ID — в качестве него будет использован локальный IP-адрес устройства.
Как использовать TeamViewer по локальной сети
Существует два способа соединения компьютеров по локальной сети: через прямое подключение и через TeamViewer VPN. Во втором случае создается так называемая виртуальная локальная сеть, суть которой заключается в использовании общего IP-адреса.

Основные настройки TeamViewer
Подключение партнера
Подключение через TeamViewer VPN позволяет создать виртуальную локальную сеть. Ее преимущество в том, что подключаемый компьютер распознается как само устройство администратора. Это позволяет упростить доступ к файлам и ускорить взаимодействие между ПК. Для настройки соединения через VPN потребуется выполнить следующие действия:
После подключения будет создана виртуальная сеть, в рамках которой устройства смогут обмениваться данными и выполнять любые настройки. При этом наличие реальных локальных сетей на этих компьютерах роли не играет: доступ к VPN устройства, подключенные к таким сетям, получить не смогут.
Подключение через учетную запись
Выполнить вход в аккаунт просто: нужно на вкладке «Основное» нажать кнопку «Связать с аккаунтом», после чего ввести e-mail и пароль от учетной записи. После этого появятся все привязанные к аккаунту устройства, к которым можно подключиться без дополнительных запросов.

Что такое постоянный доступ
Если подключаться к другому компьютеру нужно регулярно, можно настроить неконтролируемый доступ. В этом случае создается и вводится постоянный пароль вместо генерируемых. При таком использовании программы для удаленного соединения она не выключается после завершения работ, а сворачивается в системный трей, откуда легко запускается при необходимости.
Зачем он нужен
Второй, более популярный способ использования такого соединения – подключение к домашнему компьютеру. Перед уходом достаточно оставить работающим свой ПК и запустить утилиту. После этого можно на любом другом устройстве, например, в гостях, включить ТимВивер, ввести учетные данные и связаться с личным ПК или ноутбуком. Существует мобильная версия TeamViewer, она позволяет контролировать работу своего компьютера в течение дня со смартфона.

Плюсы и минусы постоянного доступа
Неконтролируемый доступ к удаленному компьютеру имеет ряд преимуществ.
Во-первых, нет необходимости постоянно запускать программу, как при стандартном использовании. После включения она свернута в системном трее и всегда готова к работе.
Во-вторых, не нужно узнавать пароль, сгенерированный устройством, к которому выполняется подключение. Все, что нужно – знать ID устройства.
Недостаток неконтролируемого удаленного доступа в том, что не следует сообщать постоянный пароль (или позволять узнать его, например, запуская утилиту на ненадежных устройствах, расположенных в общественных местах и т.д.) посторонним людям. Используя эту информацию, злоумышленник легко может похитить конфиденциальные данные пользователя. В данном случае использование генерируемого кода гораздо надежнее.
Настройка доступа с помощью ТимВивер
Настроить неконтролируемое соединение с удаленным ПК можно уже при установке программы. Необходимо скачать дистрибутив, кликнуть по нему для начала инсталляции и в появившемся окне поставить метку напротив строки «Установить, чтобы потом управлять этим компьютером удаленно». Далее нужно указать, что утилита будет использоваться только в личных целях, и начать инсталляцию.
После инсталляции загрузится рабочее окно программы и пользователю будет предложено настроить неконтролируемый доступ, придумав и указав личный пароль. Далее рекомендуется создать учетную запись, это позволит более удобно настраивать соединение между устройствами.
Если при установке ТимВивер настройка постоянного доступа была пропущена, выполнить ее можно через опции программы. Необходимо:
- В верхней части окна утилиты нажать «Дополнительно».
- В выпадающем списке выбрать «Опции».
- Перейти на вкладку «Безопасность».
- Придумать «Личный пароль», ввести и подтвердить.
Теперь для подключения к устройству нужно на удаленном компьютере ввести ID пользователя и свой пароль.

Активация постоянного доступа
Как отключить постоянный доступ
Завершить сеанс подключения можно на удаленном компьютере, закрыв окошко в правом нижнем углу, оповещающее об установленном соединении.
Чтобы полностью отключить неконтролируемое подключение, нужно кликнуть в системном трее по ярлыку ТимВивер, открыть окно утилиты и в выпадающем списке под кнопкой «Подключение» выбрать «Выйти из TeamViewer», а затем подтвердить действие.
Другой способ – открыть Диспетчер задач, найти процесс «TeamViewer» и завершить его выполнение.
Чтобы отключить запуск программы вместе со стартом Windows, необходимо открыть вкладку «Опции» в выпадающем списке под кнопкой «Дополнительно», а затем в разделе «Основное» снять метку напротив «Запускать TeamViewer при загрузке Windows».
Заключение
Читайте также:

