Оптимизация аллоды онлайн
Обновлено: 04.07.2024
Как сделать так, что бы любимая игра не лагала? Как избавиться от навязчивого желания разбить ноутбук или компьютер на Астральном Противостоянии, в Городе Демонов или при полетах в Астрал(я уже не говорю про лагодромы обоих фракций, почему то называемых столицами)?
В этой теме мне бы хотелось затронуть вопрос железа и различных ухищрений, что помогают разогнать клиент(повысить FPS и уменьшить лаги).
В первой части статьи я рассмотрю RAM Disk(программное обеспечение) и SSD-накопители(железо).
Для того что бы не перегружать оперативную память в нее загружаются только используемые в данный момент текстуры или модели.
Новые данные соответственно запрашиваются с HDD(жесткий диск).
На скорость считывания и загрузки данных с HDD влияют два параметра:
Скорость обращения к HDD.
Скорость передачи данных с HDD.
Чем выше эти два параметра, тем быстрее грузится игра.
Как это выглядит на простом примере Аллодов:
Телепортируемся из любого уголка Аллодов в Столицу фракции и получаем моментальное зависание и лаги, в следствии того, что клиент начинает запрашивать у HDD огромный объем информации(текстуры локации, НПС и игроков), которую в силу небольшой пропускной способности или низкой скорости считывания сразу не может выдать HDD.
SSD накопитель и RAM Disk служат в общем одной цели — с помощью их можно быстрее подгружать текстуры, сохраняя их либо на шустром накопителе SSD или в оперативной памяти с помощью программы RAM Disk(которая создает виртуальный диск в оперативной памяти).
SSD — накопители

Это запоминающие устройства(типа жесткого диска), но без движущихся частей, принцип действия которых основан на твердотельных накопителях.
Различают 2 типа SSD, по типу используемых материалов:
1. На основе флеш памяти.
2. На основе оперативной памяти.
И два по типу установки и использования разъемов:
а. На основе PCI express разъема, на ноутбуках.
б. На основе USB 2\3
в. На основе разъема E-SATA
2. Внутренние на основе SATA 2\3(в том числе и на ноутбуках, некоторые производители предусматривают установку 2 — го накопителя ССД или замену жесткого диска на ССД накопитель)
При выборе типа подключения SSD стоит учитывать, что скорость считывания у разных способов подключения отличаеться:
USB 3 дает скорость считывания в 4.8 гб\с
SATA 3 дает скорость считывания 6 гб\с
PCI express дает скорость считывания 30 гб\с
*соответственно данные приведены средние и могут отличаться от комплектации вашего компьютера.
Но если у самого SSD скорость передачи будет меньше 4.8 гб\с то то за способ подключения можно не волноваться, так как вы ни чего не будите терять.
*отсутствие подвижных частей;
*высокая скорости чтения и записи;
*низкая потребляемая мощность;
*полное отсутствие шума от движущихся частей;
*широкий диапазон рабочих температур;
*стабильность времени считывания файлов вне зависимости от их расположения или фрагментации;
*малые габариты и вес;
*Главный недостаток SSD — ограниченное количество циклов перезаписи;
*Недоработка программного обеспечения в Windows(кроме Windows 7 и Mac OS X начиная с версии 10.7, про Линукс ни чего сказать не могу ни когда не пользовался), которая не учитывая специфику работы ССД многократно перезаписывает на нем файлы, чем уменьшает срок службы носителя.
Это технология при помощи которой, специальная программа(RAMDisk «Enterprise» например), позволяет хранить данные в оперативной памяти.
Как писал выше, основная «причина лагов» и «тормозов» в подгрузке текстур на оперативную память с HDD, для того, что бы максимально исключить HDD из цикла приема и передачи данных мы будим использовать Оперативную Память.
*Не буду подробно описывать способ установки программы и ее настройку, они достаточно просты и понятны любому пользователю.
Для того, что бы с экономить место в Оперативной памяти подгружаем только папку
C:\Allods Online\data (папка весит около 4.8 гб), не забывая оставить 1.5 — 2 гб на работу системы и 1 гб на работу Аллодов, итого нужно установить не меньше 8 гб Оперативной Памяти на борт ноутбука или компьютера.
После установка RAM Diskа скорость прогрузки текстур становиться практически моментальной.
Подводя Итоги:
RAM Disk в отличие от SSD не сможет вместить весь клиент Аллодов Онлайн, но эксплуатация этой программы позволит вам снизить затраты или вообще их исключить и на порядок повысить FPS.
SSD — может вместить весь клиент игры, что будет эффективнее но дороже, как по причине износа накопителя(его придется реально менять, после перезаписи на него более 10 000 раз), так и из-за высокой цены(от 3 000 — 15 000 рублей).
Спасибо, что прочитали.
Послесловие:
Это первая статья из цикла разгона Аллодов, в будущем планируется еще несколько постов, все вопросы можно задать в коментах, ну и автор конечно НУБ и опозорился.

Прежде чем переходить к активным действиям нужно убедиться, что на компьютере есть хотя бы 10-15 Гб свободного места на жестком диске, на который установлена операционная система.
Обычно это диск «C». Этот минимальный запас необходим для того, чтобы система могла без каких-либо проблем создавать временные хранилища файлов Allods Online, кэши и так далее.
Посмотрите системные требования Allods Online и убедитесь, что на вашем жестком диске достаточно места для нормальной работы игры.
Отключить ненужные программы
Каждая программа, которая запущена в ОС, занимает определенный процент оперативной памяти и загружает процессор. Убедиться в этом легко, достаточно просто открыть диспетчер задач с помощью сочетания клавиш Ctrl+Alt+Del:

Отключить оверлеи
Речь идет о тех программах, которые способны отображать свой интерфейс поверх игры. Часто на компьютере есть такие — Fraps, Steam, Origin и так далее. Даже когда оверлей скрыт, он обрабатывается компьютером, снижая FPS в Allods Online.
Поэтому все оверлеи нужно отключить. Почти всегда это можно сделать в настройках программы без необходимости ее удаления. Например, оверлей Steam, легко отключается через меню:

Обновить драйвера видеокарты, скачать драйвера для Allods Online
Вне зависимости от того, какая видеокарта стоит в системном блоке, ее драйвера нужно поддерживать в актуальном состоянии. Поэтому перед запуском Allods Online следует зайти на сайт производителя и проверить, не вышли ли новые драйвера:
После установки драйвера следует перезагрузить компьютер, чтобы исключить возможность сбоев. Также стоит учитывать, что для многих старых видеокарт новые драйверы уже не выходят.
Для некоторых игр производители видеокарт выпускают специально оптимизированные драйвера. Поищите таковые в разделе новостей о Allods Online - обычно мы про них пишем. Также можно посмотреть на сайте производителей видеокарт.

Изменить параметры электропитания
По умолчанию в компьютере установлен сбалансированный режим электропитания, который, а в некоторых ноутбуках, в целях увеличения времени работы, и вовсе установлена экономия энергии.

Это не дает компьютеру раскрыть свой потенциал в Allods Online полностью, поэтому первым делом нужно открыть панель управления, которую можно найти с помощью поиска. После нужно сделать следующее:
- Выбрать режим просмотра «Мелкие значки»;
- Кликнуть на «Электропитание»;
- На экране найти опцию «Настройка схемы электропитания», кликнуть на нее;
- Кликнуть на «Изменить дополнительные параметры питания»;
- В открывшемся окне найти выпадающий список;
- В списке выбрать «Высокая производительность»;
- Нажать кнопку «Применить», затем кликнуть «ОК».
Включить режим производительности Nvidia
После установки драйвера для видеокарты от компании Nvidia можно ускорить работу Allods Online с помощью режима производительности. Это немного упростит графику в игре, но повысит FPS. Обратите внимание, что этот метод доступен только в случае, если у вас видеокарта с чипом от Nvidia. Вот как это сделать:
- В нижнем правом углу экрана, в трее, нажать правой кнопкой мыши на иконку «Настройки NVIDIA»;
- В открывшемся окне справа выбрать вкладку «Параметры 3D»;
- Нажать на опцию «Регулировка настроек изображения с просмотром»;
- Справа поставить флажок напротив «Пользовательские настройки с упором на:»;
- Передвинуть «ползунок», который находится ниже, в крайнюю левую позицию «Производительность»;
- Снизу нажать на кнопку «Применить».

Далее необходимо запустить Allods Online и убедиться, что все отображается корректно. Если возникают проблемы, то нужно вместо «Пользовательские настройки с упором на:» выбрать «Настройки согласно 3D-приложению».
Отключить эффекты Windows
Если Allods Online работает не в полноэкранном режиме, а в окне, в том числе и без рамки, то повысить FPS можно, если отключить эффекты Windows. Для этого нужно проделать следующие действия:
- Открыть «Проводник»;
- Правой кнопкой нажать на «Этот компьютер» (или «Мой компьютер»);
- В контекстном меню кликнуть на «Свойства»;
- В открывшемся окне слева нажать на «Дополнительные параметры системы»;
- В открывшемся окне перейти на вкладку «Дополнительно»;
- В разделе «Быстродействие» нажать на кнопку «Параметры. »;
- В открывшемся окне перейти на вкладку «Визуальные эффекты»;
- Поставить флажок напротив опции «Обеспечить наилучшее быстродействие».

При необходимости на последнем шаге можно выбрать опцию «Особые эффекты». В таком случае можно самостоятельно выбрать, какие эффекты оставить, а какие — отключить.
Увеличить файл подкачки, если не хватает оперативной памяти для Allods Online
Чтобы компенсировать недостаток оперативной памяти, можно увеличить файл подкачки. Это позволит системе хранить часть необходимых Allods Online данных прямо на жестком диске. Вот что нужно сделать:
- Открыть «Проводник»;
- Правой кнопкой нажать на «Этот компьютер» (или «Мой компьютер»);
- В контекстном меню кликнуть на «Свойства»;
- В открывшемся окне слева нажать на «Дополнительные параметры системы»;
- В открывшемся окне перейти на вкладку «Дополнительно»;
- В разделе «Быстродействие» нажать на кнопку «Параметры. »;
- В открывшемся окне перейти на вкладку «Дополнительно»;
- Снять флажок с параметра «Автоматически выбирать объем файла подкачки» (если есть);
- Поставить флажок напротив опции «Указать размер»;
- В текстовых полях «Исходный размер (МБ):» и «Максимальный размер (МБ):» указать в мегабайтах значение, равное половине объема оперативной памяти.
Например, если в системном блоке установлена «плашка» на 4 Гб, то есть 4192 Мб, в поля выше нужно вписать число 2048. Можно сделать файл подкачки больше, но никакого прироста это не даст.

Еще больше ухудшить графику в Allods Online (режим «картошки») - выключить сглаживание и т.п.
Если Allods Online запускается, но сильно тормозит, то перед началом всех процедур следует снизить графику до минимума через настройки игры. Если это не помогло, то придется прибегнуть к помощи сторонних программ для настройки видеокарты:
Загрузив программу, запускаем ее. В случае с NVIDIA Inspector нужно запускать файл nvidiaProfileInspector.exe, а не nvidiaInspector.exe. Сверху, в строке «Profiles:» можно выбрать любую игру, которая поддерживается драйверами Nvidia.

Ниже представлены все доступные настройки. Их много, но для того, чтобы ухудшить графику в игре до «картофельной», вполне достаточно всего нескольких, которые находятся в разделе «Antialiasing».
Наибольший прирост производительности дает изменение этих двух параметров:
- Texture filtering — LOD bias;
- Antialiasing — Transparency Supersampling.
Каждая из этих настроек имеет разные значения. Некоторые из них могут делать картинку в Allods Online неудобоваримой, поэтому следует попробовать разные комбинации значений, которые дают более-менее сносное играбельную картинку.

В случае с RadeonMod все аналогично: нужно найти настройки, отвечающие за отображение текстур и снижать их до тех пор, пока FPS в игре не станет достаточно высоким.
Как разогнать видеокарту для Allods Online
Все, что связано с «разгоном», направлено на увеличение производительности, но это довольно обширные темы, о которых в двух словах рассказать сложно. К тому же это всегда довольно рисковое дело. Если что, мы вас предупредили.
Чтобы добиться большего значения FPS в Allods Online, сначала можно попробовать разогнать видеокарту. Самый простой способ сделать это — воспользоваться встроенными функциями ПО от производителя видеокарты.

Например, в комплекте с некоторыми видеокартами от GIGABYTE поставляется программа Graphics Engine, в которой есть несколько уже готовых профилей разгона. Это позволяет выжать из видеокарты 5-10 дополнительных кадров в секунду.
Если программы от производителя нет, то всегда можно воспользоваться универсальным решением — MSI Afterburner. Это одна из лучших программ для разгона, в ней множество разных настроек.

Но тут придется все настраивать вручную. Повышать следует в первую очередь частоту самого видеочипа («Core Clock») и частоту памяти видеокарты («Memory Clock»). Слева находятся базовые значения этих параметров. Справа отображаются температура и увеличение вольтажа — эти характеристики позволяют следить за «здоровьем» видеокарты.
При повышении частоты возрастает нагрев видеокарты. Если температура переходит отметку в 85 градусов, то следует увеличить скорость оборотов вентиляторов («Fan Speed»). Если температура повысилась до 100 градусов, то следует немедленно прекратить разгон, иначе чип может расплавиться. Мощный «разгон» требует водяного охлаждения, поэтому не следует повышать частоты более чем на 10%.
Разогнать процессор
В то время как «разгон» видеокарты вполне осуществим прямо в Windows, для того, чтобы улучшить работу процессора и тем самым увеличить быстродействие Allods Online, придется лезть в «Биос».
Геймерский «разгон» процессора обычно предполагает увеличение процессорного множителя (Core Ratio). Сделать это можно далеко не на каждом процессоре, а только на том, где этот множитель разблокирован. Обычно такие процессоры помечаются особым образом. Например, компания Intel использует маркировки «K» и «X‘. То есть, например, i7-4790 нельзя разогнать с помощью множителя, а вот i7-4790K — вполне.

Но как узнать точное название модели процессора? Проще всего воспользоваться программой CPU-Z. Запустив ее, нужно открыть вкладку «CPU» и посмотреть на самую первую строчку — «Name». Это и есть название процессора. Кстати, там же можно увидеть из сам множитель. Он в разделе «Clocks», в строке «Multiplier». Если процессор поддерживает «разгон», то этот множитель можно изменить.
Чтобы изменить коэффициент Core Ratio, нужно сначала попасть в оболочку BIOS. Для этого нужно нажать особое сочетание клавиш во время загрузки компьютера (до того, как появится экран Windows).

Сочетание может различаться в зависимости от материнской платы. Часто BIOS можно вызвать с помощью клавиши «F8» или «Del». На экране «Биоса» нужно найти раздел, посвященный процессору. Тут тоже все сложно, так как оболочек у BIOS много. Практически каждый производитель материнский плат использует свою собственную, поэтому без знания английского языка найти нужное место не так-то просто.
Изменять множитель нужно постепенно, повышая его на 2. После каждого изменения следует перезапускать компьютер и тщательно проверять работоспособность и температуру процессора. Если она становится выше 80 градусов во время игры, то нужно немедленно выключить Allods Online, перезагрузить компьютер, зайти в BIOS и снизить значение Core Ratio. Иначе процессор может сгореть.
Оптимизация игрового клиента
Мы игроки прекрасно видим и понимаем, к чему ведут те или иные изменения, мы осознаем, что нас осталось мало на проекте и задачей коммьюнити и разработчиков вернуть стариков. Уверяю вас, ничто так не вернет стариков, как решение старых Основных проблем игры. С уважением, Паладин Жуг.
То что в большой толпе начинаются дикие лаги этоизвестно давно, но вот в новом сезоне появилась новая разновидность - на острове начинает тормозить, падает ФПС. Причем это лаги не временные, они остаются и далее после появления. Помогает перезапуск игры.
Сделайте что-нибудь пожалуйста, а то танчить невозможно.

Если что-то говорю, это не значит, что я так думаю. Если я что-то думаю, это не значит, что через пять минут я не буду думать иначе.

Всем привет! Большинство людей, играющих в Аллоды Онлайн, жалуются на лаги и низкий FPS, имея компьютеры за 100к+. Именно эту проблему мы с Вами и решим, даже не придется покупать новый комп, или можно купить, если есть желание).
Рассмотрим мою машину (все цены на момент покупки):
Процессор - AMD Ryzen 5 1600 (7490р)
Материнская плата - GIGABYTE B450M DS3H (5180р)
Видеокарта - GIGABYTE nVidia GeForce GTX 1660SUPER (19460р)
Оперативная память - CRUCIAL CT8G4DFS8266 DDR4 - 8ГБ 2666 (2790р)
Устройство охлаждения - DEEPCOOL GAMMAXX 300 FURY (1260р)
Корпусные вентиляторы - DEEPCOOL WIND BLADE 120 (3 штуки по 400р)
Блок питания - AEROCOOL VX PLUS 750W (3400р)
Жесткий диск SSD - KINGSTON A400 SA400S37/120G (1990р)
Общая стоимость - 42770 рублей, понятно, что нужен еще HDD, но все же, сейчас это не имеет значения.
Итак, приступим. Сначала воспользуемся замечательной программой CPU-Z. И видим такую картинку:

Слева внизу частота процессора (Core Speed) скачет от 1200 MHz до 3700 MHz, это и есть основная причина лагов в Аллодах Онлайн, с этим и нужно бороться. Запоминаем, какое число у нас в поле Multiplier. Перезагружаем компьютер и во время загрузки жмем Del (входим в BIOS). Интерфейс BIOS'а может отличаться, но в целом все находится в одних и тех же местах, итак, что мы видим (заранее извиняюсь за качество скринов, но BIOS отказывается видеть флешку):
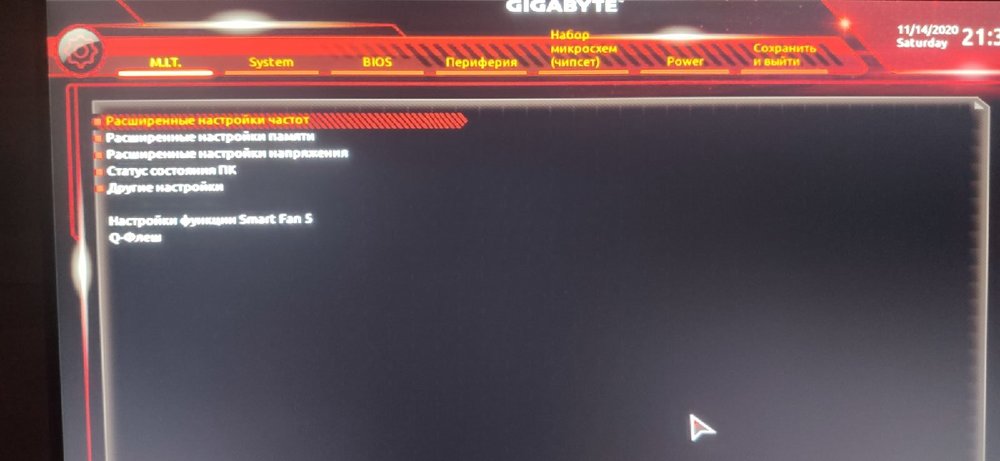
Далее переходим в Расширенные настройки частот
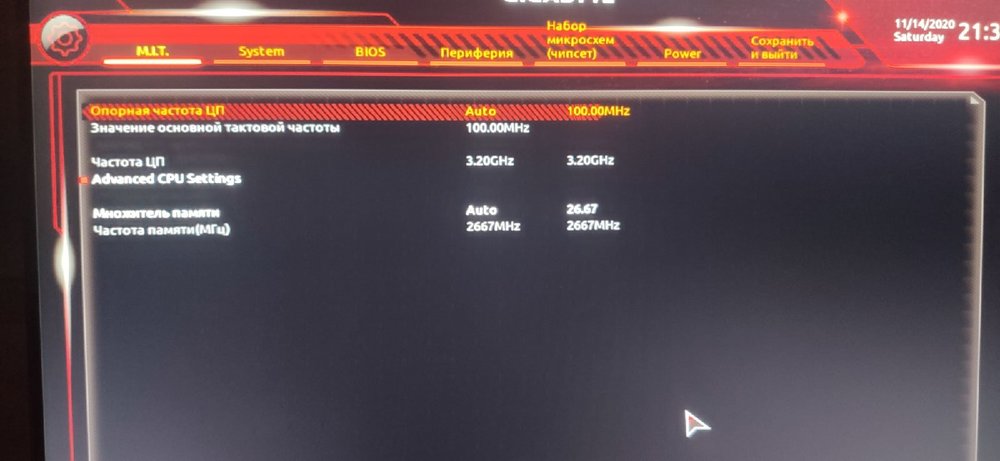
Здесь мы устанавливаем Опорную частоты ЦП на 100 MHz и переходим в Advanced CPU Settings
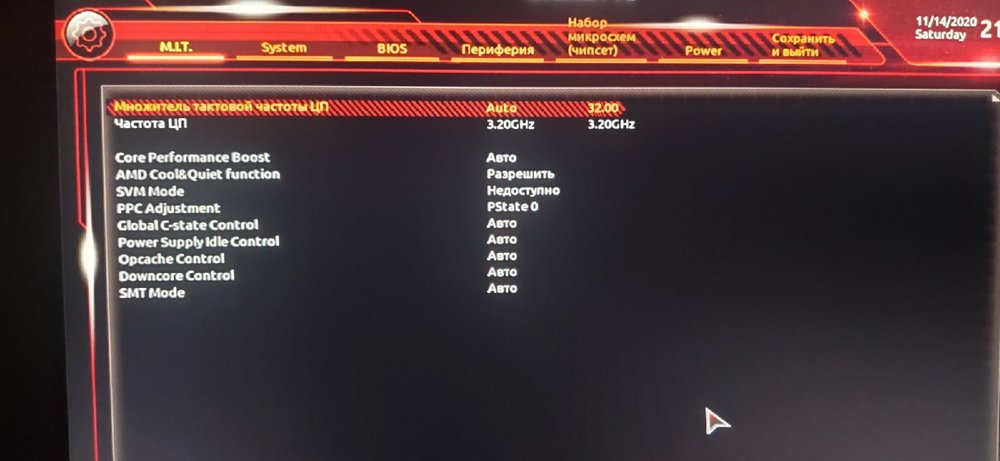
Здесь устанавливаем Множитель тактовой частоты ЦП на то число, которое мы запоминали в программе CPU-Z (Multiplier), оно же написано в этом поле справа. Жмем F12. После перезагрузки заходим в программу CPU-Z и видим, что скачки частоты уменьшились, либо и вовсе пропали, следующим шагом будет:

Тут жмем на Настройка схемы электропитания

Далее на Изменить дополнительные параметры питания

И устанавливаем Минимальное состояние процессора на 100%. Все! Можете заходить и наслаждаться стабильным FPS, который, возможно, даже вырастет.
ЕСЛИ ВЫ БОИТЕСЬ ЧТО-ТО СДЕЛАТЬ НЕ ТАК, ИЛИ НЕ ИМЕЕТЕ ПОДОБНОГО ОПЫТА, ТО ЛУЧШЕ НЕ ДЕЛАТЬ ТОГО, ЧТО НАПИСАНО НИЖЕ (Если перекрутить значения можно спалить процессор). ВСЕ, ЧТО НАПИСАНО НИЖЕ СООТВЕТСТВУЕТ МОЕЙ КОМПЛЕКТАЦИИ (но действия аналогичны и на других системах)
Теперь, если вы хотите целенаправленно увеличить FPS, обсудим разгон процессора, который непосредственно влияет на величину FPS в Аллодах Онлайн.
Перезагружаем компьютер и снова заходим в BIOS. И снова в Расширенную настойку частот и увеличиваем значение Опорной частоты процессора
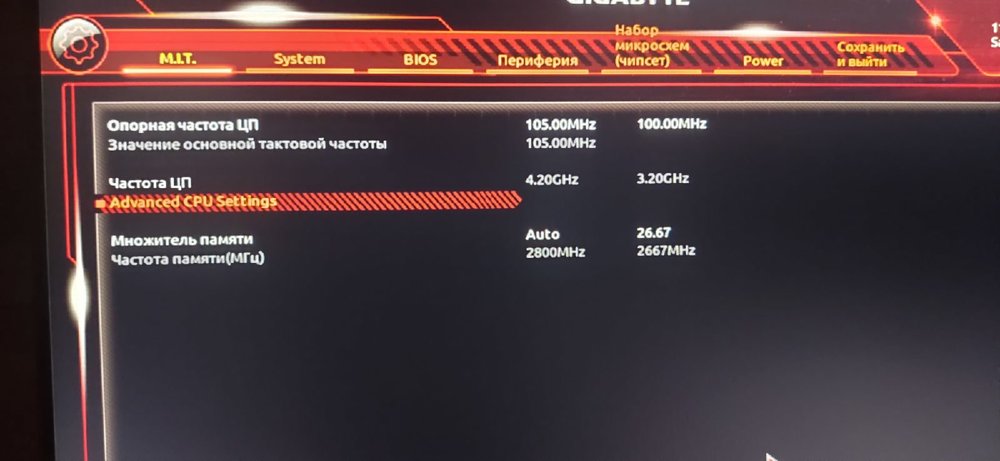
Путем многократных попыток и бесчисленных синих экранов я пришел к значению 105 MHz, далее идем в Advanced CPU Settings и увеличиваем значение Множителя тактовой частоты ЦП
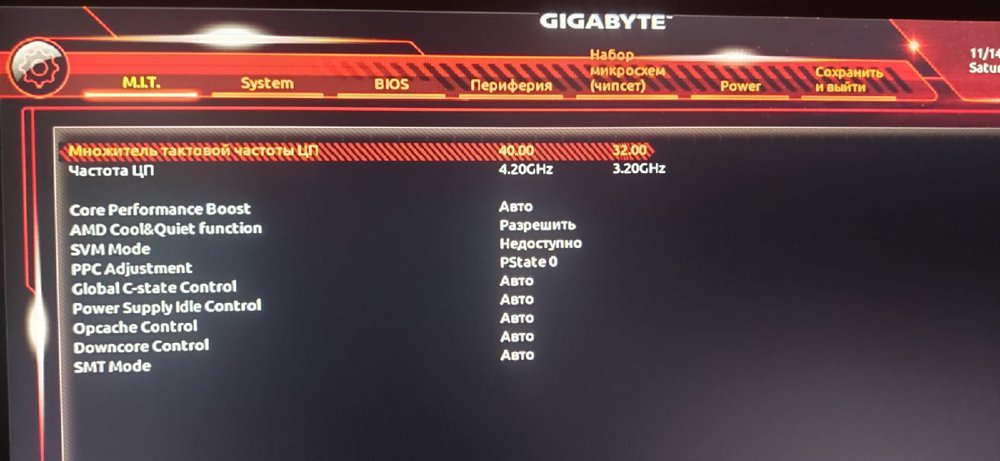
Опять таки, путем экспериментов, я остановился на 40. Теперь та часть, где главное - не перестараться. С основного меню переходим в Расширенные настройки напряжения
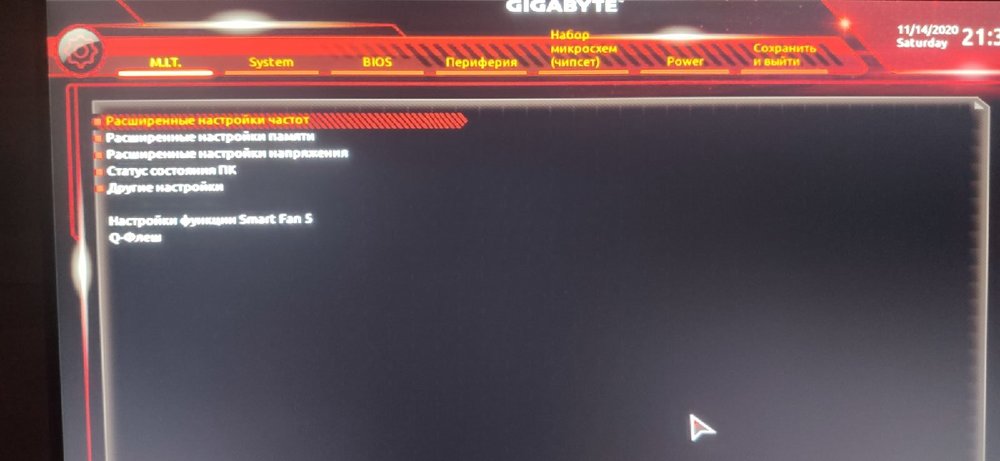
Здесь устанавливаем Динамическое Vcore (DVID) на +0,222В, что в конечном итоге приведет к вольтажу 1.332В.
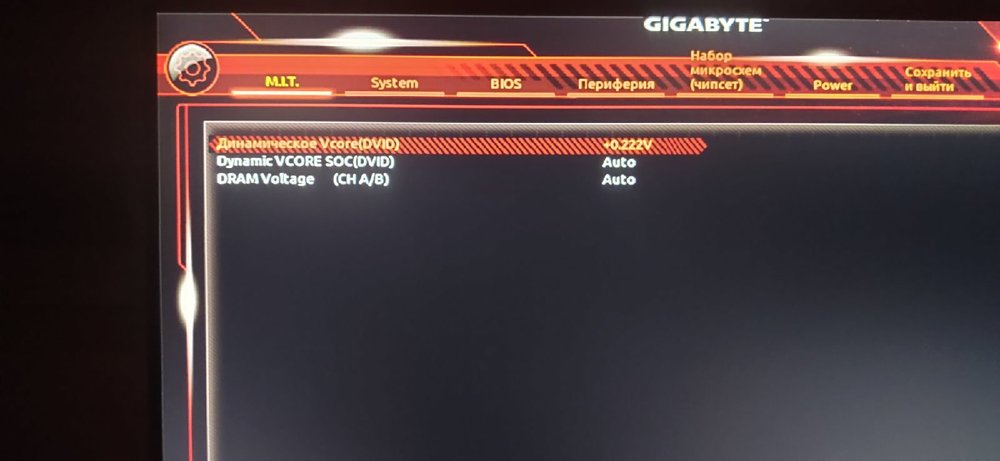
Все, жмем F10, перезагружаемся и заходим в CPU-Z, теперь мы видим картину, которая уже радует глаз

Частота процессора увеличилась со средних 3.2 MHz, которые колебались в диапазоне от от 1200 MHz до 3700 MHz, до стабильных 4.2 MHz. Но помните, что разгон процессора означает, что он будет греться сильнее, а значит нужно подумать и о системе охлаждения процессора. Всем спасибо за внимание, если у Вас появились какие-либо вопросы Вы можете задать их в комментариях.
Читайте также:

