Не удалось инициализировать движок визуализации обновите графический драйвер используя driver genius
Обновлено: 05.07.2024
Способ 1. Обновите графический драйвер
Драйверы обеспечивают обмен данными между оборудованием вашего компьютера и операционной системой, программами и приложениями. Поэтому, если ваш графический драйвер устарел или поврежден, ваша программа может не инициализировать вашу графическую систему.
Поскольку графические драйверы нуждаются в регулярных обновлениях для исправления ошибок, добавления новых функций и повышения производительности новых компьютерных игр, вам всегда следует обновлять графический драйвер, чтобы обеспечить лучший игровой процесс. Прежде всего, это может предотвратить столкновение с различными проблемами сбоя в будущем.
Вариант 1. Обновление с помощью диспетчера устройств
Чтобы обновить драйвер видеокарты вручную, сначала необходимо проверить диспетчер устройств на наличие обновлений. Однако Windows не всегда найдет для вас самую последнюю версию драйвера. Если Windows не может найти более новую версию, вам нужно будет найти точный драйвер видеокарты в Интернете ( NVIDIA или же AMD ) и установите его вручную.
Если вы не знаете, какой именно графический драйвер используете, перейдите на Диспетчер устройств > щелкните правой кнопкой мыши драйвер видеокарты> Свойства > Водитель чтобы получить дополнительные сведения о драйвере, такие как поставщик драйвера, версия драйвера и т. д.
Вариант 2. Обновите все драйверы одним щелчком мыши
Если у вас нет времени, терпения или компьютерных навыков для обновления графического драйвера вручную, вы можете сделать это автоматически с помощью Водитель Easy - Это самый быстрый и простой вариант. Все это делается парой щелчков мышью - легко, даже если вы компьютерный новичок.
2) Запустите Driver Easy и нажмите Сканировать сейчас кнопка. Затем Driver Easy просканирует ваш компьютер и обнаружит проблемы с драйверами.

3) Нажмите Обновить чтобы автоматически загрузить правильную версию этого драйвера, затем вы можете установить его вручную (вы можете сделать это в БЕСПЛАТНОЙ версии).
Или нажмите Обновить все для автоматической загрузки и установки правильной версии всех драйверов, которые отсутствуют или устарели в вашей системе (для этого требуется версия Pro - вам будет предложено выполнить обновление, когда вы нажмете «Обновить все». Вы получите полную поддержку и 30-дневная гарантия возврата денег .)
4) Перезагрузите компьютер, чтобы изменения вступили в силу.
Если метод не работает, вы можете снова открыть диспетчер устройств, щелкнуть правой кнопкой мыши драйвер видеокарты и Отключить его и перезагрузите компьютер. Каким бы ужасным ни казался этот метод, он оказался очень полезным для многих пользователей.
Метод 2: запустить в режиме совместимости
Многие пользователи считают, что это работает, просто запустив игру в режиме совместимости. Для этого вот как:
1) Найдите свое игровое приложение в папке установки.
2) Щелкните игру правой кнопкой мыши и выберите Свойства .
Заметка: Кроме того, вы можете щелкнуть игру правой кнопкой мыши и выбрать Устранение неполадок совместимости .
3) Выберите Совместимость таб.
4) Установите флажок под Режим совместимости и выберите то, с чем вы хотите, чтобы игра была совместима.
5) Установите флажок рядом с Отключить полноэкранную оптимизацию и Запустите эту программу от имени администратора .
6) Нажмите Применять > Хорошо .

7) Запустите игру, чтобы проверить, правильно ли она работает.
Метод 3. Измените настройки разрешения экрана
1) Попробуйте другое разрешение в игре.
2) Щелкните правой кнопкой мыши на рабочем столе и выберите Настройки отображения . Соответственно измените разрешение экрана рабочего стола.
3) Попробуйте различные варианты разрешения, пока игра не запустится успешно.

В заключение, основными причинами этой проблемы являются проблемы с драйверами, режим совместимости и разрешение экрана.
Надеюсь, один из описанных выше методов сработает для вас. Не стесняйтесь оставлять комментарии, если у вас есть вопросы или предложения.

- Перезагрузите компьютер
- Установите последние патчи
- Обновите драйвер видеокарты
- Проверка основных файлов для вашей игры
Почему произошла ошибка Не удалось инициализировать рендерер?
При запуске игры игровой движок проверяет данные вашей видеокарты и видит, что она поддерживает. После этого движок игры решает, какие вещи для него инициализировать. Если это не удается, это означает, что игра не может правильно прочитать вашу видеокарту. Так что это, вероятно, из-за проблема с драйвером видеокарты.
Решение 1. Перезагрузите компьютер
Поскольку многие технические проблемы могут быть решены перезагрузкой компьютера, перезагрузка компьютера и исправление Не удалось инициализировать рендер ошибка..
1) Закройте игру, которая выдала ошибку.
2) Выключите компьютер.
3) Включите компьютер через некоторое время.
4) Перезапустите игру, чтобы увидеть, исчезла ли ошибка.
Неудачно? Не беспокойся У нас есть другие решения для вас.
Решение 2. Установите последние исправления
После обновления игры до последней версии перезагрузите компьютер и запустите его снова.
Решение 3. Обновите драйвер видеокарты
Есть два способа обновить драйвер видеокарты:
Обновите драйвер видеокарты вручную
Автоматически обновлять драйвер видеокарты
Обновите драйвер видеокарты вручную
Вы также можете перейти к сайт производителя вашей видеокарты и найдите правильный драйвер, соответствующий вашей ОС Windows и типу процессора, затем установите его на свой компьютер, что требует времени и навыков работы с компьютером.
Автоматически обновлять драйвер видеокарты
Если у вас нет времени или терпения, чтобы вручную обновить графическую карту на вашем компьютере, вы можете сделать это автоматически с Водитель Легко.
Driver Easy автоматически распознает вашу систему и найдет для нее правильные драйверы. Вам не нужно точно знать, на какой системе работает ваш компьютер, вам не нужно рисковать загрузкой и установкой неправильного драйвера, и вам не нужно беспокоиться об ошибках при установке.
Вы можете обновить драйверы автоматически с помощью СВОБОДНО или профессионал версия Driver Easy. Но в версии Pro это займет всего 2 клика (и вы получите полную поддержку и 30-дневную гарантию возврата денег):
2) Запустите Driver Easy и нажмите кнопку Сканировать сейчас кнопка. Driver Easy проверит ваш компьютер и обнаружит проблемы с драйверами.

3) Нажмите Обновить Кнопка рядом с помеченным драйвером графической карты для автоматической загрузки и установки правильной версии этого драйвера (вы можете сделать это с помощью СВОБОДНО версия).

4) Перезагрузите компьютер и проверьте, можете ли вы играть в игру сейчас.
Решения 4: Проверка основных файлов для вашей игры
1) Закройте игру и Steam, затем перейдите в папку Steam и удалите папку с именем appcache. Steam создаст новую папку позже, когда вы откроете ее, не беспокойтесь.
2) Зайдите в папку с игрой, которая выдает ошибку. Обычно в C диск> Пользователи> Ваше имя> Документы> Мои игры, или в Документы> Мои игры, затем нажмите на файл с именем игры. Например, если Skyrim выдает ошибку Failed при инициализации средства визуализации, вы можете открыть файл с именем Skyrim в «Документ»> «Мои игры»> «Skyrim».

3) Удалите файлы .ini с именами XXX.ini а также XXXPrefs.ini. Возьмите Skyrim в качестве примера, вы можете удалить файлы с именем Skyrim.ini а также SkyrimPrefs.ini.

4) Неисправность ваш компьютер и Начните твой компьютер. Пожалуйста, обратите внимание, что, пожалуйста, не перезагружайте компьютер напрямую. выключение компьютера может помочь сбросить все ловушки, а перезагрузка компьютера не поможет с этим.
5) Откройте игру, которая снова выдает ошибку, чтобы проверить, работает ли она.

Попробуйте эти исправления:
К счастью, есть способы решения этой проблемы. Ниже приведены 3 решения для исправления ошибки Не удалось инициализировать Direct3D. Попробуйте эти исправления!
- Проверьте версию DirectX и при необходимости обновите ее
- Обновите драйвер видеокарты
- Переустановите распространяемые файлы Visual C ++
Заметка: Скриншоты ниже взяты из Windows 10, но исправления также работают в Windows 8 и Windows 7.
Что такое Direct3D и почему происходит ошибка?
Direct3D, который принадлежит к части DirectX, является графический интерфейс прикладного программирования для Windows, которая используется для визуализации трехмерная графика в приложениях или играх, таких как Чувство долга, Расхитительница гробниц, и т.д. Direct3D использует аппаратное ускорение, если оно доступно на видеокарта, и позволяет аппаратное ускорение конвейера 3D-рендеринга.
Почему возникает эта проблема? Существуют различные причины этой проблемы, и возможные причины могут быть старая версия DirectX, отсутствующие или устаревшие видео драйверы, или же недостающие файлы DLL в вашем программном файле.
Исправление 1: проверьте версию DirectX и обновите ее
Как проверить версию DirectX в Windows?
Следуйте инструкциям ниже, чтобы проверить версию DirectX в вашей Windows:
1) На клавиатуре нажмите Ключ с логотипом Windows

+ р одновременно вызвать окно «Выполнить».
2) Тип DXDIAG и нажмите Хорошо.

3) В Системная вкладка, вы увидите Версия DirectX как показано на скриншоте. Если это не соответствует требованию (DirectX 9.0c и более поздние версии), вам следует обновить версию DirectX в своей системе. Обновление DirectX зависит от версии Windows.
Если вы используете Windows 10, Windows 8 и Windows 8.1, вам нужно обновить Windows, чтобы обновить и установить последнюю версию DirectX; Если вы используете Windows 7, Windows Vista и Windows XP, вы должны установить пакет обновления для обновления. Обратитесь в службу поддержки Microsoft для обновления DirectX в другой системе Windows: Как установить последнюю версию DirectX.

4) Нажмите Показать вкладку, в Особенности DirectX раздел, проверьте, если Direct3D включен. Если нет, нажмите на включить Это.
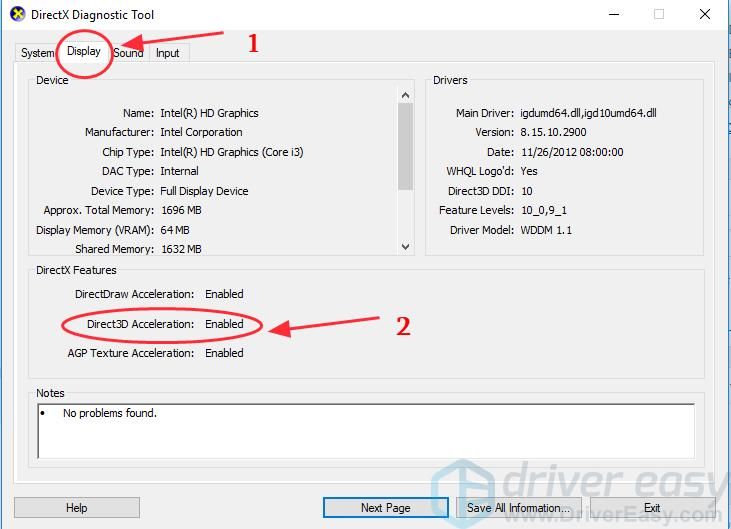
Исправление 2: обновить драйвер видеокарты
Существует два способа обновления графических драйверов: вручную и автоматически.
Для обновления драйверов вам потребуются некоторые навыки работы с компьютером и терпение. Вам необходимо точно знать, какой драйвер онлайн, который соответствует вашей ОС Windows, скачать его и установить его шаг за шагом.
С Driver Easy вам не нужно искать и находить, какие драйверы нужны на вашем компьютере, а также обновлять драйверы шаг за шагом. Это может значительно помочь почти со всеми проблемами, связанными с водителями.
Кроме того, вы можете автоматически обновлять драйверы видеокарты с помощью бесплатной или профессиональной версии Driver Easy. Это займет всего 2 простых клика с Pro версии (и вы получите полную поддержку и 30-дневная гарантия возврата денег).
2) Бежать Водитель Легко и нажмите Сканировать сейчас. Затем Driver Easy проверит ваш компьютер и обнаружит любые проблемы с драйверами.

3) Нажмите кнопка Обновить рядом с именем драйвера, чтобы загрузить правильный драйвер (вы можете сделать это с помощью СВОБОДНО версия), затем установите его на свой компьютер.
Или нажмите Обновить все для автоматической загрузки и установки правильной версии всех проблемных драйверов (вы можете сделать это с Pro версия, и вам будет предложено обновить, когда вы нажимаете Обновить все).
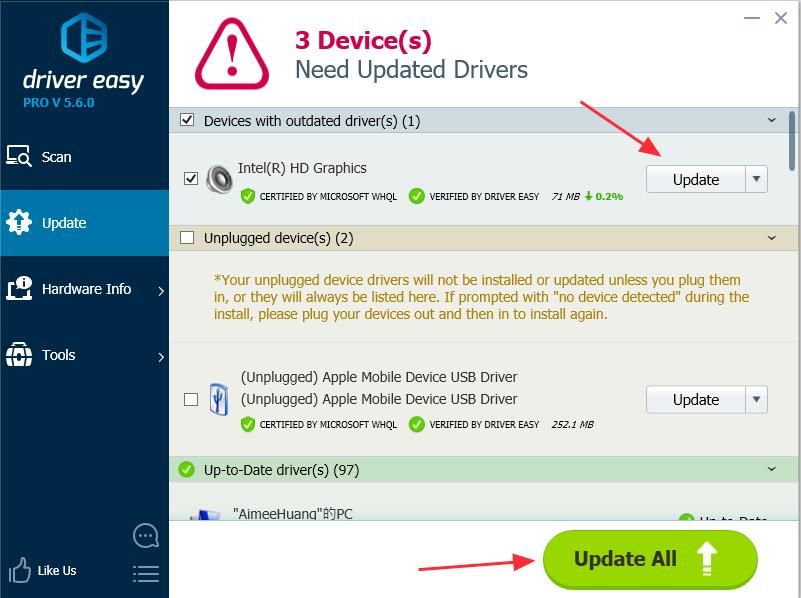
4) После обновления драйвера, запустить снова ПК и откройте игру / приложение, чтобы проверить, работает ли оно сейчас.
Это должно решить вашу проблему. Если ошибка все еще появляется, не волнуйтесь. Есть еще одно решение, которое вы можете попробовать.
Исправление 3: переустановите распространяемые файлы Visual C ++
Чинить Не удалось инициализировать Direct3D ошибка, вы также можете попробовать переустановить пакеты Visual C ++ Redistributables на вашем компьютере. Возможно, не хватает DLL-файлов в программных файлах, поэтому переустановка распространяемых файлов Visual C ++ может загрузить недостающие DLL-файлы на ваш компьютер, и проблема может быть решена.
1) На клавиатуре нажмите Ключ с логотипом Windows

+ р в то же время.
2) Тип appwiz.cpl в поле Выполнить и нажмите Хорошо.

3) Вы увидите все Распространяемые пакеты Microsoft Visual C ++ установлен на вашем компьютере. Щелкните правой кнопкой мыши тот, который вы хотите удалить, и нажмите Удалить, затем следуйте указаниям мастера, чтобы удалить его.

4) После удаления перейдите на страницу загрузки Windows, чтобы загрузить соответствующие распространяемые пакеты Visual C ++.
5) Бежать загруженный файл и следуйте указаниям мастера, чтобы устанавливать это в вашем компьютере.
6) после переустановки, запустить снова компьютер и попробуйте открыть программу, которая выдает ошибку.
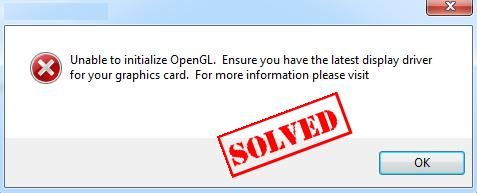
Когда вы собираетесь запускать игры в Steam, такие как Call of Duty, вы должны расстроиться, увидев такую ошибку. Он может читать либо:
- Невозможно инициализировать окно OpenGL
- Не удалось инициализировать OpenGL
- Не удалось инициализировать OpenGL
- Обновите драйвер видеокарты
- Перезапустите игру и войдите снова
- Изменить настройки в игре
Что такое OpenGL?
OpenGL, сокращение от Открытая графическая библиотека, это межъязыкового, кросс-платформенный интерфейс прикладного программирования, для визуализации 2D а также 3D векторная графика. Приложения используют OpenGL в автоматизированном проектировании, виртуальной реальности, научной визуализации, видеоиграх и т. Д.
Способ 1: обновить драйвер видеокарты
Существует два способа обновления графических драйверов: вручную а также автоматически.
Обновите драйвер вручнуюВы можете перейти на веб-сайт производителя, найти последнюю версию драйвера, совместимого с вашим вариантом системы Windows, а затем установить его на свой компьютер. Это требует времени и навыков работы с компьютером. Так как драйверы графической карты различаются от производителя к производителю и от модели устройства к модели устройства, мы не будем здесь останавливаться на этом.
Автоматически обновлять драйвер: если у вас нет времени, терпения или навыков работы с компьютером для обновления драйвера видеокарты вручную, вы можете сделать это автоматически с Водитель Легко.
С Driver Easy вам не нужно искать и находить, какие драйверы нужны на вашем компьютере, а также обновлять драйверы шаг за шагом. Это может значительно помочь почти со всеми проблемами, связанными с водителями.
Кроме того, вы можете автоматически обновлять драйверы видеокарты с помощью бесплатной или профессиональной версии Driver Easy. Это займет всего 2 простых клика с Pro версии (и вы получите полную поддержку и 30-дневная гарантия возврата денег).
2) Бежать Водитель Легко и нажмите Сканировать сейчас. Затем Driver Easy проверит ваш компьютер и обнаружит любые проблемы с драйверами.

3) Нажмите кнопка Обновить рядом с именем драйвера, чтобы загрузить правильный драйвер (вы можете сделать это с помощью СВОБОДНО версия), затем установите его на свой компьютер.
Или нажмите Обновить все для автоматической загрузки и установки правильной версии всех проблемных драйверов (вы можете сделать это с Pro версия, и вам будет предложено обновить, когда вы нажимаете Обновить все).
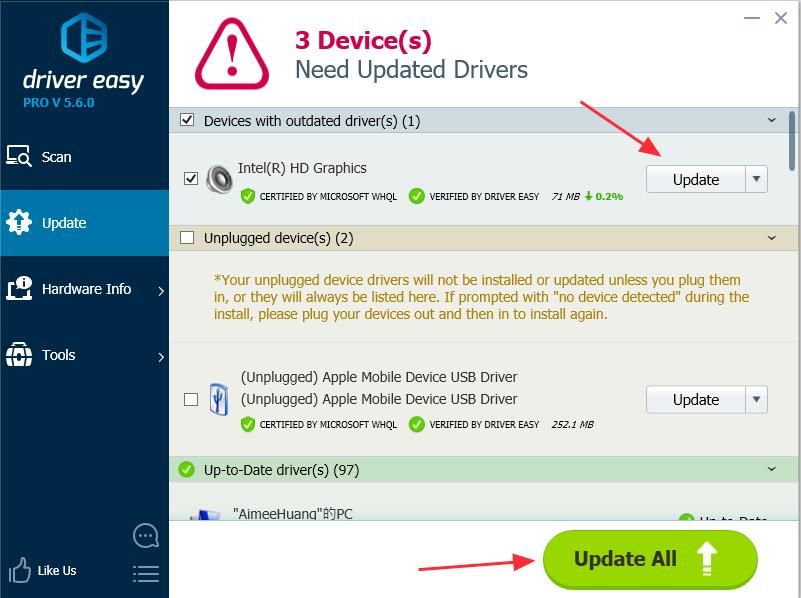
4) После обновления драйвера, запустить снова ПК и откройте игру / приложение, чтобы проверить, работает ли оно сейчас.
Способ 2: перезапустите игру и войдите снова
Если OpenGL не удалось инициализировать в ваших играх, вы можете сначала перезапустить игры, чтобы попробовать. Может быть что-то не так при запуске игр. Следуй этим шагам:
1) Неисправность игра и выйдите из своей учетной записи, затем выйдите из Steam.
2) перезагружать твой компьютер.
3) После запуска компьютера открыть Steam и войдите в свой аккаунт.
4) запуск игра, которая снова выдает ошибку.
Способ 3: изменить настройки в игре
1) Щелкните правой кнопкой мыши название игры в Steam и перейдите к свойства.
2) Перейти к МЕСТНЫЙ FILES и нажмите ПРОСМОТРЕТЬ МЕСТНЫЕ ФАЙЛЫ.
3) Зайди в Бинарные > настройки, и открыть MXML.
4) Изменить Полноэкранный от правда в ложный.
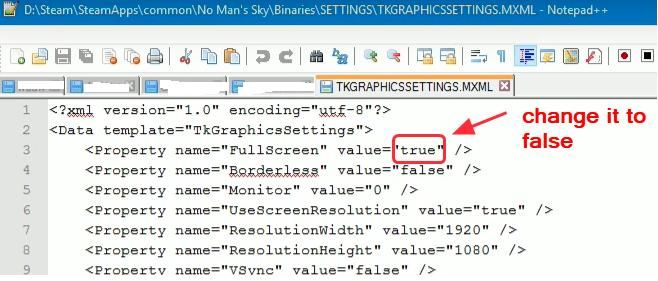
5) На той же панели настроек, снизить разрешение каково ваше разрешение экрана.
Например, если ваше разрешение экрана 1280 × 768, вы можете изменить ResolutionWidth в 1280, и изменить ResolutionHeight в 768.

6) Сохранить настройки и запустить снова игра, чтобы увидеть, если это работает.
Это 3 простых способа решения Невозможно инициализировать OpenGL ошибка. Если у вас есть какие-либо вопросы, не стесняйтесь комментировать ниже, и мы посмотрим, что еще мы можем сделать, чтобы помочь.
Почему возникает ошибка Failed to initialize renderer?
Рендеринг или синтез изображения - это автоматический процесс создания фотореалистичного или нефотореалистичного изображения из 2D или 3D с помощью компьютерных программ, и результат отображения такой модели можно назвать рендером.
При запуске игры игровой движок проверит детали вашей видеокарты и увидит, что она может поддерживать. После этого игровой движок решает, что для него инициализировать. Если это не удается, это означает, что игра не может правильно прочитать вашу видеокарту. Так что, вероятно, это связано с проблема с драйвером видеокарты .
Решение 1. Перезагрузите компьютер.
1) Закройте игру, в которой возникла ошибка.
2) Выключите компьютер.
3) Через некоторое время включите компьютер.
4) Перезапустите игру, чтобы увидеть, исчезла ли ошибка.
Неудачно? Не волнуйся. У нас есть другие решения, которые вы можете попробовать.
Решение 2. Установите последние исправления
После обновления игры до последней версии перезагрузите компьютер и снова запустите.
Решение 3. Обновите драйвер видеокарты
Есть два способа обновить драйвер видеокарты:
Обновите драйвер видеокарты вручную
Вы также можете перейти на сайт производителя видеокарты и найдите правильный драйвер, который соответствует вашей ОС Windows и типу процессора, затем установите его на свой компьютер, что требует времени и навыков работы с компьютером.
Автоматически обновить драйвер видеокарты
Если у вас нет времени или терпения, чтобы вручную обновить графическую карту на вашем компьютере, вы можете сделать это автоматически с помощью Водитель Easy .
Driver Easy автоматически распознает вашу систему и найдет для нее подходящие драйверы. Вам не нужно точно знать, на какой системе работает ваш компьютер, вам не нужно рисковать, загружая и устанавливая неправильный драйвер, и вам не нужно беспокоиться о том, чтобы сделать ошибку при установке.
Вы можете автоматически обновлять драйверы с помощью СВОБОДНЫЙ или За версия Driver Easy. Но с версией Pro требуется всего 2 клика (и вы получаете полную поддержку и 30-дневную гарантию возврата денег):
2) Запустите Driver Easy и нажмите Сканировать сейчас кнопка. Driver Easy просканирует ваш компьютер и обнаружит все проблемные драйверы.

3) Щелкните значок Обновить рядом с отмеченным драйвером видеокарты, чтобы автоматически загрузить и установить правильную версию этого драйвера (вы можете сделать это с помощью СВОБОДНЫЙ версия).
Или нажмите Обновить все для автоматической загрузки и установки правильной версии все драйверы, которые отсутствуют или устарели в вашей системе (для этого требуется Pro версия - вам будет предложено выполнить обновление, когда вы нажмете «Обновить все»).
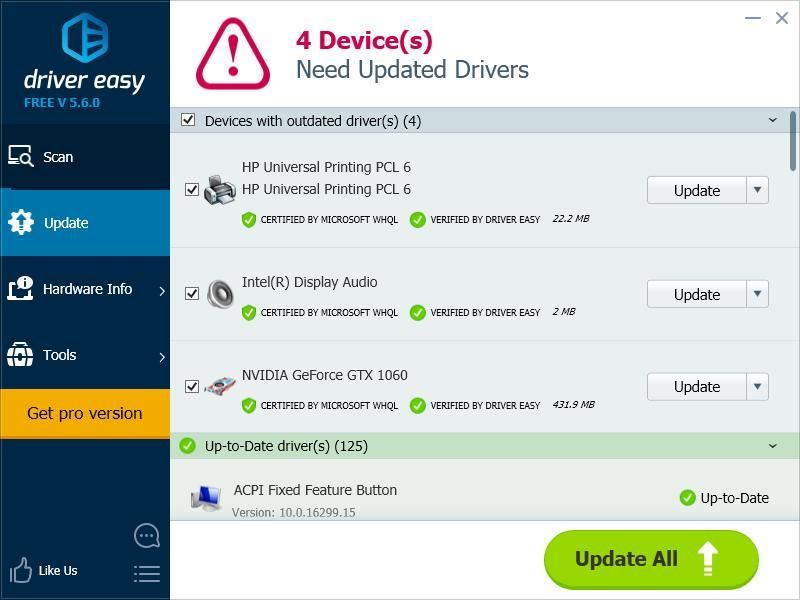
4) Перезагрузите компьютер и проверьте, можете ли вы сейчас поиграть в игру.
Решения 4. Проверка мастер-файлов для вашей игры
1) Закройте игру и Steam, затем g o в папку Steam и удалите папку с именем appcache . Steam создаст новую папку позже, когда вы ее откроете, не беспокойтесь.
2) Заходим в папку с той игрой, которая выдает ошибку. Обычно это в Диск C> Пользователи> Ваше имя> Документы> Мои игры , или в Документы> Мои игры , затем щелкните файл с названием игры. Например, если Skyrim выдает ошибку Failed to initialize renderer, вы можете открыть файл Skyrim в Document> My games> Skyrim.

3) Удалите файлы .ini с именем XXX.ini и XXXPrefs.ini . Возьмите Skyrim в качестве примера, вы можете удалить файлы с именем Skyrim.ini и SkyrimPrefs.ini .

4) Неисправность ваш компьютер и Начало твой компьютер. Пожалуйста, обратите внимание не перезагружайте компьютер напрямую . выключение компьютера может помочь сбросить все хуки, а перезагрузка компьютера не поможет.
5) Откройте игру, которая выдает ошибку, еще раз, чтобы проверить, работает ли она.
Читайте также:

