Какое качество фильтрации текстур лучше для слабых пк
Обновлено: 02.07.2024
Сегодня мы разберём, какие настройки графики нужно убавлять, когда у вас слабый процессор, а какие можно не трогать, также рассмотрим, что нужно отключить, а что можно оставить для повышения FPS.
Многие люди выставляют все настройки на минимум при лагах или фризах, даже с учётом нормальной видеокарты. Прочитав эту статью, вам не придётся играть с настройками "затычки", и вы сможете выставить сбалансированные настройки, чтобы FPS был в порядке и мыло глаза не резало.
В данной теме есть определённого рода проблема, заключается она в том, что в разных играх разные движки, также разработчики могут прописать алгоритм, допустим, искр или взрывов на процессор, а не на видеокарту, в таком случае, эти самые искры и взрывы будут всегда алгоритмично одинаковые, а если прописать эти действия видеокарте, то они всегда будут просчитываться по-разному (небольшой ликбез).
Сам процессор отвечает за прорисовку объектов, текстур, моделей как угодно - это его основная задача, в некоторых играх, таких, как Watch Dogs, если процессор "не вывозит" и не успевает прорисовать следующие объекты города при езде, игра просто на секунду встаёт, процессор успевает всё прогрузить и игра идёт дальше, соответственно, такую графу настроек, как дальность прорисовки объектов мы убираем в первую очередь.
В целом, всё довольно просто относительно процессорозависимых настроек, и в разных играх они варьируются, разберём несколько из них.
При слабом процессоре необходимо выставить на "низкие" или вообще "выключить" следующие настройки:
- Затенение фонового освещения.
- Сглаживание. - Medium
- Качество детализации. - Medium
- Дальность видимости растительности. - Off (Low)
- Качество теней. - Medium (Low)
- Качество текстур. - Medium(Low)
- Качество воды. - Medium (Low)
- Качество рельефа. - Off (Low)
- Число персонажей на экране. - Low
- Плотность травы. - Medium.
То есть процессорозависимые настройки - это всё, что связано с прорисовкой конкретных объектов.
Если у вас мощный процессор, но слабая видеокарта, здесь всё гораздо проще, отчасти процессор может брать на себя загрузку GPU, в таком случае выключаем всё, что давит на GPU.
Выключаем следующие параметры:
- Сглаживания - Off
- Блики - Off
- Тени - Off
- Отражения - Off
- Детализация эффектов - Off
- Фильтрация текстур - (билинейная)
- Размытость в движении - Off
- Анизотропная фильтрация - x2
Оставляем всё, что связано с рельефом, текстурами, NPC.
Также хочу сказать, что смена разрешения обычно даёт мало FPS, я бы порекомендовал убить все настройки, но играть в своём разрешении, либо же HD.
Большое спасибо за внимание, друзья, есть ещё множество нюансов, о которых я могу рассказать. Если интересно, ставьте "нравится", так я пойму, что тема вам интересна, также пишите в комментарии свои советы по повышению FPS и своих оптимальных настроек графики. Всем хорошего настроения, друзья, всем удачи и до скорых встреч.
FPS – самый важный параметр в CS:GO. Чем больше кадров в секунду – тем плавнее двигаются модельки противников. При низкой частоте кадров игра и вовсе превращается в слайд-шоу, в которое невозможно играть.
Стартовал топовый турнир с NAVI, VP и Gambit! Го смотреть
Для повышения FPS, как правило, понижают все настройки графики до минимальных. Но ютубер ALBU провел исследование и выявил оптимальные настройки графики для максимального FPS в CS:GO. Небольшой спойлер – там почти нет низких настроек.
Стриминг текстур. Если игра установлена на SSD, то данный параметр ничего не поменяет. Но если игра на жестком диске, то возможна небольшая потеря FPS при включенном стриминге, так как текстуры будут прогружаться медленно. Поэтому его рекомендуется выключить.
Детализация эффектов и детализация шейдеров – два взаимосвязанных параметра. На них нельзя экономить FPS, так как они отвечают за прорисовку эффектов от гранат. При установке высоких параметров вы потеряете до 10% FPS, но зато будете хорошо видеть противников через горящий Молотов. Обратная сторона медали – эффект смока и взрыва осколочной гранаты будет проходить на полсекунды дольше. Это незначительная потеря по сравнению с большим преимуществом, которое вы получаете, видя противников сквозь «молотов».

Повышенный контраст игроков – опция, благодаря которой вы будете лучше видеть противников в темных местах карты, теряя при этом до 3% FPS. При этом после добавления этой возможности многие игроки жаловались на серьезные просадки FPS при наводке на модель противника. Сейчас эта проблема частично устранена, поэтому выбор за вами.
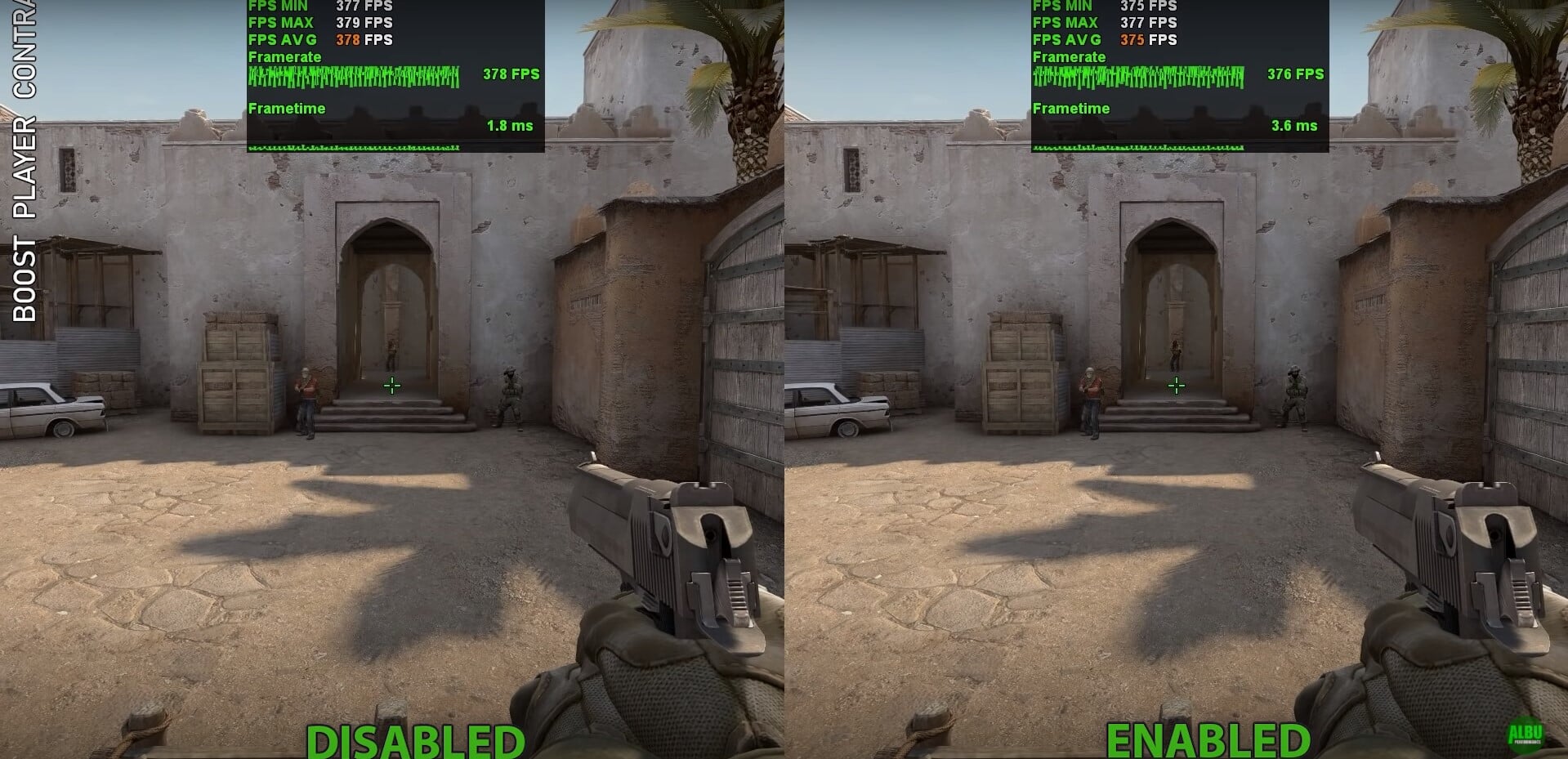
Многоядерная обработка – крайне важный параметр. Он обязательно должен быть включен, это дает прирост до 50% FPS. Количество кадров будет зависеть от числа ядер процессора – чем их больше, тем больше FPS.
Часть параметров никак не влияют на FPS в игре – их можно устанавливать на максимальные значения:
- Общее качество теней (Минимальная потеря на высоком уровне графики, для полного отсутствия потери кадров установите среднее качество)
- Детализация моделей и текстур
- Режим сглаживания множественной выборкой (не влияет на игру на видеокартах NVIDIA)
- Режим фильтрации текстур
- Сглаживание с помощью FXAA (Полностью не работает в игре)
- Размытие движения (Полностью не работает в игре)
- Использование убершейдеров
На собственном опыте могу сказать, что установка настроек из видео повысила мне FPS с 120-130 до 200 за счет включения многоядерной обработки. А с какими настройками играете вы?
Сейчас покажу как настроить графическую часть в Counter-Strike: Global Offensive через пользовательский интерфейс игры и как таким образом повлиять на фпс. Это первая статья и для большинства игроков она будет вполне предсказуемой, за парочкой не больших и странных дополнений (Удивительно, но не все настройки надо опускать на минимальные значения). Настройка фпс в CS GO тема довольно большая и объемная, поэтому к его увеличению подойдем системно, ввиде серии статей. Сначала попробуем настроить его простыми, понятными средствами и уже после перейдем к консольным командам. И еще момент, т.к. вы попали на эту статью скорее всего из поисковика, то по умолчанию будем считать, что компьютер на котором все это настраивается - "не тянущий нормально игру" и при этом все драйвера у вас обновлены, дефрагментация сделана, ОС избавлена от лишних служб и красивостей, вирусов нет и подавно. Если это так, то поехали.
Команда для отображения фпс в CS: GO
Как повысить фпс
Перед тем, как начнете изменять параметры влияющие на графику, пропишите у себя в консоли еще одну команду:
fps_max 0 или fps_max "частота обновления монитора"
Первую, если хотите понять и увидеть насколько максимально возможным может быть фпс у вас в КС ГО.
И вторую, если хотите разумно использовать мощь своего железного друга. То есть, вы приведете в соответствие частоту обновления экрана и частоту генерирумых кадров видеокартой. Тогда это не позволит, генерировать фпс "вхолостую". Другими словами. вы все равно не увидете больше кадров созданных видеокартой, чем успевает показать ваш монитор. (Надеюсь понятно объяснил).
У второго параметра есть не который материальный и осязаемый плюс: если ваш фпс выше частосты монитора, то таким образом вы не будете по полной нагружать видеокарту, она будет меньше шуметь, меньше греться и у нее будет некий запас по производительности, в случае резкого и динамического изменения в игре и тогда возможно меньше будет не приятных просадок. Но есть и минус: не которым игрокам не нравится отзывчивость мыши в таком режиме. Так что выбор оставляю за вами.
Для себя же делал fps_max 0, так как хотел понять насколько могу поднять фпс.
Настройки видео в CS: GO

Опишу только те параметры, которые действительно влияют на фпс.
- Разрешение - Думаю многим известно из вас, что профи играют на разрешении или 1024х768 или 800х600. И это на больших мониторах! Данный параметр очень сильно влияет на фпс. У меня разница между 1280х960 и 1024х768 составила 14 кадров, а между 1280х960 и 800х600 - 23 fps.
- Режим отображения - В нашем случае подходит На весь экран. Если выставить На весь экран в окне, то фпс просядет.
- Энергосберегающий режим - Выкл. Настройка в основном для ноутбуков. Но если выставите как Вкл, то фпс упадет.
- Общее качество теней - В общем и целом на фпс практически не влияет. Для средних и топовых видеокарт особой разницы точно не заметно между Очень низкое и Высокое. К тому же на низком разрешении визуально отличия малозаметно, есть ли смысл тогда в красивостях? Ставим Очень низкое.
- Детализация моделей и текстур - Эту настройку ощущает в основном только видеокарта. Поэтому, если у нее памяти достаточно, то ставьте на свое усмотрение. Со своими 256 Мб у меня разница была в 2 фпс между Низкое и Высокое.
- Детализация эффектов - влияет на дальность прорисовки и качество эффектов. Так вот эти эффекты обычно возникают когда сильный "замес", куча взрывов, искры, огонь и полно народу. Если у вас в такие моменты ну очень сильно проседает фпс, то попробуйте понизить данный параметр. Во всех остальных случаях - Высокое. У меня разница составила 1 fps.
- Детализация шейдеров - При выборе максимального значения, мой фпс упал на 3 пункта. Хотя эта настройка отвечает за качество теней и освещения, всё же вряд ли у всех такой эффект будет. Поэтому поиграйтесь с данным параметровв обе стороны, особенно у тех, у кого слабая видюха.
- Многоядерная обработка - в баталиях с большим количеством игроков заметен выигрыш в производительности. У меня он составил 6 фпс. Данный режим задействует несколько ядер процессора одновременно, что в идеале должно сказаться на уменьшении лагов и тормозов. Но это в теории. На практике бывают исключения. Обязательно поиграйтесь с этим значением. Оставляем Вкл.
- Режим сглаживания множественной выборки - Убирает эффект "зубчатости" на объектах в КС ГО. Вся нагрузка ложится на видеокарту. У меня разница между отключенным и 4xMSAA составила 7 фпс. Кому интересно, данный режим (MSAA) даёт несколько худшее качество графики, но обеспечивает огромную экономию вычислительной мощности, по сравнению со своим предшественником SSAA.
- Режим фильтрации текстур - Для обладателей слабых видеокарт рекомендуется билинейная. Для остальных подойдет - трилинейная. Так как в производительности разницы не заметно. При выборе анизотропной фильтрации будьте готовы потерять 1-2-3 fps-а.
- Сглаживание с помощью FXAA - Еще один режим сглаживания Fast appro X imate Anti-Aliasing, не понятно почему его вынесли в отдельный пункт,но оно считается более быстрое и производительное решение по сравнению с MSAA, но на моей видеокарте ATI фпс просел на 13 значений. (Не знаю с чем это связано, возможно с драйвером).
- Вертикальная синхронизация - в таком режиме максимальный фпс привязывается к частоте обновления монитора. На топовых и средних видеокартах позволяет экономить их ресурсы и создавать меньше шума, так как они меньше нагреваются.
- Размытие движения - сглаживает картинку при резком движении мыши. На фпс не много влияет.
Это был самый простой и доступный способ понизить фпс в Counter-Strike: Global Offensive. Ничего новаторского здесь нет, в отличии от того, что указано в видео ниже.
Думаю, с понятием разрешения знакомы уже более-менее все игроки, но на всякий случай вспомним основы. Все же, пожалуй, главный параметр графики в играх.
Изображение, которое вы видите на экране, состоит из пикселей. Разрешение — это количество пикселей в строке, где первое число — их количество по горизонтали, второе — по вертикали. В Full HD эти числа — 1920 и 1080 соответственно. Чем выше разрешение, тем из большего количества пикселей состоит изображение, а значит, тем оно четче и детализированнее.
Влияние на производительность
Очень большое.Увеличение разрешения существенно снижает производительность. Именно поэтому, например, даже топовая RTX 2080 TI неспособна выдать 60 кадров в 4K в некоторых играх, хотя в том же Full HD счетчик с запасом переваливает за 100. Снижение разрешения — один из главных способов поднять FPS. Правда, и картинка станет ощутимо хуже.
В некоторых играх (например, в Titanfall) есть параметр так называемого динамического разрешения. Если включить его, то игра будет в реальном времени автоматически менять разрешение, чтобы добиться заданной вами частоты кадров.
Вертикальная синхронизация
Если частота кадров в игре существенно превосходит частоту развертки монитора, на экране могут появляться так называемые разрывы изображения. Возникают они потому, что видеокарта отправляет на монитор больше кадров, чем тот может показать за единицу времени, а потому картинка рендерится словно «кусками».
Вертикальная синхронизация исправляет эту проблему. Это синхронизация частоты кадров игры с частотой развертки монитора. То если максимум вашего монитора — 60 герц, игра не будет работать с частотой выше 60 кадров в секунду и так далее.
Есть и еще одно полезное свойство этой опции — она помогает снизить нагрузку на «железо» — вместо 200 потенциальных кадров ваша видеокарта будет отрисовывать всего 60, а значит, загружаться не на полную и греться гораздо меньше.
Впрочем, есть у Vsync и недостатки. Главная — очень заметный «инпут-лаг», задержка между вашими командами (например, движениями мыши) и их отображением в игре.
Поэтому играть со включенной вертикальной синхронизацией в мультипеере противопоказано. Кроме того, если ваш компьютер «тянет» игру при частоте ниже, чем заветные 60 FPS, Vsync может автоматически «лочиться» уже на 30 FPS, что приведет к неслабым таким лагам.
Лучший способ бороться с разрывами изображения на сегодняшний день — купить монитор с поддержкой G-Sync или FreeSync и соответствующую видеокарту Nvidia или AMD. Ни разрывов, ни инпут-лага.
Влияние на производительность
В общем и целом — никакого.
Сглаживание(Anti-aliasing)
Если нарисовать из квадратных по своей природе пикселей ровную линию, она получится не гладкой, а с так называемыми «лесенками». Особенно эти лесенки заметны при низких разрешениях. Чтобы устранить этот неприятный дефект и сделать изображения более четким и гладким, и нужно сглаживание.
Здесь и далее — слева изображение с отключенной графической опцией (или установленной на низком значении), справа — с включенной (или установленной на максимальном значении).
Технологий сглаживания несколько, вот основные:
- Суперсэмплинг (SSAA) — самое эффективное сглаживание, но вместе с тем — жутко требовательное к ресурсам. Работает оно просто: ваша видеокарта рендерит картинку в гораздо более высоком разрешении, чем задано в настройках, а потом «ужимает» его обратно. Чем выше это значение, тем лучше сглаживание и тем выше нагрузка на компьютер. Грубо говоря, при значении SSAA 4X ваш ПК будет вынужден за одно и то же время обсчитать одну и ту же сцену четыре раза, а не один.
- MSAA — мультисемплинг. По эффективности схож с SSAA, но работает совершенно по-другому (объяснить его простыми словами довольно сложно, но это, пожалуй, и не нужно), а потому менее требователен к ресурсам. Если компьютер позволяет, именно это сглаживание стоит пробовать включать в первую очередь. Картинка лишь едва-едва потеряет в четкости, зато лесенки почти исчезнут.
- FXAA (Быстрое сглаживание) — более простой способ сглаживания. На всю картинку попросту накидывается размытие. Вообще не влияет на производительность, но добавляет в изображение очень много «мыла». В большинстве случаев уж лучше терпеть «лесенки», но тут кому как.
- TXAA («Временное сглаживание») / MLAA («Морфологическое сглаживание») — то же самое, что MSAA, но еще эффективнее. Первый тип поддерживается видеокартами Nvidia, второй — AMD. Если в игре есть один из этих вариантов, лучше всего использовать именно его. Почти идеальный баланс между эффективностью и производительностью.
Влияние на производительность
От ничтожного (FXAA) до колоссального (SSAA). В среднем — умеренное.
Качество текстур
Один из самых важных параметров в настройках игры. Поверхности всех предметов во всех современных трехмерных играх покрыты текстурами, а потому чем выше их качество и разрешение — тем четче, реалистичнее картинка. Даже самая красивая игра с ультра-низкими текстурами превратится в фестиваль мыловарения.
Влияние на производительность
Если в видеокарте достаточно видеопамяти, то практически никакого. Если же ее не хватает, вы получите ощутимые фризы и тормоза. 4 гигабайт VRAM хватает для подавляющего числа современных игр, но лучше бы в вашей следующей видеокарте памяти было 8 или хотя бы 6 гигабайт.
Анизотропная фильтрация
Анизотропная фильтрация, или фильтрация текстур, добавляет поверхностям, на которые вы смотрите под углом, четкости. Особенно ее эффективность заметна на удаленных от игрока текстурах земли или стен.
Чем выше степень фильтрации, чем четче будут поверхности в отдалении.
Этот параметр влияет на общее качество картинки довольно сильно, но систему при этом практически не нагружает, так что в графе «фильтрация текстур» советуем всегда выставлять 8x или 16x. Билинейная и трилинейная фильтрации уступают анизотропной, а потому особенного смысла в них уже нет.
Влияние на производительность
Тесселяция
Технология, буквально преображающая поверхности в игре, делающая их выпуклыми, рельефными, натуралистичными. В общем, тесселяция позволяет отрисовывать гораздо более геометрически сложные объекты. Просто посмотрите на скриншоты.
Влияние на производительность
Зависит от игры, от того, как именно движок применяет ее к объектам. Чаще всего — среднее.
Качество теней
Все просто: чем выше этот параметр, тем четче и подробнее тени, отбрасываемые объектами. Добавить тут нечего. Иногда в играх также встречается параметр «Дальность прорисовки теней» (а иногда он «вшит» в общие настройки). Тут все тоже понятно: выше дальность — больше теней вдалеке.
Влияние на производительность
Зависит от игры. Чаще всего разница между низкими и средними настройками не столь велика, а вот ультра-тени способны по полной загрузить ваш ПК, поскольку в этом случае количество объектов, отбрасывающих реалистичные тени, серьезно вырастает.
Глобальное затенение (Ambient Occlusion)
Один из самых важных параметров, влияющий на картинку разительным образом. Если вкратце, то AO помогает имитировать поведения света в трехмерном мире — а именно, затенять места, куда не должны попадать лучи: углы комнат, щели между предметами и стенами, корни деревьев и так далее.
Существует два основных вида глобального затенения:
SSAO (Screen space ambient occlusion). Впервые появилось в Crysis — потому тот и выглядел для своего времени совершенно фантастически. Затеняются пиксели, заблокированные от источников света.
HBAO (Horizon ambient occlusion). Работает по тому же принципу, просто количество затененных объектов и зон гораздо больше, чем при SSAO.
Влияние на производительность
Глубина резкости (Depth of Field)
То самое «боке», которое пытаются симулировать камеры большинства современных объектов. В каком-то смысле это имитация особенностей человеческого зрения: объект, на который мы смотрим, находится в идеальном фокусе, а объекты на фоне — размыты. Чаще всего глубину резкости сейчас используют в шутерах: обратите внимание, что когда вы целитесь через мушку, руки персонажа и часть ствола чаще всего размыты.
Впрочем, иногда DoF только мешает — складывается впечатление, что у героя близорукость.
Влияние на производительность
Целиком и полностью зависит от игры. От ничтожного до довольно сильного (как, например, в Destiny 2).
Bloom (Свечение)
Этот параметр отвечает за интенсивность источников света в игре. Например, с включенным Bloom, свет, пробивающийся из окна в помещение, будет выглядеть куда ярче. А солнце создавать натуральные «засветы». Правда, некоторые игры выглядят куда реалистичнее без свечения — тут нужно проверять самому.
Влияние на производительность
Чаще всего — низкое.
Motion Blur (Размытие в движении)
Motion Blur помогает передать динамику при перемещениях объекта. Работает он просто: когда вы быстро двигаете камерой, изображение начинает «плыть». При этом главный объект (например, руки персонажа с оружием) остается четким.
Читайте также:

