Cs go повышение fps
Обновлено: 06.07.2024
FPS – самый важный параметр в CS:GO. Чем больше кадров в секунду – тем плавнее двигаются модельки противников. При низкой частоте кадров игра и вовсе превращается в слайд-шоу, в которое невозможно играть.
Стартовал топовый турнир с NAVI, VP и Gambit! Го смотреть
Для повышения FPS, как правило, понижают все настройки графики до минимальных. Но ютубер ALBU провел исследование и выявил оптимальные настройки графики для максимального FPS в CS:GO. Небольшой спойлер – там почти нет низких настроек.
Стриминг текстур. Если игра установлена на SSD, то данный параметр ничего не поменяет. Но если игра на жестком диске, то возможна небольшая потеря FPS при включенном стриминге, так как текстуры будут прогружаться медленно. Поэтому его рекомендуется выключить.
Детализация эффектов и детализация шейдеров – два взаимосвязанных параметра. На них нельзя экономить FPS, так как они отвечают за прорисовку эффектов от гранат. При установке высоких параметров вы потеряете до 10% FPS, но зато будете хорошо видеть противников через горящий Молотов. Обратная сторона медали – эффект смока и взрыва осколочной гранаты будет проходить на полсекунды дольше. Это незначительная потеря по сравнению с большим преимуществом, которое вы получаете, видя противников сквозь «молотов».

Повышенный контраст игроков – опция, благодаря которой вы будете лучше видеть противников в темных местах карты, теряя при этом до 3% FPS. При этом после добавления этой возможности многие игроки жаловались на серьезные просадки FPS при наводке на модель противника. Сейчас эта проблема частично устранена, поэтому выбор за вами.
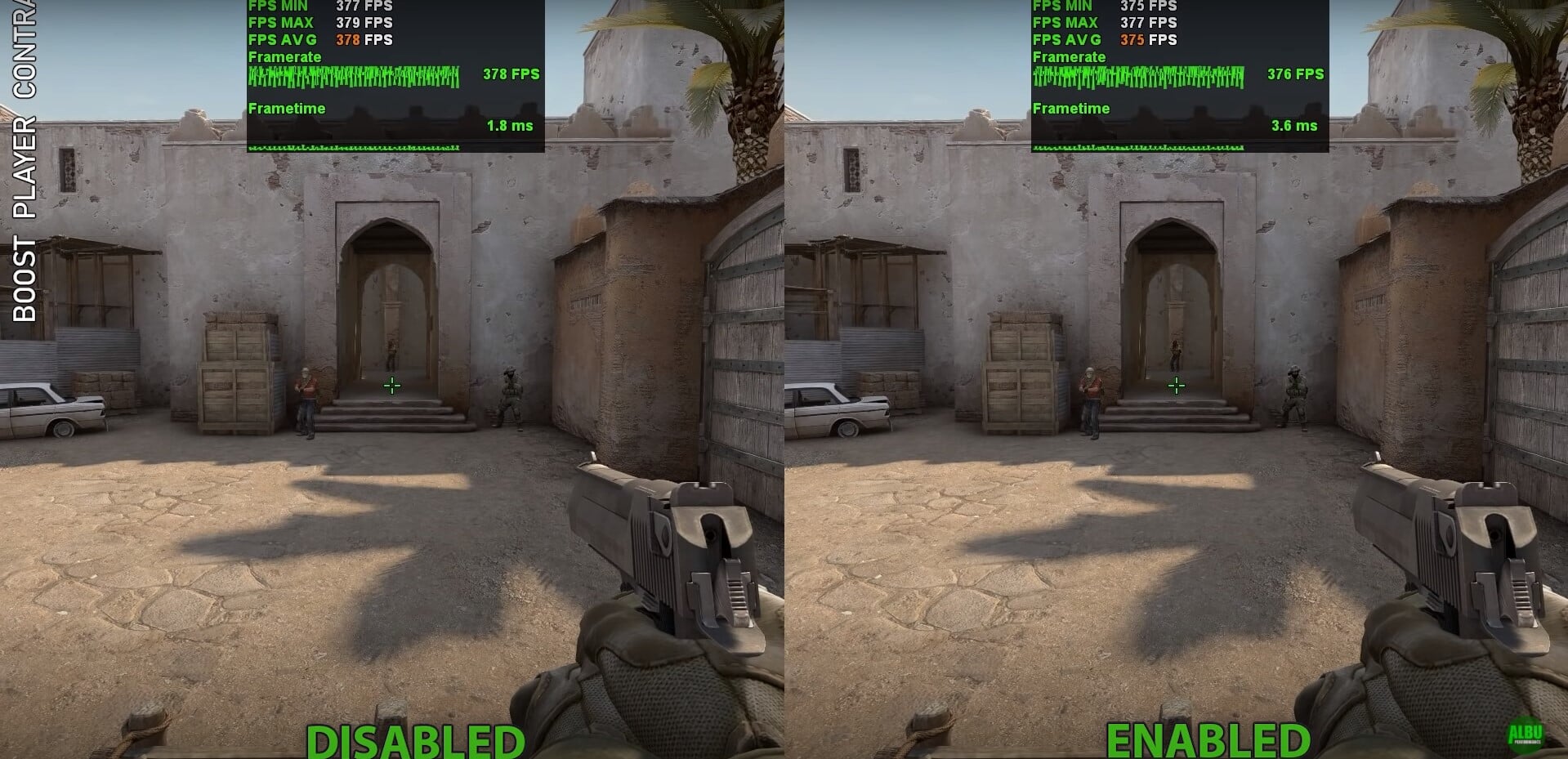
Многоядерная обработка – крайне важный параметр. Он обязательно должен быть включен, это дает прирост до 50% FPS. Количество кадров будет зависеть от числа ядер процессора – чем их больше, тем больше FPS.
Часть параметров никак не влияют на FPS в игре – их можно устанавливать на максимальные значения:
- Общее качество теней (Минимальная потеря на высоком уровне графики, для полного отсутствия потери кадров установите среднее качество)
- Детализация моделей и текстур
- Режим сглаживания множественной выборкой (не влияет на игру на видеокартах NVIDIA)
- Режим фильтрации текстур
- Сглаживание с помощью FXAA (Полностью не работает в игре)
- Размытие движения (Полностью не работает в игре)
- Использование убершейдеров
На собственном опыте могу сказать, что установка настроек из видео повысила мне FPS с 120-130 до 200 за счет включения многоядерной обработки. А с какими настройками играете вы?
-novid отключает начальную заставку.
–d3d9ex позволяет быстро сворачивать и открывать игру.
–high открывает игру более большой преоритет.
–freq(своё значение) устанавливает вашу герцовку монитора.
+cl_cmdrate 128 – устанавливает максимальное количество пакетов, которые отправляются на сервер в секунду.
+cl_updaterate 128 – устанавливает максимальное количество пакетов с обновлениями, которые отправляет сервер в секунду.
–tickrate 128 – устанавливает частоту обновлений от сервера.
–threads «число» устанавливает ваши число потоков процессора.
+cl_forcepreload 1 – загружает информацию о текстурах и моделях уже в начале карты.
-heapsize (число) - выделяет оперативную памяти игре.
-heapsize 262144 - 512MB
-heapsize 524288 - 1GB
-heapsize 1048576 - 2GB
3GB = 1572864
4GB = 2097152
6GB = 3145728
8GB = 4194304
12GB = 6291456
16GB = 8388608
24GB = 12582912
-processheap - убирает просадки fps в течении длительного времени.
r_cheapwaterend 0 - убирает прорисовку воды и дна.
-func_break_max_pieces 0 -Радиус видимости мусора.
-cl_detail_max_sway 0 -отключает Мусор и спрайты.
muzzleflash_light 0 -Отключает отражение флешек от стен.
r_dynamic 0 -отключить динамическое отражение .
+mat_queue_mode 2 -включает все процессоры в игре.
-dxlevel 90 - для использования DirectX 9.
-dxlevel 81 - для использования DirectX 8.1.
-noaafonts - Отключает сглаживания шрифтов экрана
r_drawparticles 0 и func_break_max_pieces 0 -отключает частицы и мелкие объекты.
r_drawparticles 0 — Убирает всю анимацию — выстрелы, всплески воды и т.д.
func_break_max_pieces 0 — убираем всякий мусор.
mat_queue_mode 2 — включаем многоядерную обработку.
muzzleflash_light 0 — отключаем динамический свет от вспышек.
r_eyemove 0 — отключает подвижность глаз у игроков.
r_eyegloss 0 — отключает блеск глаз у игроков.
dsp_slow_cpu 1 — незначительное снижения качества звука.
mat_disable_bloom 1 — отключаем bloom-эффект.
cl_detail_max_sway 0 - отключение мусора и спрайтов.
r_drawtracers_firstperson 0 - отключение трассировки пуль в игре от первого лица.
cl_detail_avoid_radius 0 - радиус видимости для мусора.
mat_queue_mode 2 - включение многоядерного рендеринга.
Бинд на очистку карты от выстрелов и крови
bind "a" "+moveleft; r_cleardecals"
bind "d" "+moveright; r_cleardecals"
bind "s" "+back; r_cleardecals"
bind "w" "+forward; r_cleardecals"
bind "SHIFT" "+speed; r_cleardecals"
VAR-это время за которое обрабатывается 1 кадр в игре.
Что бы понизить VAR нужно повысить FPS,по этому читаем разделы выше
Если это не помогло то тогда
1)WIN+R и вводим туда "%temp%" и после удаляем от туда всё.Не бойтесь удалять от туда всё в этой папке находится отчёты что вы делали: например куда вы заходили, что удаляли,что скачивали.
2)Steam-настройки-браузер - после удаляем все буки браузера,очищаем кэш браузера,
↓
→ загрузки-очистить кэш загрузки.
3)библиотека-csgo-свойства-локальные файлы-проверить целостность файлов игры.
4)заходим в cs:go-настройки-звук и устанавливаем стериодинамики,и выключаем обработку звука 3D.
5)в игре в консоль вписываем команды "snd_rebuildaudiocahe" эта консольная команда очистит кэш звука в игре.
6) ещё пару советов если у вас герцовка монитора 60ГЦ а кс го выдаёт больше фпс например 100 то в консоль пропишите команду "fps_max 60" эта консольная команда ограничит ваш фпс до 60.Для чего это нужно? Дело в том что если у вас герцовка монитора 60ГЦ и ваш комп выдаёт больше 100-150 фпс при герцовке 60 вы будите видит 60 фпс а не 100-150 но вар у вас может сильно скакать и будут появляться микро лаги.
Локальный диск (:С)-Program Files (x86)-Steam-steamapps-common-Counter-Strike Global Offensive-bin-dxsupport_episodic
делаем всё так же
Локальный диск (:С)-Program Files (x86)-Steam-userdata-ваша папка аккаунт (смотрите по дате)-730-local-cfg-video- меняет значение "setting.mem_level" "1" на "setting.mem_level" "2"
Идём по пути:
Локальный диск (:С)-Program Files (x86)-Steam-steamapps-common-Counter-Strike Global Offensive-csgo-panorama
там будет 2 папки fonts и videos переименовываем их как хотим например fonts1 и videos2 папка видеос отвечает за задний фон в главном меню при изменении названия этой папки фоны отключаются а при переименовании папки фонтс шрифты в игре становятся более крупными.
√В этом руководстве представлены все консольные команды для повышения FPS в CS:GO.
Не забудь оценить моё руководство и добавить его в избранное, а также можешь отблагодарить меня скинами или коллекционными карточками, и добавить меня в друзья. Спасибо ;3
Фпс, она же частота кадров, она же frames per second – это одна из самых актуальных проблем большинства игроков в кс го. Несмотря на свой солидный возраст, кс го до сих пор остается одной из самых требовательных к железу онлайн игр, поэтому консольные команды для повышения fps приходятся обычно очень даже кстати. Для начала давайте разберемся, как показать или включить fps в кс го:
cl_showfps 1 — эта консольная команда просто показывает динамический индикатор фпс в левом верхнем углу.
cl_showfps 5 — покажет уже немного больше информации. Вы сможете увидеть, какой из элементов является причиной просадки фпс — процессор или GPU (видеокарта). Довольно полезно в случаях, когда вы пытаетесь выяснить причину низкого уровня производительности. Тем не менее, играть с таким индикатором не очень удобно — имейте это ввиду.
net_graph 1 — эта консольная команда кс го показывает не только fps, но еще и несколько других полезных вещей — loss и choke, по которым можно определить, есть ли потеря пакетов; рэйты, которые в обычном матчмейкинге всегда 64 (а на нормальных серверах 128) и многое другое. Плюс именно эта команда, на мой взгляд, менее всего отвлекает от игрового процесса, поэтому я пользуюсь именно ей.
А ниже уже команды, которые действительно помогут увеличить фпс в cs go и сделать игру комфортней:
cl_disable_ragdolls 1 — консольная команда cs go, которая поможет с частотой кадров во время тренировки. Частенько, когда лежит 3-4 дыма становится заметно, что фпс проседает. Эта команда уберет из кс го Ragdoll физику. Правда, работает она только при sv_cheats 1.
dsp_slow_cpu 1 — аналогично предыдущей команде поможет вам увеличить производительность за счет незначительного снижения качества звука. +50 фпс гарантировано.
mat_disable_bloom 1 — с помощью этой команды для кс го мы отключаем ненужный bloom эффект. Еще +50 fps минимум.
r_drawparticles 0 — еще одна команда для увеличения частоты кадров в cs go. Убирает почти всю анимацию — выстрелы, всплески воды и т.д.
func_break_max_pieces 0 — убираем всякий мусор, вроде бочек, осколков, щепок от ящиков и т.д.
mat_queue_mode 2 — включаем многоядерную обработку. Помогает только в том случае, если у вас процессор более чем с 1 ядром.
muzzleflash_light 0 — отключаем динамический свет от вспышек.
r_eyemove 0 — отключает подвижность глаз у игроков.
r_eyegloss 0 — отключает блеск глаз у игроков.
fps_max – этой командой можно ограничить или наоборот снять ограничение с максимального количества фпс, которое кс го может выдавать. Бывают случаи, когда недостаток фпс – это следствие работы именно этой команды. Также эта консольная команда может быть полезна в случае, если фпс у вас слишком сильно прыгает и вы хотите ограничить эти скачки – просто выберите нужное значение и просадки будут не так заметны.
fps_max 0 — Убирает ограничение FPS, тем самым добавляет вам "Скрытые" FPS, советую ставить fps_max 60.
Лично у меня так карта загружается быстрее, и меньше лагов.
CS:GO – уже немолодая и достаточно нетребовательная игра, которая, даже несмотря на это, может выдавать малое количество FPS, если ее неправильно настроить. Если же у вас слабый компьютер, то КС:ГО и вовсе может иногда выдавать 20-30 ФПС, с которыми становится непросто комфортно играть.
Что же делать игрокам, которые хотят настроить КС ГО на слабом ПК? Даже на устаревшем железе можно добиться буста по производительности игры, если выполнить несколько специальных настроек как в игре, так и в системе. Сегодня мы рассмотрим главные настройки, которые помогут увеличить ФПС в CS:GO.
Внутриигровые настройки
В параметрах изображения в CS:GO также необходимо выбрать минимальные настройки. В окошке «Графика» параметры не так важны, здесь главное – параметр «Разрешение». В идеале необходимо выставлять разрешение, равное разрешению вашего монитора, но если вы испытываете большие проблемы с FPS, то можете понизить его в несколько раз.

В расширенных настройках изображения нужно выставить все параметры на «Низкое» или «Очень низкое». Также нужно выключить все предлагаемые надстройки и задать «Режиму фильтрации текстур» положение «Билинейная».

Эти настройки помогут вам значительно улучшить ФПС в КС ГО. В некоторых случаях FPS могут повыситься больше, чем в 2 раза.
Новая система мейджоров в CS:GO – отвечаем на все вопросы
Стример, сбросивший 60 кг, сделал божественный эйс со Скаута. И комментировал как в финале мейджора!
Virtus.pro, покупайте дефьюз киты! Проиграли классный форс-раунд из-за этого
Появляется окно параметров запуска CS:GO. В нем мы и прописываем все необходимые команды, после чего сохраняем их, нажав на «ОК». Обратите внимание, что прописывать большинство команд нужно с черточкой в начале и без знаков препинания между ними. Между несколькими параметрами должен быть только пробел.

Для слабых ПК есть особый список параметров запуска, которые помогут улучшить производительность и поднимут ФПС. Если у вас старый компьютер, то скопируйте в параметры запуска следующие команды:
–novid -console -d3d9ex -threads 4 -tickrate 128 -noforcemparms -high +cl_updaterate 128 +cl_cmdrate 128 +ex_interpratio 1 +rate 128000.
Разберем поподробнее, что они делают:
–novid - выключает вступительное видео в CS:GO.
-console – включает в CS:GO внутриигровую консоль.
-d3d9ex - позволяет игроку быстро сворачивать и разворачивать игру. Снижает нагрузку на процессор на 40%.
-threads 4 – задействует 4 ядра процессора.
-tickrate 128 - устанавливает частоту обновлений от сервера на максимум.
-noforcemparms - использует настройки кнопок мыши из Windows.
-high – запускает КС:ГО с высоким приоритетом.
+cl_updaterate 128 - устанавливает максимальное количество пакетов с обновлениями, которые отправляет сервер в секунду.
+cl_cmdrate 128 - устанавливает максимальное количество пакетов, которые отправляются на сервер в секунду.
+ex_interpratio 1 - сетевой параметр.
+rate 128000 - устанавливает максимальное количество данных, которое может принять хост.
Настройка системы
Производительность системы. Первым делом необходимо настроить электропитание. Для этого заходим в панель управления, где выбираем вкладку «Оборудование и звук», а затем «Электропитание». Здесь необходимо поставить галочку в пункте «Высокая производительность».

5 обновлений в CS:GO, от которых сгорели все
Автозагрузка. Далее необходимо по максимуму отключить автозагрузку в диспетчере задач. Вызываем его комбинацией кнопок Ctrl+Alt+Delete, а затем переходим на вкладку «Автозагрузка». Переведите в состояние «Отключено» как можно больше ненужных приложений.

Параметры загрузки. Для настройки параметров загрузки необходимо зайти в конфигурацию системы (зажимаем на клавиатуре Win+R, в появившемся окне прописываем «msconfig» без кавычек), а затем открыть вкладку «Загрузка». Здесь нужно нажать на кнопку «Дополнительные параметры» и в появившемся окне выбрать максимальное число процессоров и максимальное количество памяти.

Настройка параметров запуска
Для начала разберемся, как открыть параметры запуска КС:ГО. Необходимо зайти в Steam и нажать правой кнопкой мыши на CS:GO в библиотеке Стим. После этого нужно выбрать пункт «Свойства». Он расположен в самом конце, как показано на скриншоте.

После перехода в свойства необходимо остаться на вкладке «Общие», которая автоматически открывается после открытия свойств. Нажимаем по кнопке «Установить параметры запуска».

Читайте также:

