Cs go маленький фпс в главном меню
Обновлено: 07.07.2024
Дисклеймер: этот материал рассчитан на новичков и тех, кто ещё не играл в CS:GO.
Комфортный ФПС для игры в CS:GO
Для современных игр стандартом качества является ФПС равный 60 кадрам в секунду, а на игровых приставках нормой является всего 30, что может вызвать недоумение у игроков на ПК.
p, blockquote 4,0,0,0,0 -->
Для динамичных игр как Counter Strike, показатели 60 fps, а тем более 30 fps являются крайне низкими. Опытные игроки рекомендуют настраивать игру так, чтобы показатели fps не опускались ниже 100-120 кадров в секунду. А в идеале количество кадров должно соответствовать значению 300.
p, blockquote 5,0,1,0,0 -->
Одним словом — не стоит ограничивать себя привычными 60 кадрами секунду. Поэтому рассмотрим самые действенные методы поднятия FPS в CS:GO без покупки нового компьютера или обновления «железа».
Настройки параметров запуска для повышения ФПС
Для начала находим в Библиотеке Steam CS:GO и нажимаем правой кнопкой мыши на значок игры, далее нажимаем Свойства и Установить параметры запуска. В появившемся окне вписываем нужные параметры через пробел и дефис (-freq 60 -high).
p, blockquote 9,0,0,0,0 -->
p, blockquote 10,1,0,0,0 -->
Список параметров запуска для повышения фпс
Переустановка и настройка системы
Как известно, переустановить Windows — самый эффективный способ решить многие проблемы с компьютером. И в случае с CS:GO, как и с любой другой игрой, это вполне работает. При активном пользовании засоряется реестр системы, появляется много служб, влияющих на её работу, и так далее. Когда же система новая, ничто лишнее не забирает у неё ресурсы. Само собой, многие сразу начнут устанавливать повседневный софт вроде Discord и прочих программ. Главное — сразу убирать все эти приложения из автозагрузки («Диспетчер задач» → «Автозагрузка»). В таком случае перед запуском CS:GO достаточно будет перезагрузить компьютер, а затем уже вручную включить только самые необходимые программы.
Далее следует перейти к настройкам Windows. В случае с Windows 10 в первую очередь необходимо отключить Xbox Game Bar («Пуск» → «Параметры» → «Игры» → «Xbox Game Bar») и активировать игровой режим («Пуск» → «Параметры» → «Игры» → «Игровой режим»). Первая настройка отключает панель Xbox в игре — она нужна для записи клипов и других ненужных нам функций. Вторая активирует встроенную функцию Windows 10, которая задаёт максимальный приоритет играм, — это может помочь не всем, но лишним точно не будет.
Небольшой прирост FPS также может дать настройка максимального быстродействия («Мой компьютер» → «Свойства» → «Дополнительные параметры системы» → «Дополнительно» → «Быстродействие» → «Обеспечение максимального быстродействия»). Единственная галочка, которую стоит оставить, — «Сглаживание неровностей экранных шрифтов». Дело в том, что значительного прироста FPS эта настройка всё равно не даст, а зрение надо беречь — без этой опции шрифты будут пиксельными во всех приложениях Windows, в том числе браузере, мессенджерах и т. д. Стоит также выключить прозрачность интерфейса системы (правой кнопкой по рабочему столу → «Персонализация» → «Цвета» → «Отключить эффект прозрачности»). Следующий этап — активация максимальной производительности системы («Пуск» → «Параметры» → «Система» → «Питание и спящий режим» → «Дополнительные параметры питания» → выбрать «Высокая производительность»).
Как посмотреть FPS в кс го

». Далее вписываем в консоль net_graph 1. Теперь в правом верхнем углу появится таблица, в которой напротив надписи fps будет фиксироваться значение количества кадров в секунду.
p, blockquote 11,0,0,0,0 -->
Консольные команды для повышения ФПС
Список консольных команд:
- r_drawtracers_firstperson 0 — убирает следы пуль при стрельбе;
- r_eyegloss 0— убирает глаза у моделей бойцов;
- dsp_slow_cpu 1 — снижает качества звука;
- mat_disable_bloom 1 — отключает эффект свечения;
- r_drawparticles 0 — отключает почти всю анимацию (стрельбу, брызги воды и т.д.);
- func_break_max_pieces 0 — уменьшает наполнение карты (бочки, ящики, различный мусор и т.д.);
- muzzleflash_light 0 — отключает динамический свет от вспышек;
- clear — очистка консоли, стоит прописывать при затяжных играх, незначительный прирост FPS.
Настройки CS:GO
Когда вы закончили работу с параметрами системы, самое время перейти к настройкам самой игры. Важную роль играют параметры запуска — они записываются в Steam один раз и остаются там до переустановки магазина или клиента CS:GO. Меню параметров запуска можно найти, нажав правой кнопкой мыши по игре в Steam, затем выбрать «Свойства» и во вкладке «Общие» кликнуть на «Установить параметры запуска». Там через пробел вписываем следующие параметры:
- -console (активирует консоль);
- -novid (отключает видеозаставку при запуске);
- -high (задаёт высокий приоритет процессу CS:GO);
- -freq x (вместо x должна быть частота развёртки вашего монитора в герцах);
- -threads x (вместо x должно быть количество логических процессоров вашего CPU — эту информацию можно узнать в диспетчере задач во вкладке «Производительность»);
- -nod3d9ex (позволяет быстрее разворачивать игру);
- -noaafonts (убирает сглаживание шрифтов);
- -lv (убирает кровь и так далее).
В итоге в параметрах должна быть такая строка: « -console -novid -high -freq x -threads x -nod3d9ex -noaafonts -lv».
В настройках графики самой игры необходимо поставить всё на минимум или на «Выключено», установить билинейную фильтрацию, а также максимально снизить разрешение. Оставить включённым нужно только многоядерный рендеринг.
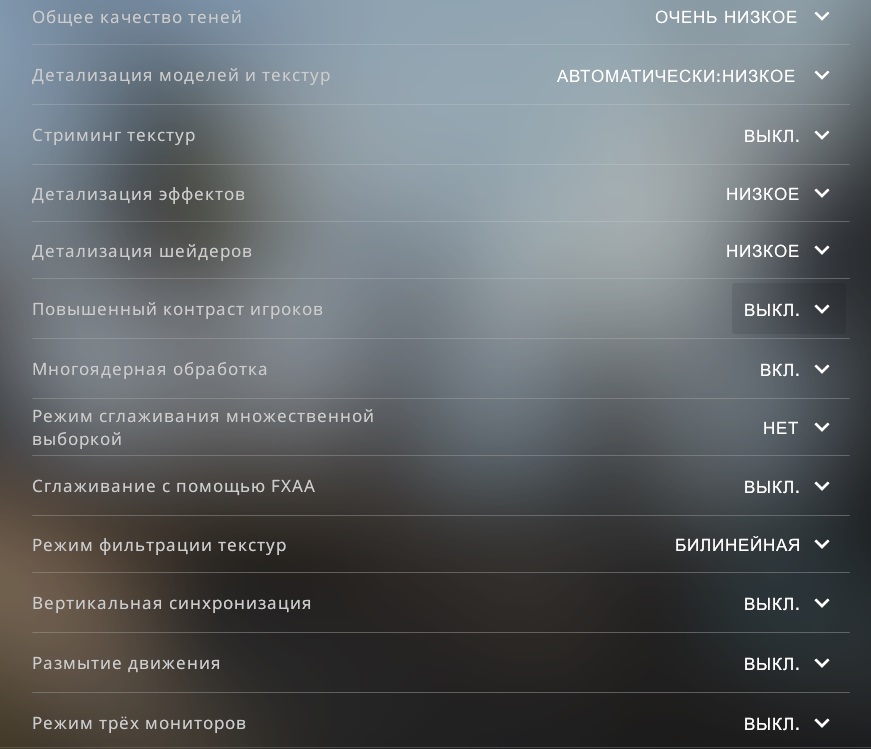
Оптимизация с помощью CCleaner
CCleaner — универсальная программа для удаления временных файлов, чистки реестра и удаления «хвостов» от ранее некорректно удаленных приложений. В теории может сильно повысить производительность системы, это зависит от того, как долго пользователь не чистил директории компьютера от лишнего мусора.
p, blockquote 16,0,0,0,0 -->
Также с помощью вкладки Сервис можно удалить не используемые программы и приложения, а с помощью вкладки Автозагрузка аналогично предыдущему пункту отключить автозапуск лишних в процессе игры программ.
p, blockquote 18,0,0,0,0 -->
После выполненных операций не торопимся удалять CCleaner, а где-то раз в месяц повторно производим вышеперечисленные операции. Этот пункт крайне важен, если пользователь часто устанавливает на компьютер различное ПО (пиратские продукты особенно сильно засоряют систему).
p, blockquote 19,0,0,0,0 -->
Для владельцев видеокарт NVIDIA:
Правой кнопкой по рабочему столу → «Панель управления NVIDIA». Далее выбираем пункт «Регулировка настроек изображения» во вкладке «Параметры 3D» и в меню «Программные настройки» выбираем CS:GO и ставим на максимальную производительность, отключаем все виды сглаживания.
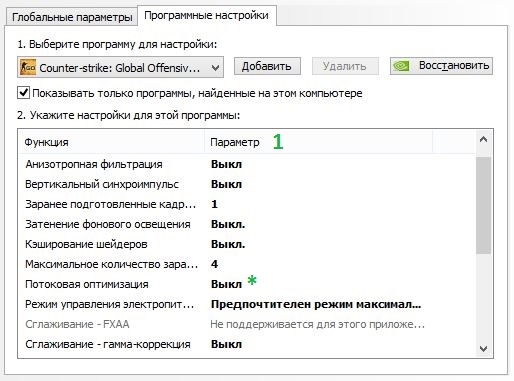

Отключение автозагрузки Windows
Эта операция поможет отключить автоматический запуск других установленных приложений, которые могут сильно нагружать систему или конфликтовать с клиентом Steam и игрой — антивирусы, другие игровые платформы (Battle.net, Origin и т.п.), iTunes и т.п.
p, blockquote 14,0,0,0,0 -->
Сочетанием клавиш Win+R открываем окно Выполнить, вписываем в него msconfig, затем в появившемся окне открываем вкладку Автозагрузка и снимаем галочки с программ и приложений, которые не нужны во время игры в CS:GO.
p, blockquote 15,0,0,1,0 -->
Настройка быстродействия Windows
Для повышения производительности можно упростить внешний вид операционной системы. Заходим в Пуск, затем нажимаем правой кнопкой мыши на вкладку Компьютер, выбираем пункт Свойства. Затем в левой части окна щелкаем на Дополнительные параметры системы, в появившемся окне нажимаем Параметры напротив пункта Быстродействие и снимаем все галочки. Эта операция максимально упростит внешний вид Windows , но может значительно повысить количество кадров в игре.
p, blockquote 13,0,0,0,0 -->
Очистка компьютера от пыли
Помимо чистки компьютера от мусора в системе, необходимо регулярно производить чистку самого системного блока от накопившейся пыли. Большое количество грязи и пыли внутри «коробки» ухудшает циркуляцию воздуха, засоряет систему охлаждение, что напрямую влияет на производительность. Компьютер попросту быстрее греется. Так что не следует забывать про такую простую и, казалось бы безобидную вещь, как чистка системного блока и его компонентов от пыли.
Настройки видеокарты
Данные параметры помогут только тем пользователям, у которых установлены довольно старые видеокарты. Дело в том, что CS:GO по большей части использует ресурсы процессора, а не GPU, поэтому если вы обновляли видеокарту за последние два-три года (пусть даже ваш выбор пал на самые слабые карты из линеек AMD и NVIDIA), то от описанных ниже действий вы не получите ощутимого результата.
Настройки графики в кс го
Первым делом стоит грамотно выставить настройки графики в самой игре. Чем сильнее занизить настройки, тем соответственно выше станет производительность игры. Это особенно эффективно на слабых компьютерах. Для обеспечения максимального прироста FPS можно смело выставлять все пункты настроек графики на значения «Очень Низкое», также отключить размытие, вертикальную синхронизацию, сглаживание и поставить Билинейную фильтрацию текстур. Также следует обновить графический драйвер до последней версии. Разрешение следует выставить самое низкое через внутренние игровые настройки или же через параметры запуска, о них поговорим подробнее ниже.
p, blockquote 7,0,0,0,0 -->
p, blockquote 8,0,0,0,0 -->
Игра уже не та, что раньше
Если зайти на страницу CS:GO в Steam, мы увидим следующие минимальные системные требования:
- ОС: Windows 7/ Vista / XP.
- Процессор: Intel Core 2 Duo E6600 или AMD Phenom X3 8750.
- Оперативная память: 2 ГБ.
- Видеокарта: 256 МБ памяти, поддержка DirectX 9 и Pixel Shader 3.0.
Казалось бы, можно спокойно играть на любом «калькуляторе», ведь описанное выше железо уже давно устарело, и найти компьютер с подобными характеристиками в 2020 году довольно сложно. Но на практике эти системные требования не значат ровным счётом ничего. Максимум, что вы сможете сделать с таким ПК, — это запустить шутер. Но вот об игре хотя бы со стабильными 30 FPS и речи быть не может.
Всё дело в том, что со временем CS:GO значительно «потяжелела» — обновлённые карты обросли более насыщенными и чёткими текстурами, увеличилась детализация других объектов, в том числе моделек оружия, террористов, контртеррористов и так далее. Кроме того, CS:GO является каноничным сетевым шутером — частота кадров в секунду здесь даёт не только эффект плавности картинки, но и влияет на другие параметры, например спрей. Так что нормально поиграть на 30 FPS не получится. Фреймрейт ниже 60 уже создаст значительные сложности, а в идеале частота должна быть выше 100.
Что делать, если ничего не помогло?
Как говорилось в начале материала, CS:GO постоянно совершенствуется и с каждым крупным патчем требует всё больше ресурсов. Если никакие операции не помогают вам достичь комфортного уровня FPS, железо вашего ПК уже требует обновления. Необходимый минимум, которого вам хватит на несколько лет, — процессор уровня Intel Core i5 или AMD Ryzen 5, а также 8 ГБ оперативной памяти. Всё остальное — это лишь временное решение: рано или поздно даже добытые по крупицам кадры в секунду улетучатся, и без производительного компьютера нормально играть в CS:GO уже не выйдет.
-novid отключает начальную заставку.
–d3d9ex позволяет быстро сворачивать и открывать игру.
–high открывает игру более большой преоритет.
–freq(своё значение) устанавливает вашу герцовку монитора.
+cl_cmdrate 128 – устанавливает максимальное количество пакетов, которые отправляются на сервер в секунду.
+cl_updaterate 128 – устанавливает максимальное количество пакетов с обновлениями, которые отправляет сервер в секунду.
–tickrate 128 – устанавливает частоту обновлений от сервера.
–threads «число» устанавливает ваши число потоков процессора.
+cl_forcepreload 1 – загружает информацию о текстурах и моделях уже в начале карты.
-heapsize (число) - выделяет оперативную памяти игре.
-heapsize 262144 - 512MB
-heapsize 524288 - 1GB
-heapsize 1048576 - 2GB
3GB = 1572864
4GB = 2097152
6GB = 3145728
8GB = 4194304
12GB = 6291456
16GB = 8388608
24GB = 12582912
-processheap - убирает просадки fps в течении длительного времени.
r_cheapwaterend 0 - убирает прорисовку воды и дна.
-func_break_max_pieces 0 -Радиус видимости мусора.
-cl_detail_max_sway 0 -отключает Мусор и спрайты.
muzzleflash_light 0 -Отключает отражение флешек от стен.
r_dynamic 0 -отключить динамическое отражение .
+mat_queue_mode 2 -включает все процессоры в игре.
-dxlevel 90 - для использования DirectX 9.
-dxlevel 81 - для использования DirectX 8.1.
-noaafonts - Отключает сглаживания шрифтов экрана
r_drawparticles 0 и func_break_max_pieces 0 -отключает частицы и мелкие объекты.
r_drawparticles 0 — Убирает всю анимацию — выстрелы, всплески воды и т.д.
func_break_max_pieces 0 — убираем всякий мусор.
mat_queue_mode 2 — включаем многоядерную обработку.
muzzleflash_light 0 — отключаем динамический свет от вспышек.
r_eyemove 0 — отключает подвижность глаз у игроков.
r_eyegloss 0 — отключает блеск глаз у игроков.
dsp_slow_cpu 1 — незначительное снижения качества звука.
mat_disable_bloom 1 — отключаем bloom-эффект.
cl_detail_max_sway 0 - отключение мусора и спрайтов.
r_drawtracers_firstperson 0 - отключение трассировки пуль в игре от первого лица.
cl_detail_avoid_radius 0 - радиус видимости для мусора.
mat_queue_mode 2 - включение многоядерного рендеринга.
Бинд на очистку карты от выстрелов и крови
bind "a" "+moveleft; r_cleardecals"
bind "d" "+moveright; r_cleardecals"
bind "s" "+back; r_cleardecals"
bind "w" "+forward; r_cleardecals"
bind "SHIFT" "+speed; r_cleardecals"
VAR-это время за которое обрабатывается 1 кадр в игре.
Что бы понизить VAR нужно повысить FPS,по этому читаем разделы выше
Если это не помогло то тогда
1)WIN+R и вводим туда "%temp%" и после удаляем от туда всё.Не бойтесь удалять от туда всё в этой папке находится отчёты что вы делали: например куда вы заходили, что удаляли,что скачивали.
2)Steam-настройки-браузер - после удаляем все буки браузера,очищаем кэш браузера,
↓
→ загрузки-очистить кэш загрузки.
3)библиотека-csgo-свойства-локальные файлы-проверить целостность файлов игры.
4)заходим в cs:go-настройки-звук и устанавливаем стериодинамики,и выключаем обработку звука 3D.
5)в игре в консоль вписываем команды "snd_rebuildaudiocahe" эта консольная команда очистит кэш звука в игре.
6) ещё пару советов если у вас герцовка монитора 60ГЦ а кс го выдаёт больше фпс например 100 то в консоль пропишите команду "fps_max 60" эта консольная команда ограничит ваш фпс до 60.Для чего это нужно? Дело в том что если у вас герцовка монитора 60ГЦ и ваш комп выдаёт больше 100-150 фпс при герцовке 60 вы будите видит 60 фпс а не 100-150 но вар у вас может сильно скакать и будут появляться микро лаги.
Локальный диск (:С)-Program Files (x86)-Steam-steamapps-common-Counter-Strike Global Offensive-bin-dxsupport_episodic
делаем всё так же
Локальный диск (:С)-Program Files (x86)-Steam-userdata-ваша папка аккаунт (смотрите по дате)-730-local-cfg-video- меняет значение "setting.mem_level" "1" на "setting.mem_level" "2"
Идём по пути:
Локальный диск (:С)-Program Files (x86)-Steam-steamapps-common-Counter-Strike Global Offensive-csgo-panorama
там будет 2 папки fonts и videos переименовываем их как хотим например fonts1 и videos2 папка видеос отвечает за задний фон в главном меню при изменении названия этой папки фоны отключаются а при переименовании папки фонтс шрифты в игре становятся более крупными.

У некоторых игроков бывают лаги в главном меню игры CS:GO. В самой игре всё нормально, FPS стабильный, но в главном меню просадка кадров. Это может быть из-за видеофона Panorama UI.
Нужно просто отключить панораму, но Габен вырезал данную фичу уже очень как давно, и поэтому просто ввести консольную команду или параметр запуска не получится. Надо залезть в папку с игрой, и просто переименовать 3 файла, тем самым отключив их!
Итак чтобы перестало лагать в главном меню делаем следующее:
Вообще я так понял это чаще бывает у владельцев старых видеокарт, и видеокарт Radeon.

Аббревиатура FPS буквально расшифровывается как количество кадров секунду и чем больше этих кадров отображается на мониторе, тем плавнее и четче становится картинка. Это особенно хорошо заметно в динамичных играх от первого лица, таких как CS:GO. Поэтому всегда остро стоит вопрос — как повысить количество кадров в секунду, какое оптимально значение FPS для удобной игры и какие методы повышения FPS особенно эффективны.
p, blockquote 1,0,0,0,0 -->

p, blockquote 3,0,0,0,0 -->
Для владельцев видеокарт AMD:
Правой кнопкой по рабочему столу → «Настройки Radeon». Во вкладке «Видеокарта» во всех доступных графических процессорах выставляем следующие параметры:
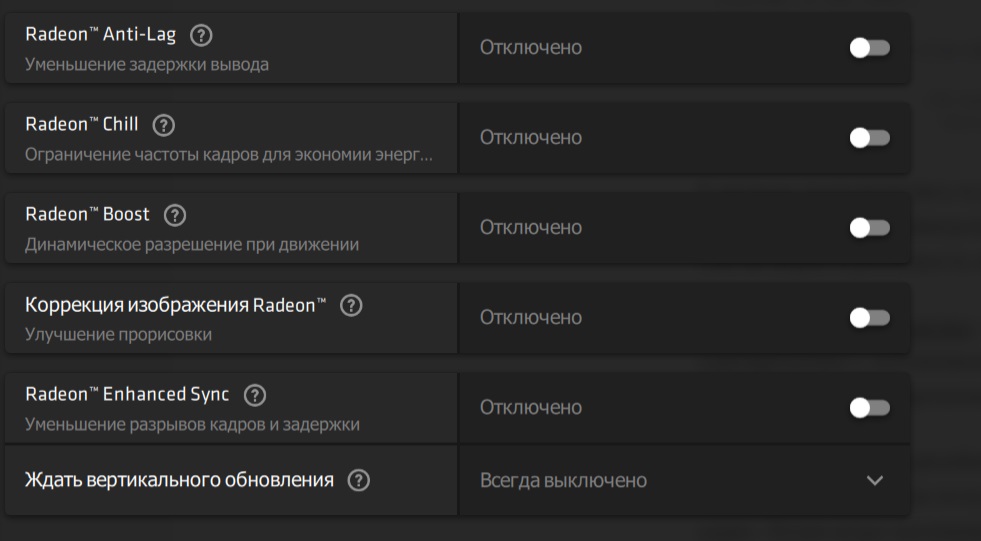
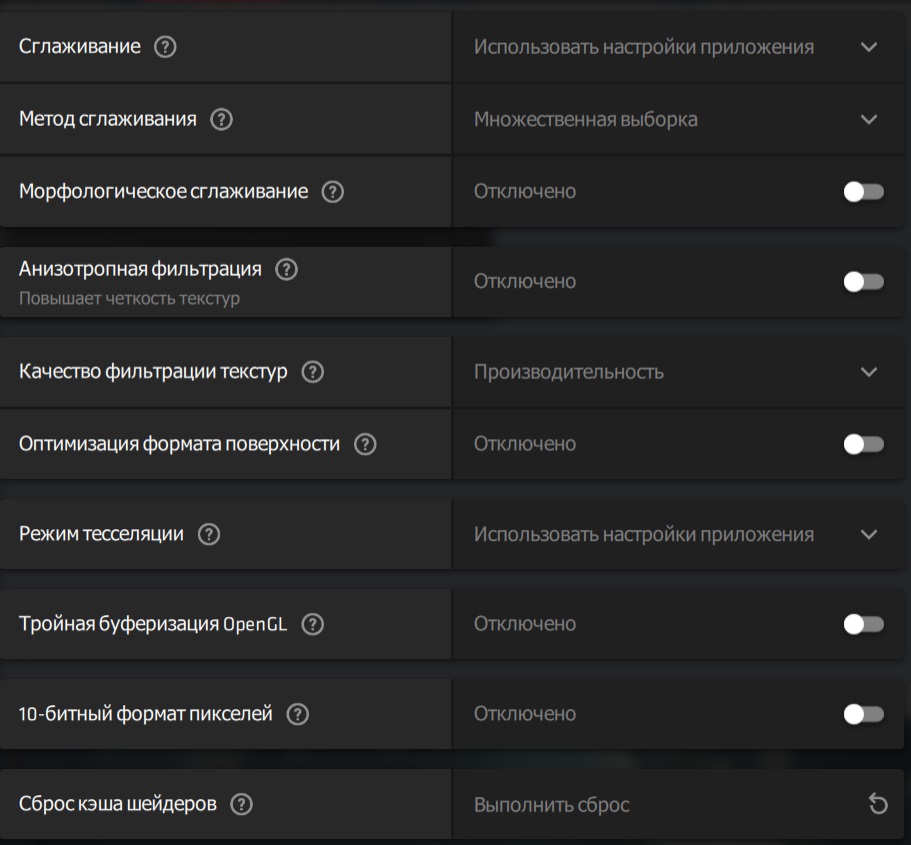
Читайте также:

