Как выйти из игры sega
Обновлено: 03.07.2024
Конечно многие из нас помнят и до сих пор с теплотой вспоминают те времена, когда в консоли играли на ЭЛТ-телевизорах («Не играй долго, кинескоп посадишь!»), желтые и оранжевые (и иногда более экзотических цветов) картриджи для Dendy, черные картриджи для Sega и, конечно же, они – геймпады, джойстики, контроллеры – кто как называл. У меня во дворе лично все на чем были кнопочки называли джойстиками.
Вообще идея написать что-то про всем нам знакомые с детства контроллеры пришла спонтанно: я сидел и починял примус в Adobe Illustrator и после очередного нарисованного плаката захотелось мне отрисовать контроллер от NES в векторе, для личного пользования. Увлекся. Нарисовал еще и шестикнопочный контроллер от SEGA Genesis. А потом захотелось узнать побольше про данные образцы инженерной мысли и порыскать в интернете в поисках информации и разнообразных интересных фактов.
По всему миру шестикнопочный контроллер для Sega Mega Drive стал стандартным в районе 1993/94 года. В Северной Америке официально он назывался 6 Button Arcade Pad, а в Японии - Fighting Pad 6B (ファイティングパッド6B).
Шестикнопочный контроллер по функционалу идентичен трехкнопочной версии, но имеет дополнительные кнопки X, Y и Z, расположенные над A, B и C. Кнопка Start была перемещена в центр.
В большинстве регионов шестикнопочная версия была выпущена вместе с Street Fighter II': Special Champion Edition, которая использовала все шесть кнопок на полную. Несмотря на то, что игра выпускалась в первую очередь на SNES, часть движений там была назначена на кнопки L и R, имея при этом всего 4 кнопки на лицевой панели, в то время как SEGA имела шесть кнопок, что приближало игровой опыт к игре на настоящем аркадном автомате. Также отпадала необходимость в отдельном аркадном стике.
Интересный факт: вначале существовало две отдельные модели шестикнопочного контроллера. Одна модель меньшего размера предназначалась для азиатского рынка, другая (соответственно большего размера) - для западной аудитории. Японцы тогда всерьез думали, что азиатов гены устроили так, что руки их стали меньше. Идея выпуска двух разных версий контроллера продолжала существовать к релизу Sega Saturn вплоть до релиза первого XBox. Только потом производитель понял, что гораздо выгоднее производить один контроллер меньшего размера. К концу десятилетия японские маленькие контроллеры полностью вытеснили западные большие.
Вообще как трехкнопочная, так и шестикнопочная версии были логическим продолжением контроллера от SEGA Master System: кнопки 1 и 2 были заменены на А и В, соответственно, а также добавлена кнопка С, на лицевой панели впервые появилась кнопка Start. Крестовина позволяла осуществлять движение в восьми направлениях. Также, в отличие от систем Nintendo, SEGA первая стала располагать кнопки слева направо в алфавитном порядке (A, B, C, X, Y, Z) - практика, которая пойдет и дальше и будет использоваться в приставках от Neo Geo, 3DO и даже в Microsoft XBox.
Контроллеры SEGA так же по праву считаются одними из первых контроллеров с эргономичным дизайном. Края стали закругленными, что позволяло играть гораздо дольше (кого из нас бесило то, что контроллеры от NES/Dendy впиваются углами в ладонь?), а кнопки расположены в наиболее удобных местах.
RetroArch — это универсальная оболочка для десятков различных эмуляторов ретроконсолей, компьютеров и аркадных автоматов. В противовес отдельным эмуляторам для каждой платформы с разными настройками и интерфейсом RetroArch предлагает единую библиотеку игр с удобной навигацией и сортировкой.
В Telegram-канале «Лайфхакер» только лучшие тексты о технологиях, отношениях, спорте, кино и многом другом. Подписывайтесь!
В нашем Pinterest только лучшие тексты об отношениях, спорте, кино, здоровье и многом другом. Подписывайтесь!
Это означает, что больше не нужно переключаться между приложениями и думать, какое из них подходит для той или иной платформы, — достаточно выбрать игру, и она сразу же запустится. В коллекции прекрасно уживаются любимые тайтлы с Sega Mega Drive, PlayStation, Super Nintendo, Game Boy Advance и многих других консолей.
При этом RetroArch поддерживает практически любые геймпады, отображает обложки и скриншоты игр, а также позволяет создавать плейлисты, улучшает картинку и умеет ещё уйму других полезных вещей. Всё это настраивается до мелочей и работает на смартфонах, планшетах, компьютерах, ТВ‑боксах, одноплатных ПК и игровых консолях.
Как настроить RetroArch
Установка
RetroArch доступен для Windows, macOS, Linux — причём не только для актуальных версий, но и для тех, которые уже не поддерживаются даже производителями. Например, Windows 95 или Mac OS X на PowerPC. Оболочка работает на Android, iOS и большом количестве игровых приставок — от PlayStation 2 до Nintendo Switch.
Для установки перейдите на официальный сайт по этой ссылке и скачайте инсталляционный файл для своего устройства. После загрузки запустите установщик и следуйте подсказкам мастера. По окончании процесса запустите RetroArch из меню приложений.
Смена языка
По умолчанию используется язык системы, но обычно включается английский. При желании можно сменить его на русский, но имейте в виду, что локализация не идеальна, к тому же некоторые пункты не переведены.
Для смены языка перейдите в меню Settings → User → Language и выберите нужный пункт в списке. Мы рекомендуем использовать английский и будем приводить английские названия разделов меню. Если всё же хочется русский — выполните все настройки, а затем переключитесь.
Настройка геймпада
Игровые контроллеры определяются автоматически. Достаточно подключить геймпад к устройству, и он сразу заработает в RetroArch. Поддерживаются самые разнообразные контроллеры, включая Dualshock 4 и Xbox One S Controller, а также проводные и беспроводные геймпады сторонних производителей.
Настройка контроллера сводится к назначению горячих клавиш для вызова меню. Для этого откройте Settings → Input → Hotkey Binds → Menu Toggle Gamepad Combo и выберите комбинацию кнопок из списка. По умолчанию используется L3 + R3, но, если у вас геймпад без аналоговых стиков, например от Super Nintendo, удобнее использовать L1 + R1 + Select + Start.
Ещё здесь можно задать сочетания для быстрого сохранения и загрузки, а также перемотки времени.
Настройка интерфейса
По умолчанию в RetroArch используется графический интерфейс XMB, хорошо знакомый владельцам PlayStation 3. Он очень удобен для навигации с геймпада. Однако, кроме него, также доступны несколько других вариантов как для десктопов, так и для портативных устройств. Для переключения зайдите в Settings → Drivers → Menu и выберите подходящий.
Также можно изменить вид иконок и шрифта в меню. Делается это в разделе Settings → User Interface → Appearance → Menu Icon Theme. Более того, доступны ещё различные анимации меню и цветовые схемы — за них отвечают пункты Menu Shader Pipeline и Menu Color Theme соответственно.
Загрузка эмуляторов
Изначально в RetroArch нет ни одного эмулятора. Они загружаются в виде модулей‑ядер для каждой консоли. При этом для одной и той же платформы может быть несколько ядер (при запуске игры просто нужно будет выбрать, какое использовать).
Желательно обновить базы данных до установки эмуляторов, чтобы загрузить самые актуальные версии. Для этого откройте Main Menu → Online Updater и выберите Update Core Info Files, а затем Update Databases.
Теперь перейдите в Core Updater и установите ядра для эмуляторов тех приставок, в игры с которых хотите поиграть. Ищите название консоли в списке, выбирайте один из эмуляторов и нажимайте кнопку подтверждения. Для одной системы можно установить сразу несколько эмуляторов: если в каком‑то проявятся ошибки, достаточно будет переключиться на другой.
Добавление игр
Чтобы поиграть в игру понадобится ROM‑файл — копия картриджа, которая будет запускаться в эмуляторе. Их легко можно найти в интернете по запросу « ромы название консоли» , однако легальным использование rom‑файлов считается только при наличии оригинального картриджа с игрой.
Ромы в RetroArch добавляются при сканировании папок, поэтому сразу удобно указать начальную директорию, где хранятся все rom‑файлы. Для этого перейдите в Settings → Directory → File Browser, а затем найдите нужную папку и выберите Use this directory.
Вернитесь в главное меню и в разделе Import content выберите Scan directory. Теперь поочерёдно открывайте папки с ромами и нажимайте Scan This Directory. В зависимости от количества игр на сканирование уйдёт от нескольких секунд до нескольких минут или даже больше. По завершении процесса в главном меню появятся новые иконки с разделами для каждой добавленной консоли.
Включение обложек
Значки, стилизованные под геймпады и картриджи приставок выглядят неплохо, но гораздо приятнее, когда для каждой игры отображается обложка. Чтобы настроить это, перейдите в Main Menu → Online Updater → Playlist Thumbnails Updater и поочерёдно нажмите на название каждой консоли в списке.
Дополнительно можно включить отображение скриншотов или главных экранов слева от списка игр. Для этого откройте Settings → User Interface → Appearance → Left Thumbnails и выберите Screenshots или Title Screen.
Имейте в виду, что обложки появятся только для официальных релизов игр, которые есть в базах данных RetroArch. Переведённые версии и всевозможные хаки так и останутся без картинок.
Добавление достижений
Сохранение настроек
По умолчанию RetroArch сохраняет все настройки при выходе. При неожиданном или принудительном завершении работы приложения внесённые изменения будут утрачены. Поэтому для сохранения закройте и снова откройте RetroArch или перейдите в Main menu → Configuration file и нажмите Save Current Configuration.
Как пользоваться RetroArch
Запуск игр
Чтобы поиграть, перейдите в раздел нужной платформы, найдите игру, откройте её и нажмите Run. В первый раз придётся также указать ядро для запуска — потом оно будет выбираться автоматически.
Для выхода из игры откройте быстрое меню сочетанием клавиш, которое назначили ранее, и нажмите Close content. Здесь же можно перезапустить игру, сохраниться или изменить различные настройки эмулятора.
Избранное
Если в библиотеке очень много игр, искать нужную будет довольно утомительно. Упростить задачу можно, добавив любимые тайтлы в избранное. Для этого откройте игру и нажмите Add to Favorites. Все добавленные появятся в главном меню в разделе со звёздочкой — там будут собраны все игры, независимо от платформы.
История
Ещё один способ быстрого запуска — меню History, в котором также отображаются последние открытые игры со всех консолей. Этот вариант удобен для тайтлов, которые находятся в процессе прохождения.
Сохранения
На оригинальных консолях сохранения были настоящей роскошью. В эмуляторах же можно сохраняться в любое время и в любом месте. Для этого нужно открыть быстрое меню в игре и выбрать Save State. Для загрузки, соответственно, используется опция Load State.
Для удобства можно настроить автоматическое сохранение и загрузку при выходе и запуске игры. Для этого перейдите в Setting → Saving и включите тумблеры Auto Save State и Auto Load State.
Улучшение графики
Для включения шейдеров запустите игру и откройте быстрое меню. Перейдите в пункт Shaders и включите тумблер Video Shaders. Откройте Shaders Preset, выберите один из многочисленных фильтров, вернитесь в меню и нажмите Resume.
Например, вот так выглядит оригинальная картинка в сравнении с шейдером crt_pi, имитирующим кинескоп ЭЛТ‑телевизора (папка shaders_glsl → crt → crt_pi.glslp). Слева фильтр включен, справа — нет.
Выбранный пресет можно использовать в других играх и эмуляторах. Для этого в меню Shaders нужно выбрать Save, а затем Save Core Preset — для всех игр текущей консоли или Save Global Preset — для всех эмуляторов вообще.
Если вы потеряли инструкцию к приставке Sega - это не проблема. Мы публикуем для вас распечатку руководства пользователя, которая идёт в комплекте с каждой консолью Сега. В инструкции подробно написано о том, как подключить приставку к телевизору, как включить и играть в неё, а также решение возможных проблем.

Составные части конструкции приставки Sega
Установка и подключение
Электропитание происходит от сети переменного тока 220В 50Гц с подключением сетевого адаптера установленного образца. Адаптер подключается к входу питания, расположенного на задней панели приставки. Выключатель пиитания (кнопка “POWER") находится на верхней панели приставки.
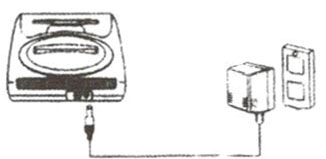
Подключение Сеги к сети питания
Подключение к телевизору через AV вход (в этом случае цветопередача и графическое изображение будут наилучшими)
- Вставьте комби-штеккер AV кабеля в AV выход приставки, расположенный на задней панели.
- Вставьте желтый штекер AV кабеля в видеовход, а белый штекер в аудиовход телевизора.
- Переведите телевизор в режим AV.
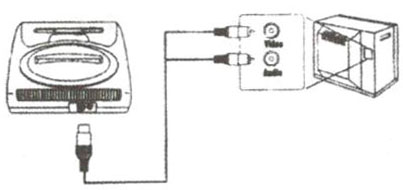
Подключение Сеги к телевизору по AV-кабелю
Подключение к телевизору через антенный вход
- Вставьте комби штекер модулятора в AV выход приставки.
- Соедините модулятор и антенный вход телевизора антенным кабелем.
- Настройте телевизор.

Подключение Сеги к телевизору по антенному кабелю
* Примечание магазина: возможно подключиться к телевизору через разъем SCART с помощью специального переходника.
Функции джойстика
- Кнопка START начинает игру, а также включает/выключает паузу во время игры.
- Кнопки со стрелками слева управляют движением в игре
- Кнопки А, В, С управляют основными действиями игры: стрельба прыжки и тп.
- Кнопки X, Y , Z служат, как правило, для дополнительных действий героя в сложных играх.
Конкретное назначение кнопок А, В, С, X, Y, Z зависит от игры.
Меры предосторожности
Для питания приставки используйте установленный сетевой адаптер. Не следует использовать самодельные или не установленные адаптеры. При подключениях к блоку процессора во избежание разрывов и внутренних повреждений тщательно проверьте все соединения.
На корпусе блока имеются отверстия, обеспечивающие охлаждение узлов системы во время работы, следует избегать факторов мешающих вентиляции и попадания в систему пыли и посторонних предметов. Нормальной для работы приставки является комнатная температура, поэтому она не должна находиться в близ источников тепла или под прямыми солнечными лучами.
При смене игрового картриджа или переключении шнуров приставку обязательно выключить. Между включением и выключением следует сделать определенный перерыв, а по окончании работы приставку необходимо отключить от сети.
Устанавливая картридж, переключая шнуры или подключая дополнительные аксессуары, во избежании повреждений контактов стыковки, не следует прилагать излишних усилий. При работе и хранении следует избегать попадания в систему влаги и пыли.
Не следует ставить на приставку посторонние предметы, а по окончании работы рекомендуется вновь её упаковать.
Во время игры следует находиться на расстоянии не менее одного метра от экрана телевизора. Помещение должно быть достаточно освещено. Через каждый час игры следует делать перерывы на 10—15 минут для защиты глаз от переутомления. Лицам, предрасположенным к эпилепсии, не рекомендуется пользоваться игровой приставкой без консультации с врачом.
Возможные неисправности и методы их исправления
Если в работе приставки появляется неисправность, то она вызвана, как правило, незначительной причиной. Прежде чем обратиться по гарантии, выполните следующие проверки:
- Включена ли приставка?
- Правильно ли подсоединен адаптер?
- Включен ли телевизор?
- Есть ли напряжение в сети?
- Правильно ли вставлен картридж?
- Правильно ли подключены все кабели?
- Включен ли видеомагнитофон (при подключении через видеомагнитофон)?
- Правильно ли подключен антенный кабель?
- Правильно ли настроен TV канал?
- Правильно ли отрегулирован цвет у телевизора?
- Правильно ли вставлен картридж?
- Включен ли звук у телевизора?
- Правильно ли подключены все кабели?
- Возможно, отключены звуковые опции в самой игре.
Внимание
Не подлежит гарантийному обслуживанию изделия, имеющие механические повреждения (разломы, трещины), потерявшие товарный вид (наклейки, сильное загрязнение, царапины), с признаками самостоятельного ремонта или обслуживания в посторонних ремотных организациях (с нарушенной пломбировкой корпуса). Бесплатный гарантийный ремонт не распространяется на джостики и сетевые адаптеры.







| 1,759 | уникальных посетителей |
| 108 | добавили в избранное |













Хочу уточнить, что настройки делаются именно под ядра Mesen и Genesis Plus GX, и работа других ядер с такими параметрами не гарантируется.
Итак, после скачивания программы в стиме, и запуска, вы увидели главное меню.
Если геймпад подключен к компьютеру, то он должен сразу определиться и должно установиться управление по умолчанию.
Управление на клавиатуре – Стрелками выбираем раздел, Enter – подтверждаем, Backspace – назад. Если на геймпаде – D-падом выбираем раздел, А – подтверждаем, B – назад. (Ну тут зависит от геймпада, но в целом должно быть примерно так) Пока нам этого достаточно.
Я начинал использование программы с тогда еще актуальной версии 1.7.7, в ней был совсем другой интерфейс. Чтобы поменять интерфейс на старый, то заходим в Настройки-Драйверы-Меню. Здесь вместо ozone выбираем xmb. После этого перезапускаем программу и видим старый интерфейс.
Так как мне удобней использовать его, то все настройки будем делать в данном интерфейсе. Кто предпочитает новый, можете использовать его. По количеству функций и меню он идентичен, просто имеет другой вид.
Если вам мешают вкладки Изображения, Музыка, Видео в главном меню, то их можно убрать. Для этого переходим в Настройки-Интерфейс пользователя-Видимые элементы меню. Здесь убираем ненужные нам элементы. Например я также скрыл Обзор, Избранное и Сетевая игра. После чего перезапускаем программу. В итоге лишние вкладки уберутся и не будут нам мешать.
Переходим на страницу программы и видим подзаголовок "Контент для этой игры". Нажимаем "Просмотреть все" и видим (10) пунктов. Это и есть наши ядра.
Нас интересует NES и Sega.
В данном списке нажимаем на Mesen (ядро NES). Откроется новая страница, где жмем кнопку загрузить. Сразу же откроется программа и загрузится ядро. После чего можете закрыть программу и таким же образом загрузить Genesis Plus GX (ядро Sega). (Программа опять запустится и загрузится ядро). После этого еще раз перезапускаем программу и переходим в пункт Загрузить ядро. Мы увидим, что появились 2 ядра. Отлично, ядра установлены.
Без запуска игры нельзя настроить ядро, так что запускаем любую игру и приступаем к настройке. Чтобы из игры выйти в Главное меню программы, нажмите на клавиатуре F1. На геймпаде за это отвечает комбинация горячих клавиш, которые можно настроить, войдя в Настройки-Ввод-Горячие клавиши-Комбинация для вызова меню. Здесь выбираете удобную для вас комбинацию.
Например, на моих геймпадах Logitech F310 и Speedlink TORID по дефолту главное меню вызывается большой кнопкой посередине.
Начнем с NES. После запуска игры переходим в Главное меню-Быстрое меню-Опции. Здесь мы будем настраивать ядро.
Из всего перечня опций я обычно меняю всего несколько параметров.
Top и Botton Overscan – ставим по 8px. Это что то вроде обрезки по краям, где может быть различный мусор от спрайтов и тд. Обычно в NES за основу берется по 8 пикселей сверху и снизу.
Controller Turbo Speed – Скорость нажатий турбо. Обычно я ставлю Very Fast, но тут ставьте на свое усмотрение. В некоторых играх турбо может некорректно работать при высоких значениях. Например, в Snake Rattle 'n' Roll, «турбо язык» не будет работать при значениях выше Normal.
После запуска игры вы обнаруживаете, что возможно графика в игре не особо вам нравится, то есть все пиксельное. Возможно, для NES кому-то пиксельная графика даже нравится больше, и они предпочитают с ней играть. Но на Sega это выглядит уже совсем не комильфо. В общем, я предлагаю вам немного подтянуть картинку, чтобы на экране все смотрелось более красиво и приятно глазу. В этом нам помогут шейдеры, которые позволяют сгладить картинку и повысить четкость изображения.
Сразу говорю, что это дело вкуса, и каждый для себя решает, будет ли он играть с каким-то определенным шейдером или без.
- shaders_cg – только видеодрайвер d3d может использовать эти шейдеры, но некоторые ядра плохо работают с d3d, так что имейте ввиду;
- shaders_glsl – видеодрайвер gl может использовать эти шейдеры, а также видеодрайвер gl поддерживает шейдеры из папки shaders_cg, считается самым востребованным вариантом;
- shaders_slang – только видеодрайвер vulkan может использовать эти шейдеры, но не все ядра поддерживают его.
Сравнение:
DuckTales 2
Без шейдера:
С шейдером 4xBRZ:
Kyatto Ninden Teyandee
Без шейдера:
С шейдером 4xBRZ:
Sonic the Hedgehog
Без шейдера:
С шейдером 4xBRZ:
Comix Zone
Без шейдера:
С шейдером 4xBRZ:
После выбора шейдера необходимо его сохранить, чтобы после запуска другой игры он автоматически применялся. Тут есть несколько вариантов – либо вы можете сохранить его только для данного ядра, например чтобы в NES был шейдер, а на Sega был другой шейдер или его не было вовсе или наоборот, чтобы на NES были пиксели, а на Sega была гладкая картинка. Или вообще сохранить его как глобальный шейдер, чтобы он применялся ко всем ядрам.
- Сохранить глобальный пресет - отвечает за сохранение глобального шейдера, то есть будет применен ко всем ядрам;
- Сохранить пресет для ядра - отвечает за сохранение шейдера для какого-то определенного ядра. В данном случае будет сохранен для запущенного ядра.
P.S. Извиняюсь за многократное повторение слова шейдер в данном пункте)
Короче говоря, данная надстройка позволит сократить инпут лаг, чтобы с комфортом можно было играть в любимые игры. Итак, приступим к настройке. Перво-наперво можно запустить любую игру (желательно на NES), где вы больше всего ощущаете тяжесть в управлении, например, я запущу Battletoads. После запуска можете немного побегать по локации, чтобы примерно понять, как сейчас играется без настроек.
- Включаем Жесткая синхронизация GPU,
- Режим опроса выставляем на Ранний,
- Включаем ту самую опцию Run-ahead, которая тут называется Обгон для уменьшения задержки. Когда ее включите, появится еще 2 опции
- Количество кадров для обгона – должно стоять 1. Больше кадров не советую ставить, так как этого достаточно.
- Использовать второй инстанс для обгона. Вот с этой опцией не все так однозначно. Вроде как она устраняет проблемы со звуком во время сохранений. Но честно, при сохранении и загрузке я не замечал проблем со звуком. А стоит включить эту опцию, то например, на ядре Genesis Plus GX (Sega) возникают какие-то дикие фризы в некоторых играх. В общем, я выключаю данную опцию.
Но с включением этой опцией и данных настроек вы сразу заметите, что управлять персонажем стало в разы приятней и отзывчивее, чем было до этого.
В программе есть возможность самому отматывать свой игровой процесс в случае смерти, неправильного действия и тд. Лучше всего данная опция работает с выключенным Run-ahead, то есть Обгона для уменьшения задержки (см. предыдущий пункт). Но и с включенной опцией она работает, просто при реверсе будет не такая плавность.
Как это работает показано на данном видео:
Как ее включить? Переходим в меню Настройки-Частота кадров-Обратная перемотка-Поддержка перемотки. Включаем данную опцию.
Появляется несколько новых опций. Здесь можно установить Кадры перемотки. Чем больше значение, тем быстрее она будет. Советую поставить в районе 1-5 кадров. Остальные значения не трогаем.
Теперь чтобы активировать перемотку, необходимо воспользоваться горячей клавишей. По умолчанию на клавиатуре это клавиша R. Чтобы ее переназначить или сделать ее на геймпаде, переходим в Настройки-Ввод-Горячие клавиши. Здесь ищем пункт Обратная перемотка. Вместо клавиши по умолчанию можете назначить кнопку, которая будет вам удобна.
Готово. Теперь нажимая клавишу перемотки, вы будете отматывать игровой процесс назад.
Данная опция позволяет разогнать процессор ядра, что убирает лаги в играх, которые тормозили на реальном железе (и на эмуляторе тоже). Чтобы продемонстрировать, как это работает, я выбрал пару известных игр для NES и Sega, где есть небольшие проблемы с производительностью:
Contra Force:
До оверлока - 0:00-0:20, после оверлока - 0:25-0:41:
Запускаем интересующую нас игру на NES, где есть какие-нибудь проблемы с производительностью, и переходим в Главное меню-Быстрое меню-Опции. Здесь мы уже были, когда настраивали само ядро.
Здесь мы видим 2 строчки – Overlock и Overlock Type.
Overlock – здесь мы выбираем приоритет разгона. Чем выше, тем сильнее будет разгон. Но и чем выше данная опция, тем сильнее она будет требовательна к железу. Все зависит от игры, которую мы будем разгонять, но в целом приоритета Medium хватит для большинства игр.
Overlock Type – Здесь выбирается тип разгона. По умолчанию стоит Before NMI. Если честно, сам до конца не понимаю механику работы разгона и что делают разные типы. Какие то игры работают только с Before NMI, какие то с After NMI, но в целом 95% игр хорошо работают с Before NMI. В виде исключения, например Contra Force будет работать только с After NMI, так как 3 уровень на разгоне Before NMI будет непроходим.
Обобщая вышесказанное, рекомендуется выставлять приоритет Medium и тип разгона Before NMI для большинства игр.
Разгон на Sega происходит немного проще. Запускаем интересующую нас игру на Sega, где есть какие-нибудь проблемы с производительностью, и переходим в Главное меню-Быстрое меню-Опции. Здесь мы уже были, когда настраивали само ядро.
Далее переходим в пункт Emulation Hacks.
Здесь видим несколько пунктов. Находим строчку CPU Speed. Как и написано в опции, разгон может вызывать глитчи и артефакты в играх.
Здесь просто выбираются проценты разгона – 100% это без разгона, то есть реальная скорость. В зависимости от игры выставляем нужный нам процент от 100 до 200. Например для Road Rash 3 я выставлял значение 200%, а для Zero Tolerance – 150-175%. В принципе, ничего сложного.
- Режим хардкора – Если вы будете играть с достижениями, то данный режим отключает все сохранения, паузу, перемотку и тд. Разрешена только перемотка вперед. Но при этом удваивает полученные очки за достижения. В общем, как в старые времена, все по хардкору.
- Списки лидеров – В некоторых играх присутствует так называемый список лидеров для определенного сегмента или всей игры. Например кто быстрее пройдет определенный уровень или получит жизней за всю игру. Особо не влияет на рейтинг.
- Расширенный статус – В вашем профиле на сайте будет написано, какая игра была запущенной последней и на каком вы уровне были, сколько жизней у вас осталось и тд. (не все игры поддерживают данные об уровнях, кол-ве жизней и др).
- Значки достижений – Ну тут все понятно, просматривая список достижений игры, вы будете также видеть их иконки.
- Звук разблокировки – После получения достижения вы не только увидите, что получили достижение, но и услышите звук разблокировки, такой же как при получении достижения на Xbox.
- Подробный режим – Показывает дополнительную информацию. Например, когда вы запустите правильную игру (объясню ниже) с достижениями, то благодаря этому, будет написано, что вы успешно подключились к сайту Retroachievements и покажет количество достижений.
- Автоматический скриншот – После получения достижения, будет сделан скриншот, который сохраниться в папке программы по пути Steam\steamapps\common\RetroArch\screenshots.
- Начать активный сеанс – Запускает игру со всеми ранее открытыми достижениями. Удобная фича для ачивмекеров.
Теперь запускаем программу и зайдя в Загрузить ядро, мы увидим скачанное ядро.
Единственный минус состоит в том, что добавленные таким способом ядра не будут сами обновляться. Их придется обновлять вручную, скачивая ядро по ссылке и заменяя его в директории программы.
Как то так. В целом постарался рассказать об основных фичах данной программы. Я даже сам не ожидал, что гайд получится настолько объемным. Возможно где то есть неточности или присутствуют какие-то ошибки, но так как это мой первый гайд в стиме, то пожалуйста сильно не бейте :3.
А на этом все. Если будут какие-нибудь вопросы, задавайте в комментариях, постараюсь ответить и помочь. Всем удачи!
Читайте также:

