Team fortress 2 как поменять разрешение
Обновлено: 01.07.2024
23 мая. 2014 в 8:19
Раньше в настройках TF2 я выбирал формат экрана 16:9, все менялось нормально, я играл. Сейчас, когда я меняю на 16:9, нажимаю ОК или "применить", ничего не происходит. Захожу еще раз в настройки, там сбрасывается к 4:3. Как решить эту проблему?
Earlier when I chose in theTF2 settings 16:9 screen format, everything changed normally. Now, when I change to 16:9, click OK or "apply", nothing happens. I go again to the setting, and there are reset to 4:3. How to solve this problem?
23 мая. 2014 в 11:19
Ohai there.
В параметрах запуска пропиши эти комманды:
-fullscreen -w XXX -h XXX где вместо XXX ты ставишь ширину(-w) и длину(-h) своего экрана.
-Fullscreen запускает игру в полноэкранном режиме, можно эту команду заменить на -sw , будет в оконном (но тогда после -sw пропиши -noborder чтобы рамку windows убрать, а то часть изображения пропадет из-за неё).
На всякий случай - чтобы зайти в параметры запуска:
Правой кнопкой по TF2 в Библиотеке Steam -> Свойства -> Появится окошко новое и там нажми "Установить параметры запуска" и прописывай команды. Потом ОК и запускай TF2.
Try this:
Go to steam library,right-click TF2,click properties. Then click Set Launch Options and paste these commands:
-windowed -w 1366 -h 768 -noborder
If you dont need the windowed mode then just type -fullscreen instead of -windowed .
14 апр. 2013 в 17:58 14 апр. 2013 в 18:25
more like
-novid -noipx -nojoy -sw -noborder -w 1366 -h 768
you can even knock off some horizontal pixels, try 700 or whatever if you want to see your task bar.
14 апр. 2013 в 18:50 Launch in full screen and set the aspect ratio to 16:10. 5 апр. 2014 в 21:23 4 авг. 2014 в 9:49 when i open up tf2 its a blank lack screen but i can still here the menu sounds i found out its the aspect ratio settings. how do i fix it?? 4 авг. 2014 в 9:50more like
-novid -noipx -nojoy -sw -noborder -w 1366 -h 768
you can even knock off some horizontal pixels, try 700 or whatever if you want to see your task bar.
4 авг. 2014 в 13:11 27 авг. 2014 в 9:24 Launch in full screen and set the aspect ratio to 16:10. 27 авг. 2014 в 20:42more like
-novid -noipx -nojoy -sw -noborder -w 1366 -h 768
you can even knock off some horizontal pixels, try 700 or whatever if you want to see your task bar.
Team Fortress 2 не всегда работает в правильном разрешении. Иногда он немного не работает, но в других случаях он может быть очень низким, даже если у вас есть экран, который поддерживает более высокие разрешения. В этом случае вы можете использовать небольшой трюк, чтобы запустить Team Fortress 2 в правильном разрешении.
Откройте Steam и перейдите в свою библиотеку. Найдите Team Fortress 2 в списке игр (она должна быть установлена) и щелкните ее правой кнопкой мыши. В контекстном меню выберите «Свойства».
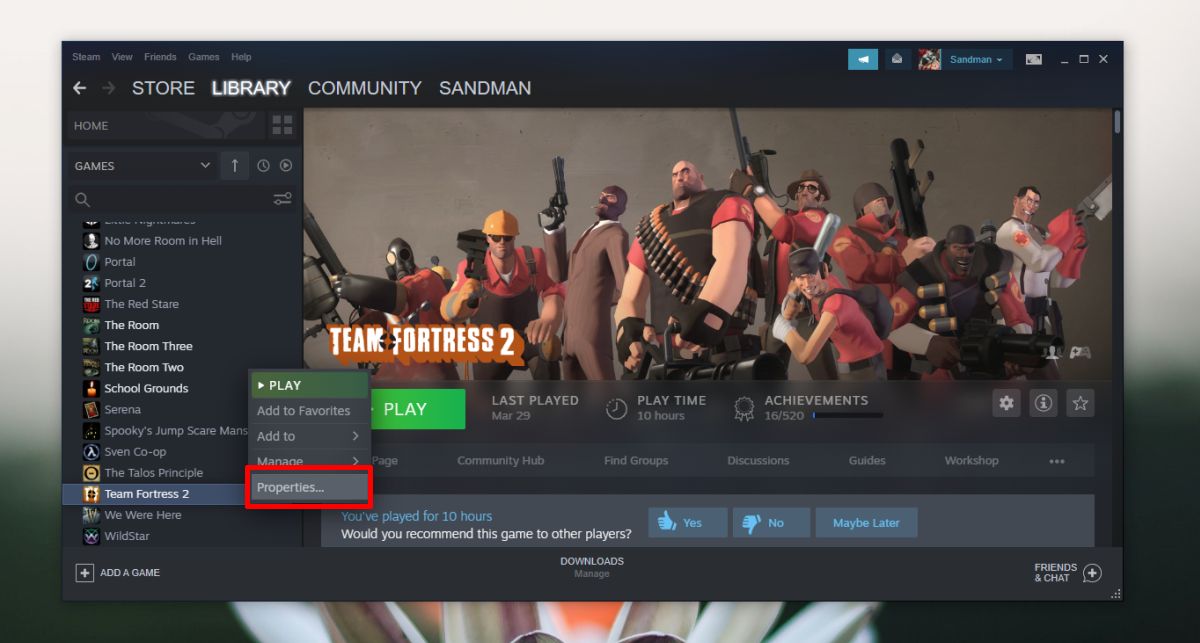
В окне «Свойства» перейдите на вкладку «Общие» и нажмите кнопку «Установить параметры запуска». Откроется другое окно. В этом окне вы можете ввести простые аргументы, которые сообщают игре, как запускаться.
Чтобы изменить разрешение игры, введите следующее.
-windowed -w Ширина экрана -h Высота экрана
Пример
-windowed -w 1920 -h 1080
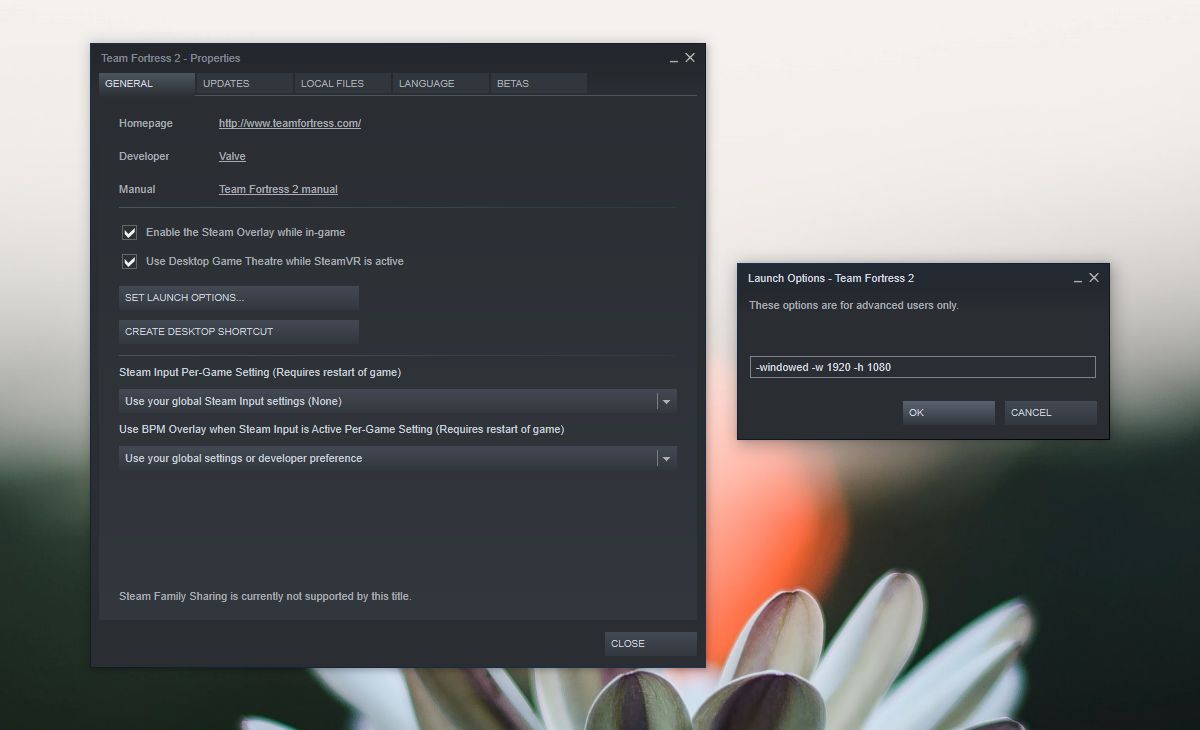
Приведенная выше команда запустит игру в оконном режиме. Если вы не хотите, чтобы приложение запускалось в оконном режиме, вы можете пропустить часть с окном.
Это будет работать и для других игр, и есть другие команды, которые вы можете ввести в параметрах запуска. Вы также можете использовать его для запуска игры с определенной версией DirectX, например, вы можете использовать -dxlevel 90, если хотите запустить игру с DirectX v9.0. Разница между этой командой и разрешающей способностью заключается в том, что некоторые игры могут не работать с той версией DirectX, которую вы вводите, и в этом случае игра не запустится. Прежде чем использовать такой переключатель командной строки в игре, убедитесь, что сама игра с ним совместима.
Насчет того, почему Team Fortress 2 запускается с неправильным разрешением, сказать сложно. Вы можете проверить настройки игры и посмотреть, правильно ли вы установили разрешение в самой игре. Зайдите в настройки игры и выберите вкладку Видео. Есть специальный выпадающий список для разрешения. Выберите вариант «Собственное», который будет соответствовать текущему разрешению вашего экрана.
Это анекдотично, но после использования опции запуска для запуска игры она начала работать в правильном разрешении даже после того, как я удалил измененную опцию запуска.

Чтобы заставить Steam-игру работать по определенным правилам и в соответствии с конкретными параметрами, можно выставить определенные параметры запуска. Делать это удобно через игровой клиент сервиса — так пользователь без труда сможет настроить конкретные параметры для каждой игры отдельно.
Неоптимальный режим


Настройка видеоадаптера nVidia
Если в Вашем ПК используется именно такая видеокарта (или любого другого производителя – Palit, EVGA, но именно GeForce), тогда можно попробовать внести корректировки посредством панели управления nV > по ссылке .

После завершения установочного процесса открываем программу, переходим в раздел «Игры» (Games), дожидаемся пока приложение найдет весь геймерский софт на ПК. После этого выбираем нужный элемент и вносим необходимые коррективы в настройки.
Полезный контент:
Редактируем конфигурационные файлы
Любое ПО после установки создает элементы типа «cfg» или «ini», в которых содержится важная информация о настройках программы. Я не могу указать точное название и место расположения, поскольку оно отличается для каждой игры. Придётся вручную просматривать папки в поисках файлов с именами «config.ini», «game.cfg» (или что-то подобное).
Просмотреть и отредактировать их содержимое можно с помощью встроенного «Блокнота» Windows. Зачастую, в тексте следует отыскать параметры – Width/Height, Size, W/H и присвоить им корректные значения разрешения. Вот пример:

Как поменять разрешение игры, не заходя в неё, через «Свойства»
- Находим ярлык нужного ПО на рабочем столе и кликаем по нему правой клавишей мышки. Появляется перечень действий, нам нужен вариант – «Свойства» (он в самом низу);
- Откроется окно с несколькими вкладками, переходим к «Совместимости» и отмечаем галочкой опцию «Использовать 640х480»:

- Обязательно сохраняем настройки, кликнув на ОК. Запускаем игру и видим не совсем красивое изображение. Но здесь суть заключается в том, чтобы хоть как-то попасть в игровое меню, где реально изменить разрешение на подходящее (в соответствии с характеристиками монитора);
- Когда устраните проблему – снова откройте свойства ярлыка и снимите ранее установленную «галочку».
Команды для изменения разрешения в Dota 2
Например, для того чтобы выставить разрешение 1280×1024, в параметрах запуска необходимо прописать -w 1280 -h 1024 .
Как изменить разрешение игры в Стиме
Для пользователей Steam есть более просто решение, актуальное для Дота 2 и прочих игр, устанавливаемых через данный клиент.
- Открываем приложение и переходим на вкладку «Библиотека»:

Вместо «звездочек» указываем числовые значения разрешения (w – по ширине, горизонтали / h – по высоте, вертикали), к примеру:

Вот и всё. Теперь Вы знаете, как можно поменять разрешение, не заходя в игру. Надеюсь, Вам удалось избавиться от ошибок и неисправностей.

В ряде случаев может возникнуть ситуация, когда установить разрешение через обычные внутриигровые настройки не представляется возможным. И здесь параметры запуска и наша редакция вновь спешат на помощь.
Использование параметров запуска в Steam
Как можно понять, параметры запуска виляют на то, как именно будет запущена игра. Это очень удобно в первую очередь при возникновении проблем, из-за которых игра вылетает или вообще не хочет запускаться. Кроме этого, пользователь сможет задать одну из расширенных настроек, которой нет в меню настроек игры, без ручного редактирования конфигурационного файла. И, наконец, так можно получить некоторые дополнительные возможности, такие как внутриигровую консоль.
-
Чтобы выставить параметры запуска, откройте игровой клиент, перейдите в «Библиотеку», найдите из списка игру, кликните по ней правой кнопкой мыши и выберите пункт «Свойства».


Здесь по умолчанию пусто. Все команды обязательно необходимо отделять друг от друга пробелом, а перед каждой из них ставить дефис. Пример применения нескольких параметров к игре вы видите на скриншоте ниже.

Теперь разберем, какие вообще команды сюда можно вписывать.
Игры Valve
Все игры от Valve (антология Counter Strike, Dota 2, серия игр Left 4 Dead и др.) имеют и поддерживают определенный, практически одинаковый набор параметров, которые можно задавать к любой из них. Полный список этих игр можете просмотреть в Магазине Steam, выбрав этого разработчика, или просто перейдя по ссылке ниже.
Для них доступны следующие параметры:
- -autoconfig — сброс настроек графики и производительности к стандартным значениям, поддерживающимся вашим ПК. Если вы меняли файл CFG вручную, игра будет игнорировать все настройки;
- -dev — режим разработчика, отключение фоновой автозагрузки карт и диалога подтверждения выхода из игры;
- -condebug — включение записи команд, введенных в консоли. Сохранение происходит в текстовый файл «console.log», который вы найдете в локальной папке Steam;
- -console — запуск игры с консолью разработчика;
- -dxlevel — игра будет использовать конкретную версию DirectX. Актуально при использовании старых видеокарт, где производительность зависит от версии DirectX. Некоторые их возможных значений: -dxlevel 80, -dxlevel 81, -dxlevel 90, -dxlevel 95, -dxlevel 98.
Обратите внимание, что игры от Valve не поддерживают DirectX 7 и ниже — это чревато вылетами игр.
Кроме этого, есть возможность заранее задать некоторые параметры графики и детализации:
- +r_rootlod X — изменение уровня детализации моделей, где X может быть (высокий), 1 (средний) или 2 (низкий);
- +mat_picmip X — изменение уровня детализации текстур, где X может быть (высокий), 1 (средний) или 2 (низкий);
- +mat_reducefillrate X — изменение уровня детализации шейдеров, где X может быть (высокий) или 1 (низкий);
- +r_waterforceexpensive X — изменение уровня детализации воды, где X может быть (низкий) или 1 (высокий);
- +r_waterforcereflectentities X — изменение уровня детализации отражения в воде, где X может быть (низкий) или 1 (высокий);
- +r_shadowrendertotexture X — изменение уровня детализации теней, где X может быть (низкий) или 1 (высокий);
- +mat_colorcorrection X — изменение режима коррекции цвета, где X может быть (выключен) или 1 (включен);
- +mat_trilinear 0 — использование билинейного режима, который меньше требователен к ресурсам системы;
- +mat_trilinear 1 — использование трехлинейного режима, более требовательного к ресурсам системы;
- +mat_forceaniso X — использование трехлинейного режима, где X может быть 2, 4, 8 или 16. Более высокий уровень фильтрации требует больше ресурсов системы;
- +mat_hdr_level X — изменение уровня расширенного динамического диапазона световых эффектов, где X может быть (отключение, снижение требований ресурсов системы) или 2 (полная прорисовка, дающая больше нагрузки на ПК).
Остальные игры
Многие игры от сторонних разработчиков имеют свои параметры запуска, и хотя частично перечисленные выше подойдут и к ним, но все же перечни команд будут различаться. Найти их проще всего через поисковики. Например, так выглядит популярное руководство для GTA 5 .
Параметры запуска клиента Steam
Помимо игр вы можете назначить параметры запуска и для самого клиента.
-
Для этого вам понадобится создать ярлык EXE-файла, если он еще не существует. Зайдите в папку Steam (по умолчанию C:Program Files (x86)Steam ) и найдите там «Steam.exe». Кликните по нему правой кнопкой мыши, выберите пункт «Создать ярлык».

Поместите его в удобное место, например, на Рабочий стол, а затем кликните по нему ПКМ и выберите «Свойства». Переключитесь на вкладку «Ярлык» и в поле «Объект».

Теперь вы знаете, как можно применить параметры запуска к играм в Steam и использовать их для того, чтобы запускать игры с определенными командами.
Отблагодарите автора, поделитесь статьей в социальных сетях.


Читайте также:

